Inhaltsverzeichnis
Inventar/Protokolle
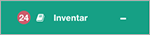

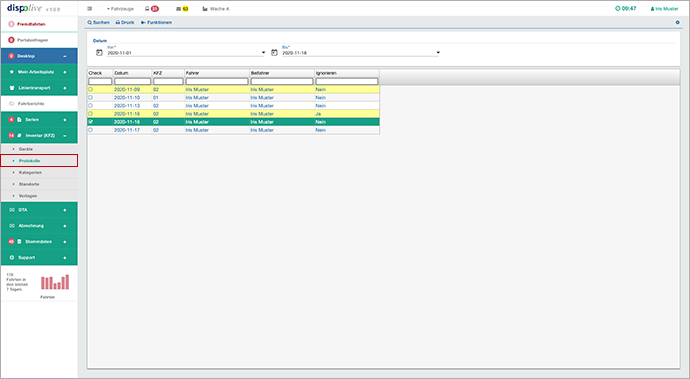
Schalter
...
Schalter: Suchen


- (1) Öffnen Sie im Bereich Datum die Kalenderfunktion oder geben Sie manuell das Von-Datum ein. * (Pflichtfeld)
- (2) Öffnen Sie im Bereich Datum die Kalenderfunktion oder geben Sie manuell das Bis-Datum ein. * (Pflichtfeld)
- (3) Klicken Sie auf "Suchen" in der Kopfzeile.
- (4) Alle verfügbaren Protokolle des angegebenen Zeitraumes werden in der Tabelle gezeigt.
Wiederholen Sie gegebenenfalls Punkt 1 - 4 für weitere Ansichten!
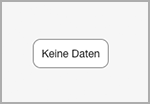
In dem gewählten Zeitraum gibt es keine Protokolle!
Schalter: Drucken



- (1) Haken Sie in der Tabelle alle gewünschten Datensätze in der Spalte "Check" an.
- (2) Klicken Sie auf "Drucken" in der Kopfzeile.
- (3) Klicken Sie auf ein Protokoll im Untermenü.
- (4) Das gewünschte Protokoll finden Sie unter dem Namen protokoll.docx in Ihrem Download-Ordner. Wiederholen Sie gegebenenfalls Punkt 1 - 4 für weitere Protokolle!
Hinweis: Bereits gedruckte Protokolle werden in der Tabelle gelb hinterlegt angezeigt.
Bitte lesen Sie auch hier:
Schalter: Funktionen/Alle ...
(Alle Sichtbaren auswählen/Alle Sichtbaren abwählen/Alle auswählen/Alle abwählen)

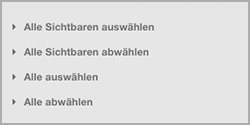
- (1) Bearbeiten Sie die angezeigten Datensätze mit den zur Verfügung stehenden Filter- und Sortiermöglichkeiten.
- (2) Klicken Sie auf "Funktionen" in der Kopfzeile.
- (3) Klicken Sie wahlweise auf "Alle Sichtbaren auswählen/Alle Sichtbaren abwählen/Alle auswählen/Alle abwählen" im Untermenü.
- (4) Die gewünschten Datensätze in der Tabelle werden in der Spalte "Check" angehakt.
Wiederholen Sie gegebenenfalls Punkt 1 - 4 für weitere Eingaben!
Bereich: Datum

Kalenderfunktion: Von/Bis
Bitte öffnen Sie die Kalenderfunktion oder geben Sie manuell bei beiden Feldern das Datum für den Zeitraum ein, dessen Protokolle in der Tabelle gelistet werden sollen!
Tabelle

Anzeige: Gelb hinterlegt
Datensätze, deren Protokolle bereits gedruckt wurden, werden in der Tabelle gelb hinterlegt angezeigt.
Tabulatortaste: Daten
Über die Tabulatortaste ist es wie folgt möglich, ein Protokoll auf "Ignorieren: JA" zu setzen:
- (1) Markieren Sie in der Tabelle den gewünschten Datensatz.
- (2) Tippen Sie auf die Tabulatortaste Ihrer Tastatur.
(3) Ein Fenster öffnet sich.
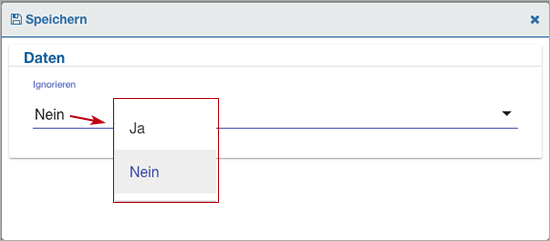
(4) Wählen Sie "JA" aus!
- (5) Klicken Sie auf "Speichern" in der Kopfzeile.
- (6) Das Fenster schliesst sich.
- (7) Rechts oben im Bildschirm erscheint der Hinweis "Erfolgreich gespeichert!".
- (8) Die Änderungen wurden erfolgreich übernommen.
Wiederholen Sie gegebenenfalls Punkt 1 - 8 für weitere Änderungen!
Hinweis: Wird ein Protokoll auf "Ignorieren: JA" gesetzt, dann erscheint in der App beim nächsten Login auf diesem Fahrzeug erneut die "Fahrzeugcheckliste"! Ausnahme: Es existiert bereits eine neuere!
Möchten Sie das Fenster ohne Eingabe schliessen, klicken Sie auf das Kreuz oben rechts oder ausserhalb des Fensters in die Tabelle.
Spalte: Check
Um das dazugehörige Protokoll zu drucken, muss der gewünschte Datensatz gecheckt (angehakt) werden.
Spalte: Datum
In dieser Spalte wird angezeigt, an welchem Tag das Protokoll erstellt wurde.
Spalte: Fahrzeug
Hier sehen Sie die Fahrzeugnummer.
Spalte: Fahrer/Beifahrer
In diesen zwei Spalten werden die Namen des Fahrers und Beifahrers angezeigt.
Spalte: Ignorieren
Hier können Sie festlegen, ob ein Protokoll ignoriert werden soll! Bitte lesen Sie hier weiter:
Hinweisfenster
Bitte beachten Sie folgende Hinweisfenster:
Grün (Erfolgreich)

Ein Datensatz wurde erfolgreich gespeichert.
Gelb (Warnung)
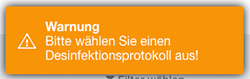
Bitte wählen Sie in der Tabelle für den Druck durch checken (anhaken) ein oder mehrere Protokolle aus!


