Inhaltsverzeichnis
DTA/Anleitung: Erstellen, senden + mehr
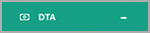
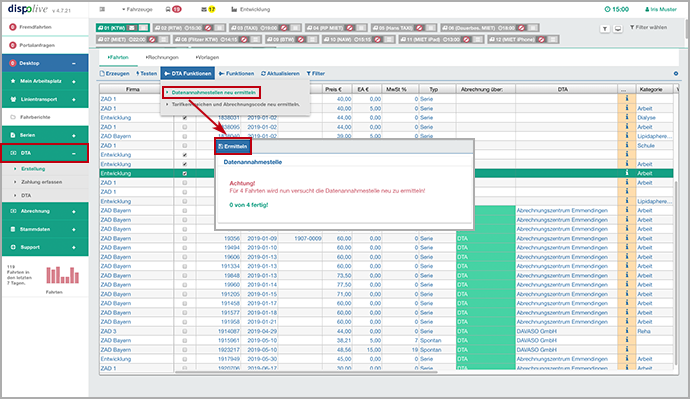
Allgemeines
Die Bezeichnung "DTA" steht in unserem dispolive für den elektronischen Datenträgeraustausch mit diversen Kostenträgern (verschlüsselt per Mail) nach Paragraf 302 SGB V. Der Menüpunkt "DTA" ist ein kostenpflichtiges Zusatzmodul und wird von uns für Sie freigeschaltet.
Wichtige Browser-Einstellungen
(Einmalige Einstellungen)
Um die Dateiübertragungen des DTA einwandfrei verwenden zu können, müssen einmalig beim Browser "Google Chrome" (empfohlener Standardbrowser!) wichtige Freigaben, welche nur für unsere Webseite "dispolive" gültig sind, durchgeführt werden:
(1) Loggen Sie sich in "dispolive" ein.
(2) Klicken Sie mit der Maus auf das kleine Vorhängeschloss neben Ihrer Domain.
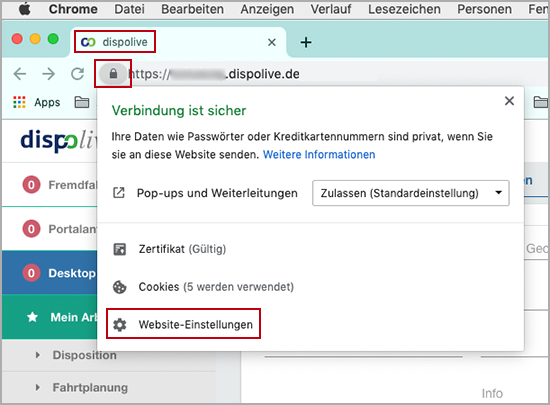
(3) Wählen Sie "Website-Einstellungen" aus.
(4) Die Ansicht wechselt, ein neuer Reiter "Einstellungen" öffnet sich.
(5) Setzen Sie bitte folgende Berechtigungen auf "Zulassen": "Pop-ups und Weiterleitungen" + "Auto-Downloads"
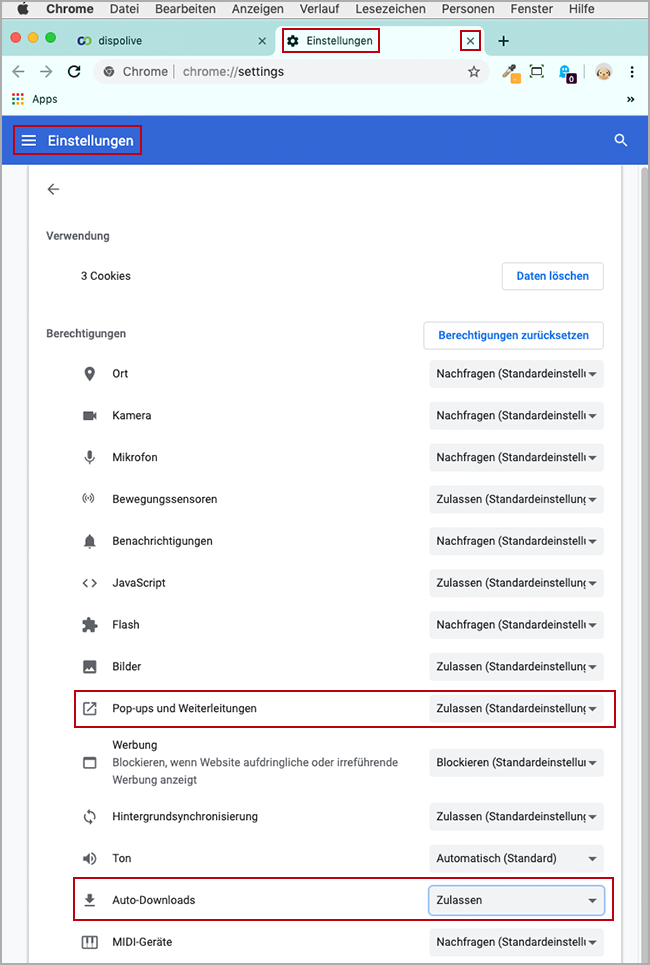
(6) Schliessen Sie den Reiter "Einstellungen" über das X und kehren Sie zum Reiter "dispolive" zurück.
(7) Bitte klicken Sie auf "Neu laden".
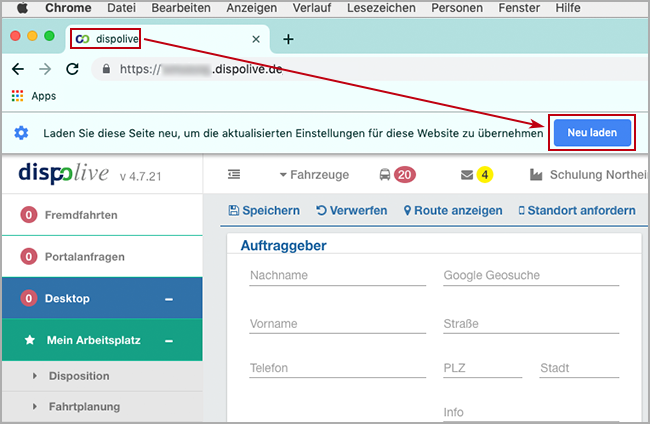
(8) Kontrolle: Klicken Sie nochmals mit der Maus auf das kleine Vorhängeschloss neben Ihrer Domain.
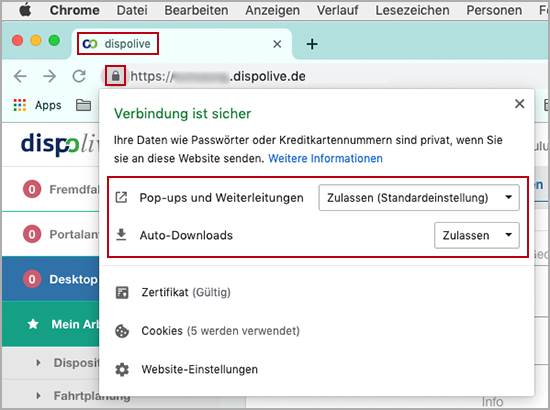
(9) Im weissen Fenster stehen nun die Berechtigungen "Pop-ups und Weiterleitungen" sowie "Auto-Downloads" auf "Zulassen".
DTA Dateien erstellen und senden
1. Fahrten auswählen + Datenannahmestellen ermitteln
Bitte beachten: Wir sind nicht verantwortlich für die Richtigkeit der ermittelten Kostenannahme- sowie Papierannahmestellen!
Diese werden von uns automatisch über die Kostenträgerdatei eingelesen. Für die Kostenträgerdatei sind einzig und allein die GKV und alle angeschlossenen Krankenkassen verantwortlich. Gerne unterstützen wir Sie bei der Lösung Ihrer Problemfälle, jedoch ist uns dies aufgrund der Verantwortlichkeit nicht immer möglich!
(1) Wählen Sie folgenden Menüpunkt aus: DTA/Erstellung/Reiter: Fahrten
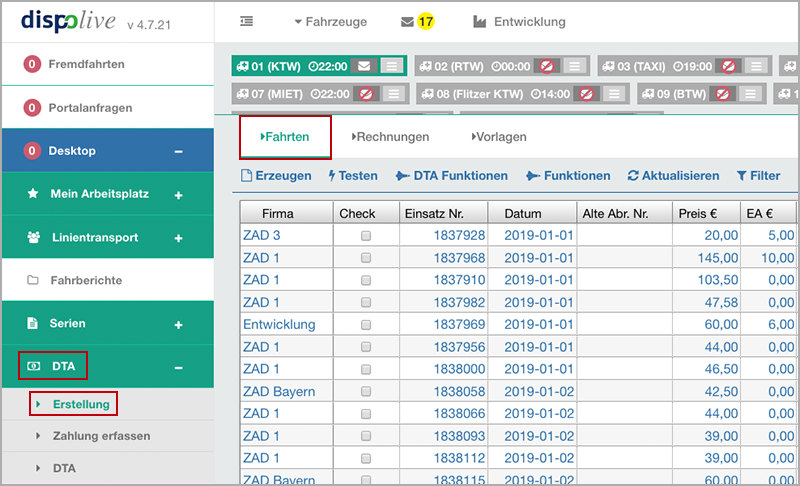
(2) Haken Sie die Fahrten, die Sie abrechnen möchten, in der Spalte "Check" an.
(3) Wählen Sie den Schalter "DTA Funktionen/Datenannahmestellen neu ermitteln" aus.
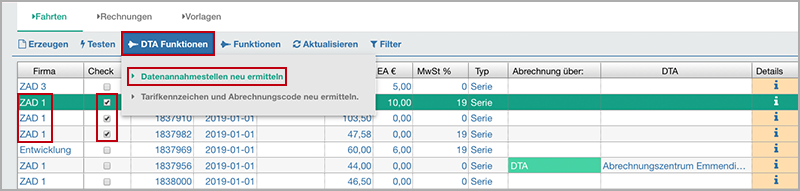
(4) Es öffnet sich ein Fenster.
(5) Bitte klicken Sie auf "Ermitteln" in der Kopfzeile. Hinweis: Wurden viele Datensätze ausgewählt, könnte dieser Vorgang etwas Zeit in Anspruch nehmen.
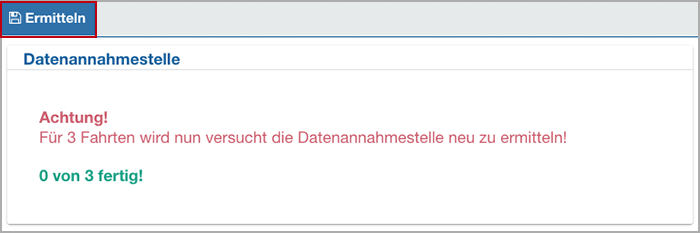
(6) Im Fenster erscheint der Hinweis, dass alle Datenannahmestellen ermittelt wurden und der Vorgang beendet ist.
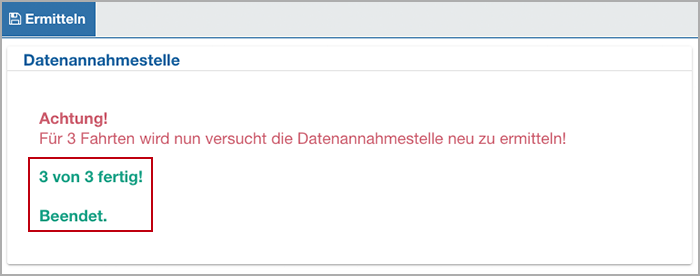
(7) Bitte schliessen Sie das Fenster.
(8) Die ausgewählten Fahrten wurden in der Spalte "Abrechnung über" mit "DTA" ergänzt und grün hinterlegt. In der Spalte "DTA" wurden die Datenannahmestellen ergänzt.
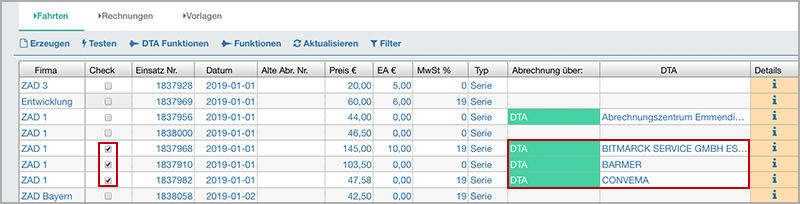
(9) Info: Klicken Sie auf das "i" in der Spalte Details, dann erhalten Sie Einsicht, welche "Papierannahmestelle", "Datenannahmestelle", "Datenentschlüsselungsstelle" für die Datenübertragung verwendet wird und dass das Zertifikat gefunden wurde.
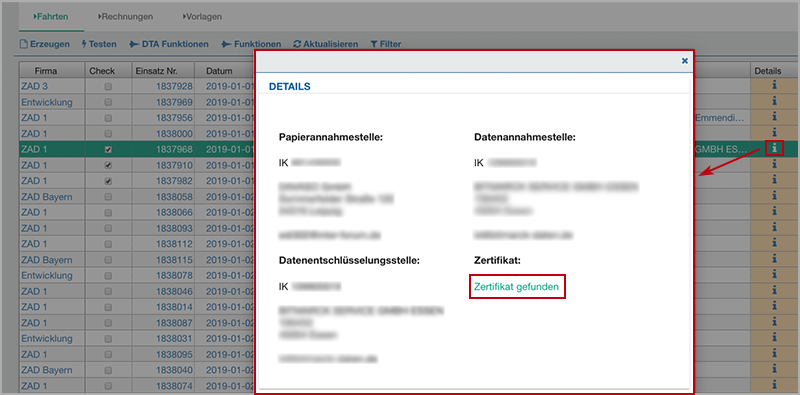
(10) Achtung! Wurden in der Spalte "Abrechnung über" eine Fahrt
mit "Papier" in gelb markiert, dann fehlt die Datenannahmestelle und/oder Datenentschlüsselungsstelle und/oder das Zertifikat. Es kann nur in Papierform abgerechnet werden.
...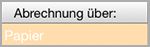
mit "Nicht möglich" in rot markiert, dann fehlt die Papierannahmestelle und eine Abrechnung ist nicht möglich. Kontaktieren Sie bitte unseren Support!
...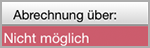
2. Tarifkennzeichen + Abrechnungscode ermitteln
Sollte sich in der Zeit zwischen Dateianlage und der Abrechnung etwas an Ihren Vertragsstrukturen geändert haben, ist es empfehlenswert, die Tarifkennzeichen und Abrechnungscodes für die abzurechnenden Fahrten neu zu ermitteln.
(1) Haken Sie die Fahrten, die Sie prüfen möchten, in der Spalte "Check" an.
(2) Wählen Sie den Schalter "DTA Funktionen/Tarifkennzeichen und Abrechnungscode neu ermitteln" aus.
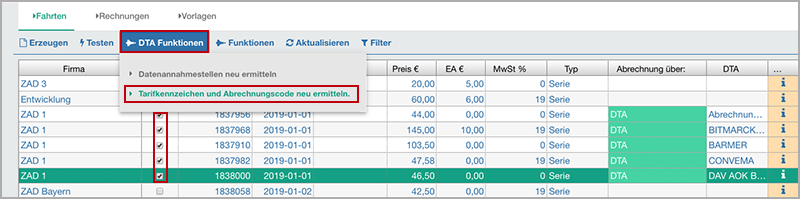
(3) Es öffnet sich ein Fenster.
(4) Bitte klicken Sie auf "Ermitteln" in der Kopfzeile. Hinweis: Wurden viele Datensätze ausgewählt, könnte dieser Vorgang etwas Zeit in Anspruch nehmen.
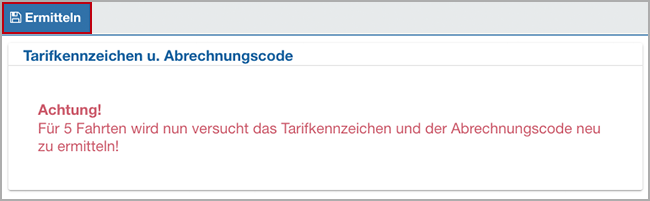
(5) Im Fenster erscheint der Hinweis, dass der Vorgang beendet ist.
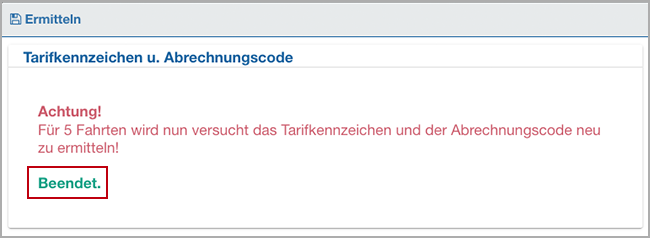
(6) Bitte schliessen Sie das Fenster.
3. Abrechnung erzeugen + PDF-Datei
(1) Haken Sie in der Spalte "Check" die Fahrten an, die Sie abrechnen möchten. Hinweis: Achten Sie darauf, dass in der Spalte "Abrechnung über" der Hinweis "DTA" (grüner Hintergrund) ermittelt wurde und nur Fahrten einer Firma ausgewählt sind.
(2) Klicken Sie auf den Schalter "Erzeugen" in der Kopfzeile.
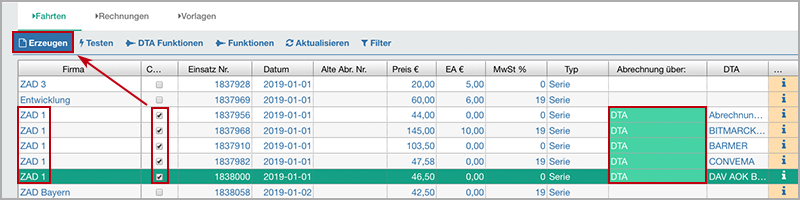
(3) Ein leeres Fenster öffnet sich.
(4) Klicken Sie auf den Schalter "Rechnung erzeugen" in der Kopfzeile.
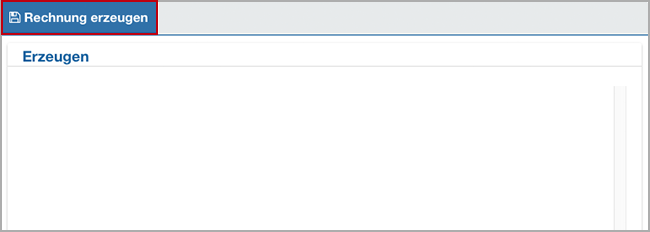
(5) Im Fenster erscheint ein Balken und zeigt an, wie weit der Vorgang fortgeschritten ist. Zusätzlich erhalten Sie die Information, wieviele von wieviel Fahrten bereits verarbeitet wurden. Schritt für Schritt werden Ihnen die verarbeiteten Kostenträger gelistet. Hinweis: Wurden viele Datensätze ausgewählt, könnte dieser Vorgang etwas Zeit in Anspruch nehmen.
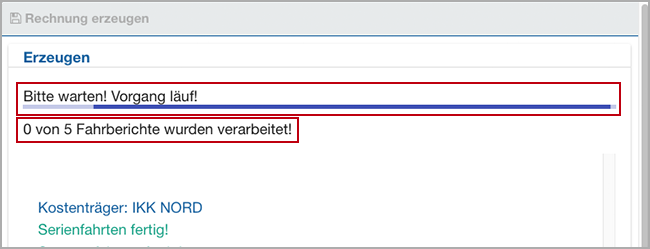
(6) Ist der Vorgang beendet, verschwindet der Balken und Sie erhalten die Information, dass X von X Fahrberichten verarbeitet wurden. Darunter werden Ihnen alle verarbeiteten Kostenträger gelistet.
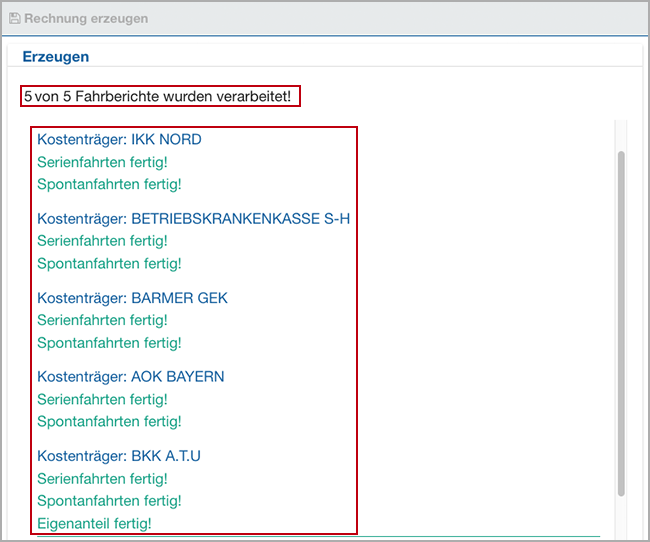
(7) Bitte schliessen Sie das Fenster.
(8) Das System stellt Ihnen in Ihrem Download-Ordner eine PDF-Datei zur Verfügung.
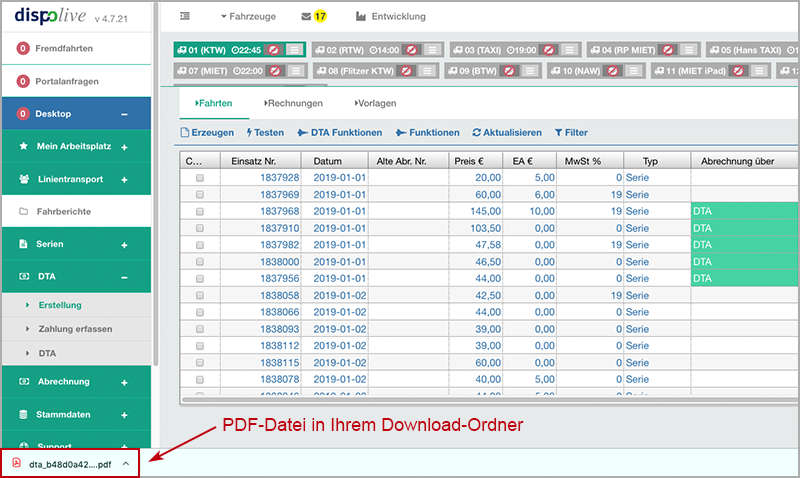
(9) Diese PDF-Datei enthält alle Abrechnungen, die die verschiedenen DTA-Annahmestellen in Papierform von Ihnen benötigen sowie Ihre Eigenanteilsrechnungen. Bitte öffnen Sie diese Datei und drucken Sie den Inhalt aus. Achtung! Im nächsten Schritt werden die Daten übermittelt und eine PDF-Datei mit den zugehörigen Datenbegleitscheinen erzeugt. Geben Sie zum jetzigen Zeitpunkt keinesfalls die Unterlagen in den Post-Versand!
4. Abrechnungen an DTA-Annahmestelle senden + Post-Versand
(1) Wechseln Sie zu folgendem Menüpunkt: DTA/DTA
(2) Haken Sie in der Spalte "Check" die Fahrten an, die Sie elektronisch übermitteln möchten. Hinweis: Achten Sie darauf, dass nur Abrechnungen einer Firma ausgewählt wurden.
(3) Klicken Sie auf den Schalter "Senden" in der Kopfzeile.
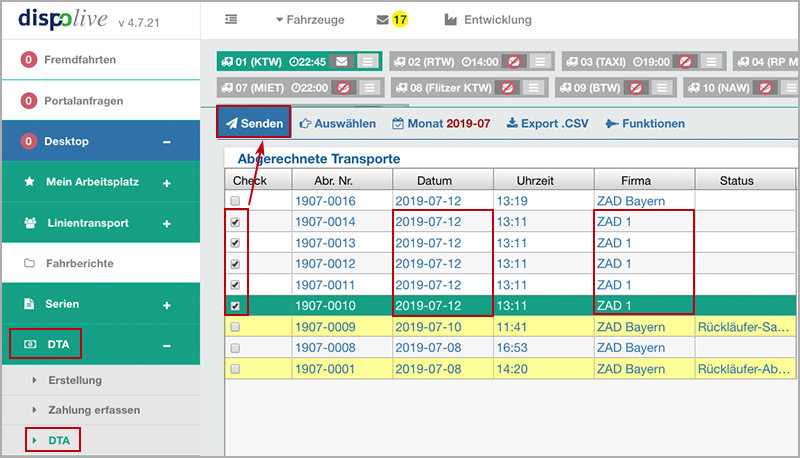
(4) Ein Fenster öffnet sich.
(5) "Bitte warten!", die Datensätze werden erstellt und übertragen.
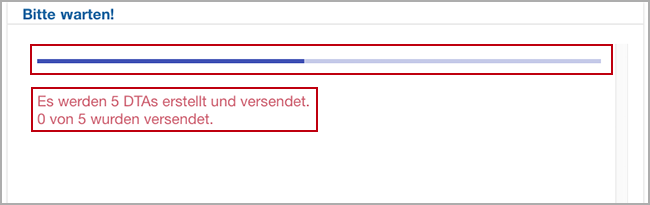
(6) Im Fenster erscheint ein Balken und zeigt an, wie weit der Vorgang fortgeschritten ist. Zusätzlich erhalten Sie die Information, wieviele von wieviel Datensätzen bereits gesendet wurden. Hinweis: Wurden viele Datensätze ausgewählt, könnte dieser Vorgang etwas Zeit in Anspruch nehmen.
(7) Ist der Vorgang abgeschlossen, schliesst das Fenster von alleine.
(8) Rechts oben erscheint der grüne Hinweis "Daten wurden an die Kostenträger gesendet!".
(9) Die übertragenen Datensätze wurden in der Tabelle gelb markiert.
(10) In der Tabelle rechts wurden alle Dateien (pro Abrechnung 3 Dateien) gespeichert und stehen Ihnen dort für weitere Anwendungen zur Verfügung.
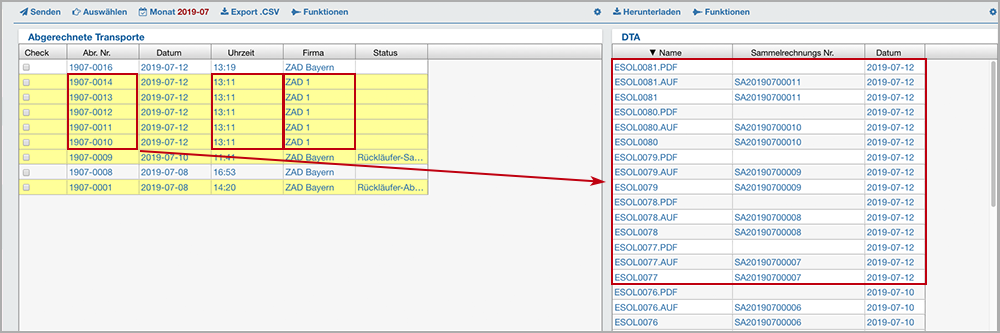
(11) Checken Sie nun Ihren eMail-Eingang! In der Regel erhalten Sie von den Datenannahmestellen eine Mail.
- Bestätigung: Hierin wird Ihnen die fehlerlose Datenübertragung bestätigt, machen Sie weiter mit Punkt (12).
- Ablehnung: Die gelisteten Dateien sind fehlerhaft! Bitte beheben Sie die genannten Fehler und senden Sie die Daten erneut. Lesen Sie hier weiter: "Abgelehnte Einreichnung wiederherstellen"
...
(12) Das System stellt Ihnen in Ihrem Download-Ordner eine PDF-Datei zur Verfügung.
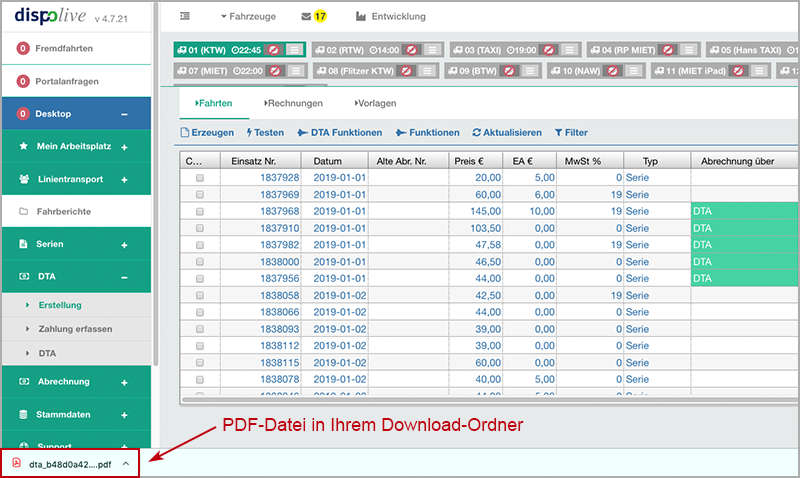
(13) Diese PDF-Datei enthält alle Datenbegleitscheine, die die verschiedenen DTA-Annahmestellen in Papierform von Ihnen benötigen. Bitte öffnen Sie diese Datei und drucken Sie den Inhalt aus. Hinweis: Ordnen Sie die Abrechnungen und Transportscheine den entsprechenden Datenbegleitscheinen zu. Geben Sie die Unterlagen nun in den Post-Versand. Die DTA-Abrechnung ist hiermit abgeschlossen.
DTA Abgelehnte Einreichnung wiederherstellen
Info: Die Abrechnungs- und Sammelrechnungs Nummern verschlüsseln sich wie folgt:
 Abrechnungs Nr.
Abrechnungs Nr.
- Pos. 1 + 2: Jahr
- Pos. 3 + 4: Monat
- Pos. 5 - 8: Laufende Abrechnungs Nr.
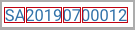 Sammelrechnungs Nr.
Sammelrechnungs Nr.
- Pos. 1 + 2: Kürzel für SAmmelrechnung
- Pos. 3 - 6: Jahr
- Pos. 7 + 8: Monat
- Pos. 9 - 13: Laufende Sammelrechnungs Nr.
1. Datenbegleitschein drucken
Damit Sie nach der Wiederherstellung Ihre Dateien wiederfinden, nehmen Sie bitte den/die Datenbegleitschein/e zur Hand oder drucken Sie ihn/sie erneut aus.
- (1) Wählen Sie den Menüpunkt DTA/DTA
- (2) Suchen Sie in der Tabelle rechts die PDF-Datei der wiederherzustellenden Abrechnung oder Sammelrechnung.
- (3) Markieren Sie die PDF-Datei mit der Maus.
- (4) Klicken Sie in der Kopfzeile auf "Herunterladen".
(5) Das System stellt Ihnen in Ihrem Download-Ordner die PDF-Datei zum Speichern und Ausdrucken zur Verfügung.
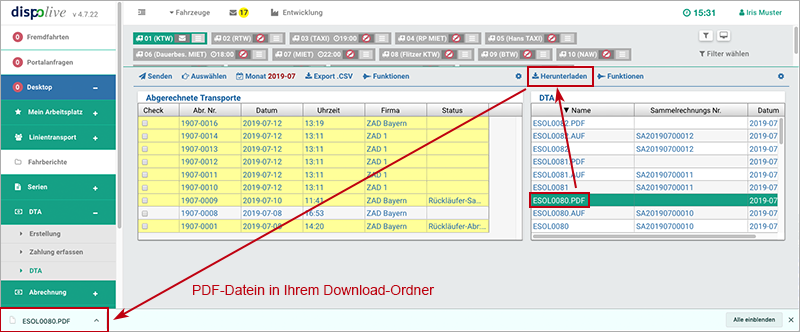
2. Wiederherstellung
Sie haben verschiedene Möglichkeiten, eine Abrechnung oder Sammelrechnung wiederherzustellen. Bitte wählen Sie aus den nachfolgenden Punkten 2.1 + 2.2 die für Sie richtige Variante aus:
2.1 Abrechnung wiederherstellen
(linke Tabelle)
(1) Suchen Sie unter Verwendung des Schalters "Monat" und der Filterfunktion in den Spaltenköpfen die richtige Abrechnung.
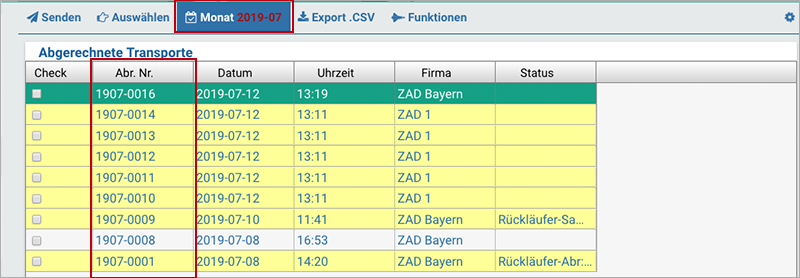
(2) Haken Sie die wiederherzustellende Abrechnung in der Spalte "Check" an.
- (3) Ein Fenster öffnet sich.
- (4) Klicken Sie auf "Fortfahren".
(5) Das Fenster schliesst sich.
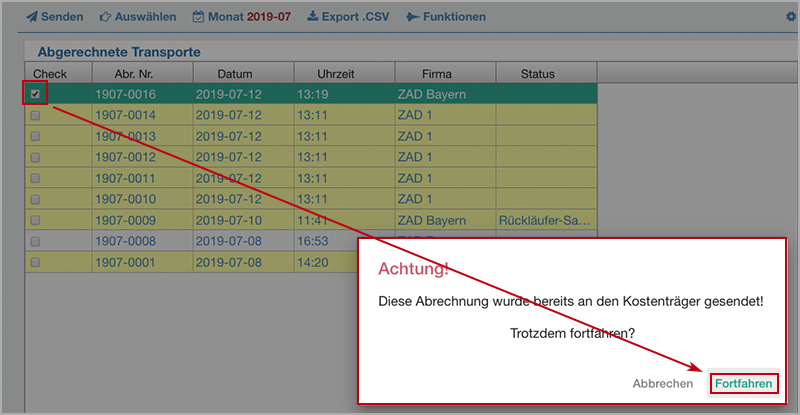
(6) Der Checkhaken wurde gesetzt.
- (7) Klicken Sie auf "Funktionen/Abrechnung wiederherstellen" in der Kopfzeile.
- (8) Ein Fenster öffnet sich.
- (9) Klicken Sie auf "Fortfahren". Achtung! Eine Wiederherstellung kann nicht rückgängig gemacht werden.
(10) Das Fenster schliesst sich.
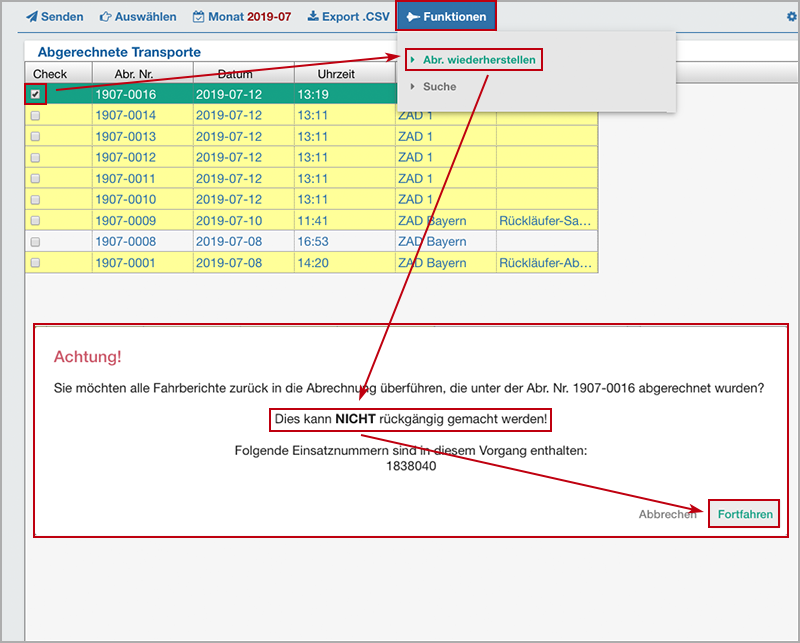
(11) Es erscheint oben rechts der Hinweis "Daten wurden wiederhergestellt".
(12) Die wiederhergestellte Abrechnung wurde in der Spalte "Status" mit einem Vermerk ergänzt!
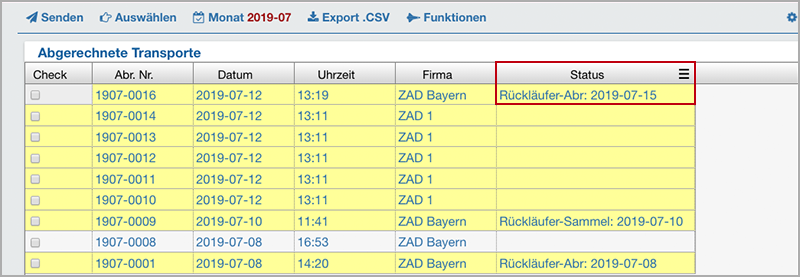
(13) Wechseln Sie zum Menüpunkt "Fahrberichte". Die wiederhergestellten Fahrberichte sind in der Tabelle unter Ihrer alten Einsatznummer wieder verfügbar. Der Checkhaken für die Abrechnung wurde nicht entfernt. Die Spalten "Alte Abr. Nr." und "Alte Sammelrg. Nr." wurde mit den alten Abrechnungs-/Sammelrechnungs Nrn. ergänzt! Bitte nehmen Sie nun Ihre Korrekturen vor und geben Sie die Datensätze erneut zur Abrechnung.
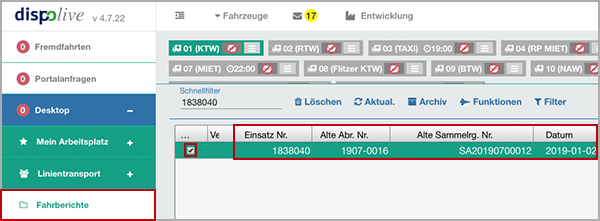
2.2 Sammelrechnung wiederherstellen
(rechte Tabelle)
- (1) Klicken Sie die wiederherzustellende Sammelrechnung in der Tabelle rechts an.
- (2) Klicken Sie auf "Funktionen/Sammelrechnung wiederherstellen" in der Kopfzeile.
- (3) Ein Fenster öffnet sich.
- (4) Klicken Sie auf "Fortfahren". Achtung! Eine Wiederherstellung kann nicht rückgängig gemacht werden.
(5) Das Fenster schliesst sich.
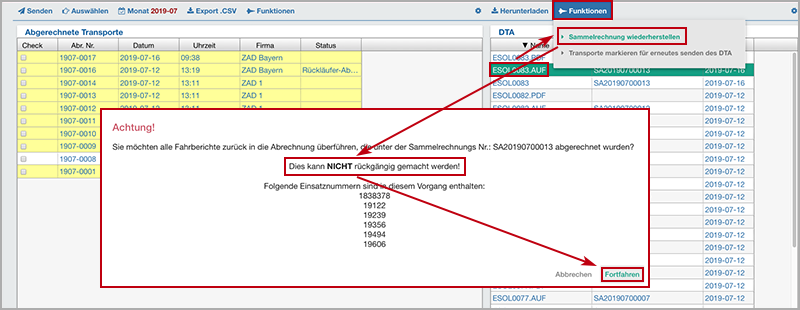
(6) Es erscheint oben rechts der Hinweis "Daten wurden wiederhergestellt".
(7) Die Abrechnung der wiederhergestellten Sammelrechnung wurde in der Tabelle links, Spalte "Status", mit einem Vermerk ergänzt!

(8) Wechseln Sie zum Menüpunkt "Fahrberichte". Die wiederhergestellten Fahrberichte sind in der Tabelle unter Ihrer alten Einsatznummer wieder verfügbar. Der Checkhaken für die Abrechnung wurde nicht entfernt. Die Spalten "Alte Abr. Nr." und "Alte Sammelrg. Nr." wurde mit den alten Abrechnungs-/Sammelrechnungs Nrn. ergänzt! Bitte nehmen Sie nun Ihre Korrekturen vor und geben Sie die Datensätze erneut zur Abrechnung.
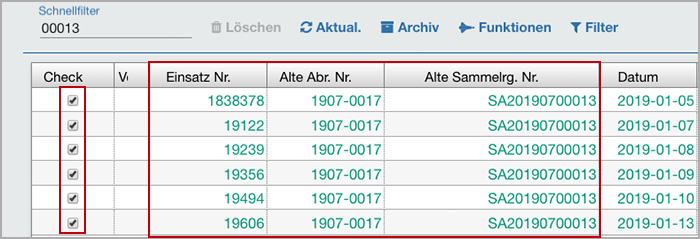
Fehlermeldungen
(Weisse Fenster)
Fahrten unterschiedlicher Firmen angehakt

- Es können nur Fahrten der gleichen Firma abgerechnet werden, bitte prüfen Sie die Spalte "Firma" unter DTA/Erstellung!
Fehlende DTA-Annahmestelle oder IkNummer
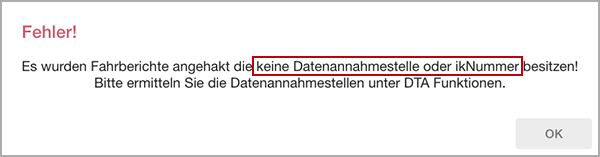
Bitte ermitteln Sie für die angehakten Fahrten die Datenannahmestellen. Weitere Infos unter: "Fahrten auswählen + Datenannahmestellen ermitteln"
Wird Ihnen dieser Fehler angezeigt, überprüfen Sie bitte den zugehörigen Fahrbericht und legen Sie besonderes Augenmerk auf die Richtigkeit der hinterlegen Kostenträger Nummer. Kehren Sie nach der Korrektur zum Menüpunkt DTA/Erstellung zurück und aktualisieren Sie bitte die Tabelle über den Schalter "Aktualisieren". Wählen Sie nochmal "DTA Funktionen/Datenannahmestellen ermitteln" aus. Info: Eine Kostenträger Nr., welche in den Stammdaten/Kostenträgern nicht hinterlegt ist, kann trotzdem im Fahrbericht eingegeben und gespeichert werden. Wird diese Kostenträger Nr. beim Prüfen der Datenannahmestellen gefunden, dann kann die Fahrt problemlos übermittelt und abgerechnet werden.
Es konnte keine Datenannahmestelle ermittelt werden
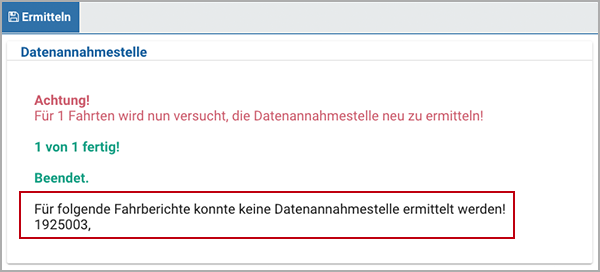
- Wird Ihnen dieser Fehler angezeigt, überprüfen Sie bitte den angegebenen Fahrbericht und legen Sie besonderes Augenmerk auf die Richtigkeit der hinterlegen Kostenträger Nummer. Kehren Sie nach der Korrektur zum Menüpunkt DTA/Erstellung zurück und aktualisieren Sie bitte die Tabelle über den Schalter "Aktualisieren". Wählen Sie nochmal "DTA Funktionen/Datenannahmestellen ermitteln" aus. Info: Eine Kostenträger Nr., welche in den Stammdaten/Kostenträgern nicht hinterlegt ist, kann trotzdem im Fahrbericht eingegeben und gespeichert werden. Wird diese Kostenträger Nr. beim Prüfen der Datenannahmestellen gefunden, dann kann die Fahrt problemlos übermittelt und abgerechnet werden.
Hinweisfenster
Bitte beachten Sie folgende Hinweisfenster:
Grün (Erfolgreich)
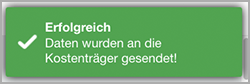
Die DTA-Datensätze wurden erstellt und an die Datenannahmestelle übertragen.
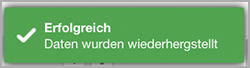
Die markierte DTA-Abrechnung oder DTA-Sammelrechnung wurde wiederhergestellt.


