Inhaltsverzeichnis
Allgemeines
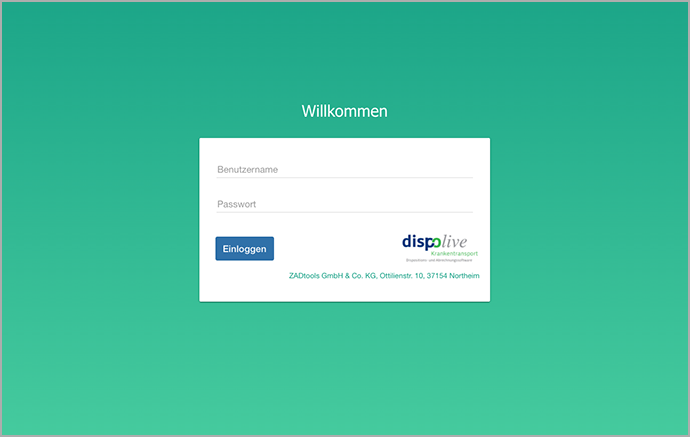
Allgemeines
Unter diesem Menüpunkt beschreiben wir Ihnen den erfolgreichen Login und Logout betreffend unserer Leitstelle und Sie erfahren etwas über die grünen Nachrichten/Warnungen seitens dispolive und welchen Browser Sie verwenden sollten.
Sie finden hier auch Wissenswertes zu Feldern, Tabellen und Tabelleneinstellungen.
Login
Nachfolgend erfahren Sie, wie Sie sich erfolgreich in unser "dispolive" einloggen können.
Schalter: Einloggen

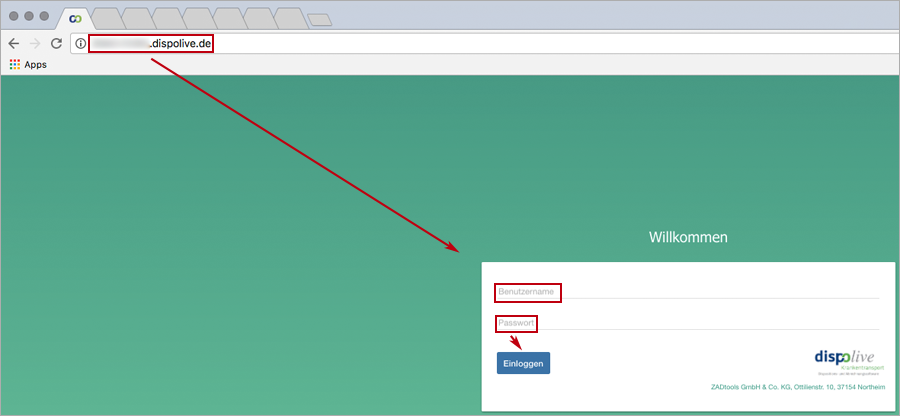
- (1) Geben Sie in der Adresszeile des Browsers IHRE Internetadresse ein (Beispiel: www.musterfirma.dispolive.de).
- (2) Geben Sie Ihren Benutzernamen ein (Achten Sie auf die korrekte Schreibweise, Leerschritte zählen als Zeichen!).
- (3) Geben Sie Ihr Passwort ein (Achten Sie auf die korrekte Schreibweise, Leerschritte zählen als Zeichen!).
- (4) Klicken Sie mit der Maus auf "Einloggen".
(5) Es erscheint im Bildschirm rechts oben die Meldung "Login erfolgreich".
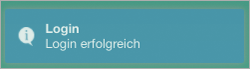
(6) Die Ansicht "Login" verschwindet.
(7) Die Startseite erscheint.
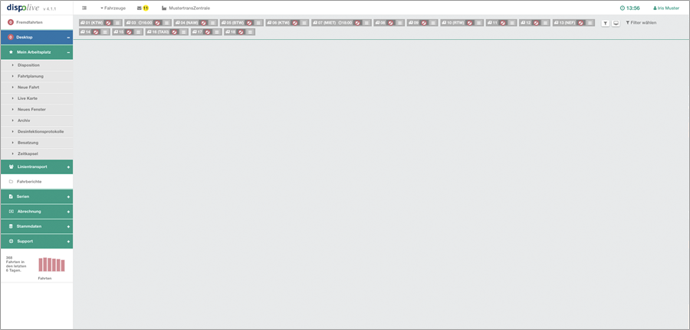
Wird Ihnen dieser rote Hinweis gezeigt, dann waren Ihre Angaben nicht korrekt!
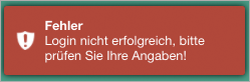
Bitte überprüfen Sie den Benutzernamen und Ihr Passwort. Achten Sie auf die korrekte Schreibweise, Leerschritte zählen als Zeichen! Wird Ihnen der Login weiterhin verwehrt, wenden Sie sich bitte an Ihren Systemadministrator.
Wurde Ihnen der Login verwehrt, obwohl Sie alles richtig eingegeben haben?
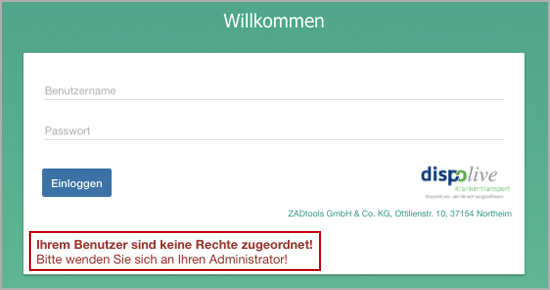
Bitte kontaktieren Sie Ihren Systemadministrator und prüfen Sie unter "Stammdaten/Mitarbeiter" die vergebenen Rechte!
Internetadresse
Sollte Ihnen die Internetadresse für den Zugang zu IHREM "dispolive" nicht bekannt sein, wenden Sie sich bitte an Ihren Systemadministrator oder unseren Support!
Benutzername
Diesen erfahren Sie von Ihrem Systemadministrator!
Weitere Informationen finden Sie unter "Stammdaten/Mitarbeiter/Verwaltung".
Passwort
Sie erhalten eine vom System generierte Mail, die Ihr Passwort enthält. Dieses Passwort ist nur Ihnen bekannt! Bitte prägen Sie sich das Passwort gut ein und löschen Sie die Mail anschliessend, damit Ihr Passwort nicht in falsche Hände gerät.
Sie können Ihr Passwort selbst ändern, Informationen hierüber erhalten Sie unter "Kopfbereich/Mitarbeiterbereich".
Sollten Sie keine Mail erhalten oder Ihr Passwort vergessen haben, dann wenden Sie sich bitte an Ihren Systemadministrator!
Weitere Informationen finden Sie unter "Stammdaten/Mitarbeiter/Verwaltung".
Logout

Informationen zum Logout erhalten Sie unter "Kopfbereich/Mitarbeiterbereich".
Nachricht/Warnung
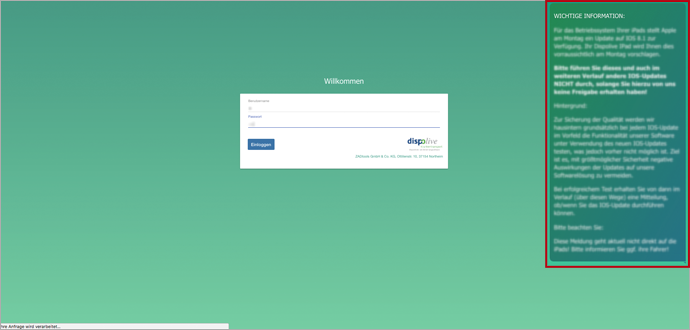
Wichtige Nachrichten zu Updates oder Warnungen seitens "dispolive" zeigen wir Ihnen in einem dunkelgrünen Fenster neben Ihrem Login!
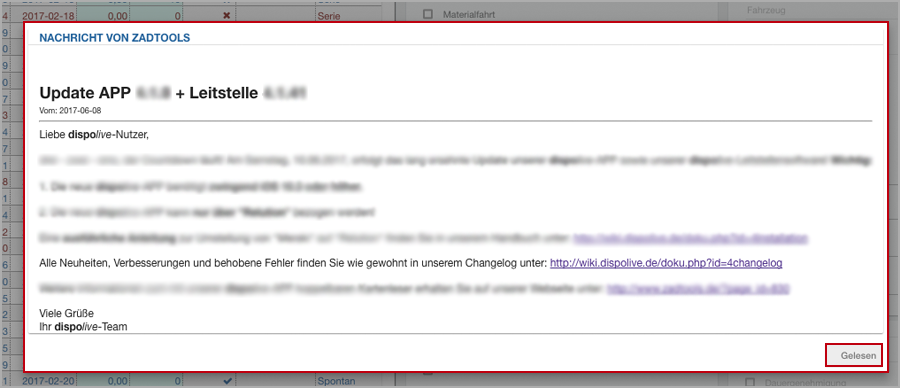
Nach dem Login erscheint bei jedem Mitarbeiter diese Nachricht/Warnung noch einmal in einem extra Fenster. Bitte lesen Sie diese aufmerksam durch und bestätigen Sie die Nachricht/Warnung anschliessend als "gelesen". Info: Sollte das System über Nacht laufen und kein erneuter Login stattfinden, dann erhalten Sie dieses extra Fenster mit der Nachricht/Warnung spätestens dann, wenn Sie in der Disposition einen Refresh durchführen, um die Daten des aktuellen Tages zu laden.
Hinweis: Welche Änderungen und Neuerungen mit dem letzten Update kamen, können Sie nochmal nachlesen in unserem Handbuch unter dem Menüpunkt "Changelog".
Browser
Wichtiger Hinweis: Eine Betreuung durch unseren Support ist nur möglich, wenn Sie mit unserem "dispolive" über den Browser Google Chrome (neueste Version) arbeiten! Eine supportseitige Betreuung des "Einsatzportals für Krankenhäuser und Ärzte" setzt die Browser Google Chrome oder Firefox (beide neueste Version) voraus. Supportanfragen aufgrund der Nutzung alternativer Browser (Internet Explorer, Edge etc.) können nicht bearbeitet werden.
Weitere Informationen zum Thema "Refresh durchführen", "Cache leeren", "Cookies löschen" und "Zoom" erhalten sie unter:
Sollten unsere Tipps nicht zum gewünschten Erfolg führen, fragen Sie bitte bei Ihrem Systemadministrator nach!
Felder
Es gibt einige besondere Eingabefelder, Feldfunktionen sowie besonders schnelle Eingabemöglichkeiten in unserem "dispolive", bitte beachten Sie die nachfolgenden Punkte!
Elastic Search
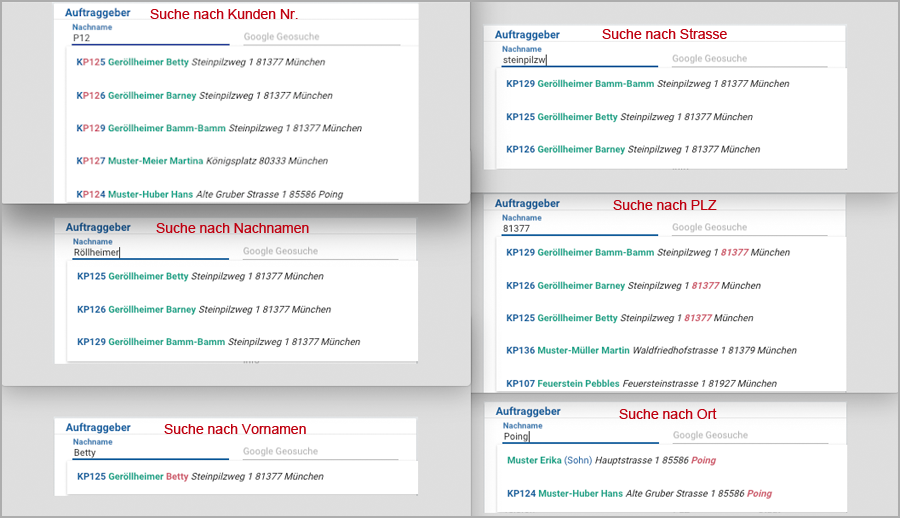

Die Funktion "Elastic Search" steht Ihnen in einigen Feldern zur Verfügung, um einen Patienten, einen Kostenträger oder eine Institution zu suchen. Kostenträger können auch über die Eingabe der Kostenträger Nr. gesucht und ausgewählt werden.
Geben Sie Fragmente oder Teile dessen, was Sie "gehört" haben, in das Feld ein. Das System verzeiht Fehler, gleicht innerhalb Sekunden ab und zeigt Ihnen die Suchergebnisse sofort an. Wählen Sie mit einem Mausklick das gewünschte Ergebnis aus. Wird das Gesuchte nicht gezeigt, verändern Sie die Suche leicht bzw. geben Sie mehr oder weniger Zeichen ein.
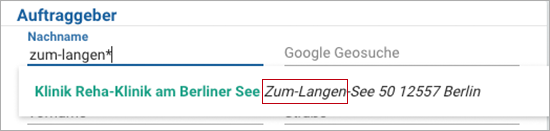
Tipp: Wird nach wenigen Buchstaben das gewünschte Ergebnis nicht gelistet, dann geben Sie bitte zusätzlich noch ein ⭐️ chen (*) ein ... oder auch zwei, siehe Screenshot!
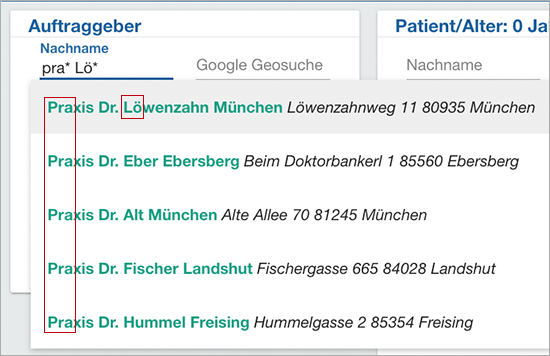
Pflichtfelder
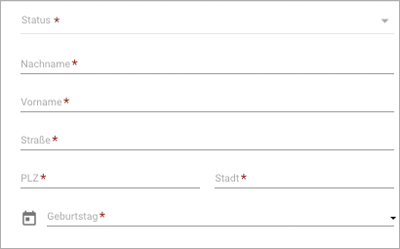
Felder, die mit einem roten Stern * gekennzeichneten wurden, sind Pflichtfelder!
Schnelleingabeformate
Feld: Uhrzeiteingabe
1500 wird 15:00
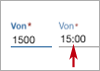
Sobald man das Feld verlässt, wird die Eingabe vom System ins richtige Format gesetzt!
Feld: Datumseingabe
Eingabe ohne Trennzeichen, europäischen Reihenfolge (TTMMJJJJ)
09062017 wird 2017-06-09
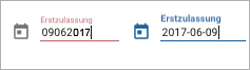
Hinweis: Dies wird vom System sehr schnell umgesetzt und bei kleinen Pausen Ihrerseits während der Eingabe kann das zu Fehlinterpretationen des Systems kommen. Nutzen Sie alternativ die Kalenderfunktion!
Kalenderfunktion
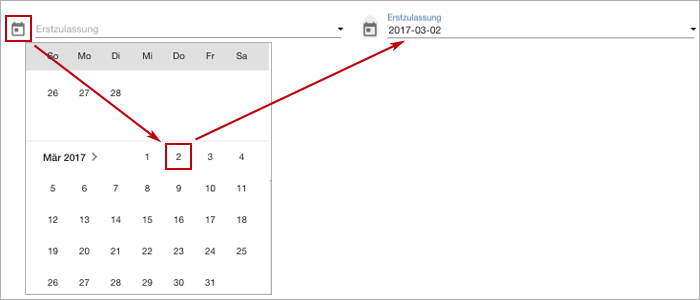
- (1) Klicken Sie auf das Kalendersymbol.
- (2) Eine Kalenderfenster öffnet sich.
- (3) Suchen Sie durch Scrollen mit der Maus das gewünschte Datum.
- (4) Klicken Sie auf das gewünschte Datum.
- (5) Das Kalenderfenster schliesst sich.
- (6) Das gewünschte Datum wurde im Feld ergänzt.
Tipp! Müssen Sie zeitlich weit vor oder zurück, dann klicken Sie auf den Monat, das Kalenderfenster zeigt Ihnen eine Jahresansicht!
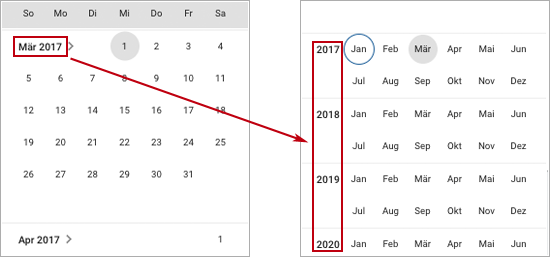
Auswahlbox
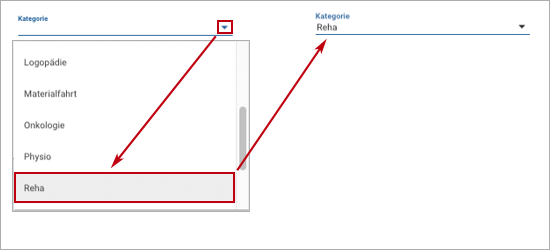
- (1) Klicken Sie in das Feld.
- (2) Eine Auswahlbox öffnet sich.
- (3) Suchen Sie durch Scrollen mit der Maus die gewünschte Angabe.
- (4) Klicken Sie auf die gewünschte Angabe.
- (5) Die Auswahlbox schliesst sich.
- (6) Das gewünschte Angabe wurde im Feld ergänzt.
Hinweis: Möchten Sie das Feld leeren, verfahren Sie bitte wie oben beschrieben und wählen Sie in der geöffneten Auswahlbox die Leerzeile oberhalb der Liste. Es gibt einige wenige Auswahlboxen (z. B. "Typ: Spontan/Konsil/Serie" oder "Firma: Firma1/Firma2/Firma3") die eine Auswahl benötigen und nicht geleert werden können!
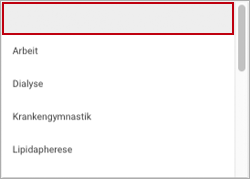
Tabelle

In den Spaltenköpfen der Tabellen und hinter dem Zahnrad (Einstellungen) sind einige Zusatzfunktionen verborgen, die Ihnen Ihre Arbeit mit "dispolive" erleichtern, bitte beachten Sie die nachfolgenden Punkte!
Spalte: Ausblenden
- (1) Klicken Sie auf das drehende Zahnrad rechts oberhalb der Tabelle.
(2) Ein Fenster öffnet sich.
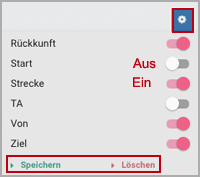
(3) Nehmen Sie Ihre Einstellungen vor.
- (4) Klicken Sie unten im Fenster auf "Speichern", wenn die Ausblendung dauerhaft gespeichert werden soll!
- (5) Klicken Sie in die Tabelle, das Menü schliesst sich.
- (6) Die von Ihnen ausgeschalteten Spalten werden ausgeblendet.
Hinweis: Erscheint eine Spalte, die eigentlich da sein müsste, nicht, dann verfahren Sie wie folgt: "Löschen (alles!)"
Spalte: Einblenden
- (1) Klicken Sie auf das drehende Zahnrad rechts oberhalb der Tabelle.
(2) Ein Fenster öffnet sich.
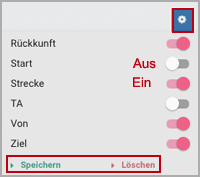
(3) Nehmen Sie Ihre Einstellungen vor.
- (4) Klicken Sie unten im Fenster auf "Speichern", wenn die Einblendung dauerhaft gespeichert werden soll!
- (5) Klicken Sie in die Tabelle, das Menü schliesst sich.
- (6) Die von Ihnen eingeschalteten Spalten werden sichtbar.
Hinweis: Erscheint eine Spalte, die eigentlich da sein müsste, nicht, dann verfahren Sie wie folgt: "Löschen (alles!)"
Spalte: Sortieren
- (1) Klicken Sie in den Spaltenkopf.
(2) Ein Pfeil für eine aufsteigende Sortierung in der gewählten Spalte erscheint.
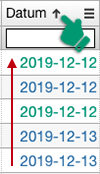
(3) Klicken Sie ein zweites Mal in den Spaltenkopf.
(4) Ein Pfeil für eine absteigende Sortierung in der gewählten Spalte erscheint.
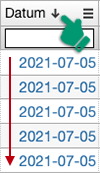
(5) Klicken Sie ein drittes Mal in den Spaltenkopf.
(6) Der Pfeil verschwindet, die Sortierung ist wieder in Ihrer Standard-Reihenfolge.
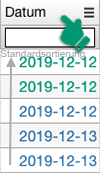
Hinweis: Durch Nutzung der Shift-Taste (Umschalttaste gross/klein) können auch mehrere Spalten auf-/absteigend sortiert werden! Die mit Shit sortieren Spalten bekommen vom System zur Kentlichmachung des Ranges eine fortlaufende Nummer.
Im folgenden Beispiel wurde zuerst (1.) die Fahrberichtetabelle auf Patienten gefiltert, die eine Ähnlichkeit im Nachnamen haben, gefiltert. Anschliessend wurde die Datumspalte (2.) absteigend sortiert. Um zusätzlich noch die Spalte mit der Einsatz Nr. (3.) zu sortieren, halten Sie die Shift-Taste gedrückt und klicken Sie in den Spaltenkopf für eine absteigende Sortierung. Hierdurch werden die Einsatz-Nrn innerhalb eines Tages auch absteigend sortiert! Bei vorgenerierten Serienfahrten entsteht der Effekt, dass Hin- und Rückfahrt direkt zusammen gelistet werden.
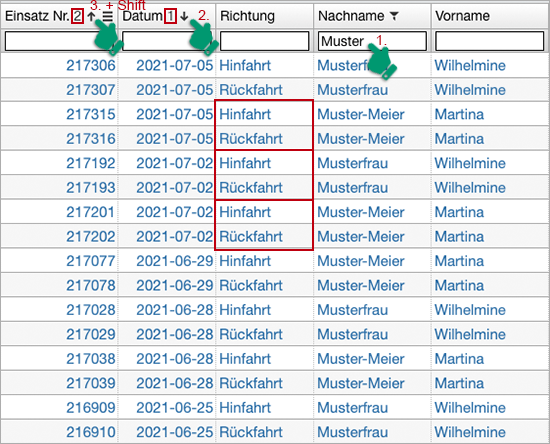
Spalte: Verschieben
- (1) Fahren Sie mit der Maus über den Spaltenkopf.
(2) Klicken Sie mit der linken Maustaste und halten Sie diese gedrückt.
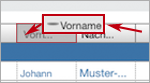
(3) Ziehen Sie das Spaltenkopfduplikat auf die gewünschte Position innerhalb der Tabelle.
- (4) Lassen Sie die linke Maustaste los.
- (5) Das Spaltenkopfduplikat verschwindet.
- (6) Die Spalte wurde auf die gewünschte Position innerhalb der Tabelle verschoben.
Spalte: Fixieren
- (1) Fahren Sie mit der Maus über den Spaltenkopf.
(2) Klicken Sie auf das erscheinende Menüsymbol.

(3) Es öffnet sich ein Untermenü.
(4) Klicken Sie auf "Spalte fixieren".
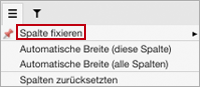
(5) Es erscheint ein weiteres Untermenü.
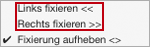
(6) Klicken Sie wahlweise auf "Links/Rechts fixieren".
- (7) Das Menü schliesst sich.
- (8) Die von Ihnen gewählte Spalte wurde links oder rechts fixiert!
Die fixierte Spalte bleibt beim Verschieben der Tabellenspalten immer am rechten oder linken Tabellenrand sichtbar!
Hinweis: Möchten Sie die Fixierung lösen, verfahren Sie bitte wie oben beschrieben und wählen Sie im geöffneten Untermenü "Fixierung aufheben". Das System setzt die Spalte an ihren ursprünglichen Ort in der Tabelle zurück.
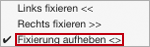
Spalte: Breite automatisch
- (1) Fahren Sie mit der Maus über den Spaltenkopf.
(2) Klicken Sie auf das erscheinende Menüsymbol.

(3) Es öffnet sich ein Untermenü.
(4) Klicken Sie wahlweise auf "Automatische Breite (diese Spalte)" oder "Automatische Breite (alle Spalten).
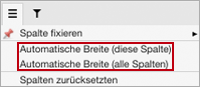
(5) Das Menü schliesst sich.
- (6) Die von Ihnen gewählte Spalte oder alle Spalten der Tabelle werden vom System auf eine individuelle Breite eingestellt!
Mit dieser Funktion wird der Spaltentitel der gewählten Spalte oder die Spaltentitel der kompletten Tabelle komplett lesbar dargestellt!
Hinweis: Möchten Sie die Spalte/Spalten auf ihre ursprüngliche Breite zurücksetzen, verfahren Sie bitte wie oben beschrieben und wählen Sie im geöffneten Untermenü "spalten zurücksetzen".
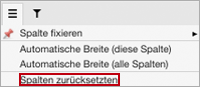
Spalte: Breite manuell
(1) Fahren Sie mit der Maus über den Spaltenkopf bis das nachfolgende Symbol erscheint.

(2) Klicken Sie mit der linken Maustaste und halten Sie diese gedrückt.
- (3) Ziehen Sie die Spalte auf die gewünschte Breite.
- (4) Lassen Sie die linke Maustaste los.
- (5) Die Spalte hat nun die gewünschte Breite.
Spalte: Filter
- (1) Fahren Sie mit der Maus über den Spaltenkopf.
(2) Klicken Sie auf das erscheinende Menüsymbol.

(3) Es öffnet sich ein Untermenü.
(4) Klicken Sie auf das Filtersymbol.
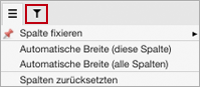
(5) Es erscheint ein anderes Menü.
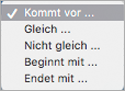
(6) Bitte wählen Sie in der Auswahlbox Ihr Filterkriterium aus.
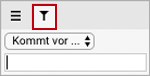
(7) Geben Sie Ihr Suchwort (Buchstaben, Zahlen etc.) ein.
- (8) Klicken Sie in die Tabelle, das Menü schliesst sich.
- (9) Die von Ihnen gewählte Spalte wurde gefiltert!
10) In der Kopfzeile erscheint ein Filtersymbol.

In einigen wenigen Spalten (z. B. Archivspalte "Inf.") steht Ihnen noch eine weitere Filtermöglichkeit zum Anhaken zur Verfügung!
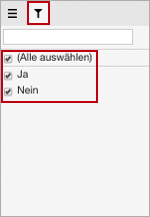
Hinweis: Möchten Sie den Filter aufheben, verfahren Sie bitte wie oben beschrieben und löschen Sie im geöffneten Untermenü Ihr Suchwort. Das System zeigt wieder alle Datensätze! Das Filtersymbol wurde aus dem Spaltenkopf entfernt.
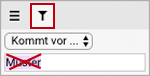
Spalte: Filterfeld
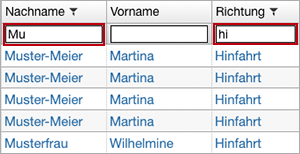
Wird ein Filterfeld im Spaltenkopf weiss dargestellt, dann können Sie hier einen Text bzw. Teile eines Textes eingeben, die Tabelle filtert umgehend die darunter gezeigten Datensätze. Tipp: Um die Suche noch weiter einzugrenzen, kann in mehreren Spalten gleichzeitig gefiltert werden.
Hinweis: Alternativ kann auch über das "Menü des Spaltenkopfes" gefiltert werden.
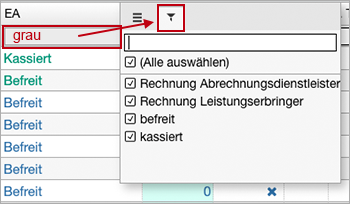
Wird ein Filterfeld im Spaltenkopf grau dargestellt, dann ist es inaktiv und die Filterung kann nur über das "Menü des Spaltenkopfes" stattfinden. Tipp: Um die Suche noch weiter einzugrenzen, kann in mehreren Spalten gleichzeitig gefiltert werden.
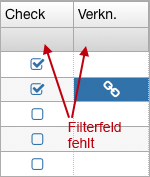
Ist das Filterfeld im Spaltenkopf nicht vorhanden, dann kann diese Spalte nicht gefiltert werden.
Tabelleneinstellungen (Zahnrad)

Über den Spaltenköpfen der meisten Tabellen finden Sie rechts ein Zahnrad (Einstellungen). Hierunter können Sie diverse Tabelleneinstellungen dauerhaft speichern bzw. dauerhaft Gespeichertes löschen (Refresh!). Hinweis: Nach einem Update kann es zu Fehlanzeigen der Tabelle kommen. Bitte "löschen" Sie Ihre persönlichen gespeicherten Tabelleneinstellungen und führen Sie einen Refresh durch.
Die über das Zahnrad vorgenommen Einstellungen sind personengebunden, das heisst, jeder Mitarbeiter kann sich seine eigenen Ansicht abspeichern.
Wenn in den Einstellungen 1 x "Löschen" gedrückt wird, zum Beispiel nach einem Update um eine neue Spalte sichtbar zu manchen, dann müssen diese Einstellungen anschliessend wieder neu abgespeichert werden.
Speichern (alles!)
Möchten Sie die oben beschriebenen Einstellungen der Tabelle dauerhaft speichern, dann gehen Sie vor wie folgt:
- (1) Nehmen Sie Ihre Einstellungen an den Spalten der Tabellen vor.
- (2) Klicken Sie auf das drehende Zahnrad rechts oberhalb der Tabelle.
- (3) Ein Fenster öffnet sich.
(4) Scrollen Sie ganz nach unten.
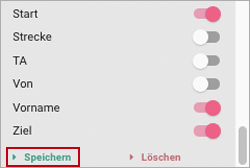
(5) Klicken Sie auf "Speichern".
- (6) Das Fenster schliesst sich.
(7) Rechts oben im Bildschirm erscheint der Hinweis "Einstellungen gespeichert".

(8) Ihre Einstellungen an der Tabelle wurden dauerhaft gespeichert!
Hinweis: Dauerhaft gespeichert werden:
- Ausgeblendete Spalten
- Verschobene Spalten
- Fixierte Spalten
- Breite der Spalten
 Filtereinstellungen und
Filtereinstellungen und  Auf-/Abwärtssortierungen in den Spaltenköpfen der Tabelle können NICHT dauerhaft abgespeichert werden!
Auf-/Abwärtssortierungen in den Spaltenköpfen der Tabelle können NICHT dauerhaft abgespeichert werden!
Die Speicherung erfolgt personenbezogen nur für Sie! Loggt sich jemand anderer auf Ihrem Rechner ein, dann werden dessen Tabelleneinstellungen geladen.
Wichtig: Möchten Sie die Originalansicht zurück haben oder werden einer Tabelle seitens "dispolive" neue Spalten hinzugefügt oder Änderungen an der Tabelle vorgenommen, dann erhalten Sie diese durch Ihre dauerhaft gespeicherte Tabelleneinstellung nicht automatisch. Um diese zu sehen, müssen Sie alle Tabelleneinstellungen löschen (zurücksetzen)!
Löschen (alles!)
Möchten Sie die oben beschriebenen dauerhaft gespeicherten Einstellungen der Tabelle löschen und somit auf die Originalansicht bei Auslieferung zurücksetzen, dann gehen Sie vor wie folgt:
- (1) Klicken Sie auf das drehende Zahnrad rechts oberhalb der Tabelle.
- (2) Ein Fenster öffnet sich.
(3) Scrollen Sie ganz nach unten.
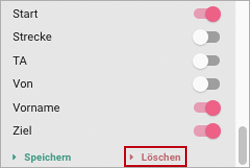
(4) Klicken Sie auf "Löschen".
- (5) Das Fenster schliesst sich.
(6) Rechts oben im Bildschirm erscheint der Hinweis "Einstellungen gelöscht. Bitte aktualisieren Sie Ihren Browser!".
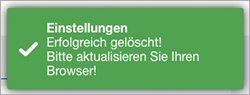
(7) Wichtig! Klicken Sie auf den Schalter "Refresh" Ihres Browsers!
- (8) Ihre Einstellungen an den Tabellenspalten wurden dauerhaft zurückgesetzt!
Hinweis: Eventuell durch die Entwicklung neu hinzugefügte Spalten müssen nun sichtbar sein!


