Inhaltsverzeichnis
Linientransport/Anleitung: Linie anlegen + mehr
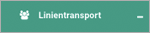

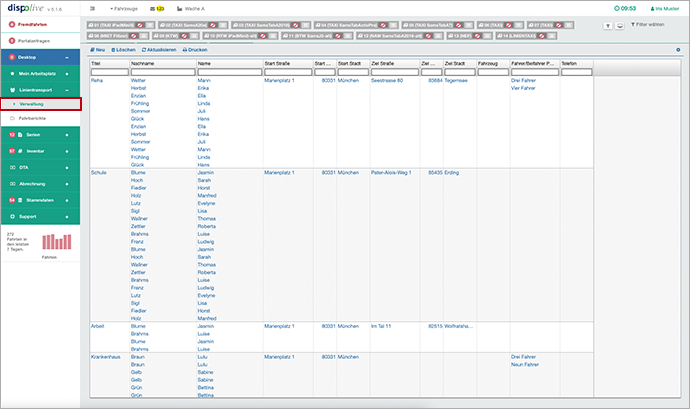
Allgemeines
Unter diesem Menüpunkt erfahren Sie, wie Sie eine neue Linie anlegen und bei einer bestehenden Linie eine Rückfahrt ergänzen.
Neue Linie: Anlegen
(1) Wählen Sie den Menüpunkt Linientransport/Verwaltung.
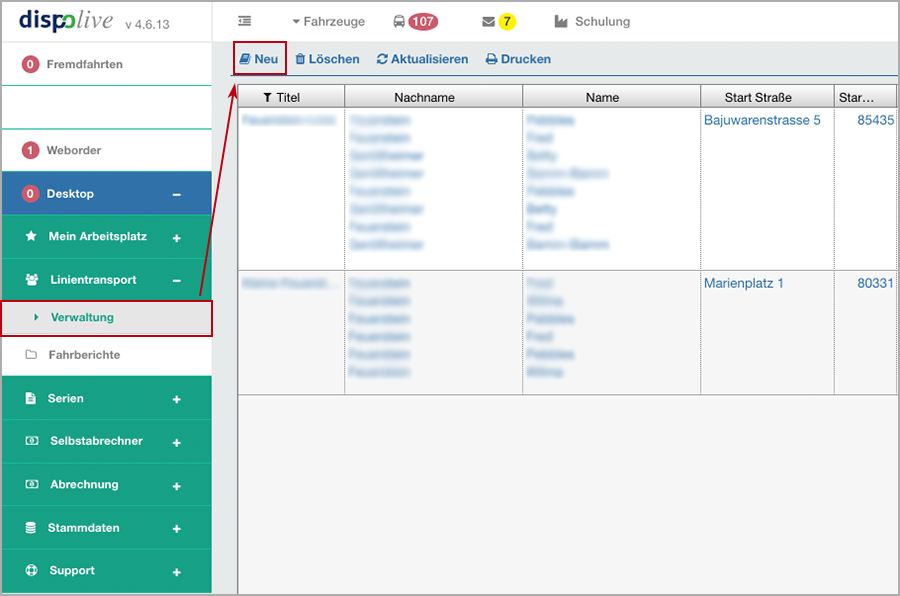
(2) Klicken Sie auf "Neu" in der Kopfzeile.
(3) Die Ansicht wechselt.
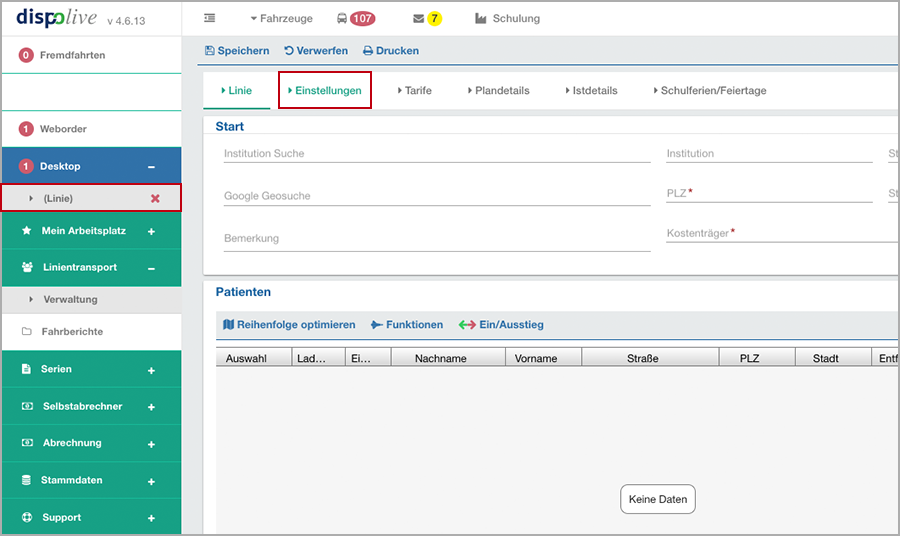
(4) Klicken Sie auf den Reiter "Einstellungen" in der Kopfzeile.
(5) Die Ansicht wechselt.
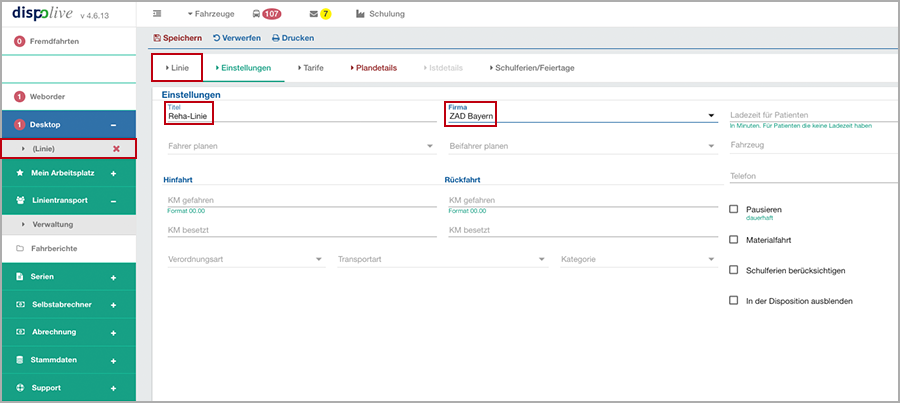
(6) Geben Sie einen Titel für die neue Linie ein.
- (7) Öffnen Sie die Auswahlbox und wählen Sie die Firma aus.
- (8) Klicken Sie auf den Reiter "Linie" in der Kopfzeile.
(9) Die Ansicht wechselt.
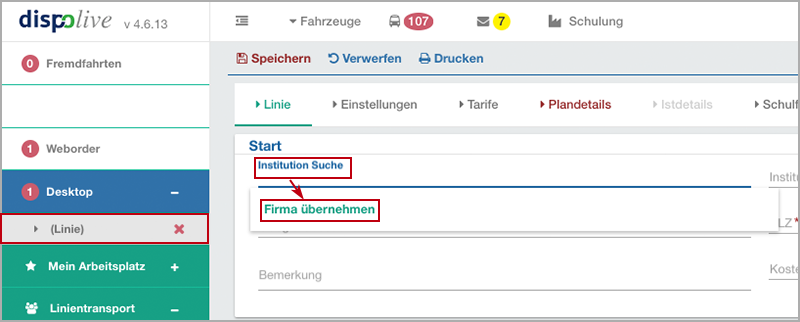
(10) Klicken Sie in das Feld "Institution Suche" und wählen Sie "Firma übernehmen".
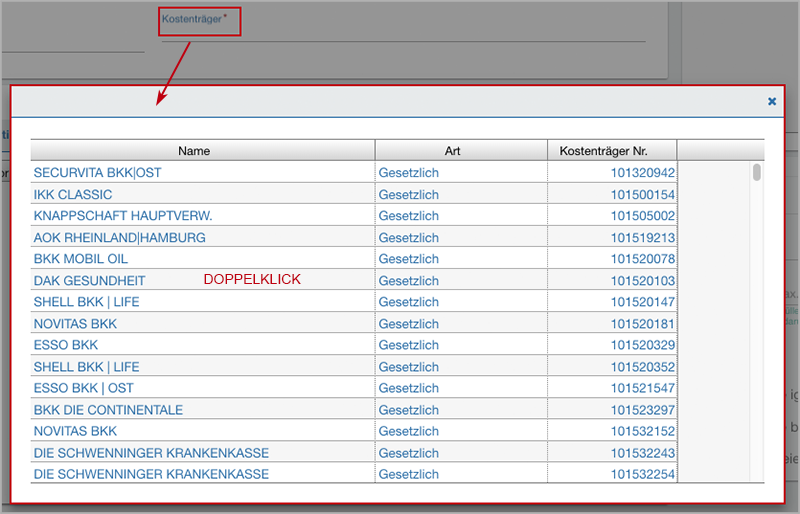
(11) Klicken Sie in das Feld "Kostenträger", ein Fenster öffnet sich, wählen Sie einen Kostenträger aus.
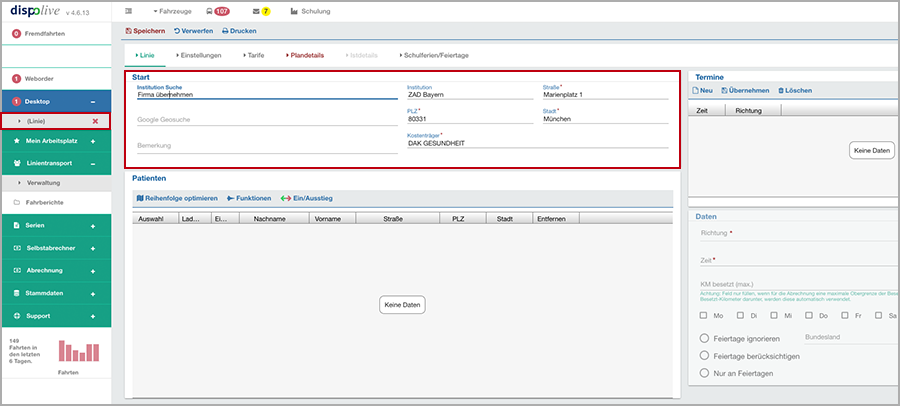
(12) Klicken Sie im Bereich "Patienten" auf "Funktionen und wählen Sie "Patienten hinzufügen".
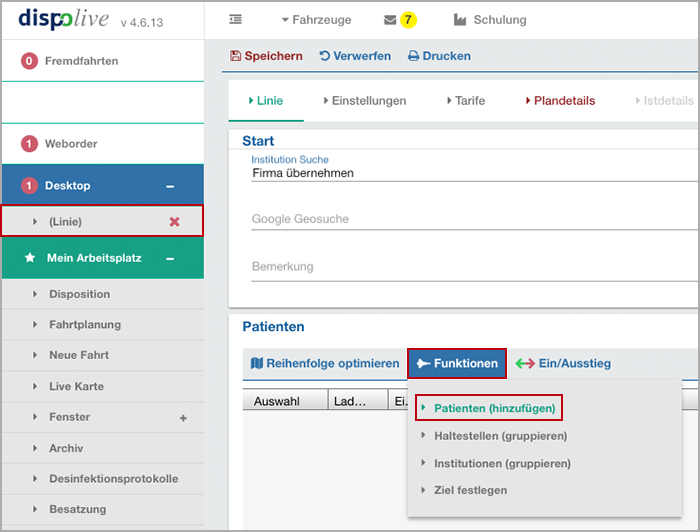
(13) Ein Fenster öffnet sich.
(14) Wählen Sie alle gewünschten Patienten mit Doppelklick aus und schliessen Sie das Fenster.
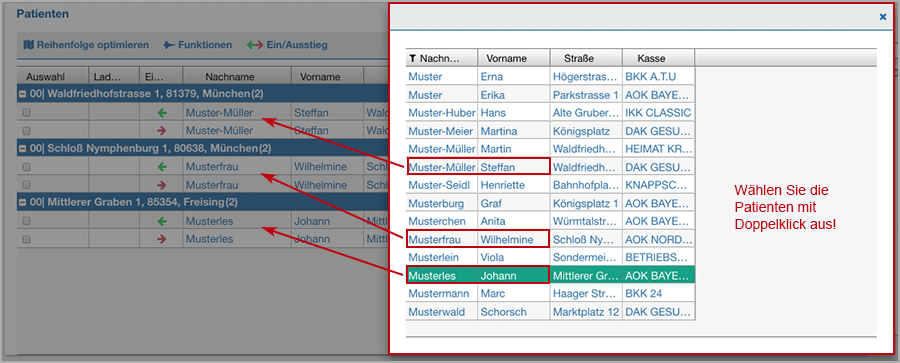
(15) Haken Sie alle Patienten mit rotem Pfeil (Ausstieg) an.
- (16) Klicken Sie auf "Funktionen" und wählen Sie "Ziel festlegen".
- (17) Ein Fenster öffnet sich.
- (18) Wählen Sie über das Feld "Institution Suche" das Ziel aus.
(19) Speichern Sie das Ziel über "Hinzufügen" ab.
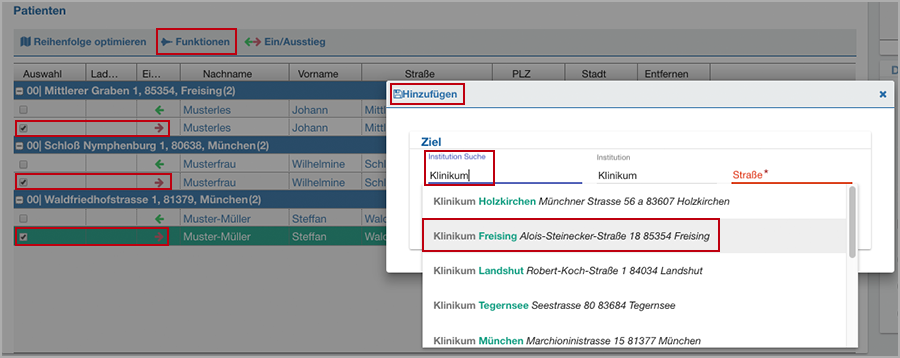
(20) Klicken Sie auf "Speichern" in der Kopfzeile.
(21) Rechts oben erscheint der Hinweis "Erfolgreich gespeichert".
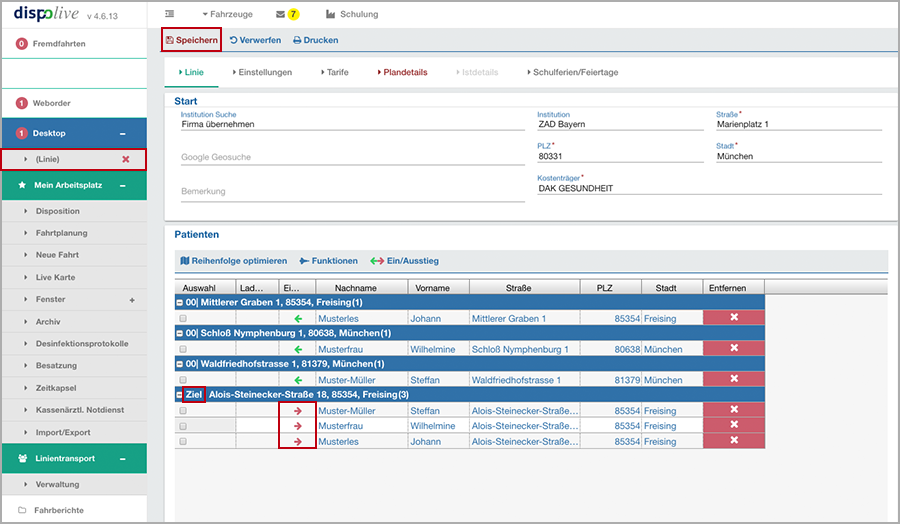
(22) Klicken Sie auf "Reihenfolge optimieren", ein Fenster öffnet sich, klicken Sie auf "Ja".
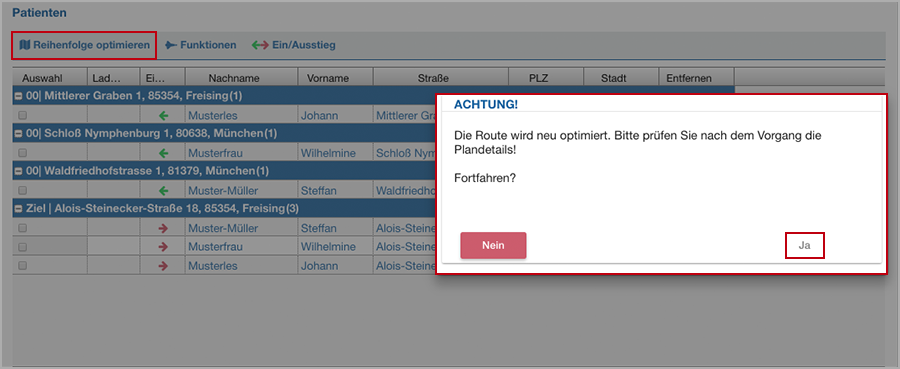
(23) Die Route wurde optimiert!
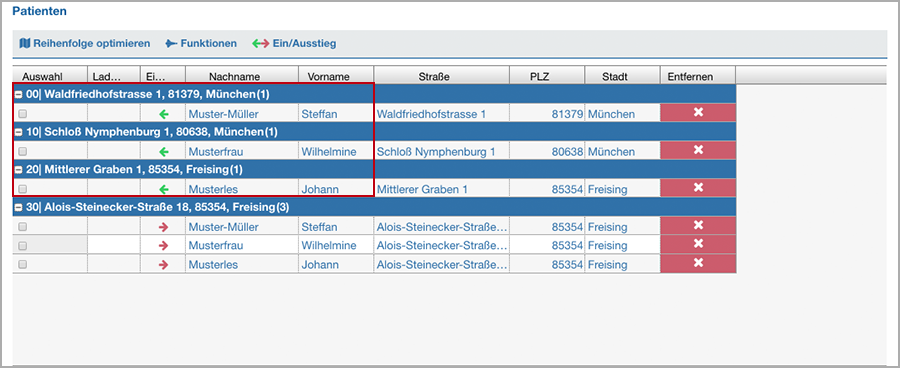
(24) Hinweis: Sie möchten die Reihenfolge der Stationen manuell ändern? Klicken Sie auf den blauen Balken, ein Fenster öffnet sich, geben Sie eine neue Ordnungszahl ein und klicken Sie auf "Speichern". Die Reihenfolge verschiebt sich automatisch.
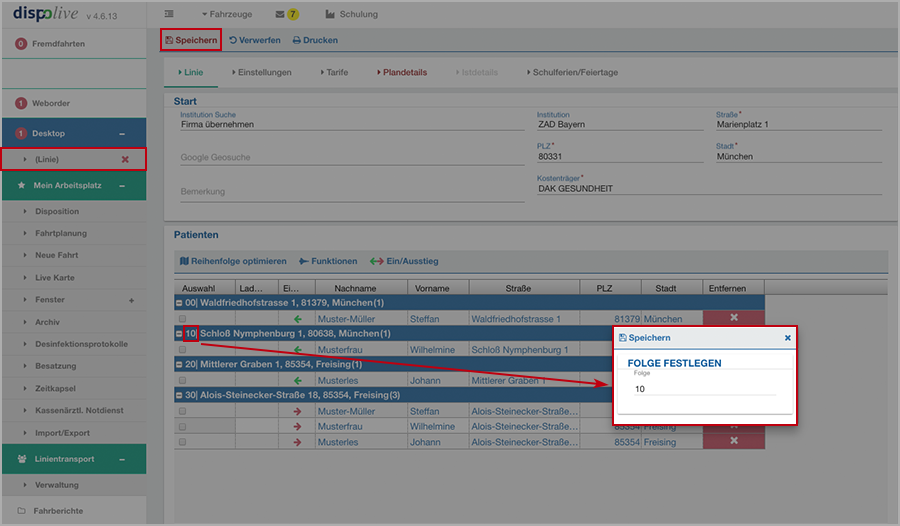
(25) Klicken Sie im Bereich "Termine" auf "Neu".
- (26) Legen Sie die Richtung fest.
- (27) Legen Sie die Uhrzeit fest, bitte beachten Sie die "Schnelleingabeformate "!
- (28) Legen Sie die Tage fest.
- (29) Legen Sie die Feiertagsregelung fest.
- (30) Wählen Sie das Bundesland aus.
(31) Klicken Sie auf "Übernehmen" in der Kopfzeile.
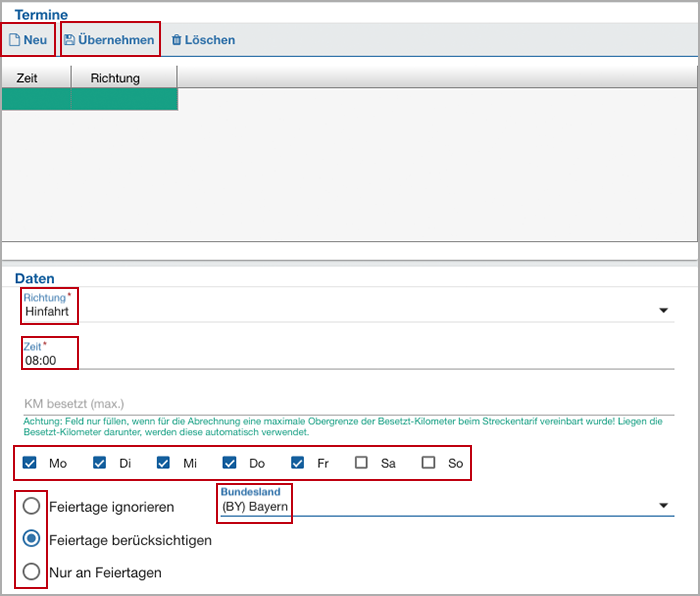
(32) Die Hinfahrt wurde gespeichert.
- (33) Legen Sie ggf. noch eine Rückfahrt an.
- (34) Klicken Sie auf "Speichern" in der Kopfzeile.
(35) Rechts oben erscheint der Hinweis "Erfolgreich gespeichert".
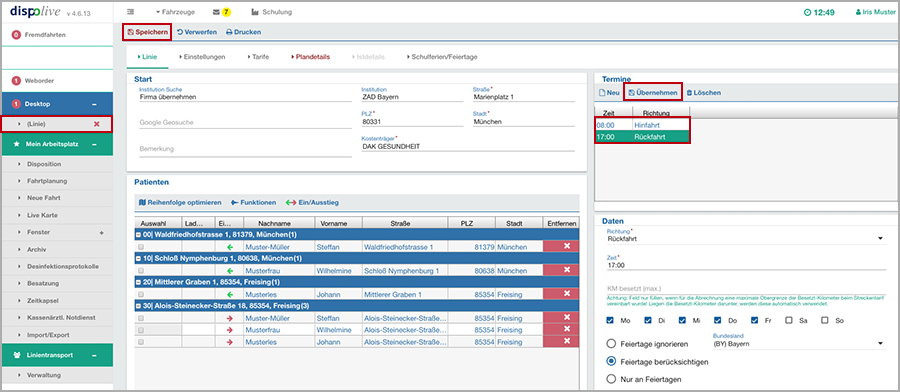
(36) Klicken Sie auf den Reiter "Plandetails" in der Kopfzeile.
- (37) Die Ansicht wechselt.
(38) Wählen Sie über den Schalter "An-/Abwahl" die Wochentage aus (die Checkboxen werden an- oder abgehakt). Info: Haken Sie Patienten, die nicht an allen Wochentagen oder längerfristig nicht mitfahren, manuell ab.
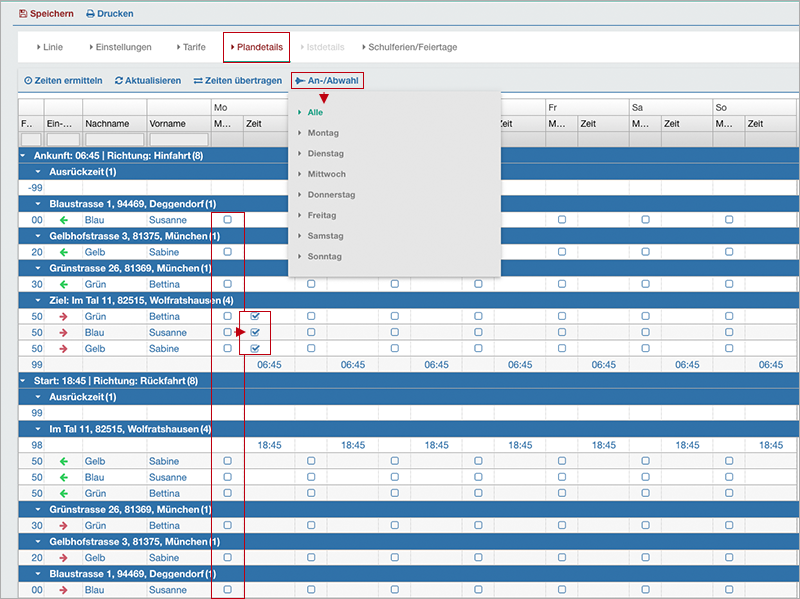
(39) Klicken Sie auf "Zeiten ermitteln" in der Kopfzeile, ein Fenster öffnet sich, klicken Sie auf "Ja".
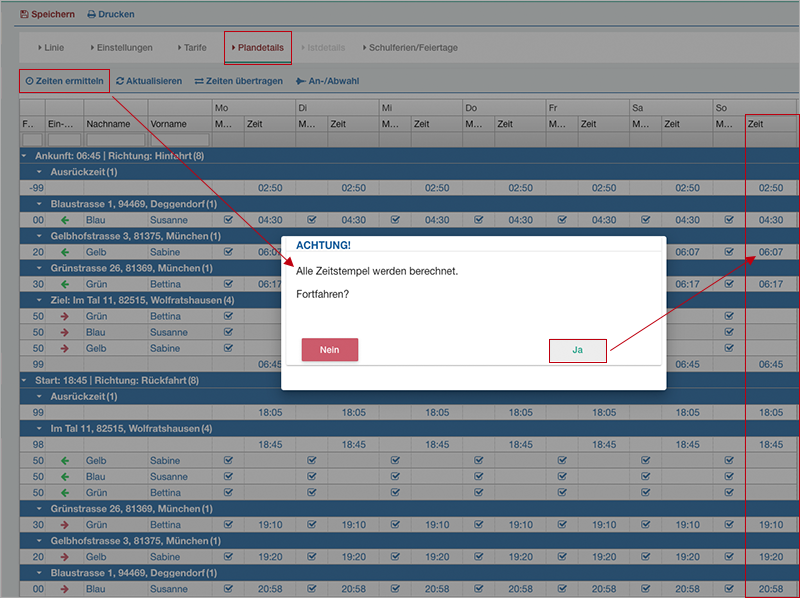
(40) Alle Zeitstempel wurden errechnet und in die Tabelle eingefügt.
- (41) Klicken Sie auf "Speichern" in der Kopfzeile.
(42) Rechts oben erscheint der Hinweis "Erfolgreich gespeichert".
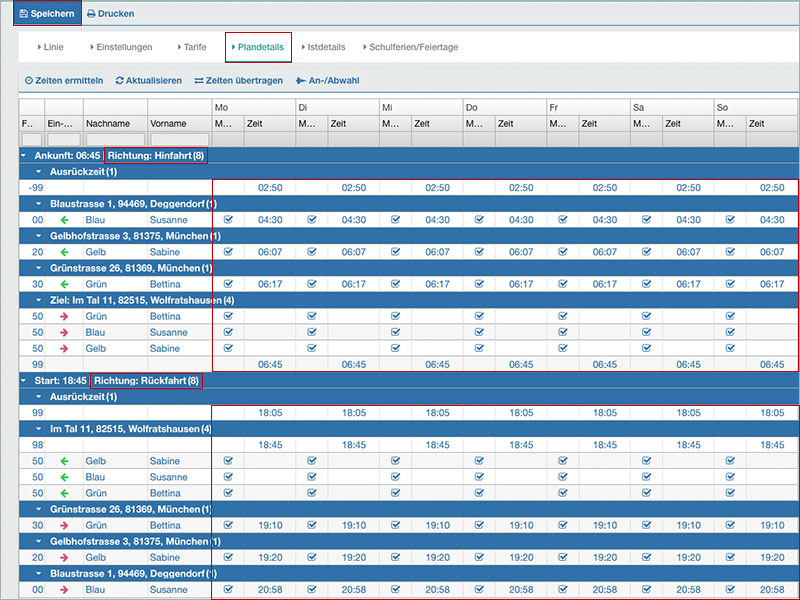
(43) Die Linienfahrt ist nun fertig eingegeben und gespeichert. Bitte sehen Sie sich nochmal folgende Einstellungen an:
Klicken Sie auf den Reiter "Einstellungen":
Vom System wurden nun die Kilometer errechnet und zugefügt. Über den Button "Route anzeigen" können Sie Google Maps aufrufen, hier wird Ihnen die Route mit den einzelnen Stationen angezeigt.
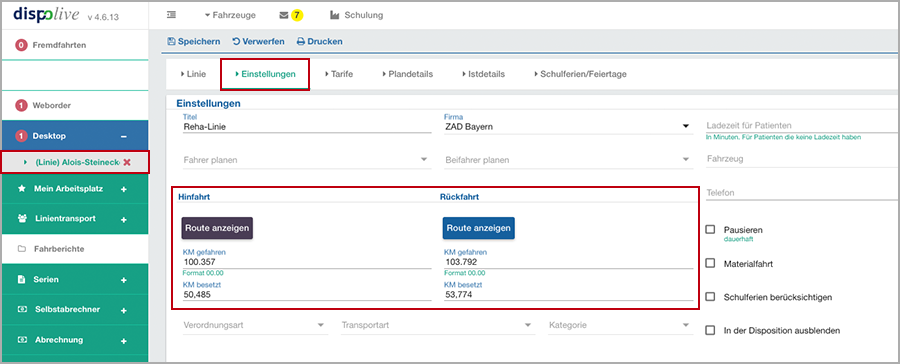
Klicken Sie auf den Reiter "Istdetails":
Hier werden in orange die geplanten Linienfahrten abgebildet. Diese werden in der kommenden Nacht generiert entsprechend des von Ihnen in den Systemeinstellungen hinterlegten Linienvorlaufs. Eine generierte Linienfahrt wird hier in grün dargestellt.
Soll die erste Linienfahrt schon heute stattfinden, machen Sie bitte einen Doppelklick auf die Fahrt, ein Fenster öffnet sich, klicken Sie auf Speichern in der Kopfzeile, das Fenster schliesst sich, die Fahrt wird nun grün dargestellt. Der Linienfahrbericht wurde generiert.
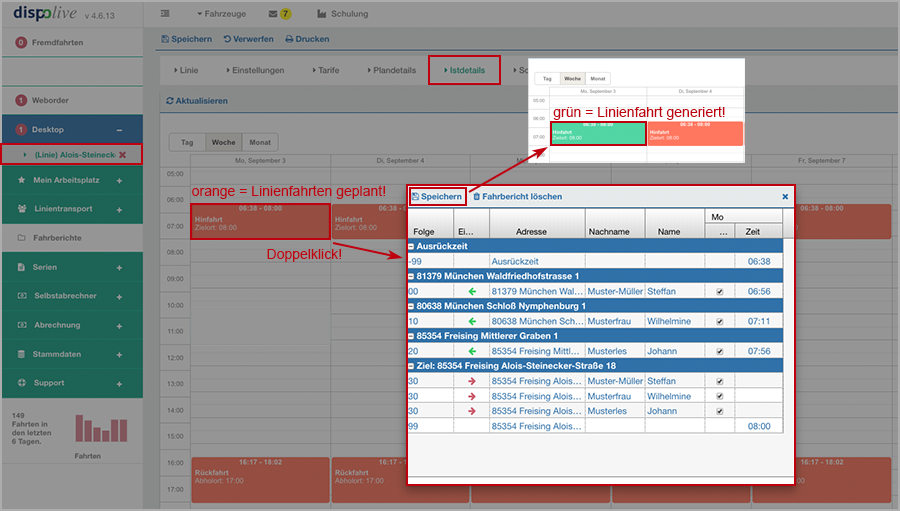
(44) Hinweis: Wurden von Ihnen noch Ergänzungen vorgenommen, klicken Sie bitte abschliessend nochmal auf "Speichern" in der Kopfzeile, rechts oben erscheint der Hinweis "Erfolgreich gespeichert". Die Linie kann nun links in der Menüleiste unter dem Punkt "Desktop" geschossen werden. Unter dem Menüpunkt Linienfahrt/Verwaltung wurde die neue Linie in der Tabelle hinzugefügt.
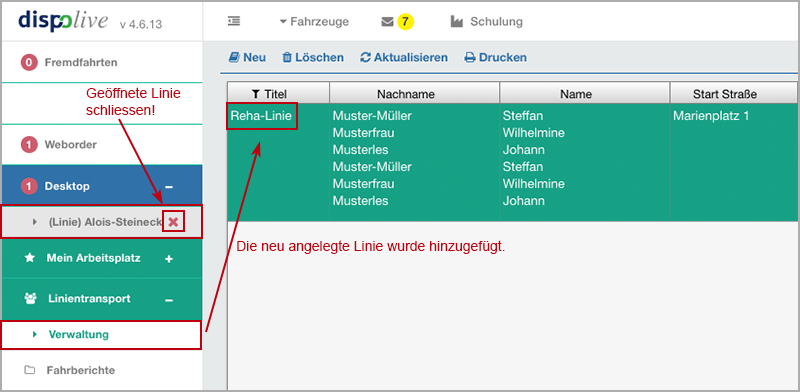
Bestehende Linie: Rückfahrt ergänzen
- (1) Wählen Sie den Menüpunkt Linientransport/Verwaltung.
- (2) Wählen Sie in der Tabelle die betreffende Linie mit Doppelklick aus.
(3) Die Ansicht ändert sich.
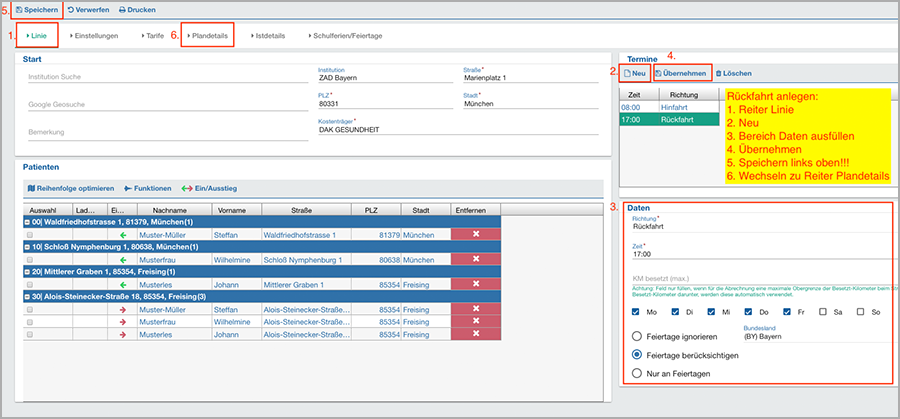
(4) Führen Sie alle Schritte wie im Screenshot (Reiter "Linie") gekennzeichnet durch!
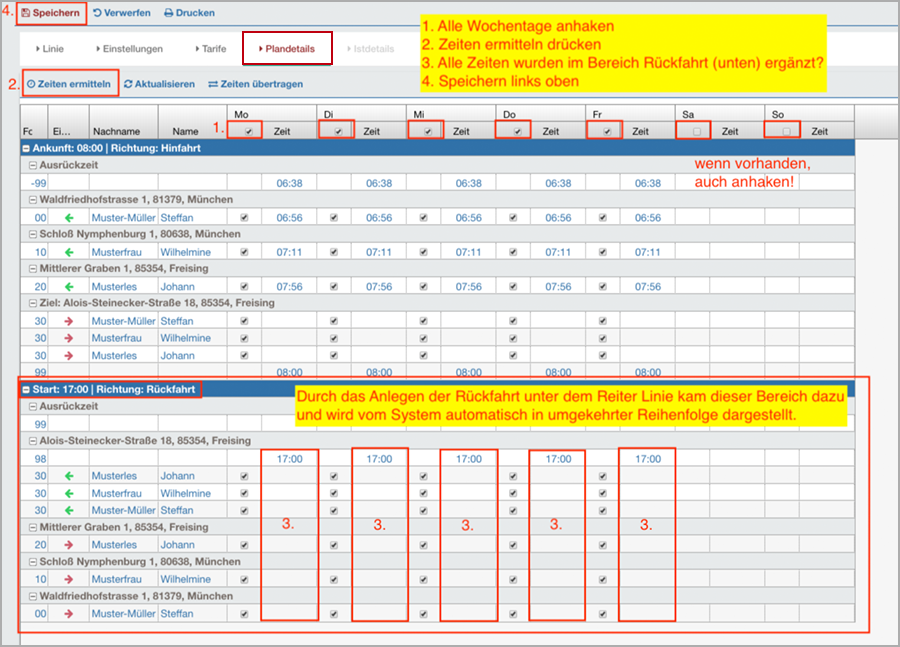
(5) Führen Sie alle Schritte wie im Screenshot (Reiter "Plandetails") gekennzeichnet durch!
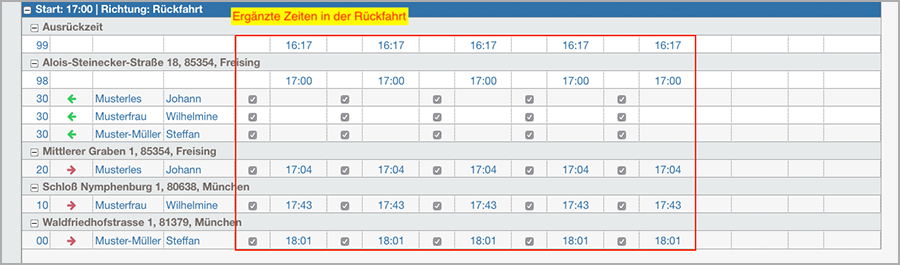
(6) Screenshot zur Info: Hier sehen Sie die ergänzen Zeiten der Rückfahrt.
(7) Die Linie wurde um eine Rückfahrt ergänzt und ist nun fertig eingegeben und gespeichert. Bitte sehen Sie sich nochmal folgende Einstellungen an:
Klicken Sie auf den Reiter "Istdetails":
Hier werden in orange die geplanten Linienfahrten abgebildet. Diese werden in der kommenden Nacht generiert entsprechend des von Ihnen in den Systemeinstellungen hinterlegten Linienvorlaufs. Eine generierte Linienfahrt wird hier in grün dargestellt.
Soll die erste Rückfahrt schon heute stattfinden, machen Sie bitte einen Doppelklick auf die Fahrt, ein Fenster öffnet sich, klicken Sie auf Speichern in der Kopfzeile, das Fenster schliesst sich, die Fahrt wird nun grün dargestellt. Der Linienfahrbericht wurde generiert.
(8) Hinweis: Wurden von Ihnen noch Ergänzungen vorgenommen, klicken Sie bitte abschliessend nochmal auf "Speichern" in der Kopfzeile, rechts oben erscheint der Hinweis "Erfolgreich gespeichert". Die Linie kann nun links in der Menüleiste unter dem Punkt "Desktop" geschossen werden.
Hinweisfenster
Bitte beachten Sie folgende Hinweisfenster:
Grün (Erfolgreich)

Ein Datensatz wurde erfolgreich gespeichert.

Ein Datensatz wurde erfolgreich gelöscht.
Gelb (Warnung)

Möglicherweise wurde ein Pflichtfeld nicht ausgefüllt oder ein Eingabeformat stimmt nicht. Bitte prüfen Sie nochmals das Formular!
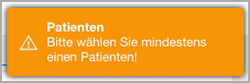
Unter dem Reiter "Linie", im Bereich "Patienten", über den Schalter "Funktionen", muss mindestens ein Patient zugefügt werden.


