Inhaltsverzeichnis
Serien/Verwaltung
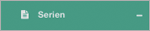

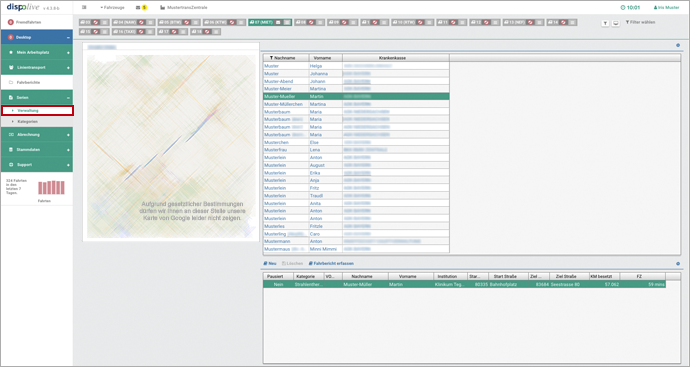
Feld: Schnellfilter
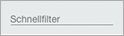
Sie können in diesem Feld nach einem Wort oder einem Fragment daraus suchen. Während Ihrer Eingabe gleicht das System sofort die Übereinstimmungen mit der Tabelle ab. Diese zeigt abschliessend nur noch die gefilterten Datensätze.
Um den Filter aufzuheben, löschen Sie Ihre Eingabe aus den Schnellfilterfeld! Die Tabelle zeigt wieder alle verfügbaren Datensätze an.
Schalter
...
Schalter: Neu + Speichern


- (1) Markieren Sie den gewünschten Patienten in der oberen Tabelle.
- (2) In der Tabelle darunter sehen Sie, welche Serien für diesen Patienten bereits angelegt wurden.
- (3) Klicken Sie über der unteren Tabelle auf "Neu" in der Kopfzeile.
- (4) Es öffnet sich ein neues Formular.
- (5) Füllen Sie das Formular aus (die mit * gekennzeichneten Felder sind Pflichtfelder).
- (6) Legen Sie in der Kalenderübersicht rechts die Terminserien fest und speichern Sie diese.
- (7) Klicken Sie auf "Speichern" in der Kopfzeile.
- (8) Rechts oben im Bildschirm erscheint der Hinweis "Erfolgreich gespeichert!".
- (9) Schliessen Sie die geöffnete Serie unter dem Menüpunkt "Desktop"!
Wiederholen Sie gegebenenfalls Punkt 1 - 9 für weitere Eingaben!
Die neu angelegte Serie finden Sie unter "Serien/Verwaltung" (wählen Sie den gewünschten Patienten aus) in der unteren Tabelle!
Hinweis: Weitere wichtige Informationen zur Bearbeitung einer Serie mit Terminen finden Sie unter:
Info: Die Serienfahrberichte zu dieser neu angelegten Serie werden erst um 00:00 Uhr für die nächsten Tage generiert! Wieviele Serienfahrten im Vorhinein generiert werden, können Sie über den Dispositionsvorlauf beeinflussen:
Schalter: (Ändern) + Speichern

- (1) Markieren Sie den gewünschten Patienten in der oberen Tabelle.
- (2) In der Tabelle darunter sehen Sie, welche Serien für diesen Patienten bereits angelegt wurden.
- (3) Doppelklicken Sie auf die gewünschte Serie in der unteren Tabelle.
- (4) Die gewählte Serie öffnet sich in einem neuen Fenster.
- (5) Nehmen Sie die Änderungen vor (die mit * gekennzeichneten Felder sind Pflichtfelder).
- (6) Nehmen Sie ggf. in der Kalenderübersicht rechts die Änderungen an den Terminserien vor und speichern Sie diese.
- (7) Klicken Sie auf "Speichern" in der Kopfzeile.
- (8) Rechts oben im Bildschirm erscheint der Hinweis "Erfolgreich gespeichert!".
- (9) Schliessen Sie die geöffnete Serie unter dem Menüpunkt "Desktop"!
Wiederholen Sie gegebenenfalls Punkt 1 - 9 für weitere Eingaben!
Hinweis: Weitere wichtige Informationen zur Bearbeitung einer Serie mit Terminen finden Sie unter:
Schalter: Löschen

- (1) Markieren Sie den gewünschten Patienten in der oberen Tabelle.
- (2) In der Tabelle darunter sehen Sie, welche Serien für diesen Patienten bereits angelegt wurden.
- (3) Markieren Sie die gewünschte Serie in der unteren Tabelle.
(4) Klicken Sie auf "Löschen" in der Kopfzeile.

(5) Es erscheint ein Fenster mit der Frage, ob Sie wirklich löschen möchten:
NEIN: Das Fenster schliesst sich, der Löschvorgang wird abgebrochen.
JA: Das Fenster schliesst sich, der Datensatz wurde gelöscht!(6) Rechts oben im Bildschirm erscheint der Hinweis "Erfolgreich gelöscht!"
Wiederholen Sie gegebenenfalls Punkt 1 - 6 für weitere Eingaben!

Erscheint bei einer zu löschenden Serie der Schalter "Löschen" hellgrau, kann diese Serie noch nicht gelöscht werden! Bitte löschen Sie die vom System vorgeplanten Serienfahrten des Patienten im Menüpunkt "Fahrberichte". Rechnen Sie anschliessend die letzten offenen Serienfahrberichte der zu löschenden Serie ab oder archivieren Sie sie. Kehren Sie zum Menüpunkt "Serien/Verwaltung" zurück. Der Schalter "Löschen" der betreffenden Serie erscheint nun dunkelblau, verfahren Sie wie oben unter Punkt 1 - 6 beschrieben!
Schalter: Fahrbericht erfassen + Speichern
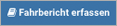

- (1) Markieren Sie den gewünschten Patienten in der oberen Tabelle.
- (2) In der Tabelle darunter sehen Sie, welche Serien für diesen Patienten bereits angelegt wurden.
- (3) Markieren Sie die gewünschte Serie in der unteren Tabelle.
- (4) Klicken Sie auf den "Fahrbericht erfassen".
- (5) Es öffnet sich ein neues Formular.
- (6) Füllen Sie das Formular aus (die mit * gekennzeichneten Felder sind Pflichtfelder).
- (7) Klicken Sie auf "Speichern" in der Kopfzeile.
- (8) Rechts oben im Bildschirm erscheint der Hinweis "Erfolgreich gespeichert!".
- (9) Schliessen Sie den geöffneten Fahrbericht unter dem Menüpunkt "Desktop"!
Wiederholen Sie gegebenenfalls Punkt 1 - 9 für weitere Eingaben!
Den neu angelegten einmaligen Serienfahrbericht finden Sie entweder unter dem Menüpunkt "Fahrberichte" oder in der "Disposition"! Diese Funktion nutzen Sie bitte, wenn z. B. eine Serie eben neu angelegt wurde und für heute schon einen Serienfahrbericht generiert werden soll oder die Fahrt eigentlich pausiert und Sie nun doch für einen bestimmten Tag einen einzelnen Serienfahrbericht benötigen.
Hinweis: Weitere wichtige Informationen zur Bearbeitung einer Serie mit Terminen finden Sie unter:
Karte
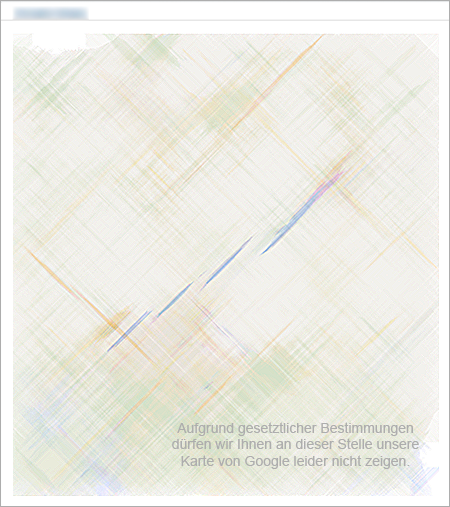
Ansicht: Wohnort Patient
Wird in der oberen Tabelle ein Patient markiert, sehen Sie links in der Kartenansicht den Wohnort.
Ansicht: Strecke Serien
Wird in der unteren Tabelle eine bereits angelegte Serie markiert, sehen Sie links in der Kartenansicht die Strecke.
Tabelle: Patienten
(oben)
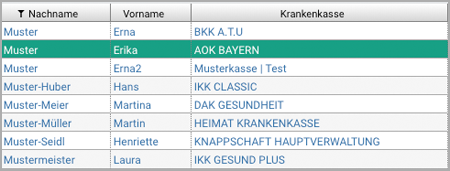
Um eine Serie neu anzulegen, zu ändern oder zu löschen, markieren Sie bitte zuerst in der oberen Tabelle den Patienten und wenden Sie sich dann der unteren Tabelle zu.
Hinweis: Weitere wichtige Informationen zur Bearbeitung einer Serie mit Terminen finden Sie unter:
Tabelle: Serien
(unten)

- Möchten Sie eine Serie neu anlegen, klicken Sie bitte über dieser Tabelle auf den Schalter "Neu".
- Möchten Sie eine Serie ändern, doppelklicken Sie bitte auf die gewünschte Serie.
- Möchten Sie eine Serie löschen, dann markieren Sie diese zuerst in der Tabelle und klicken Sie anschliessend auf den Schalter "Löschen".
Hinweis: Weitere wichtige Informationen zur Bearbeitung einer Serie mit Terminen finden Sie unter:
Doppelklick: Serie öffnen
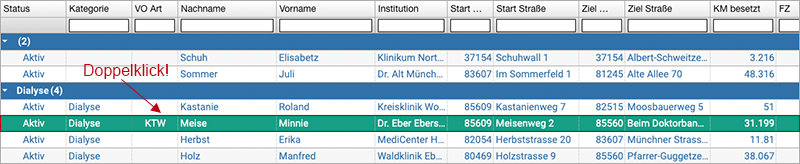
Mit einem Doppelklick auf eine bestimmte Serie in der Tabelle öffnen Sie die dazugehörigen Daten und können dort Änderungen vornehmen.
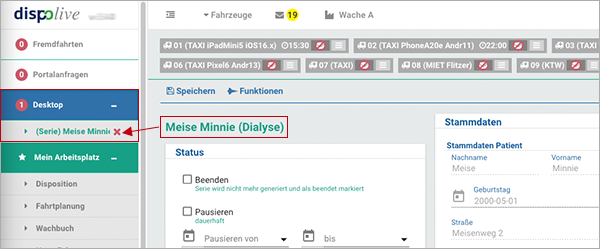
Öffnet sich die Serie, wird sie zusätzlich in der Menüleiste unter "Desktop" als geöffnet angezeigt. Zum Schliessen klicken Sie auf das Kreuz.
Bitte lesen Sie weiter unter:
Spalte: Kategorie

In dieser Spalte wird angezeigt, welcher Kategorie diese Serie angehört, z. B. Reha, Dialyse oder einer anderen Kategorie.
Zum Thema "Kategorie" lesen Sie bitte auch hier:
Weitere wichtige Funktionen finden Sie hier:
Spalte: VO Art
(Verordnungsart)

Wurde bei Anlage der Serie eine Verordnungsart ausgewählt, wird diese im Feld "VO Art" angezeigt.
Die "Verordnungsart" steht in einem engen Zusammenhang mit den Tarifen! Bitte lesen Sie auch hier:
- "Fahrberichte/Fahrbericht"
- "Stammdaten/Verordnungsart"
- "Stammdaten/Fahrzeuge"
- "Stammdaten/Verträge/Tarife"
Weitere wichtige Funktionen finden Sie hier:
Spalte: Nachname/Vorname

In diesen zwei Spalten wird der Nachname und Vorname des zu transportierenden Patienten angezeigt.
Weitere wichtige Funktionen finden Sie hier:
Spalte: Institution

In dieser Spalte wird der Name der Institution angezeigt.
Weitere wichtige Funktionen finden Sie hier:
Spalte: Start PLZ/Start Strasse

In diesen zwei Spalten wird die Postleitzahl und Strasse der Startadresse angezeigt.
Weitere wichtige Funktionen finden Sie hier:
Spalte: Ziel PLZ/Ziel Strasse

In diesen zwei Spalten wird die Postleitzahl und Strasse der Zieladresse angezeigt.
Weitere wichtige Funktionen finden Sie hier:
Spalte: KM besetzt

Die Kilometer besetzt werden automatisch ermittelt, sobald in der Serie Start und Ziel festgelegt wurden! In der geöffneten Serie können die Kilometer auch manuell geändert werden.
Weitere wichtige Funktionen finden Sie hier:
Spalte: FZ
(Fahrzeit)

In dieser Spalte wird Ihnen die automatisch vom System über Google errechnete Fahrzeit der schnellsten Route zwischen Start und Ziel angezeigt.
Weitere wichtige Funktionen finden Sie hier:
Spalte: Status

Aktiv: Eine Serie steht auf "Aktiv", wenn:
- Kein Pause-Haken gesetzt oder kein Pause-Zeitraum hinterlegt wurde
- Kein Beendet-Haken gesetzt wurde
- Weder das "Seriengen. bis"-Datum noch das Einlast-Datum überschritten wurde
...
Pause: In der Serie wurde ein Pause-Haken gesetzt bzw. ein Pause-Zeitraum hinterlegt. Hinweis: Nach Beendigung des Pause-Zeitraums schaltet die Anzeige automatisch wieder auf "Aktiv". Wird der Pause-Haken entfernt, steht die Serie wieder auf "Aktiv".
Abgelaufen: Eine Serie steht auf "Abgelaufen", wenn entweder das Einlast-Datum (kein "Seriengen. bis"-Datum vorhanden!) oder das "Seriengen. bis"-Datum abgelaufen ist.
Beendet: In der Serie wurde ein Beendet-Haken gesetzt, es werden keine weiteren Serienfahrten generiert. Hinweis: Die Daten der Serie bleiben erhalten, bis sie von Ihnen gelöscht oder wieder aktiviert wird.
Bitte lesen Sie hier weiter:
Weitere wichtige Funktionen finden Sie hier:
Hinweisfenster
Bitte beachten Sie folgende Hinweisfenster:
Grün (Erfolgreich)

Ein Datensatz wurde erfolgreich gespeichert.

Ein Datensatz wurde erfolgreich gelöscht.
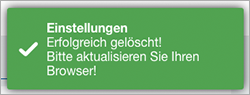
Diverse Einstellungen, die Sie an der Tabelle vorgenommen haben, wurden über das Zahnrad dauerhaft gelöscht. Bitte aktualisieren Sie Ihren Browser über die Funktion "Refresh".

Diverse Einstellungen, die Sie an der Tabelle vorgenommen haben, wurden über das Zahnrad dauerhaft gespeichert.
Gelb (Warnung)

Möglicherweise wurde ein Pflichtfeld nicht ausgefüllt oder ein Eingabeformat stimmt nicht. Bitte prüfen Sie nochmals das Formular!


