Inhaltsverzeichnis
Serien/Bearbeitung


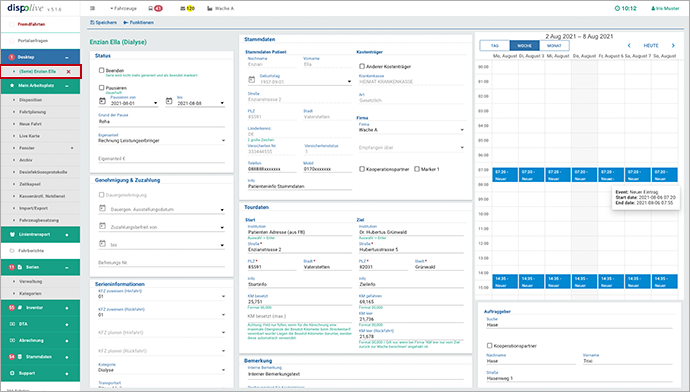
Schalter
...
Schalter: Speichern

- (1) Füllen Sie das Formular aus oder geben Sie Ihre Änderungen ein (die mit * gekennzeichneten Felder sind Pflichtfelder).
- (2) Legen Sie in der Kalenderübersicht rechts die Terminserien fest bzw. ändern und speichern Sie diese ab.
- (3) Klicken Sie auf "Speichern" in der Kopfzeile.
- (4) Rechts oben im Bildschirm erscheint der Hinweis "Erfolgreich gespeichert!".
- (5) Schliessen Sie die geöffnete Serie unter dem Menüpunkt "Desktop"!
Wiederholen Sie gegebenenfalls Punkt 1 - 5 für weitere Eingaben!
Eine neu angelegte oder geänderte Serie finden Sie unter "Serien/Verwaltung" (wählen Sie den gewünschten Patienten aus) in der unteren Tabelle!
Eine Serie kann KEINE Serienfahrten in der Vergangenheit generieren, d. h. für gestern, vorgestern oder rückwirkend zum 1. des Monats! Serienfahrten werden ab dem Tag des Anlegens immer in der kommenden Nacht für die nächsten Tage, je nach Systemeinstellung, generiert.
Die neu angelegten Serienfahrten werden frühestens ab dem nächsten Tag in der Disposition angezeigt! Soll noch am gleichen Tag der erste Transport einer Serie stattfinden oder ausser der Reihe gefahren werden, legen Sie diese einzelne Fahrt bitte über "Fahrbericht erfassen" unter "Serien/Verwaltung" an!
Alle Serienfahrten werden automatisch vom System für die Abrechnung miteinander verknüpft (nicht monatsübergreifend)!
Hinweis: Weitere Informationen finden Sie unter:
Schalter: Funktionen/Stammdaten bearbeiten

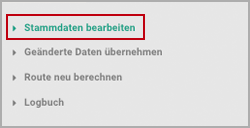
(1) Klicken Sie auf "Funktionen/Stammdaten bearbeiten".
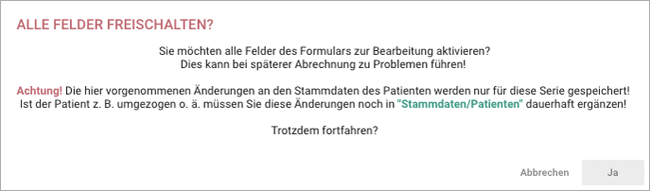
(2) Es erscheint ein Fenster mit der Frage, ob Sie wirklich alle Felder entsperren möchten:
ABBRECHEN: Das Fenster schliesst sich, der Vorgang wird abgebrochen.
JA: Das Fenster schliesst sich, alle Felder (grau) wurden entsperrt!(3) Nehmen Sie Ihre Änderungen vor.
- (4) Klicken Sie auf "Speichern" in der Kopfzeile.
- (5) Rechts oben im Bildschirm erscheint der Hinweis "Erfolgreich gespeichert!".
Die hier vorgenommenen Änderungen an den Stammdaten des Patienten werden nur für diese Serie gespeichert! Ist der Patient z. B. umgezogen o. ä. müssen Sie diese Änderungen noch in "Stammdaten/Patienten" dauerhaft ergänzen!
Da bei geänderten Serien, je nach "Systemeinstellung", bereits Serienfahrten für die nächsten Tage vorgeneriert wurden, werden diese Änderungen erst in einigen Tagen in die neu produzierten Serienfahrten übernommen. Sollen Ihre Änderungen sofort in die bestehenden und vorgenerierten Serienfahrten übernommen werden, dann lesen Sie weiter unter "Schalter: Funktionen/Tourdaten übernehmen".
Schalter: Funktionen/Geänderte Daten übernehmen

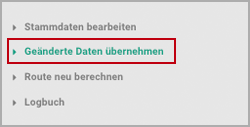
- (1) Klicken Sie auf "Funktionen/Geänderte Daten übernehmen".
(2) Es öffnet sich ein Fenster und listet alle verfügbaren Fahrberichte dieser Serie auf.
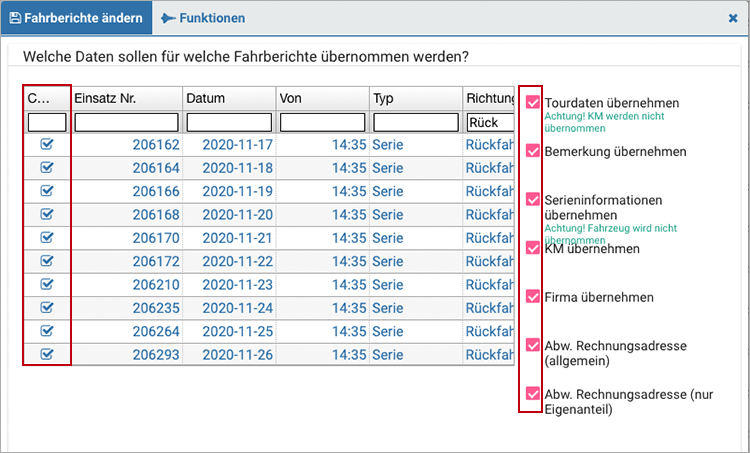
(3) Haken Sie alle Serienfahrberichte an, die geändert werden sollen oder
nutzen Sie die in der Kopfzeile angebotene Funktion "Alle Sichtbaren auswählen/Alle Sichtbaren abwählen".(4) Haken Sie auf der rechten Seite an, in welchem Bereich Ihre Änderungen übernommen werden sollen:
- Tourdaten übernehmen (Möglicherweise neu ermittelten KM werden nicht übernommen!)
- Bemerkung übernehmen ("Interne Bemerkung" und "Rechnungstext für Kostenträger")
- Serieninformationen übernehmen ("KFZ zuweisen" und "KFZ planen" wird nicht übernommen!)
- KM übernehmen (Neu ermittelte KM werden übernommen!)
- Firma übernehmen
- Abw. Rechnungsadresse (allgemein)
- Abw. Rechnungsadresse (nur Eigenanteil) .
- (5) Klicken Sie auf "Speichern" in der Kopfzeile.
- (6) Das Fenster schliesst sich.
- (7) Rechts oben im Bildschirm erscheint der Hinweis "Erfolgreich gespeichert!".
Das System zeigt Ihnen alle in der Vergangenheit und in der Zukunft liegenden verfügbaren Fahrberichte zu der von Ihnen geänderten Serie! Möchten Sie diesen Vorgang abbrechen, klicken Sie in der rechten Ecke des Fensters auf das Kreuzchen um das Fenster zu schliessen.
Hinweis: Änderungen an einer Terminserie (Abholzeit, Wochentage, Turnus etc.) werden mit dieser Funktion nicht auf vorgenerierte Serienfahrten übertragen, lesen Sie bitte weiter unter "Terminserie".
Schalter: Funktionen/Route neu berechnen

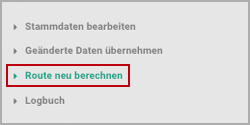
- (1) Klicken Sie auf "Funktionen/Route neu berechnen".
- (2) Rechts oben im Bildschirm erscheint der Hinweis "Route neu berechnet!".
- (3) Klicken Sie auf "Speichern" in der Kopfzeile.
- (4) Rechts oben im Bildschirm erscheint der Hinweis "Erfolgreich gespeichert!".
Damit bei vorhandene Serien aus dem alten dispolive, deren Start und Ziel nicht geändert wurde, in der Disposition auch die Ausrück- und Rückkunftszeit zur Wache angezeigt wird, öffnen Sie bitte jede Serie einzeln und nutzen Sie die Funktion "Route neu berechnen" und speichern.
Wird an einer vorhandenen Serie aus dem alten Dispolive Start oder Ziel geändert, dann berechnet das System die Route neu und es werden anschliessend automatisch zusätzlich die Ausrück- und Rückkunftszeit zur Wache angezeigt.
Serien, die im neuen Dispolive angelegt wurden, weisen automatisch die Ausrück- und Rückkunftszeit zur Wache aus!
Da bei geänderten Serien, je nach "Systemeinstellung", bereits Serienfahrten für die nächsten Tage vorgeneriert wurden, werden diese Änderungen (auch Ausrück- und Rückkunftszeit) erst in einigen Tagen in die neu produzierten Serienfahrten übernommen.
Schalter: Funktionen/Logbuch

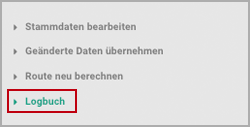
- (1) Klicken Sie auf "Funktionen/Logbuch".
(2) Ein Fenster öffnet sich, das Logbuch wird angezeigt.
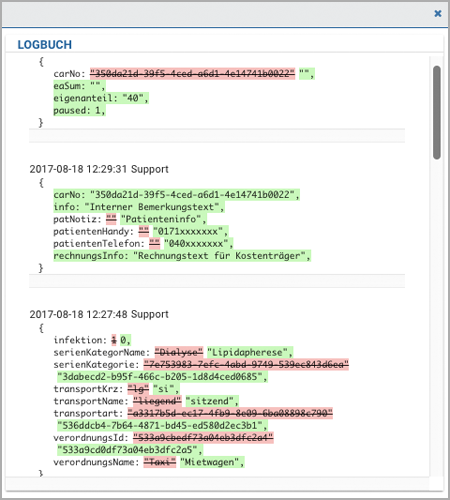
Zum Schliessen klicken Sie auf das Kreuz oben rechts oder auf eine andere Stelle ausserhalb des Fensters. Das Fenster wird geschlossen.
Im Logbuch können Sie erkennen, welcher Mitarbeiter an welchem Tag und zu welcher Uhrzeit Änderungen an der Serie vorgenommen hat. Die alten Werte werden durchgestrichen und rosa hinterlegt dargestellt. Die neu gespeicherten Werte stehen daneben und sind grün hinterlegt.
Hinweis: Jeder Eintrag im Logbuch steht Ihnen 149 Tage zur Verfügung und wird am 150. Tag entfernt. Hier gilt das Datum jedes einzelnen Eintrags.
Anzeige
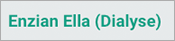
Anzeige: Patientenname
Hier wird Ihnen der "Nach- und Vorname des Patienten" angezeigt.
Anzeige: Kategorie
Hier wird in Klammern die "Kategorie" der Serie angezeigt.
Bereich: Status
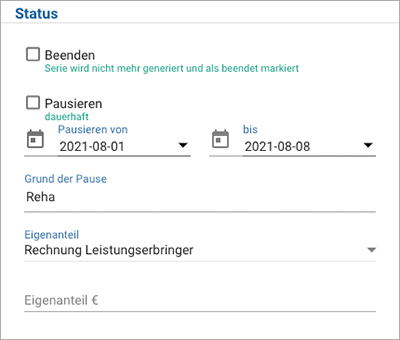
Checkbox: Beenden
Bitte haken Sie die Checkbox an, wenn die Serie beendet ist und keine weiteren Serienfahrten generiert werden sollen. Nach dem Speichern der Serie öffnet sich folgendes Fenster:
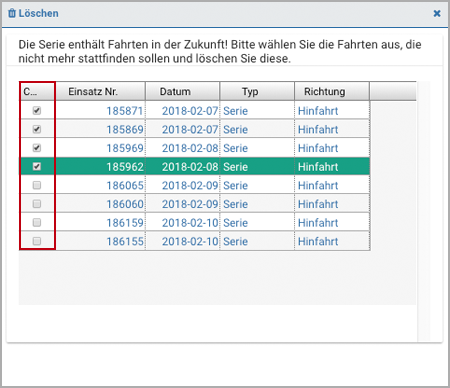
Bitte haken Sie die vorgenerierten Hin- und Rückfahrten an, die in der Zukunft durch das Beenden der Serie nicht mehr stattfinden sollen. Bitte klicken Sie auf den Button "Löschen" in der Kopfzeile des Fensters. Rechts oben im Bildschirm erscheint der Hinweis "Erfolgreich gelöscht!".
Sollen alle vorgenerierten Serienfahrten trotz des Beendens stattfinden, klicken Sie in der rechten Ecke des Fensters auf das Kreuzchen um das Fenster zu schliessen.
Hinweis: Die Daten der Serie bleiben erhalten, bis sie von Ihnen gelöscht oder wieder aktiviert wird. Eine auf "Beenden" gesetzte Serie wird nicht mehr unter "Meldungen" angezeigt!
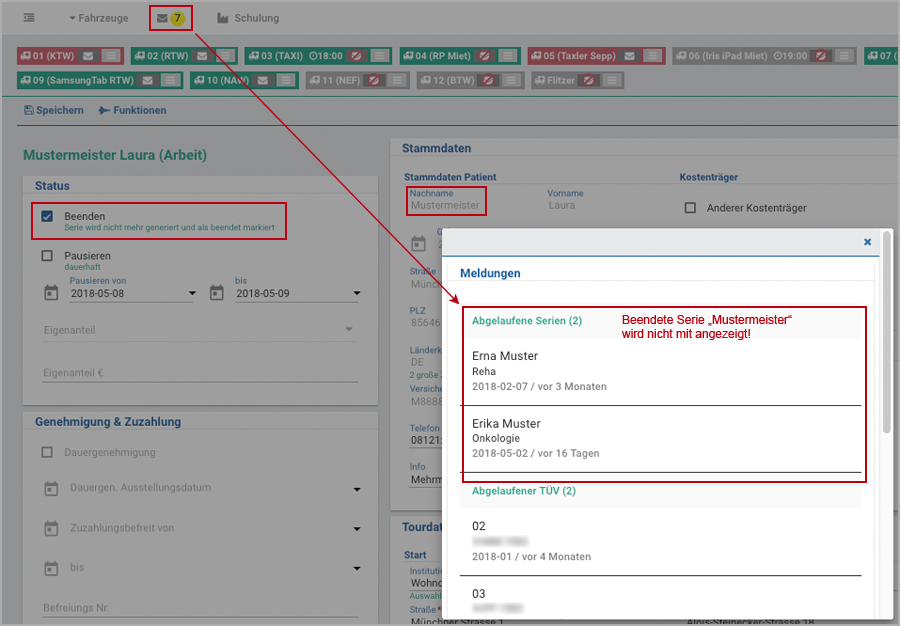
Beenden aufheben: Entfernen Sie den Checkhaken und klicken Sie auf "Speichern" in der Kopfzeile. In der kommenden Nacht werden Serienfahrberichte gemäss des in den Stammdaten/Systemeinstellungen hinterlegten Vorlaufs generiert. Wenn schon ab sofort ein Serienfahrbericht zur Verfügung stehen soll, können Sie das Generieren unter "Stammdaten/Serien/Kategorien/Schalter Serien" selbst auslösen. Tipp: Prüfen Sie zusätzlich weiter unten im Bereich "Serieninformationen" die Felder "Seriengen. bis" und "Einlasten bis".
Checkbox: Pausieren (dauerhaft)
Bitte haken Sie die Checkbox an, falls die Serie dauerhaft pausieren soll. Nach dem Speichern der Serie öffnet sich folgendes Fenster:
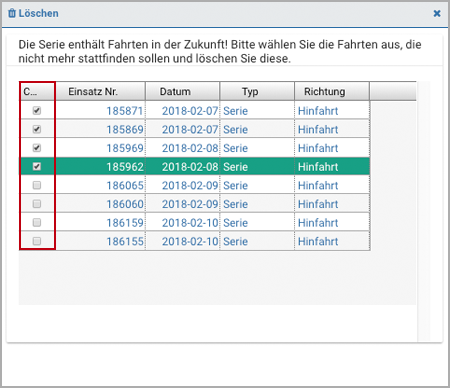
Bitte haken Sie die vorgenerierten Hin- und Rückfahrten an, die in der Zukunft durch die Pause der Serie nicht mehr stattfinden sollen. Bitte klicken Sie auf den Button "Löschen" in der Kopfzeile des Fensters. Rechts oben im Bildschirm erscheint der Hinweis "Erfolgreich gelöscht!".
Sollen alle vorgenerierten Serienfahrten trotz der Pause stattfinden, klicken Sie in der rechten Ecke des Fensters auf das Kreuzchen um das Fenster zu schliessen.
Dauerhafte Pause beenden: Entfernen Sie den Checkhaken und klicken Sie auf "Speichern" in der Kopfzeile. In der kommenden Nacht werden Serienfahrberichte gemäss des in den Stammdaten/Systemeinstellungen hinterlegten Vorlaufs generiert. Wenn schon ab sofort ein Serienfahrbericht zur Verfügung stehen soll, können Sie das Generieren unter "Stammdaten/Serien/Kategorien/Schalter Serien" selbst auslösen. Tipp: Prüfen Sie zusätzlich weiter unten im Bereich "Serieninformationen" die Felder "Seriengen. bis" und "Einlasten bis".
Kalenderfunktion: Pausieren von/bis
Bitte öffnen Sie die Kalenderfunktion oder geben Sie manuell bei beiden Feldern das Datum für den Zeitraum ein, währenddessen keine Serienfahrten generiert werden sollen! Nach dem Speichern der Serie öffnet sich folgendes Fenster:
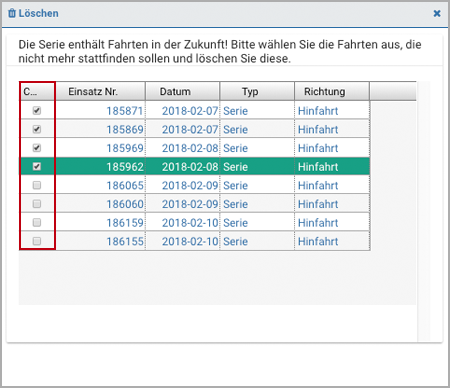
Achtung! Es müssen beide Felder (von und bis) ausgefüllt werden! Dieses Fenster erscheint nur, wenn das von-Feld gefüllt wurde!
Bitte haken Sie die vorgenerierten Hin- und Rückfahrten an, die in der Zukunft durch die Pause der Serie nicht mehr stattfinden sollen. Bitte klicken Sie auf den Button "Löschen" in der Kopfzeile des Fensters. Rechts oben im Bildschirm erscheint der Hinweis "Erfolgreich gelöscht!".
Sollen alle vorgenerierten Serienfahrten trotz der Pause stattfinden, klicken Sie in der rechten Ecke des Fensters auf das Kreuzchen um das Fenster zu schliessen.
Pause (von/bis) vorzeitig beenden: Entfernen Sie das Datum aus den Feldern von/bis und klicken Sie auf "Speichern" in der Kopfzeile. In der kommenden Nacht werden Serienfahrberichte gemäss des in den Stammdaten/Systemeinstellungen hinterlegten Vorlaufs generiert. Wenn schon ab sofort ein Serienfahrbericht zur Verfügung stehen soll, können Sie das Generieren unter "Stammdaten/Serien/Kategorien/Schalter Serien" selbst auslösen. Tipp: Prüfen Sie zusätzlich weiter unten im Bereich "Serieninformationen" die Felder "Seriengen. bis" und "Einlasten bis".
Info zum "bis"-Datum: Bis einschliesslich dieses Tages werden keine Serienfahrberichte generiert! Beispiel: "bis"-Datum = 03.04., ab 04.04. werden wieder Serienfahrberichte generiert.
Feld: Grund der Pause
Bitte geben Sie hier wahlweise eine Begründung ein.
Auswahlbox: Eigenanteil
Bitte öffnen Sie die Auswahlbox und legen Sie die Art der Zuzahlung fest (befreit, kassiert, Rechnung Abrechnungsdienstleister, Rechnung Leistungserbringer).
Feld: Eigenanteil €
Wählen Sie im obigen Feld "Befreit" oder "Rechnung Abrechnungsdienstleister", dann wird dieses Feld für eine Eingabe gesperrt. Wählen Sie "Kassiert" oder "Rechnung Leistungserbringer", dann wird das Feld frei geschaltet. Sie können nun einen festen Betrag hinterlegen, geschieht dies nicht, dann ermittelt das System später selbst den Betrag.
Bereich: Genehmigung & Zuzahlung
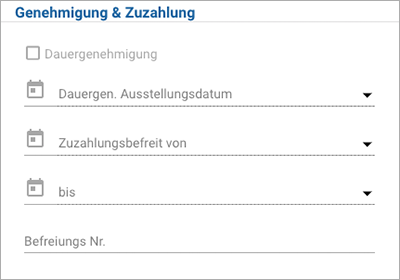
Checkbox: Dauergenehmigung
Dieses Feld ist für die Eingabe gesperrt, die Daten werden aus den "Stammdaten/Patienten" übernommen und können dort geändert werden!
Kalenderfunktion: Dauergen. Ausstellungsdatum
Dieses Kalenderfeld ist für die Eingabe gesperrt, die Daten werden aus den "Stammdaten/Patienten" übernommen und können dort geändert werden!
Kalenderfunktion: Zuzahlungsbefreit von/bis
Diese Kalenderfelder sind für die Eingabe gesperrt, die Daten werden aus den "Stammdaten/Patienten" übernommen und können dort geändert werden!
Feld: Befreiungs Nr.
Dieses Feld ist für die Eingabe gesperrt, die Daten werden aus den "Stammdaten/Patienten" übernommen und können dort geändert werden!
Bereich: Serieninformationen
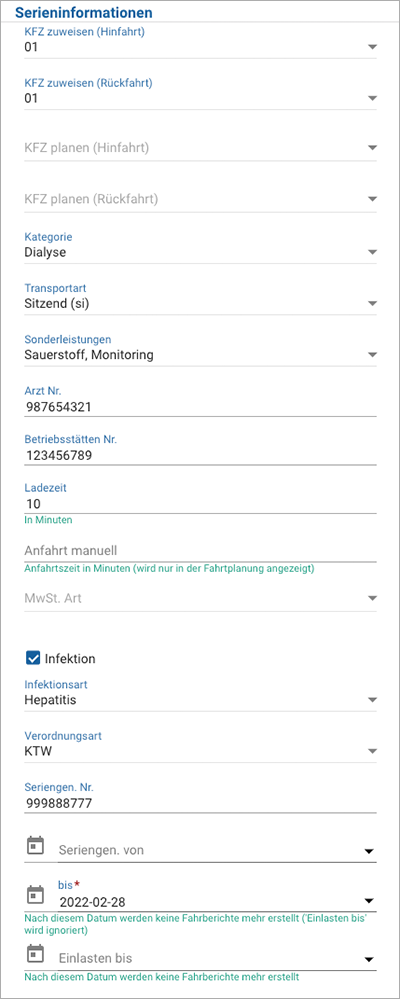
Auswahlbox: KFZ zuweisen (Hinfahrt)
Bitte öffnen Sie die Auswahlbox und weisen Sie gegebenenfalls für die Hinfahrt dauerhaft ein Fahrzeug zu.
Zum Thema "inaktives Fahrzeug" lesen Sie bitte hier weiter:
Auswahlbox: KFZ zuweisen (Rückfahrt)
Bitte öffnen Sie die Auswahlbox und weisen Sie gegebenenfalls für die Rückfahrt dauerhaft ein Fahrzeug zu.
Zum Thema "inaktives Fahrzeug" lesen Sie bitte hier weiter:
Auswahlbox: KFZ planen (Hinfahrt)
Bitte öffnen Sie die Auswahlbox und planen Sie gegebenenfalls für die Hinfahrt dauerhaft ein Fahrzeug.
Zum Thema "inaktives Fahrzeug" lesen Sie bitte hier weiter:
Auswahlbox: KFZ planen (Rückfahrt)
Bitte öffnen Sie die Auswahlbox und planen Sie gegebenenfalls für die Rückfahrt dauerhaft ein Fahrzeug.
Zum Thema "inaktives Fahrzeug" lesen Sie bitte hier weiter:
Auswahlbox: Kategorie
Bitte öffnen Sie die Auswahlbox und legen Sie die Fahrtkategorie fest (Reha, Onkologie, Physio, Dialyse etc.).
Unter dem Menüpunkt "Stammdaten/Kategorien/Fahrten" können Sie weitere Fahrtkategorien hinzufügen.
Auswahlbox: Transportart
Bitte öffnen Sie die Auswahlbox und legen Sie die Transportart fest (sitzend, liegend etc.).
Unter dem Menüpunkt "Stammdaten/Transportart" können Sie weitere Transportarten hinzufügen.
Auswahlbox: Sonderleistungen
Bitte öffnen Sie die Auswahlbox und wählen Sie aus. Hinweis: Eine Mehrfachauswahl ist möglich.
Unter dem Menüpunkt "Stammdaten/Kategorien/Sonderleistungen" können weitere Sonderleistungen hinterlegt werden.
Feld: Arzt Nr.
Bitte geben Sie die Arzt Nr. ein (9stellig ohne Buchstaben)! Info: Bei Anlage einer Serie wird die Arzt Nr. mit der Auswahl einer Institution automatisch geladen, sofern unter "Stammdaten/Institutionen" die Nummer hinterlegt wurde.
Feld: Betriebsstätten Nr.
Bitte geben Sie die Betriebsstätten Nr. ein (9stellig ohne Buchstaben)! Info: Bei Anlage einer Serie wird die Betriebsstätten Nr. mit der Auswahl einer Institution automatisch geladen, sofern unter "Stammdaten/Institutionen" die Nummer hinterlegt wurde.
Feld: Ladezeit
Bitte hinterlegen Sie, falls erforderlich, einen höheren Ladezeitbedarf in der Serie. Hinweis: Bleibt das Feld leer, wird beim Speichern der Serie eine "0" eingesetzt und es wird automatisch die in den Systemeinstellungen hinterlegte Ladezeit berücksichtigt!
| LADEZEIT: "Serien/Verwaltung/Geöffnete Serie" | stärker als | schwächer als |
|---|---|---|
| "Stammdaten/Systemeinstellungen" | ||
| "Stammdaten/Patienten" wird nicht berücksichtigt! |
Info: Die angegebenen Minuten der Ladezeit werden automatisch 2 x berücksichtigt:
- Wache - Abholort: Die Ausrückzeit verfrüht sich durch die Einladezeit am Abholort.
- Zielort - Wache: Die Rückkunftszeit verlängert sich durch die Ausladezeit am Zielort.
Die Ladezeitenvorgaben der verschiedenen Menüpunkte (z. B. Systemeinstellungen + Serie) werden nicht addiert!
In der Infobox (Tooltip) der "Fahrtplanung" wird Ihnen die Ladezeit zusätzlich angezeigt.
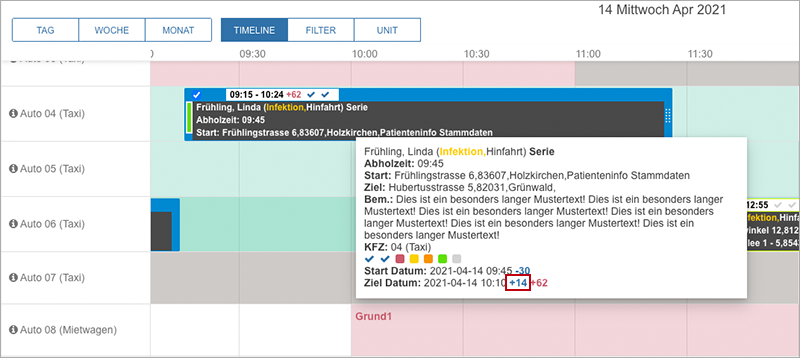
Feld: Anfahrt manuell
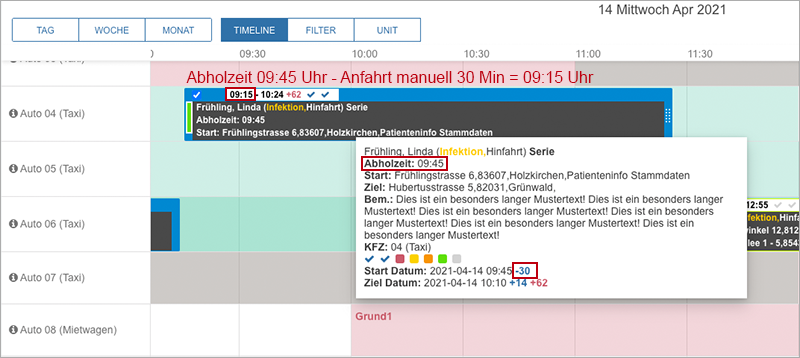
Die im Feld "Anfahrt manuell" vermerkte Anfahrtszeit in Minuten wird nur in der Fahrtplanung in den farbigen Platzhaltern und der Infobox unter der Bezeichnung "Abholzeit" angezeigt! Ausführliche Informationen erhalten Sie unter:
Das Feld "Anfahrt manuell" finden Sie auch unter folgenden Menüpunkten:
Auswahlbox: MwSt. Art
Bitte öfnen Sie die Auswahlbox und legen Sie den MwSt-Satz fest, falls dieser vom tatsächlich eingesetzten Fahrzeugs abweicht.
Checkbox: Infektion
Bitte haken Sie das Kästchen an, wenn eine Infektion vorliegt.
Weitere Informationen finden Sie hier:
Auswahlbox: Infektionsart
Bitte öffnen Sie die Auswahlbox und hinterlegen Sie die Infektionsart (Diphtherie, Hepatitis etc.).
Unter dem Menüpunkt "Stammdaten/Infektionsart" können Sie weitere Infektionsarten hinzufügen.
Auswahlbox: Verordnungsart
Bitte öffnen Sie die Auswahlbox und hinterlegen Sie die Verordnungsart (RTW, KTW, Taxi etc.).
Unter dem Menüpunkt "Stammdaten/Verordnungsart" können Sie weitere Verordnungsarten hinzufügen. Achtung! Änderungen in diesem Bereich können zu Problemen führen, da die Verordnungsart Auswirkung auf die Tarife und die Abrechnung hat!
Feld: Seriengen. Nr.
Bitte geben Sie die Seriengenehmigungs Nr. ein.
Kalenderfunktion: Seriengen. von/bis * (Pflichtfeld)
Bitte öffnen Sie die Kalenderfunktion oder geben Sie manuell bei beiden Feldern den Zeitraum ein, für den eine Seriengenehmigung vorliegt! Das "bis"-Feld ist ein Pflichtfeld, da nach diesem Datum keine Fahrberichte mehr vom System erstellt werden. Das "von"-Feld hat keine weitere Funktion!
Achtung! Wurden vom System bereits Serienfahrberichte in der Zukunft erstellt, erscheint folgendes Fenster:
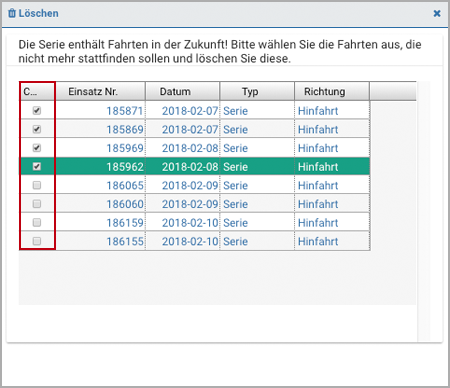
Bitte haken Sie die vorgenerierten Hin- und Rückfahrten an, die in der Zukunft nicht mehr stattfinden sollen. Bitte klicken Sie auf den Button "Löschen" in der Kopfzeile des Fensters. Rechts oben im Bildschirm erscheint der Hinweis "Erfolgreich gelöscht!".
Sollen alle vorgenerierten Serienfahrten trotz des eingegebenen "Seriengen. bis"-Datums stattfinden, klicken Sie in der rechten Ecke des Fensters auf das Kreuzchen um das Fenster zu schliessen.
Hinweis: Wird in den "Stammdaten/Systemeinstellungen", im Bereich "Serie" die Einstellung "Endedatum der Serien deaktivieren" angehakt, dann ignoriert das System beim Generieren neuer Serienfahrberichte die Felder "Seriengen. bis" und "Einlasten bis". Es werden unendlich Serienfahrberichte generiert, bis entweder der Haken in den Systemeinstellungen entfernt wird oder die Serie auf "Beenden" oder "Pausieren" oder "Pause von/bis" gesetzt wird.
Bitte lesen Sie auch hier:
Kalenderfunktion: Einlasten bis
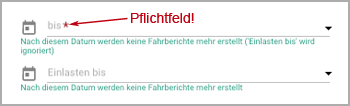
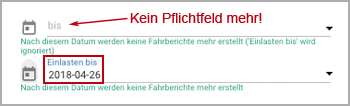
Bitte öffnen Sie die Kalenderfunktion oder geben Sie manuell das Einlast-Datum ein! Info: Wird bei einer Serie ein Einlast-Datum hinterlegt, ist das Feld "Seriengen. bis" kein Pflichtfeld mehr!
Wird nur ein Einlast-Datum und KEIN "Seriengen. bis"-Datum hinterlegt, dann werden bis zu diesem Termin Serienfahrberichte generiert.
Wird ein Einlast-Datum UND ein "Seriengen. bis"-Datum hinterlegt, dann wird das Einlast-Datum vom System ignoriert und Serienfahrberichte bis zum "Seriengen. bis"-Datum generiert.
Achtung! Wurden vom System bereits Serienfahrberichte in der Zukunft erstellt, erscheint folgendes Fenster:
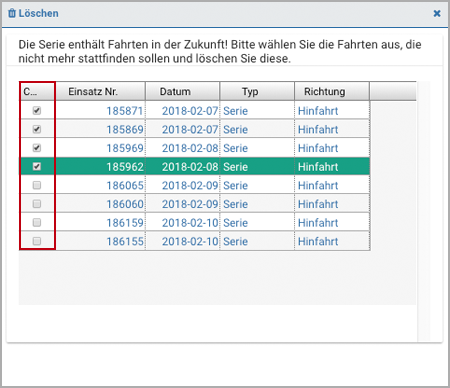
Bitte haken Sie die vorgenerierten Hin- und Rückfahrten an, die in der Zukunft nicht mehr stattfinden sollen. Bitte klicken Sie auf den Button "Löschen" in der Kopfzeile des Fensters. Rechts oben im Bildschirm erscheint der Hinweis "Erfolgreich gelöscht!".
Sollen alle vorgenerierten Serienfahrten trotz des eingegebenen Einlast-Datums stattfinden, klicken Sie in der rechten Ecke des Fensters auf das Kreuzchen um das Fenster zu schliessen.
Hinweis: Wird in den "Stammdaten/Systemeinstellungen", im Bereich "Serie" die Einstellung "Endedatum der Serien deaktivieren" angehakt, dann ignoriert das System beim Generieren neuer Serienfahrberichte die Felder "Seriengen. bis" und "Einlasten bis". Es werden unendlich Serienfahrberichte generiert, bis entweder der Haken in den Systemeinstellungen entfernt wird oder die Serie auf "Beenden" oder "Pausieren" oder "Pause von/bis" gesetzt wird.
Bereich: Stammdaten/Stammdaten Patient
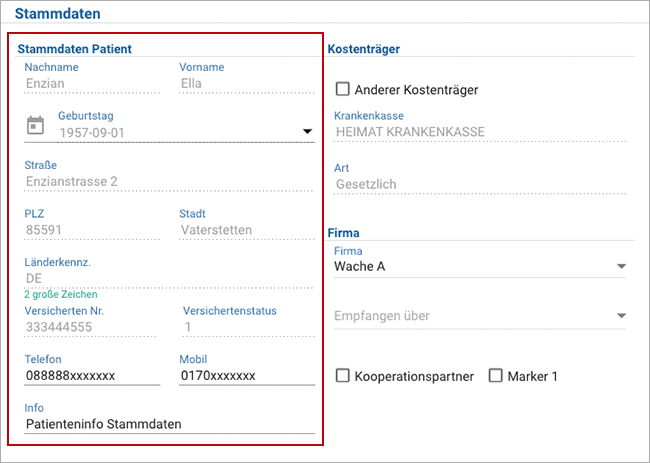
Feld: Nachname
Dieses Feld ist für die Eingabe gesperrt, die Daten werden aus den "Stammdaten/Patienten" übernommen.
Hinweis: Um hier Änderungen vorzunehmen, müssen Sie diesen Bereich über den Schalter "Funktionen/Stammdaten bearbeiten" freischalten! Die hier vorgenommenen Korrekturen an den Stammdaten des Patienten werden nur für diese Serie gespeichert! Ist der Patient z. B. umgezogen o. ä. müssen Sie diese Änderungen noch in "Stammdaten/Patienten" dauerhaft ergänzen!
Feld: Vorname
Dieses Feld ist für die Eingabe gesperrt, die Daten werden aus den "Stammdaten/Patienten" übernommen.
Hinweis: Um hier Änderungen vorzunehmen, müssen Sie diesen Bereich über den Schalter "Funktionen/Stammdaten bearbeiten" freischalten! Die hier vorgenommenen Korrekturen an den Stammdaten des Patienten werden nur für diese Serie gespeichert! Ist der Patient z. B. umgezogen o. ä. müssen Sie diese Änderungen noch in "Stammdaten/Patienten" dauerhaft ergänzen!
Kalenderfunktion: Geburtstag
Dieses Feld ist für die Eingabe gesperrt, die Daten werden aus den "Stammdaten/Patienten" übernommen.
Hinweis: Um hier Änderungen vorzunehmen, müssen Sie diesen Bereich über den Schalter "Funktionen/Stammdaten bearbeiten" freischalten! Die hier vorgenommenen Korrekturen an den Stammdaten des Patienten werden nur für diese Serie gespeichert! Ist der Patient z. B. umgezogen o. ä. müssen Sie diese Änderungen noch in "Stammdaten/Patienten" dauerhaft ergänzen!
Feld: Strasse
Dieses Feld ist für die Eingabe gesperrt, die Daten werden aus den "Stammdaten/Patienten" übernommen.
Hinweis: Um hier Änderungen vorzunehmen, müssen Sie diesen Bereich über den Schalter "Funktionen/Stammdaten bearbeiten" freischalten! Die hier vorgenommenen Korrekturen an den Stammdaten des Patienten werden nur für diese Serie gespeichert! Ist der Patient z. B. umgezogen o. ä. müssen Sie diese Änderungen noch in "Stammdaten/Patienten" dauerhaft ergänzen!
Feld: PLZ
Dieses Feld ist für die Eingabe gesperrt, die Daten werden aus den "Stammdaten/Patienten" übernommen.
Hinweis: Um hier Änderungen vorzunehmen, müssen Sie diesen Bereich über den Schalter "Funktionen/Stammdaten bearbeiten" freischalten! Die hier vorgenommenen Korrekturen an den Stammdaten des Patienten werden nur für diese Serie gespeichert! Ist der Patient z. B. umgezogen o. ä. müssen Sie diese Änderungen noch in "Stammdaten/Patienten" dauerhaft ergänzen!
Feld: Stadt
Dieses Feld ist für die Eingabe gesperrt, die Daten werden aus den "Stammdaten/Patienten" übernommen.
Hinweis: Um hier Änderungen vorzunehmen, müssen Sie diesen Bereich über den Schalter "Funktionen/Stammdaten bearbeiten" freischalten! Die hier vorgenommenen Korrekturen an den Stammdaten des Patienten werden nur für diese Serie gespeichert! Ist der Patient z. B. umgezogen o. ä. müssen Sie diese Änderungen noch in "Stammdaten/Patienten" dauerhaft ergänzen!
Feld: Länderkennz.
Dieses Feld ist für die Eingabe gesperrt, die Daten werden aus den "Stammdaten/Patienten" übernommen.
Hinweis: Um hier Änderungen vorzunehmen, müssen Sie diesen Bereich über den Schalter "Funktionen/Stammdaten bearbeiten" freischalten! Die hier vorgenommenen Korrekturen an den Stammdaten des Patienten werden nur für diese Serie gespeichert! Ist der Patient z. B. umgezogen o. ä. müssen Sie diese Änderungen noch in "Stammdaten/Patienten" dauerhaft ergänzen!
Feld: Versicherten Nr.
Dieses Feld ist für die Eingabe gesperrt, die Daten werden aus den "Stammdaten/Patienten" übernommen.
Hinweis: Um hier Änderungen vorzunehmen, müssen Sie diesen Bereich über den Schalter "Funktionen/Stammdaten bearbeiten" freischalten! Die hier vorgenommenen Korrekturen an den Stammdaten des Patienten werden nur für diese Serie gespeichert! Ist der Patient z. B. umgezogen o. ä. müssen Sie diese Änderungen noch in "Stammdaten/Patienten" dauerhaft ergänzen!
Feld: Versichertenstatus
Dieses Feld ist für die Eingabe gesperrt, die Daten werden aus den "Stammdaten/Patienten" übernommen.
Hinweis: Um hier Änderungen vorzunehmen, müssen Sie diesen Bereich über den Schalter "Funktionen/Stammdaten bearbeiten" freischalten! Die hier vorgenommenen Korrekturen an den Stammdaten des Patienten werden nur für diese Serie gespeichert! Ist der Patient z. B. umgezogen o. ä. müssen Sie diese Änderungen noch in "Stammdaten/Patienten" dauerhaft ergänzen!
Feld: Telefon
Bitte geben Sie ggf. eine Telefon Nr. ein. Eventuell vorhandene Daten werden aus den "Stammdaten/Patienten" übernommen.
Hinweis: Um hier Änderungen vorzunehmen, müssen Sie diesen Bereich über den Schalter "Funktionen/Stammdaten bearbeiten" freischalten! Die hier vorgenommenen Korrekturen an den Stammdaten des Patienten werden nur für diese Serie gespeichert! Ist der Patient z. B. umgezogen o. ä. müssen Sie diese Änderungen noch in "Stammdaten/Patienten" dauerhaft ergänzen!
Feld: Mobil
Bitte geben Sie ggf. eine Mobil Nr. ein. Eventuell vorhandene Daten werden aus den "Stammdaten/Patienten" übernommen.
Hinweis: Um hier Änderungen vorzunehmen, müssen Sie diesen Bereich über den Schalter "Funktionen/Stammdaten bearbeiten" freischalten! Die hier vorgenommenen Korrekturen an den Stammdaten des Patienten werden nur für diese Serie gespeichert! Ist der Patient z. B. umgezogen o. ä. müssen Sie diese Änderungen noch in "Stammdaten/Patienten" dauerhaft ergänzen!
Feld: Info
Bitte geben Sie ggf. einen Infotext ein. Eventuell vorhandene Daten werden aus den "Stammdaten/Patienten" übernommen.
Hinweis: Um hier Änderungen vorzunehmen, müssen Sie diesen Bereich über den Schalter "Funktionen/Stammdaten bearbeiten" freischalten! Die hier vorgenommenen Korrekturen an den Stammdaten des Patienten werden nur für diese Serie gespeichert! Ist der Patient z. B. umgezogen o. ä. müssen Sie diese Änderungen noch in "Stammdaten/Patienten" dauerhaft ergänzen!
Bereich: Stammdaten/Kostenträger
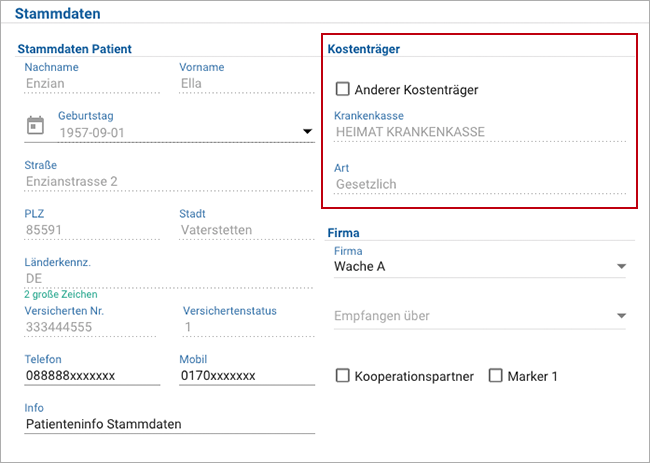
Checkbox: Anderer Kostenträger
Bitte haken Sie das Kästchen an, falls ein anderer Kostenträger vorliegt.
Feld: Krankenkasse
Dieses Feld ist für die Eingabe gesperrt, die Daten werden aus den "Stammdaten/Patienten" übernommen. Wurde im Feld darüber "Anderer Kostenträger" ein Haken gesetzt, dann wird dieses Feld frei geschaltet.
Sie können den Kostenträger durch Eingabe des Namens oder Fragmente des Namens bzw. über die Eingabe der Kostenträger Nr. suchen und auszuwählen. Tipp: Wird nach wenigen Buchstaben das gewünschte Ergebnis nicht gelistet, dann geben Sie bitte noch ein ⭐️ chen (*) dazu ein.
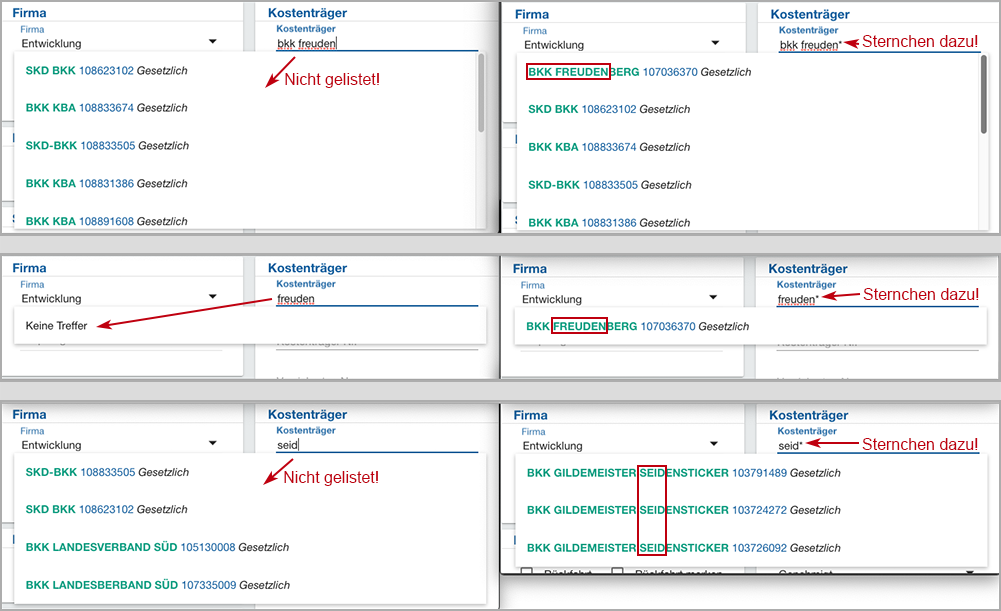
Lesen Sie auch hier:
Feld: Art
Die angezeigte Krankenkassenart (gesetzlich, privat) richtet sich nach dem im Feld "Krankenkasse" eingegebenen Kostenträger. Dieses Feld ist für die Eingabe gesperrt.
Bereich: Stammdaten/Firma
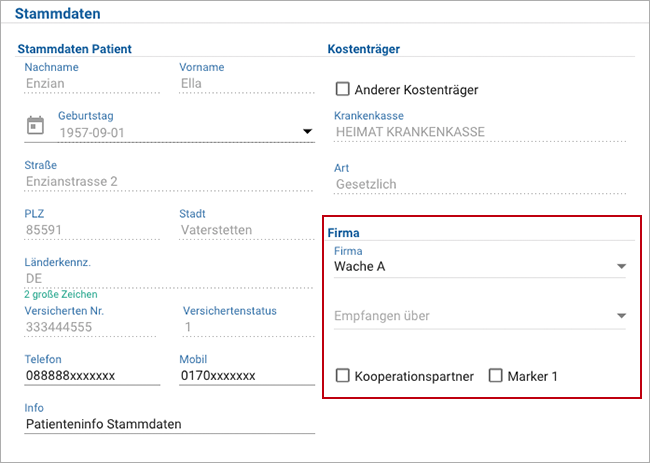
Auswahlbox: Firma
Bitte öffnen Sie die Auswahlbox und wählen Sie die ausführende Firma (Zentrale, Wache, Zweigstelle, Partner- oder Mailfirma etc.) aus.
Unter dem Menüpunkt "Stammdaten/Firmen" können Sie weitere Firmen hinzufügen.
Auswahlbox: Empfangen über
Bitte öffnen Sie die Auswahlbox und wählen Sie die Firma (Zentrale, Wache, Zweigstelle, Partner- oder Mailfirma etc.) aus, über die Sie die Fahrt empfangen haben.
Unter dem Menüpunkt "Stammdaten/Firmen" können Sie weitere Firmen hinzufügen.
Checkbox: Kooperationspartner
Wurde ein Patient gewählt, bei dem in den Stammdaten "Kooperationspartner" angehakt wurde, dann erscheint diese Information zusätzlich an oben gezeigter Stelle im Bereich "Stammdaten". Info: Die Checkbox "Kooperationspartner" kann abgehakt werden. Eine dauerhafte Änderung können Sie in den Stammdaten des Patienten hinterlegen. Im später generierten und geöffneten Serienfahrbericht kann die Checkbox unter dem Reiter "Auftraggeber" ebenfalls abgehakt werden.
Bitte lesen Sie hier weiter:
Checkbox: Marker 1
Wurde in den "Stammdaten/Systemeinstellungen" nichts festgelegt, dann steht Ihnen die Checkbox im Fahrbericht zur freien Verwendung zur Verfügung.
Bitte lesen Sie auch hier:
- "Archiv/Spalte: Marker 1"
- "Fahrberichte/Tabelle/Spalte: Marker 1"
- "Fahrberichte/Bearbeitung/Patient&Tour/Checkbox: Marker 1"
Bereich: Tourdaten/Start
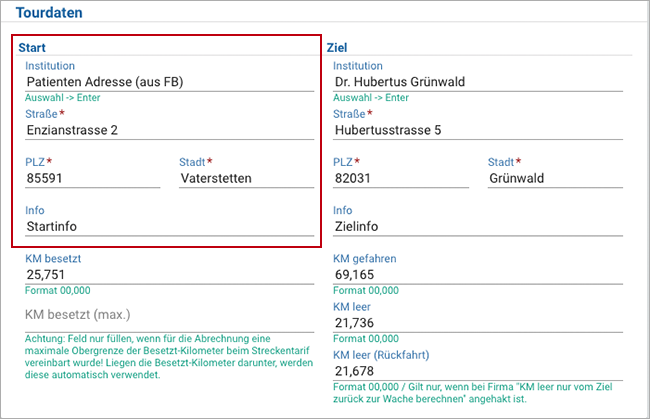
Feld: Institution
Drücken Sie die Enter-Taste, es öffnet sich folgendes Fenster:
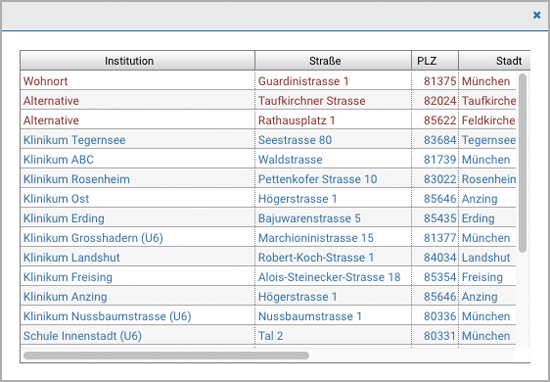
Bitte wählen Sie mit einem Doppelklick den Wohnort oder eine "alternative Abholadresse" des Patienten oder eine Institution aus, das Fenster schliesst sich. Wahlweise können Sie im Fenster über die Filterfunktion in der Kopfzeile suchen! Möchten Sie die Eingabe abbrechen, klicken Sie in der rechten Ecke des Fensters auf das Kreuzchen um das Fenster zu schliessen.
Feld: Strasse * (Pflichtfeld)
Wenn nicht vorausgefüllt, geben Sie bitte den Strassennamen und die Hausnummer ein.
Feld: PLZ * (Pflichtfeld)
Wenn nicht vorausgefüllt, geben Sie bitte die PLZ ein.
Feld: Stadt * (Pflichtfeld)
Wenn nicht vorausgefüllt, geben Sie bitte die Stadt ein.
Feld: Info
Geben Sie eine Startinformation ein.
Bereich: Tourdaten/Ziel
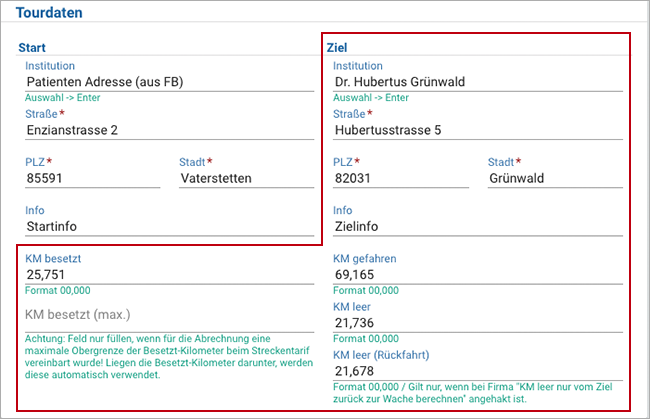
Feld: Institution
Drücken Sie die Enter-Taste, es öffnet sich folgendes Fenster:
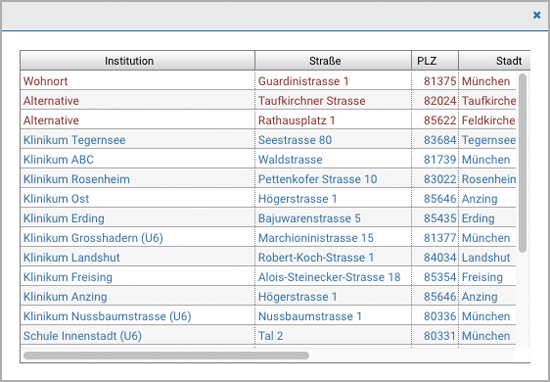
Bitte wählen Sie mit einem Doppelklick den Wohnort oder eine "alternative Abholadresse" des Patienten oder eine Institution aus, das Fenster schliesst sich. Wahlweise können Sie im Fenster über die Filterfunktion in der Kopfzeile suchen! Möchten Sie die Eingabe abbrechen, klicken Sie in der rechten Ecke des Fensters auf das Kreuzchen um das Fenster zu schliessen.
Feld: Strasse * (Pflichtfeld)
Wenn nicht vorausgefüllt, geben Sie bitte den Strassennamen und die Hausnummer ein.
Feld: PLZ * (Pflichtfeld)
Wenn nicht vorausgefüllt, geben Sie bitte die PLZ ein.
Feld: Stadt * (Pflichtfeld)
Wenn nicht vorausgefüllt, geben Sie bitte die Stadt ein.
Feld: Info
Geben Sie eine Zielinformation ein.
Feld: KM besetzt
Die Kilometer besetzt werden automatisch ermittelt, sobald Start und Ziel festgelegt wurden! Anschliessend können die Kilometer auch manuell geändert werden.
Feld: KM besetzt (max.)
Achtung: Dieses Feld nur füllen, wenn für die Abrechnung eine maximale Obergrenze der Besetzt-Kilometer beim Streckentarif vereinbart wurde! Liegen die von Google ermittelten Besetzt-Kilometer darunter, werden bei den Tarifen automatisch diese verwendet.
Feld: KM gefahren
Die Kilomter gefahren werden automatisch ermittelt, sobald Start und Ziel festgelegt wurden! Anschliessend können die Kilometer auch manuell geändert werden.
Feld: KM leer
Die Kilometer "leer" werden automatisch ermittelt, sobald Start und Ziel festgelegt wurden und stellen die Differenz zwischen KM "gefahren" und KM "besetzt" dar! Info: Die Kilometer können im Fahrbericht manuell geändert werden.
Bitte lesen Sie unter Stammdaten/Firmen zum Thema "KM leer nur vom Ziel zurück zur Wache berechnen" hier weiter:
Feld: KM leer (Rückfahrt)
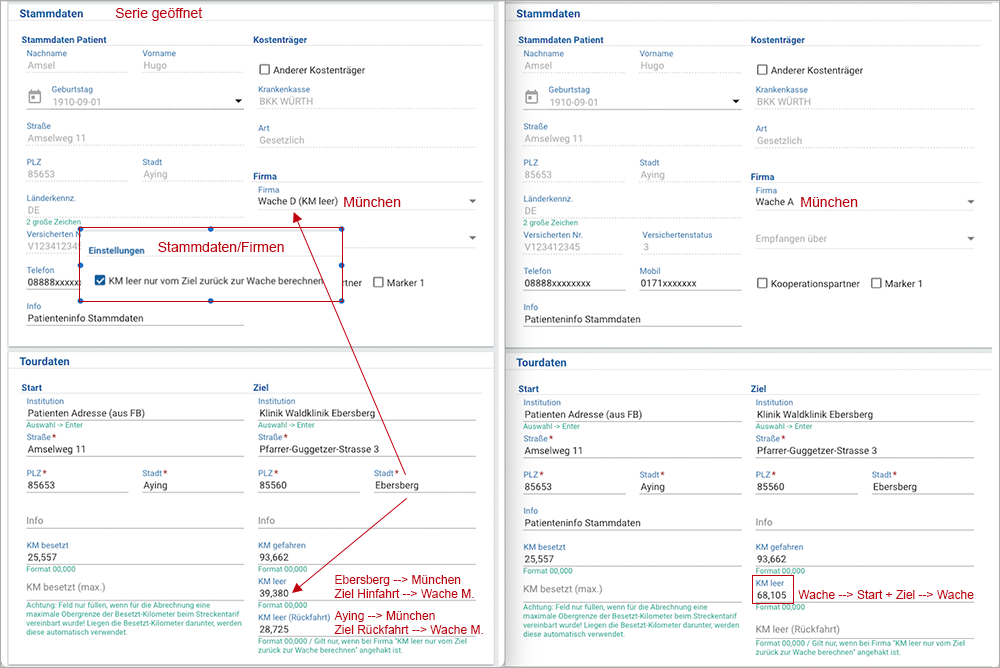
Wenn unter Stammdaten/Firmen die Checkbox "KM leer nur vom Ziel zurück zur Wache berechnen" aktiviert ist, dann werden in einer Serie in den Feldern "KM leer" und "KM leer (Rückfahrt)" die jeweils für Hin- oder Rückfahrt anrechenbaren Leer-Kilometer vom Ziel zur Wache gesplittet angezeigt.
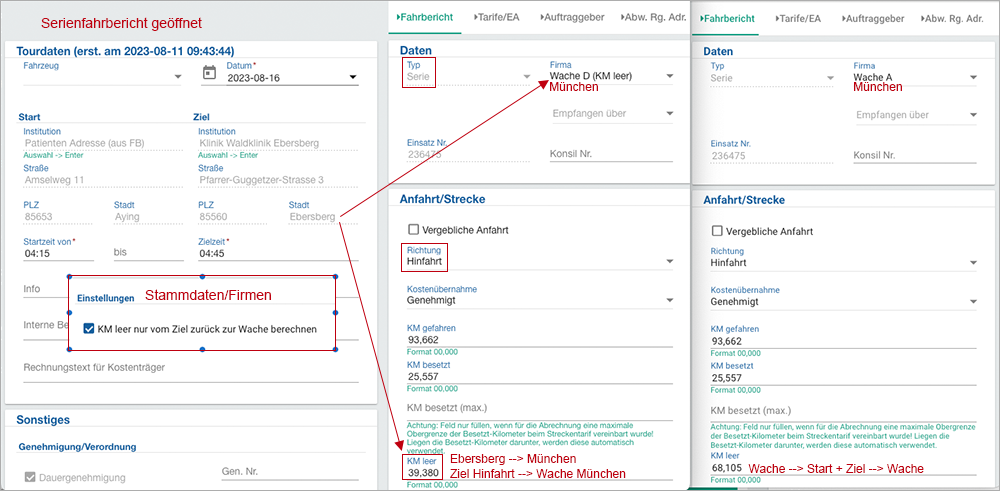
Im dazugehörigen Serienfahrbericht werden unter Berücksichtigung der Fahrtrichtung (Hinfahrt: Ziel zur Wache oder Rückfahrt: Ziel zur Wache) im Feld "KM leer" nur die Leer-Kilometer für die Strecke Ziel zur Wache angezeigt!
Achtung: Diese Einstellung kommt auch bei Spontanfahrten zum Tragen!
Bitte lesen Sie auch hier:
Bereich: Bemerkung

Feld: Interne Bemerkung
Bitte geben Sie einen internen Bemerkungstext ein.
Feld: Rechnungstext für Kostenträger
Bitte geben Sie einen Rechnungstext zur Information für den Kostenträger ein.
Bereich: Genehmigung Verwaltung
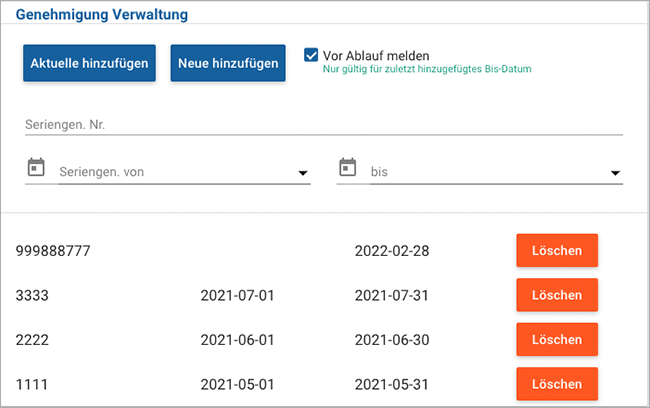
Schalter: Aktuelle hinzufügen
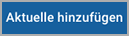
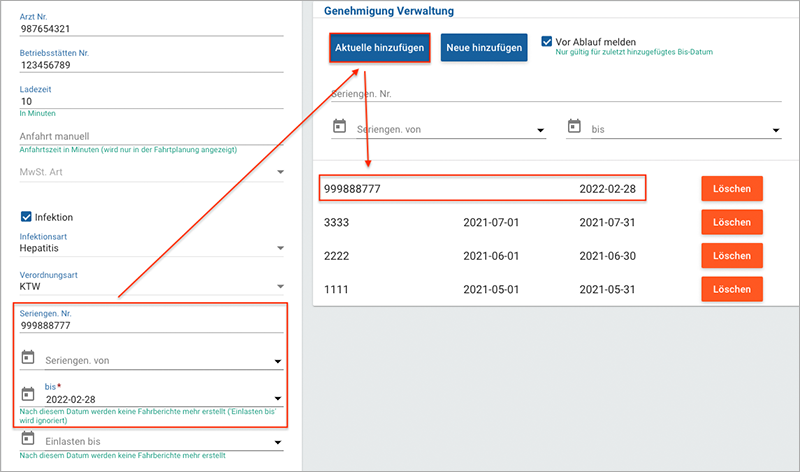
Übernimmt und listet aus dem Bereich "Serieninformation" die Daten aus folgenden Feldern:
Schalter: Neue hinzufügen
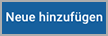
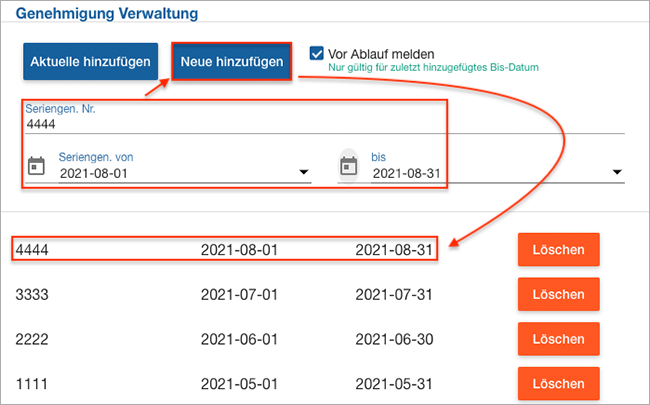
Bitte füllen Sie um Bereich "Genehmigung Verwaltung" die Felder "Seriengen. Nr.", "Seriengen. von/bis" aus und klicken Sie auf den Schalter "Neu hinzufügen". Ihre Angaben werden in die darunterstehende Liste an die oberste Stelle übernommen.
Checkbox: Vor Ablauf melden
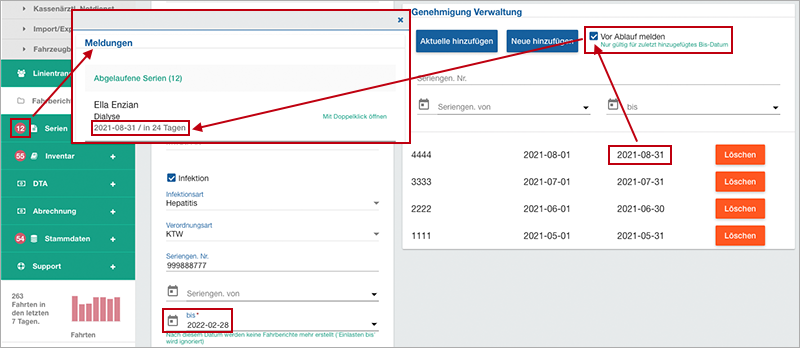
Wird in der Checkbox "Vor Ablauf melden" ein Haken gesetzt, dann ignoriert die Funktion "Meldungen" das im Bereich "Serieninformationen" hinterlegte "Seriengen. bis"-Datum und prüft das zuletzt hinzugefügte, eventuell abweichende "Seriengen. bis"-Datum im Bereich "Genehmigung Verwaltung".
Bitte lesen Sie auch hier:
Feld: Seriengen Nr.
Bitte geben Sie die Seriengenehmigungs Nr. ein.
Kalenderfunktion: Seriengen. von/bis
Bitte geben Sie das Seriengenehmigungs von- und bis-Datum ein.
Schalter: Löschen

Über diesen Schalter können hinterlegte Seriengenehmigungen, die nicht mehr verwaltet werden sollen, gelöscht werden. Achtung! Bei Klick auf dem Schalter "Löschen" wird der betreffende Datensatz sofort gelöscht, es erfolgt kein weiterer Warnhinweis!
Bereich: Terminserie
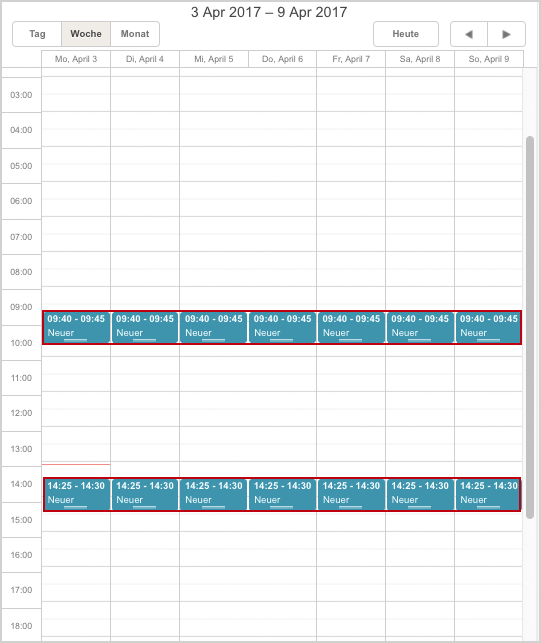
Fahren Sie mit der Maus über die einzelnen Termine, erscheint ein kleines Infofenster (Tooltip).
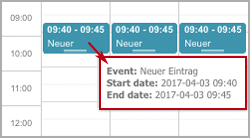
Kalender: Ansicht wechseln
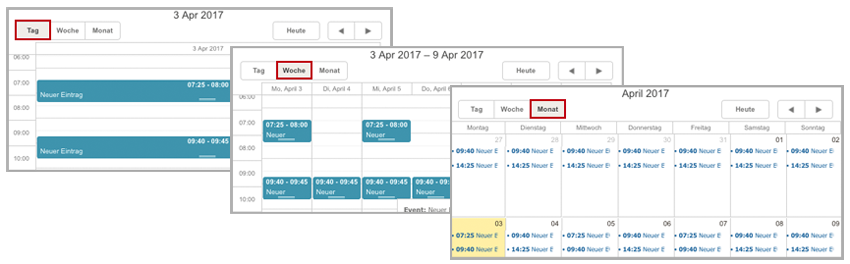
Die Ansicht des Kalenders kann jederzeit gewechselt werden. Mit den Pfeiltasten rechts oben in der Kopfzeile wechseln Sie die Tages-, Wochen- oder Monatsansicht. Über den Schalter "Heute" gelangen Sie wieder zurück zum heutigen Tag.
Terminserie: Anlegen
- (1) Wählen Sie im Kalender den Tag aus, an dem die Serie beginnen soll!
- (2) Doppelklicken Sie in die Spalte der richtigen Woche.
- (3) Neue Platzhalter für die Terminserie werden eingefügt.
- (4) Ein Fenster öffnet sich!
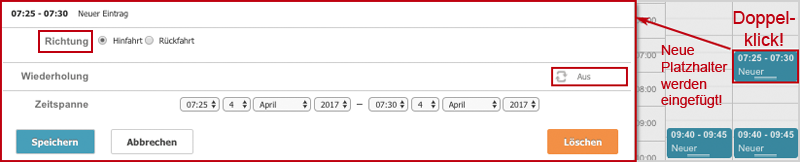
- (5) Wählen Sie die Richtung aus.
- (6) Klicken Sie auf "Aus" um eine sich wiederholende Terminserie anzulegen.
- (7) Der Bereich "Wiederholung" erweitert sich!
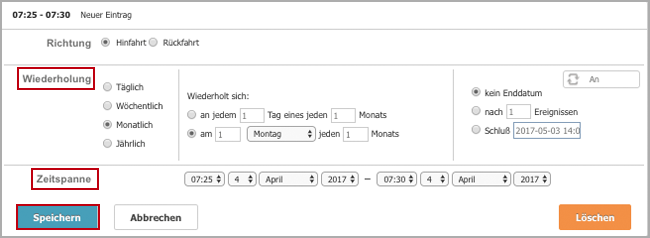
- (8) Bitte legen Sie im Bereich "Wiederholung" die Regel der Terminserie fest.
- (9) Bitte legen Sie die Zeitspanne fest.
- (10) Klicken Sie auf "Speichern" in der Fusszeile.
- (11) Die neue Terminserie wurde im Kalender hinzugefügt!
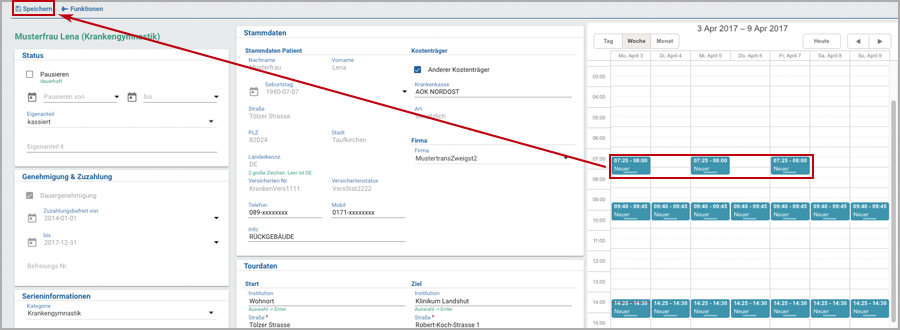
- (12) Klicken Sie auf "Speichern" in der Kopfzeile links!
- (13) Rechts oben im Bildschirm erscheint der Hinweis "Erfolgreich gespeichert!".
- (14) Schliessen Sie die geöffnete Serie unter dem Menüpunkt "Desktop"!
Wiederholen Sie gegebenenfalls Punkt 1 - 14 für weitere Eingaben!
Eine Serie kann KEINE Serienfahrten in der Vergangenheit generieren, d. h. für gestern, vorgestern oder rückwirkend zum 1. des Monats! Serienfahrten werden ab dem Tag des Anlegens immer in der kommenden Nacht für die nächsten Tage, je nach Systemeinstellung, generiert. Soll noch am gleichen Tag die erste Fahrt einer Serie stattfinden oder ausser der Reihe gefahren werden, legen Sie diese einzelne Fahrt bitte über "Fahrbericht erfassen" unter "Serien/Verwaltung" an! Weitere Informationen finden Sie unter:
Alle Serienfahrten werden automatisch vom System für die Abrechnung miteinander verknüpft (nicht monatsübergreifend)!
Hinweis: Tagübergreifende Termine (z. B. Montag 23:00 Uhr bis Dienstag 2:30 Uhr) werden vom System als lange Balken in der obersten Zeile der Kalenderübersicht dargestellt. Dies erzeugt in der "Fahrtplanung" ebenfalls einen langen Balken, der nicht zugeordnet bzw. mit der Maus verschoben werden kann. Das System erstellt bei einem tagübergreifenden Termin den Serienfahrbericht immer mit dem Datum des ersten Tages!
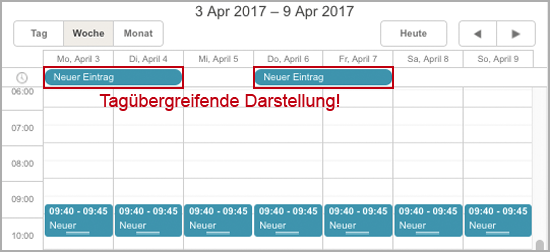
Terminserie: Kfz zuweisen/planen
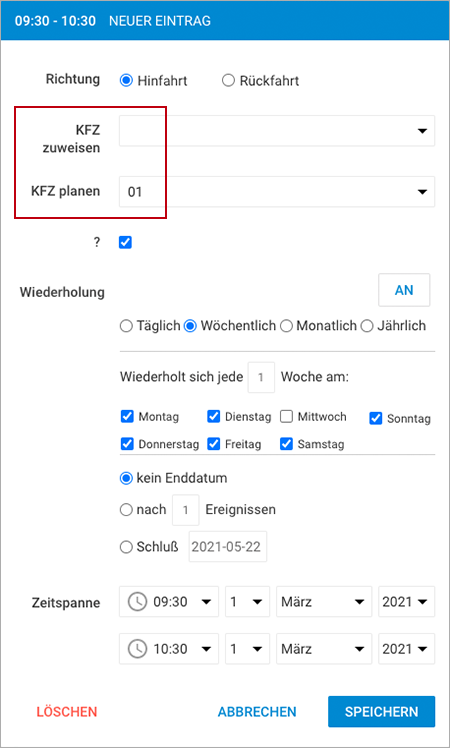
...
Checkbox: Fragezeichen
(?)
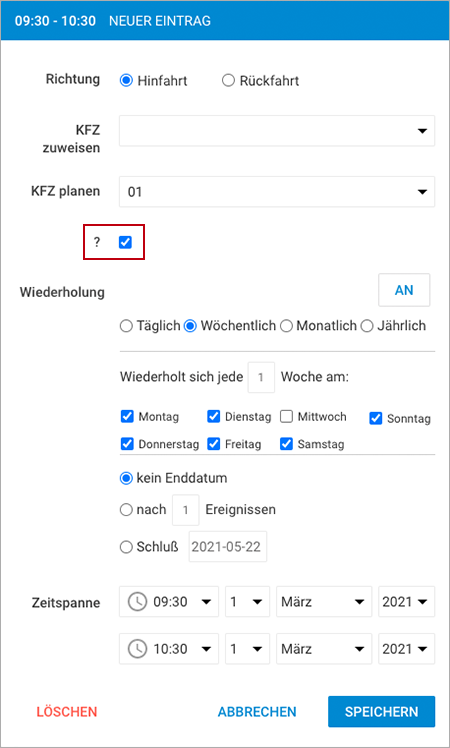
Das Fragezeichen dient der Visualisierung, dass bzgl. der Fahrt noch Fragen offen sind. Wird die Checkbox angehakt, dann ist das Fragezeichen-Symbol in künftig generierten Serienfahrberichten automatisch aktiviert. Hinweis: Auf die Funktion "Check" in der Fahrberichtetabelle hat das Fragezeichen keine Auswirkung. Für Linienfahrten steht das Fragezeichen nicht zur Verfügung.
Unter folgenden Punkten finden Sie das Fragezeichen noch:
- "Dispositionstabelle"
- "Fahrtplanung"
- "Fahrbericht geöffnet"
- "Fahrberichtetabelle"
- "Dispo-" und "Fahrberichtetabelle": Blauer Schalter "RA" (Rückfahrt anlegen)
- "Neue Fahrt" im Bereich "Rückfahrt" und "Sonstiges"
Info: In den "Systemeinstellungen", im Bereich "Fahrtplanung", kann das Fragezeichen (nur für die Fahrtplanung) ausgeblendet werden!
Terminserie: Ändern
- (1) Wählen Sie im Kalender die Terminserie aus, die Sie ändern möchten!
- (2) Doppelklicken Sie auf einen der Termine.
- (3) Ein Fenster öffnet sich!
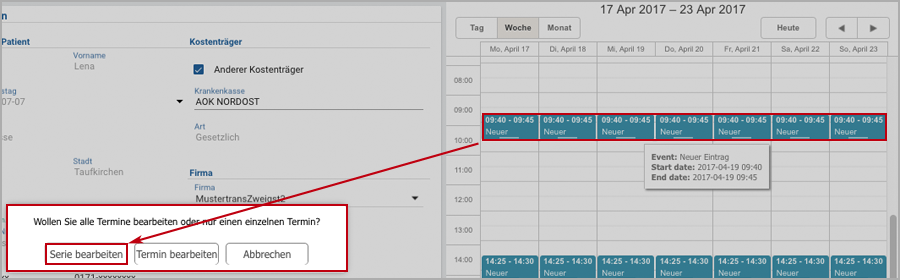
- (4) Wählen Sie "Serie bearbeiten" aus.
- (5) Ein Fenster öffnet sich.
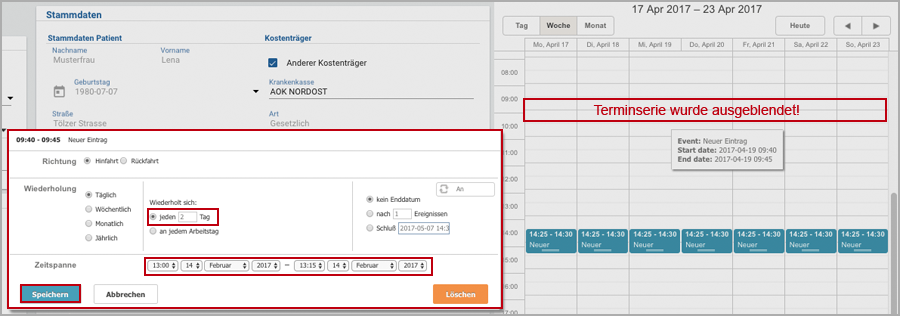
- (6) Nehmen Sie Ihre Änderung vor (z. B. von tgl. auf alle 2 Tage und Startzeit)!
- (7) Klicken Sie auf "Speichern" in der Fusszeile.
- (8) Das Fenster schliesst sich.
- (9) Die Terminserie wurde geändert!
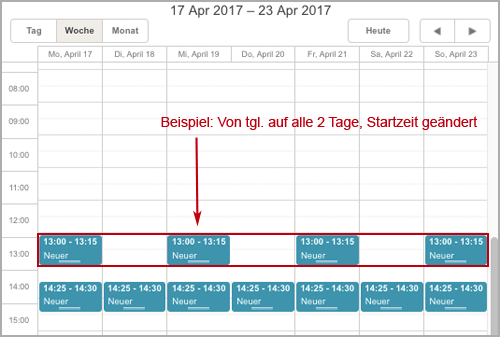
- (11) Klicken Sie auf "Speichern" in der Kopfzeile links!
- (12) Rechts oben im Bildschirm erscheint der Hinweis "Erfolgreich gespeichert!".
- (13) Schliessen Sie die geöffnete Serie unter dem Menüpunkt "Desktop"!
Wiederholen Sie gegebenenfalls Punkt 1 - 13 für weitere Eingaben!
Hinweis: Diese Änderung hat Auswirkung auf die ganze Terminserie, auch rückwirkend! Das System berücksichtigt nicht die Woche, die Sie ausgewählt haben! Vorgenerierte Serienfahrberichte (Dispositionsvorlauf) werden rückwirkend nicht geändert, aber der nächste Serienfahrbericht, der vom System neu generiert wird, folgt der neuen Regel!
Beachten Sie den Dispositionsvorlauf, lesen Sie weiter unter:
Wurden bereits Serienfahrberichte (Dispositionsvorlauf) vom System generiert, dann müssen diese von Ihnen eventuell geändert werden! Lesen Sie weiter unter:
TIPP: Erfahren Sie zum Beispiel heute, dass ein Patient in 14 Tagen nur noch alle 2 Tage transportiert werden soll, dann legen Sie bitte zwei Terminserien an (eine mit Endedatum und die andere mit Startdatum). Existiert eine neue Verordnung, legen Sie eine neue Serie an.
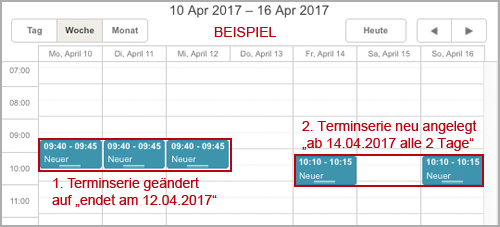
Terminserie: Löschen
- (1) Wählen Sie im Kalender die Terminserie aus, den Sie löschen möchten!
- (2) Doppelklicken Sie auf die Terminserie.
- (3) Ein Fenster öffnet sich!
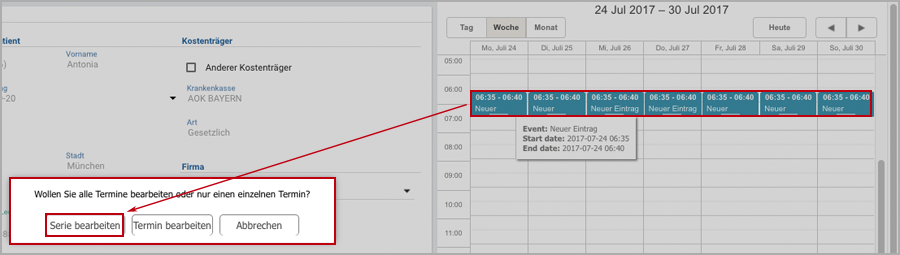
- (4) Wählen Sie "Serie bearbeiten" aus.
- (5) Ein Fenster öffnet sich.
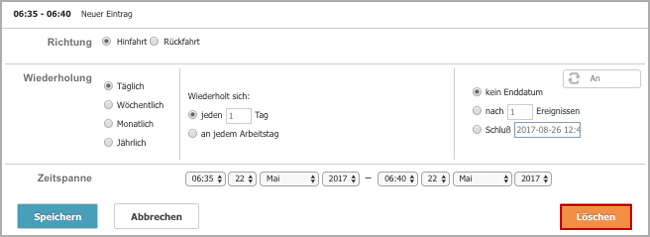
- (6) Klicken Sie auf "Löschen" in der Fusszeile.
- (7) Ein kleines Fenster öffnet sich.
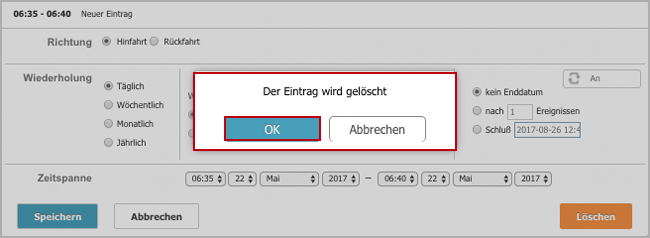
- (8) Klicken Sie auf "Ok". Möchten Sie den Vorgang abbrechen, klicken Sie auf "Abbrechen".
- (9) Die Terminserie wurde aus dem Kalender entfernt!
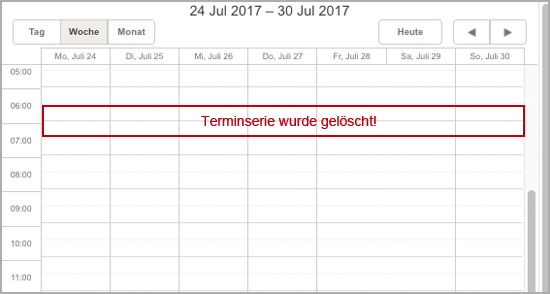
- (11) Klicken Sie auf "Speichern" in der Kopfzeile links!
- (12) Rechts oben im Bildschirm erscheint der Hinweis "Erfolgreich gespeichert!".
- (13) Schliessen Sie die geöffnete Serie unter dem Menüpunkt "Desktop"!
Wiederholen Sie gegebenenfalls Punkt 1 - 13 für weitere Eingaben!
Hinweis: Diese Änderung hat nur Auswirkung, wenn für diesen Tag noch kein Serienfahrbericht vom System generiert wurde!
Beachten Sie den Dispositionsvorlauf, lesen Sie weiter unter:
Wurde bereits mehrere Serienfahrberichte (Dispositionsvorlauf) vom System generiert, dann müssen Sie diese löschen! Lesen Sie weiter unter:
Termin (einzeln): Anlegen
- (1) Wählen Sie im Kalender den Tag aus, an dem der einzelne Termin stattfinden soll!
- (2) Doppelklicken Sie in die Spalte der richtigen Woche.
- (3) Ein neuer Platzhalter für den Termin wird eingefügt.
- (4) Ein Fenster öffnet sich!
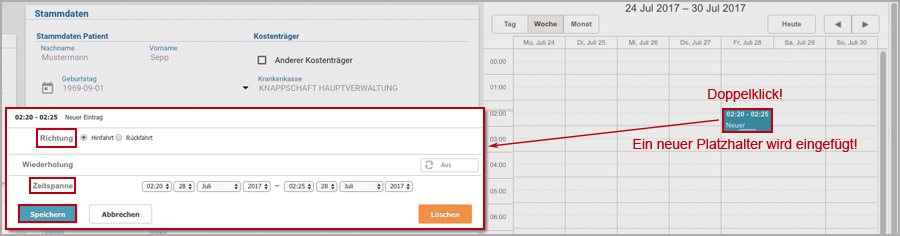
- (5) Wählen Sie die Richtung aus.
- (6) Bitte legen Sie die Zeitspanne fest.
- (7) Klicken Sie auf "Speichern" in der Fusszeile.
- (8) Die neue einzelne Termin wurde im Kalender hinzugefügt!

- (9) Klicken Sie auf "Speichern" in der Kopfzeile links!
- (10) Rechts oben im Bildschirm erscheint der Hinweis "Erfolgreich gespeichert!".
- (11) Schliessen Sie die geöffnete Serie unter dem Menüpunkt "Desktop"!
Wiederholen Sie gegebenenfalls Punkt 1 - 11 für weitere Eingaben!
Eine Serie kann KEINE Serienfahrten in der Vergangenheit generieren, d. h. für gestern, vorgestern oder rückwirkend zum 1. des Monats! Serienfahrten werden ab dem Tag des Anlegens immer in der kommenden Nacht für die nächsten Tage, je nach Systemeinstellung, generiert. Soll noch am gleichen Tag die erste Fahrt einer Serie stattfinden oder ausser der Reihe gefahren werden, legen Sie diese einzelne Fahrt bitte über "Fahrbericht erfassen" unter "Serien/Verwaltung" an! Weitere Informationen finden Sie unter:
Alle Serienfahrten werden automatisch vom System für die Abrechnung miteinander verknüpft (nicht monatsübergreifend)!
Hinweis: Tagübergreifende Termine (z. B. Montag 23:00 Uhr bis Dienstag 2:30 Uhr) werden vom System als lange Balken in der obersten Zeile der Kalenderübersicht dargestellt. Dies erzeugt in der "Fahrtplanung" ebenfalls einen langen Balken, der nicht zugeordnet bzw. mit der Maus verschoben werden kann.
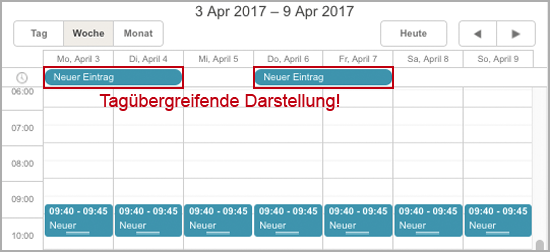
Termin (einzeln): Ändern
- (1) Wählen Sie im Kalender den Termin aus, den Sie ändern möchten!
- (2) Doppelklicken Sie auf diesen Termin.
- (3) Ein Fenster öffnet sich!
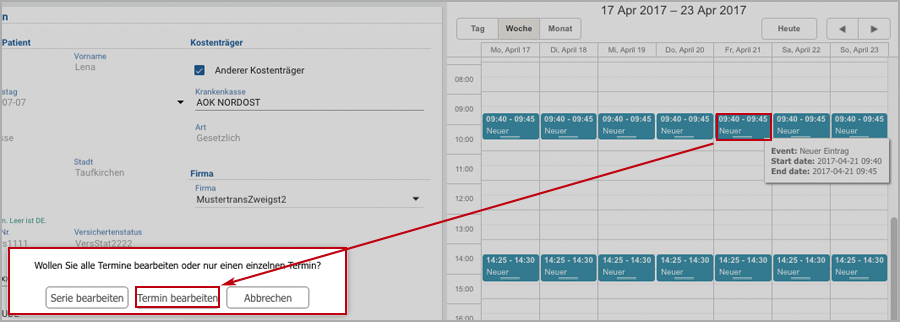
- (4) Wählen Sie "Termin bearbeiten" aus.
- (5) Ein Fenster öffnet sich.
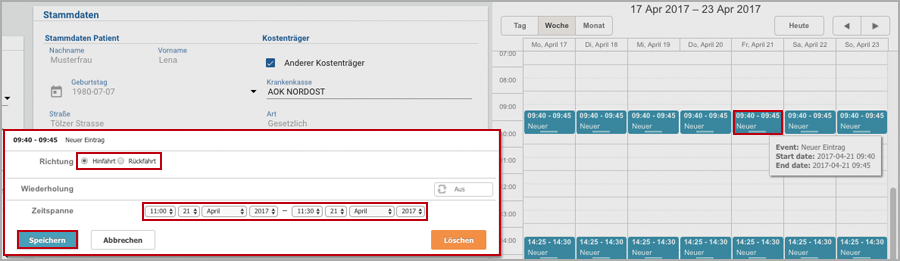
- (6) Nehmen Sie Ihre Änderung vor!
- (7) Klicken Sie auf "Speichern" in der Fusszeile.
- (8) Das Fenster schliesst sich.
- (9) Der Termin wurde geändert!
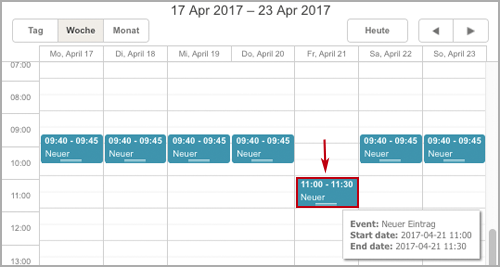
- (11) Klicken Sie auf "Speichern" in der Kopfzeile links!
- (12) Rechts oben im Bildschirm erscheint der Hinweis "Erfolgreich gespeichert!".
- (13) Schliessen Sie die geöffnete Serie unter dem Menüpunkt "Desktop"!
Wiederholen Sie gegebenenfalls Punkt 1 - 13 für weitere Eingaben!
Hinweis: Diese Änderung hat nur Auswirkung, wenn für diesen Tag noch kein Serienfahrbericht vom System generiert wurde!
Beachten Sie den Dispositionsvorlauf, lesen Sie weiter unter:
Wurde bereits ein Serienfahrbericht vom System generiert, müssen Sie diesen löschen! Lesen Sie weiter unter:
Termin (einzeln): Löschen
- (1) Wählen Sie im Kalender den Termin aus, den Sie löschen möchten!
- (2) Doppelklicken Sie auf diesen Termin.
- (3) Ein Fenster öffnet sich!
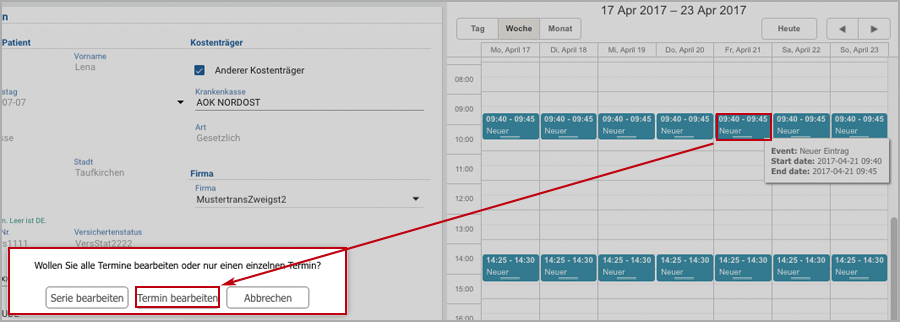
- (4) Wählen Sie "Termin bearbeiten" aus.
- (5) Ein Fenster öffnet sich.
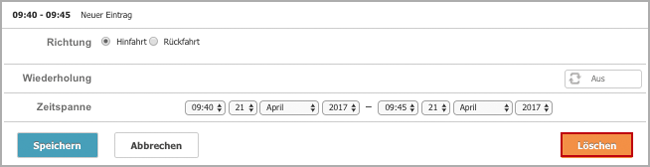
- (6) Klicken Sie auf "Löschen" in der Fusszeile.
- (7) Ein kleines Fenster öffnet sich.
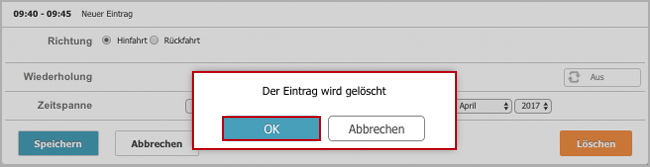
- (8) Klicken Sie auf "Ok". Möchten Sie den Vorgang abbrechen, klicken Sie auf "Abbrechen".
- (9) Der Termin wurde aus dem Kalender entfernt!
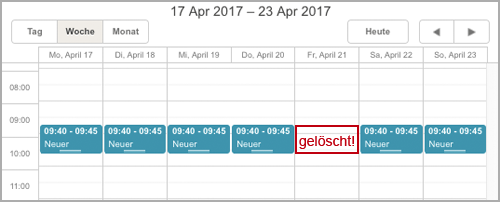
- (11) Klicken Sie auf "Speichern" in der Kopfzeile links!
- (12) Rechts oben im Bildschirm erscheint der Hinweis "Erfolgreich gespeichert!".
- (13) Schliessen Sie die geöffnete Serie unter dem Menüpunkt "Desktop"!
Wiederholen Sie gegebenenfalls Punkt 1 - 13 für weitere Eingaben!
Hinweis: Diese Änderung hat nur Auswirkung, wenn für diesen Tag noch kein Serienfahrbericht vom System generiert wurde!
Beachten Sie den Dispositionsvorlauf, lesen Sie weiter unter:
Wurde bereits ein Serienfahrbericht vom System generiert, müssen Sie diesen löschen! Lesen Sie weiter unter:
Bereich: Auftraggeber
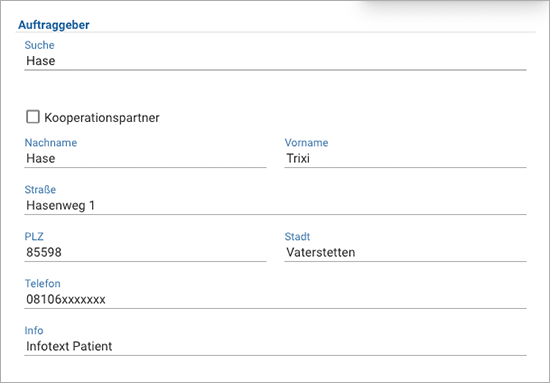
Feld: Suche
...
Checkbox: Kooperationspartner
...
Feld: Nachname
...
Feld: Vorname
...
Feld: Strasse
...
Feld: PLZ
...
Feld: Stadt
...
Feld: Telefon
...
Feld: Info
...
Bereich: Abw. Rechnungsadresse (nur Eigenanteil)
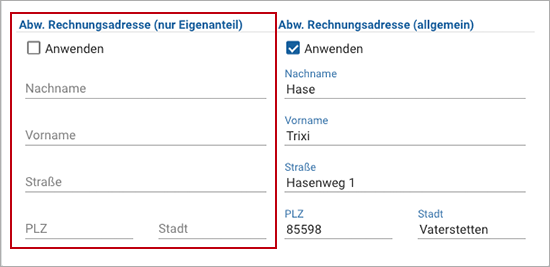
In der Serie können "Abw. Rechnungsadressen" (Eigenanteil und allgemein) hinterlegt und mit einen Checkhaken aktiviert werden.
Wurden in den "Stammdaten des Patienten" "Abw. Rechnungsadressen" hinterlegt, dann werden diese bei Neuanlage einer Serie automatisch ergänzt.
Hinweis: Wurden in den Stammdaten des Patienten "Abw. Rechnungsadressen" hinterlegt und die Serie besteht schon, dann werden diese Angaben nicht automatisch "nachgeladen"! Um Änderungen im Bereich "Abw. Rechnungsadressen" in bereits generierte Fahrberichte dieser Serie zu übernehmen, klicken Sie in der Kopfzeile der geöffneten Serie auf den Schalter "Funktionen/Geänderte Daten übernehmen". Hier gibt es zwei neue Checkboxen für die Übernahme geänderter "Abw. Rechnungsadressen".
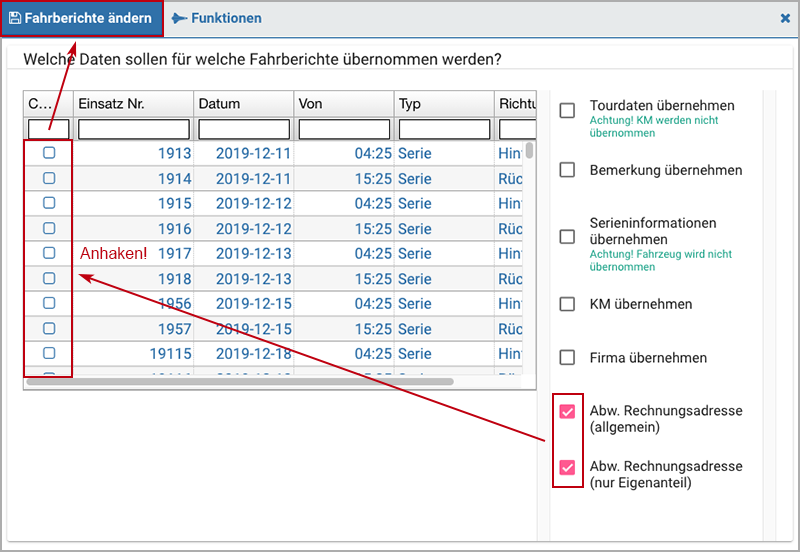
Hinweis: Durch die in den Serien neu hinzugekommenen Felder "Abw. Rechnungsadressen" müssen in den Word-Vorlagen für Eigenanteilsrechnungen folgende Platzhalter im Anschriftenfeld eingesetzt werden:
{abrechnerName}
{abrechnerStrasse}
{abrechnerPLZ} {abrechnerStadt}
Alternativ können Sie sich die Vorlage in unserem Wiki unter "Abrechnung/Rechnung (LE)/Vorlagen Platzhalter" selbst herunterladen.
Checkbox: Anwenden
Bitte bei Bedarf anhaken!
Feld: Nachname
Bitte tragen Sie den Nachnamen ein.
Feld: Vorname
Bitte tragen Sie den Vornamen ein.
Feld: Strasse
Bitte geben Sie den Strassennamen und die Hausnummer ein.
Feld: PLZ
Bitte geben Sie die Postleitzahl ein.
Feld: Stadt
Bitte geben Sie die Stadt ein.
Bereich: Abw. Rechnungsadresse (allgemein)
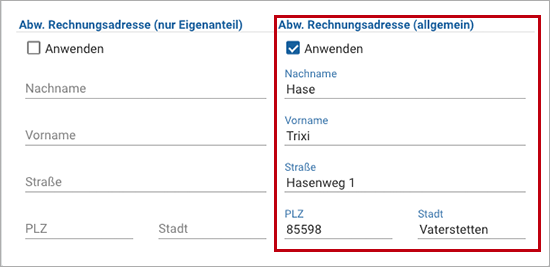
In der Serie können "Abw. Rechnungsadressen" (Eigenanteil und allgemein) hinterlegt und mit einen Checkhaken aktiviert werden.
Wurden in den "Stammdaten des Patienten" "Abw. Rechnungsadressen" hinterlegt, dann werden diese bei Neuanlage einer Serie automatisch ergänzt.
Hinweis: Wurden in den Stammdaten des Patienten "Abw. Rechnungsadressen" hinterlegt und die Serie besteht schon, dann werden diese Angaben nicht automatisch "nachgeladen"! Um Änderungen im Bereich "Abw. Rechnungsadressen" in bereits generierte Fahrberichte dieser Serie zu übernehmen, klicken Sie in der Kopfzeile der geöffneten Serie auf den Schalter "Funktionen/Geänderte Daten übernehmen". Hier gibt es zwei neue Checkboxen für die Übernahme geänderter "Abw. Rechnungsadressen".
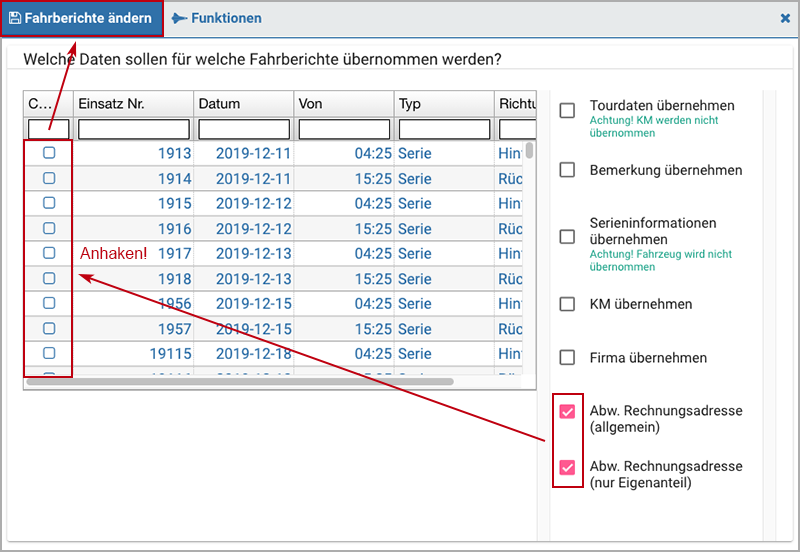
Hinweis: Durch die in den Serien neu hinzugekommenen Felder "Abw. Rechnungsadressen" müssen in den Word-Vorlagen für Eigenanteilsrechnungen folgende Platzhalter im Anschriftenfeld eingesetzt werden:
{abrechnerName}
{abrechnerStrasse}
{abrechnerPLZ} {abrechnerStadt}
Alternativ können Sie sich die Vorlage in unserem Wiki unter "Abrechnung/Rechnung (LE)/Vorlagen Platzhalter" selbst herunterladen.
Checkbox: Anwenden
Bitte bei Bedarf anhaken!
Feld: Nachname
Bitte tragen Sie den Nachnamen ein.
Feld: Vorname
Bitte tragen Sie den Vornamen ein.
Feld: Strasse
Bitte geben Sie den Strassennamen und die Hausnummer ein.
Feld: PLZ
Bitte geben Sie die Postleitzahl ein.
Feld: Stadt
Bitte geben Sie die Stadt ein.
Hinweisfenster
Bitte beachten Sie folgende Hinweisfenster:
Grün (Erfolgreich)

Ein Datensatz wurde erfolgreich gespeichert.

Ein Datensatz wurde erfolgreich gelöscht.
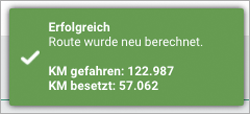
Die Route wurde durch die Eingabe von Start und Ziel berechnet. Werden tarifrelevante Felder einer Serie, Linie und in den Fahrberichten von Spontan-/Serien- oder Linienfahrten geändert, erscheint beim Verlassen des Feldes und Speichern dieser grüne Hinweis und betrifft die Felder FahrzeugNr, Verordnungsart, Transportart, Kategorie, KM gef, KM bes, KM bes (max), Firma, Start oder Ziel.

Werden tarifrelevante Felder einer Serie, Linie und in den Fahrberichten von Spontan-/Serien- oder Linienfahrten geändert, erscheint beim Verlassen des Feldes und Speichern dieser grüne Hinweis und betrifft die Felder FahrzeugNr, Verordnungsart, Transportart, Kategorie, KM gef, KM bes, KM bes (max), Firma, Start oder Ziel.
Rot (Fehler)
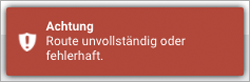
Die Route ist unvollständig oder fehlerhaft, bitte prüfen Sie Start oder Ziel!
Gelb (Warnung)

Möglicherweise wurde ein Pflichtfeld nicht ausgefüllt oder ein Eingabeformat stimmt nicht. Bitte prüfen Sie nochmals das Formular!


