Inhaltsverzeichnis
Mein Arbeitsplatz/Live Karte


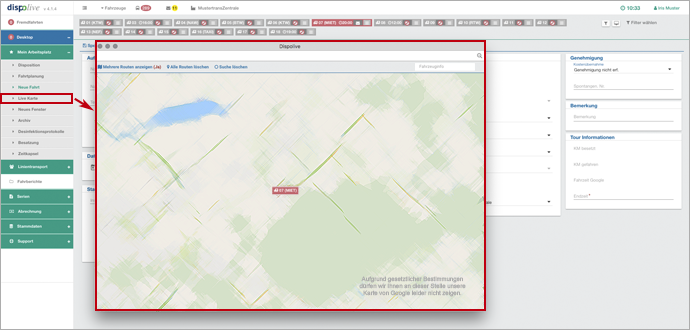
Suchfeld: Fahrzeuginfo
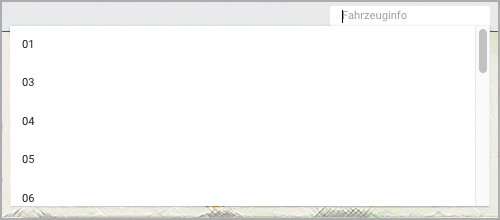
Sie können in diesem Feld nach einem Fahrzeug suchen.
Klicken Sie mit der Maus in das Suchfeld und suchen Sie durch scrollen das gewünschte Fahrzeug in der Auswahlbox aus.
Alternativ geben Sie die Fahrzeug Nr. über die Tastatur ein. Während Ihrer Eingabe gleicht das System sofort die Übereinstimmungen ab und zeigt Ihnen das Ergebnis an. Wählen Sie das gewünschte Fahrzeug mit der Maus aus.
Alternativ klicken Sie das gewünschte Fahrzeug in der Live Karte an.
Lesen Sie bitte hier weiter:
Um die Suche aufzuheben, löschen Sie Ihre Eingabe aus den Filterfeld oder klicken Sie auf das nebenstehende Kreuz! Das Suchfeld leert sich.
Zum Thema "inaktives Fahrzeug" lesen Sie bitte hier weiter:
Auswahlbox: Fahrzeuge auf der Karte
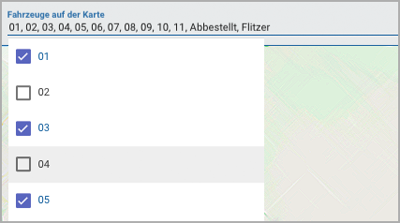
Öffnen Sie die Auswahlbox und wählen Sie durch Ab- und Anhaken die Fahrzeuge aus, die in der Live Karte gezeigt werden sollen. Info: Sobald ein Filter gewählt wird, verwirft das System diese Einstellung. Wird ein Filter zuerst gewählt, können zusätzlich Fahrzeuge an- bzw. abgehakt werden.
Zum Thema "inaktives Fahrzeug" lesen Sie bitte hier weiter:
Schalter
...
Schalter: Mehrere Routen anzeigen Ja/Nein


- (1) Klicken Sie in der Live Karte auf "Mehrere Routen anzeigen" in der Kopfzeile.
- (2) Stellen Sie "Ja" oder "Nein" ein.
- (3) Klicken Sie in der Disposition auf "Route anzeigen" in der Kopfzeile.
- (4) Klicken Sie im Untermenü auf "Ja".
(5) Markieren Sie eine Fahrt in der Dispositionstabelle.
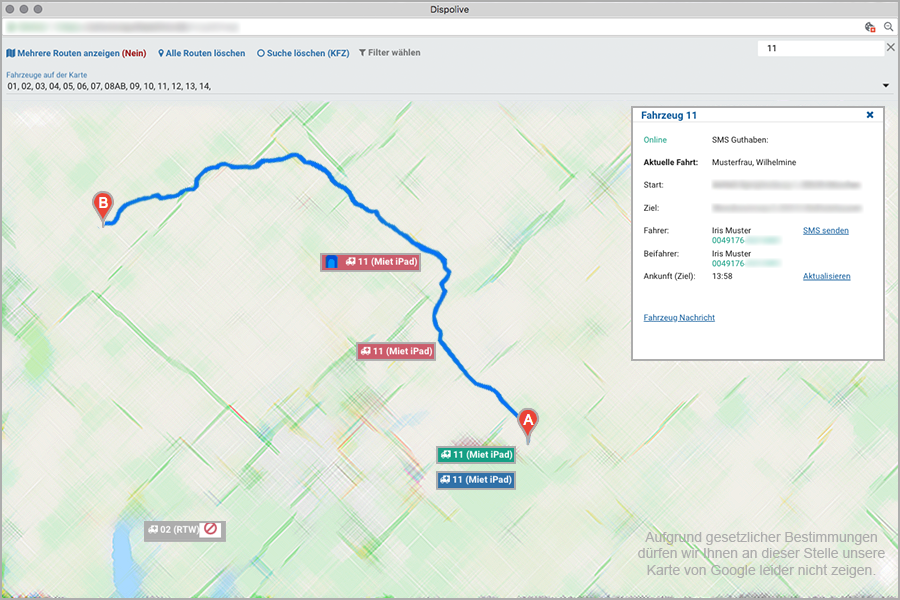
(6) Die Route der markierten Fahrt wird in der Live Karte angezeigt.
- (7) Je nach Einstellung (2) werden entweder die letzte markierte Route oder
mehrere zuletzt markierte Routen dargestellt.
Tipp: Werden keine Routen angezeigt, führen Sie im Fenster der Live Karte einen Refresh durch (Apple: cmd + r/ Windows: F5) und wechseln Sie in der Dispotabelle nochmal mit den Fahrten hin und her.
Wurde in der Kopfzeile der Disposition der Schalter "Route anzeigen" auf "Ja" eingestellt, dann erscheint die Route markierter Fahrten (Dispositionstabelle) in Ihrer geöffneten Live Karte. Lesen Sie bitte zusätzlich hier weiter:
Sie können in der Live Karte erkennen, an welcher Stelle auf der markierten Strecke sich Ihr Fahrzeug befindet, mit welcher Geschwindigkeit es sich fortbewegt und ob es von der vorgeschlagenen Route abweicht. Sie bekommen auch Ihre anderen Fahrzeuge angezeigt, jedoch ohne geplante Strecke. Klicken Sie auf weitere Fahrten in der Disposition, bekommen Sie jedes Mal die geplante Strecke in der Live Karte angezeigt. Alle Fahrzeuge sind farblich gekennzeichnet, hieraus können Sie den Status erkennen:
| Fahrzeugansichtoooooooooo | Beschreibung |
|---|---|
 |
Das Fahrzeug ist ausgeloggt oder hat keine Internetverbindung! Der rote durchgestrichene Kreis kann auch in Verbindung mit einem anderen Status (rot, blau, grün) auftauchen. Wurde die App nur "weggewischt", dann dauert es ca 1 Std. bis das Fahrzeug grau gezeigt wird, der rote durchgestrichene Kreis erscheint sofort. |
 |
Eingeloggt und pausiert. |
 |
Eingeloggt und frei. |
 |
Eingeloggt und besetzt. |
 |
Eingeloggt, besetzt und Sonderrecht eingeschaltet. Die Nutzung des Sonderrechts (Blaulicht) ist während einer Linienfahrt nicht möglich. |
Info: Die Strecken von Linienfahrten werden in der Live Karte nicht angezeigt. Die Nutzung des Sonderrechts (Blaulicht) ist während einer Linienfahrt nicht möglich.
Schalter: Alle Routen löschen
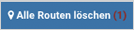
- (1) Klicken Sie auf "Alle Routen löschen" in der Kopfzeile.
- (2) Es werden alle angezeigten Routen gelöscht.
Schalter: Suche löschen (KFZ)
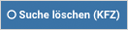
- (1) Klicken Sie auf "Suche löschen (KFZ)" in der Kopfzeile.
- (2) Der rote Kreis um das zuletzt gesuchte Fahrzeug wird gelöscht.
Wurde ein bestimmtes Fahrzeug über die Fahrzeugleiste gesucht, dann wird der aktuelle Standort dieses Fahrzeugs in der Live Karte mit einem roten Kreis versehen angezeigt. Lesen Sie bitte zusätzlich hier weiter:
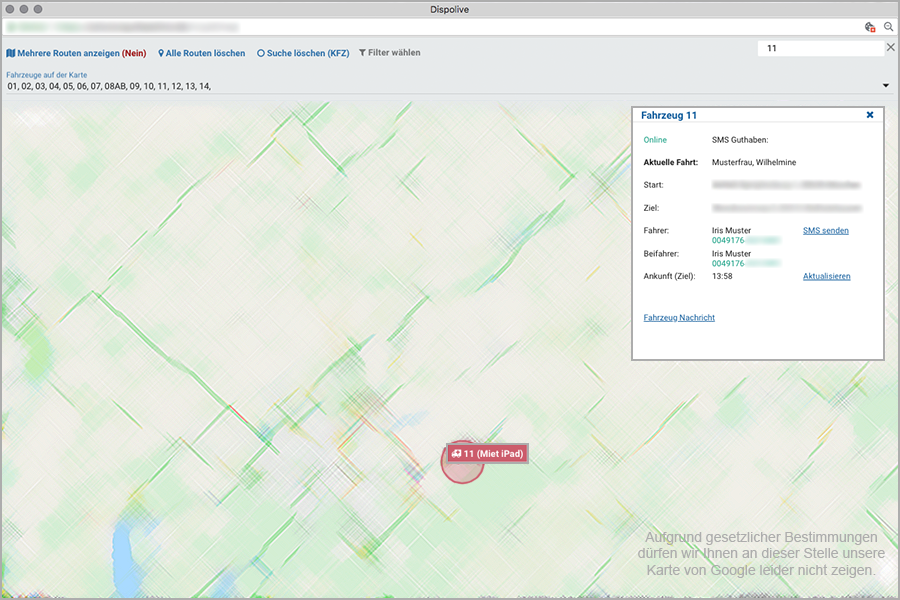
Schalter: Filter wählen


- (1) Klicken Sie in der Kopfzeile der Livekarte auf den Schalter "Filter wählen".
(2) Ein Untermenü öffnet sich.
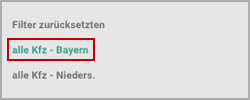
(3) Wählen Sie einen der von Ihnen angelegten Filter aus!
(4) Die Anzeige in der Live Karte sowie die Anzeige des Schalters und der Auswahlbox "Fahrzeuge auf der Karte" verändert sich entsprechend Ihres gewählten Filters.


Info: Diese Filtereinstellung wird in der Live Karte nicht dauerhaft gespeichert.
Anzeige: Filter zurücksetzen


- (1) Klicken Sie in der Kopfzeile der Livekarte auf den Schalter mit dem von Ihnen zuvor ausgewählten Filter.
(2) Ein Untermenü öffnet sich.
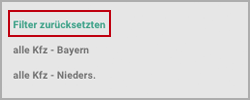
(3) Wählen Sie "Filter zurücksetzen" aus!
(4) Die Anzeige in der Live Karte sowie die Anzeige des Schalters und der Auswahlbox "Fahrzeuge auf der Karte" wird zurückgesetzt.


Info: Diese Filtereinstellung wird in der Live Karte nicht dauerhaft gespeichert.
Fenster: Fahrzeuginfo
Durch die Suche eines bestimmten Fahrzeugs über das Suchfeld der Fahrzeuginfo oder die Auswahl eines bestimmten Fahrzeugs mit der Maus in der Live Karte, öffnet sich folgendes Fenster:
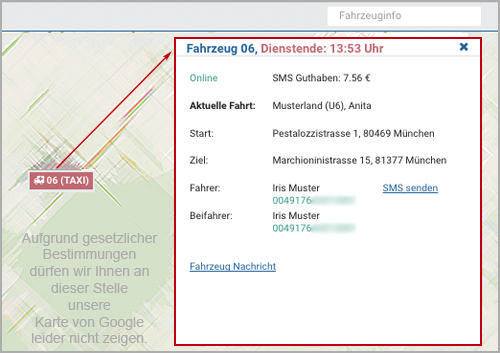
Anzeige: Fahrzeuginfo
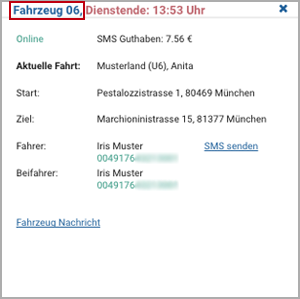
Hier wird Ihnen die Fahrzeug Nr. des ausgewählten Fahrzeugs angezeigt.
Anzeige: Dienstende
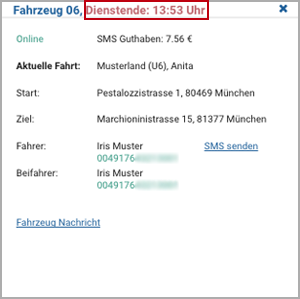
Hier wird Ihnen das Dienstende der Besatzung angezeigt. Lesen Sie bitte zusätzlich hier weiter:
Anzeige: Online/offline
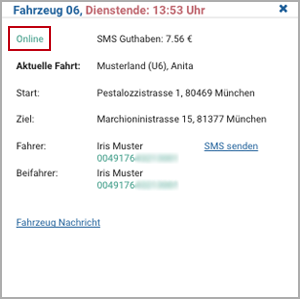
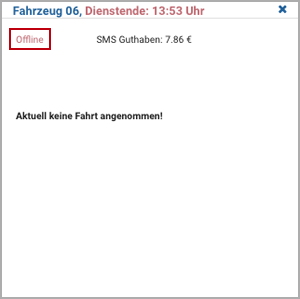
Hier können Sie erkennen, ob ein bestimmtes Fahrzeug über das iOS-/Android-Endgerät in die App eingeloggt (online) ist! Ist das Fahrzeug nicht eingeloggt, wird "offline" angezeigt.
Anzeige: SMS-Guthaben bei Vonage
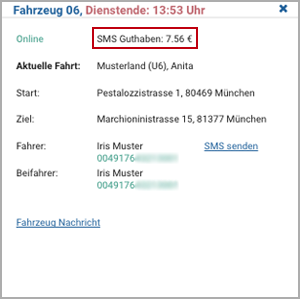
Hier wird Ihnen das zur Verfügung stehende Guthaben für die Versendung von SMS über den SMS-Anbieter "Vonage" angezeigt. Lesen Sie bitte zusätzlich hier weiter:
Anzeige: Aktuelle Fahrt
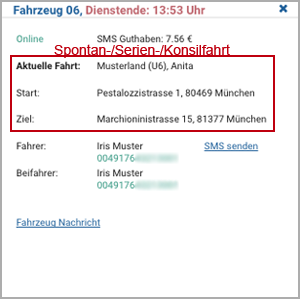
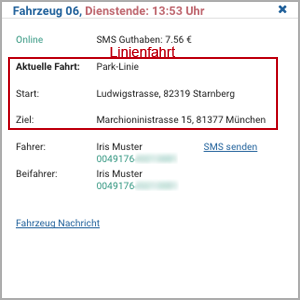
- Name/Titel: Hier wird der Vor- und Nachname des Patienten angezeigt. Handelt sich um eine Linienfahrt, dann wird der Titel der Linie gezeigt.
- Startadresse: Hier wird die Abholadresse des Patienten gezeigt. Handelt es sich um eine Linienfahrt die Startadresse des Fahrzeugs.
- Zieladresse: Hier wird die Zieladresse angezeigt.
Anzeige: Besatzung
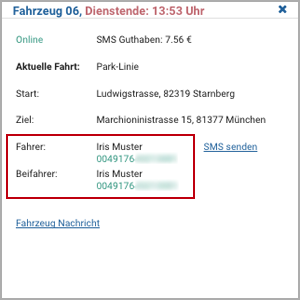
- Fahrer: Hier wird der Name des Fahrers mit einer eventuell hinterlegten Mobil Nr. angezeigt.
- Beifahrer: Hier wird der Name des Beifahrers mit einer eventuell hinterlegen Mobil Nr. angezeigt.
Lesen Sie bitte zusätzlich hier weiter:
Fenster: SMS senden
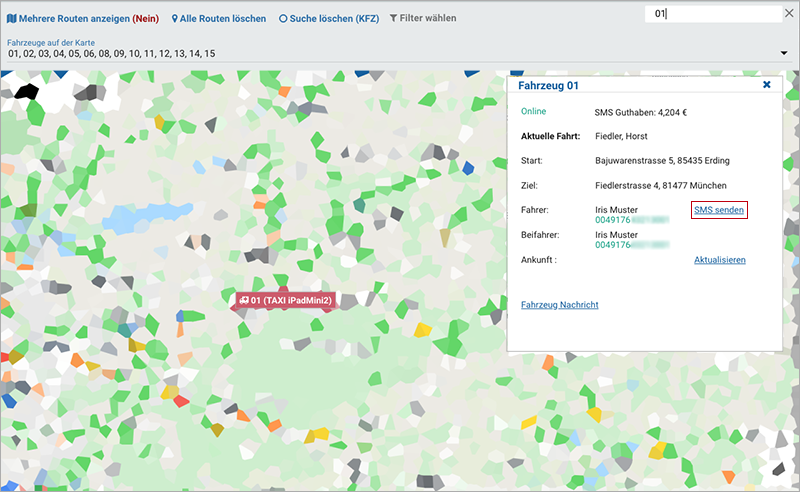
Wurde beim Fahrer in den Stammdaten/Mitarbeiter/Verwaltung eine Mobil Nr. hinterlegt, dann bekommen Sie diese hier angezeigt. Zusätzlich haben Sie über den nebenstehenden Link "SMS senden" die Möglichkeit, eine SMS an das Mobilfunkgerät des Fahrers zu senden.
- (1) Klicken Sie auf den Link "SMS senden"
(2) Folgendes Fenster öffnet sich:
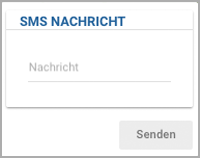
(3) Geben Sie Ihre Nachricht ein.
- (4) Klicken Sie auf "Senden".
- (5) Die SMS wurde an das Mobilfunkgerät des Fahrers verschickt.
- (6) Es erscheint der Hinweis "SMS erfolgreich versendet".
Hinweis: Sie möchten die Eingabe abbrechen oder das SMS-Eingabefenster schliessen, dann klicken Sie mit der Maus in den Bereich neben dem geöffneten Fenster.
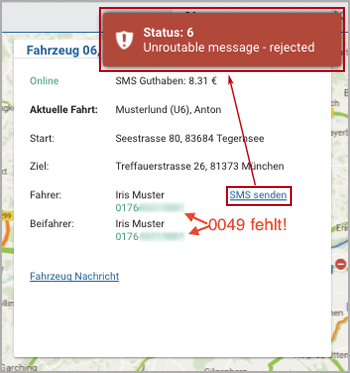
Taucht dieses rote Hinweisfenster auf, dann prüfen Sie bitte die in den Stammdaten des Fahrers hinterlegte Mobil Nr.! Es MUSS die Länderkennung, z. B. für Deutschland 0049 vorhanden sein, die führende Null (0) der Mobil Nr. entfällt dann!
Hinweis: Das System bringt KEINE Fehlermeldung, wenn die hinterlegte Mobil Nr. des Mitarbeiters in den Stammdaten NICHT existiert!!!
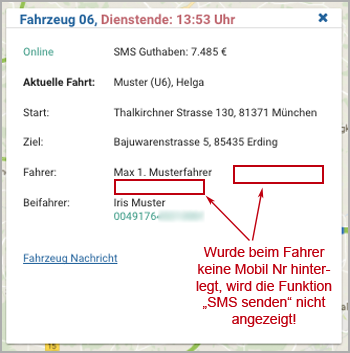
Wurde beim Fahrer keine Mobil Nr. in den Stammdaten hinterlegt, dann wird die Funktion "SMS senden" nicht angezeigt!
Weitere Informationen finden Sie hier:
- "Anzeige: SMS-Guthaben bei Vonage"
- "Stammdaten/SMS/Vonage"
- "Stammdaten/Mitarbeiter/Verwaltung/Feld: Mobil"
Anzeige: Ankunft Patient/Ziel
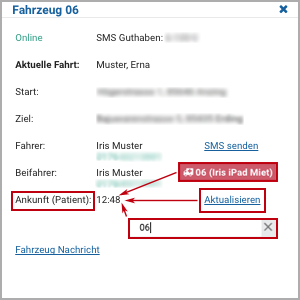
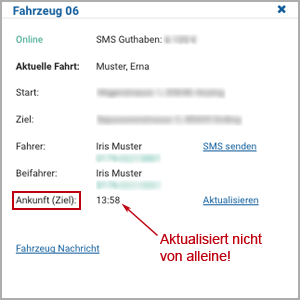
Die Ankunftszeit (Patient oder Ziel) einer aktiven Fahrt kann in unserer Live Karte über Google-Maps "live" ermittelt werden.
- Klick auf das Fahrzeug in der Live-Karte
- Klick auf "Aktualisieren" im Fahrzeugfenster
- Eingabe der Fahrzeugnummer im Suchfeld
Hinweis: Die Zeitangabe wird nicht von alleine aktualisiert! Sie ist eine Planungshilfe innerhalb unserer Live Karte und wird nicht in der Disposition dargestellt.
Fenster: Fahrzeug Nachricht
An iOS-/Android-Endgerät senden
- (1) Klicken Sie auf den Link "Fahrzeug Nachricht"
(2) Eine Nachrichtenfenster öffnet sich.
.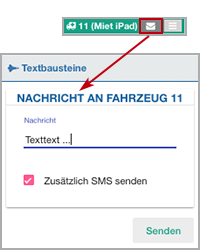
(3) Geben Sie Ihre Nachricht ein.
(4) Wahlweise: Haken Sie "Zusätzlich SMS senden" an.
Achtung! Das System bringt KEINE Fehlermeldung, wenn die beim "Fahrzeug hinterlegte Mobil Nr." NICHT existiert!!!
.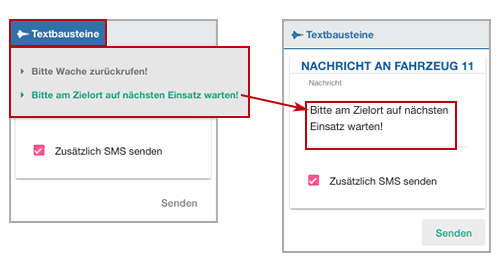
(5) Alternativ: Wählen Sie über den Schalter "Textbausteine" einen Textbaustein aus.
- (6) Klicken Sie auf "Senden".
- (7) Das Nachrichtenfenster schliesst sich.
(8) Es erscheint folgender Hinweis:
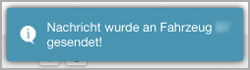
(9) Die Nachricht wurde an das gewünschte Fahrzeug übermittelt.
Über die geöffnete App im Fahrzeug ertönt die Ansage: "Achtung, Sie haben eine neue Nachricht!"
Wurde die Nachricht vom Fahrer/Beifahrer gelesen, erhalten Sie in der Leitstelle folgende Meldung:

Auf Ihrem Mobiltelefon erhalten Sie wie gewünscht zusätzlich eine SMS.
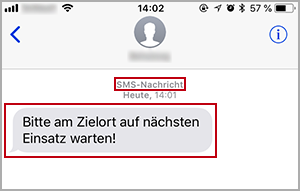
Hinweis: Sie möchten die Eingabe abbrechen oder das Nachrichten-Eingabefenster schliessen, dann klicken Sie mit der Maus in den Bereich neben dem geöffneten Fenster.
Mehr zur Anlage von Textbausteinen erfahren Sie hier:
Prüfen Sie, ob eine Mobil Nr. für das Fahrzeug hinterlegt wurde:
Auch aus der Live Karte heraus kann auch eine Nachricht ans iOS-/Android-Endgerät geschickt werden. Lesen Sie bitte hier:
Anzeige: Hinweise
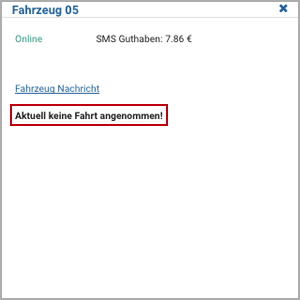
- Aktuell keine Fahrt angenommen: Vom Fahrzeug wurde auf dem iOS-/Android-Endgerät keine Fahrt angenommen. Das Fahrzeug ist online.
Hinweisfenster
Bitte beachten Sie folgende Hinweisfenster:
Grün (Erfolgreich)
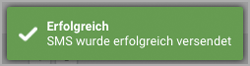
Die SMS wurde erfolgreich versendet. Achtung! Das System bringt KEINE Fehlermeldung, wenn die hinterlegte Mobil Nr. NICHT existiert!!! Prüfen Sie vor Nutzung des SMS-Dienstes die hinterlegten Mobil Nummern Ihrer Mitarbeiter in den Stammdaten.
Rot (Fehler)
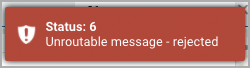
Bitte prüfen Sie die in den Stammdaten des Fahrers hinterlegte Mobil Nr.! Es MUSS die Länderkennung, z. B. für Deutschland 0049 oder +49 vorhanden sein, die führende Null (0) der Mobil Nr. entfällt dann!
Hinweis: Das System bringt KEINE Fehlermeldung, wenn die hinterlegte Mobil Nr. NICHT existiert!!!


