Inhaltsverzeichnis
Inventar/Geräte
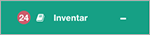

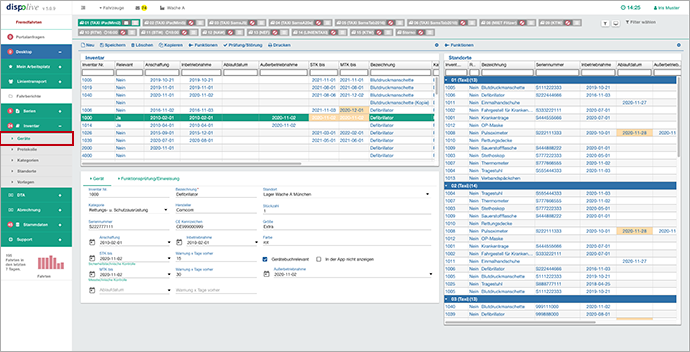
Schalter
...
Schalter: Neu + Speichern


- (1) Klicken Sie auf "Neu" in der Kopfzeile.
- (2) Füllen Sie das Formular aus (die mit * gekennzeichneten Felder sind Pflichtfelder).
- (3) Klicken Sie auf "Speichern" in der Kopfzeile.
- (4) Rechts oben im Bildschirm erscheint der Hinweis "Erfolgreich gespeichert!"
- (5) Der neue Datensatz wurde in der Tabelle hinzugefügt.
Wiederholen Sie gegebenenfalls Punkt 1 - 5 für weitere Eingaben!
Schalter: (Ändern) + Speichern

- (1) Markieren Sie den gewünschten Datensatz in der Tabelle.
- (2) Nehmen Sie Ihre Änderung vor (die mit * gekennzeichneten Felder sind Pflichtfelder).
- (3) Klicken Sie auf "Speichern" in der Kopfzeile.
- (4) Rechts oben im Bildschirm erscheint der Hinweis "Erfolgreich gespeichert!"
Wiederholen Sie gegebenenfalls Punkt 1 - 4 für weitere Eingaben!
Schalter: Löschen

- (1) Markieren Sie den gewünschten Datensatz in der Tabelle.
(2) Klicken Sie auf "Löschen" in der Kopfzeile.

(3) Es erscheint ein Fenster mit der Frage, ob Sie wirklich löschen möchten:
NEIN: Das Fenster schliesst sich, der Löschvorgang wird abgebrochen.
JA: Das Fenster schliesst sich, der Datensatz wurde gelöscht!(4) Rechts oben im Bildschirm erscheint der Hinweis "Erfolgreich gelöscht!"
- (5) Der Datensatz wurde aus der Tabelle entfernt.
Wiederholen Sie gegebenenfalls Punkt 1 - 5 für weitere Eingaben!
Schalter: Kopieren + Speichern


- (1) Markieren Sie den gewünschten Datensatz in der Tabelle.
- (2) Klicken Sie auf "Kopieren" in der Kopfzeile.
- (3) Der Datensatz wurde erfolgreich kopiert.
- (4) Es erscheint kein Hinweisfenster.
- (5) Ergänzen und überarbeiten Sie die leeren bzw. kopierten Formularfelder!
- (6) Klicken Sie auf "Speichern" in der Kopfzeile.
- (7) Rechts oben im Bildschirm erscheint der Hinweis "Erfolgreich gespeichert!"
Wiederholen Sie gegebenenfalls Punkt 1 - 7 für weitere Eingaben!
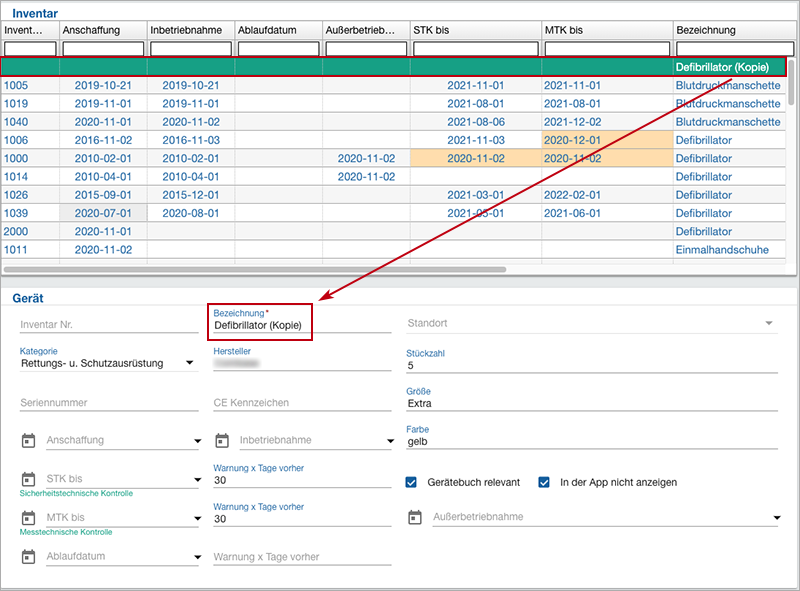
Hinweis: Hinter der Bezeichnung des kopierten Gerätes (linke Tabelle) fügt das System zur Kennzeichnung "(Kopie)" ein. Dieser Zusatz kann überschrieben/gelöscht werden.
Schalter: Funktionen/Rechte Seite ausblenden/einblenden
(linke Tabelle)

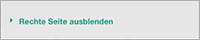
- (1) Klicken Sie auf "Funktionen" in der Kopfzeile.
(2) Klicken Sie im Untermenü auf "Rechte Seite ausblenden".
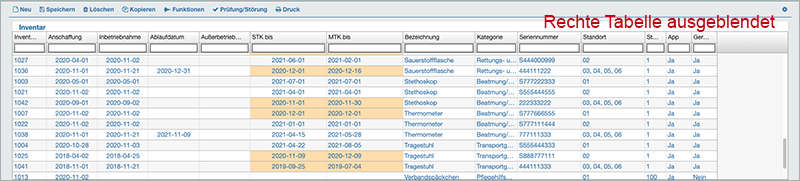
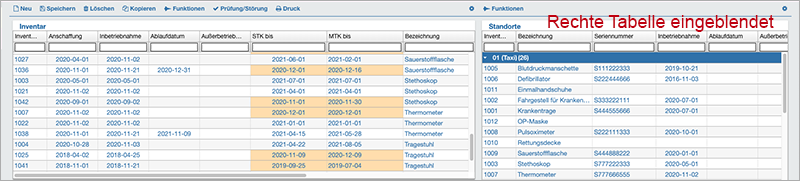
(3) Die Standorte-Tabelle (rechts) neben der Inventar-Tabelle (links) wird ausgeblendet.
- (4) Die Inventar-Tabelle verbreitert sich, es werden mehr Spalten angezeigt.


Info: Um die Standorte-Tabelle (rechts) neben der Inventar-Tabelle (links) wieder einzublenden, wählen Sie bitte in der Kopfzeile "Funktionen" und im Untermenü "Rechte Seite einblenden" aus. Die linke Tabelle verschmälert sich, nebenstehend wird die rechte Tabelle wieder eingeblendet.
Schalter: Funktionen/Linke Seite ausblenden/einblenden
(rechte Tabelle)


- (1) Klicken Sie auf "Funktionen" in der Kopfzeile.
(2) Klicken Sie im Untermenü auf "Linke Seite ausblenden".
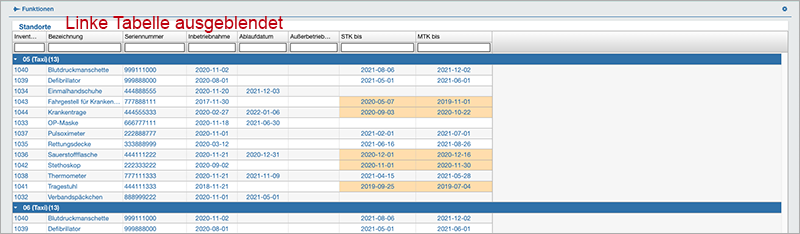
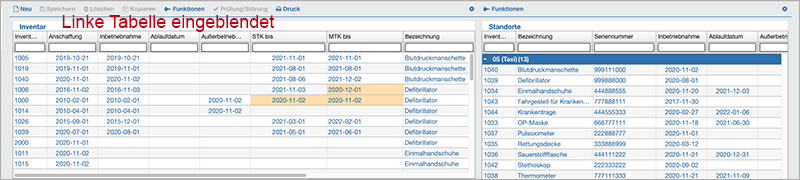
(3) Die Inventar-Tabelle (links) neben der Standorte-Tabelle (rechts) wird ausgeblendet.
- (4) Die Standorte-Tabelle verbreitert sich, es werden mehr Spalten angezeigt.


Info: Um die Inventar-Tabelle (links) neben der Standorte-Tabelle (rechts) wieder einzublenden, wählen Sie bitte in der Kopfzeile "Funktionen" und im Untermenü "Linke Seite einblenden" aus. Die rechte Tabelle verschmälert sich, nebenstehend wird die linke Tabelle wieder eingeblendet.
Schalter: Prüfung/Störung
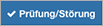
- (1) Markieren Sie den gewünschten Datensatz in der Tabelle.
- (2) Klicken Sie auf den Schalter "Prüfung/Störung" in der Kopfzeile.
(3) Ein Fenster öffnet sich.
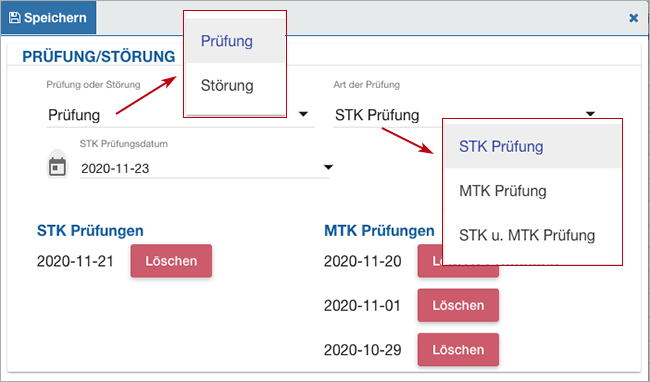
(4) Wählen Sie aus, ob Sie Daten zu einer "Prüfung" oder "Störung" hinterlegen möchten.
(5a) Wahlweise: Es handelt sich um eine "Prüfung", dann wählen Sie die "Art der Prüfung" aus, die Ansicht wechselt!
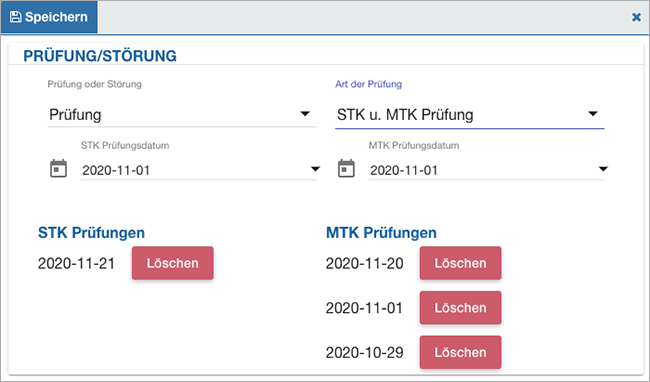
(5b) Füllen Sie das Formular aus.
- (5c) Klicken Sie auf "Speichern" in der Kopfzeile.
- (5d) Rechts oben erscheint der Hinweis "Erfolgreich gespeichert!"
(5e) Ihre Daten wurden unter "STK Prüfungen" und/oder "MTK Prüfungen" hinzugefügt.
(6a) Wahlweise: Es handelt sich um eine "Störung, dann klicken Sie auf "Störung", die Ansicht wechselt!
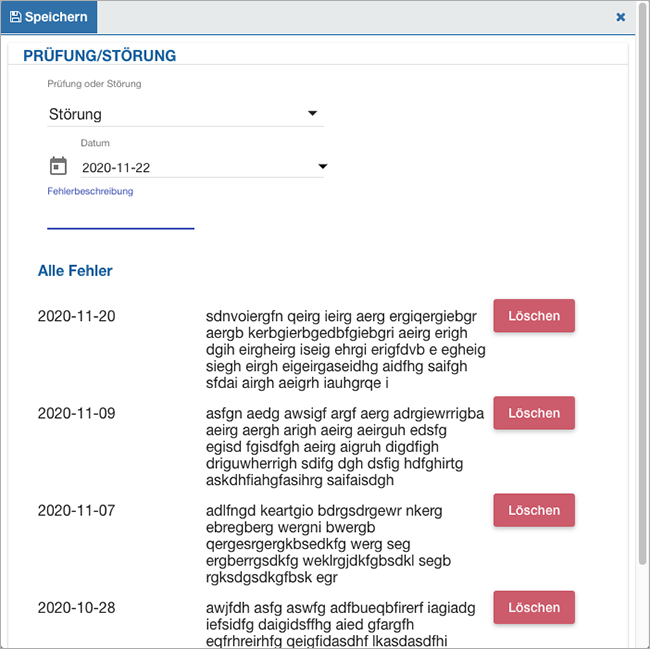
(6b) Füllen Sie das Formular aus.
- (6c) Klicken Sie auf "Speichern" in der Kopfzeile.
- (6d) Rechts oben erscheint der Hinweis "Erfolgreich gespeichert!"
- (6e) Ihre Daten wurden unter "Alle Fehler" hinzugefügt.
Wiederholen Sie gegebenenfalls Punkt 1 - 6 für weitere Eingaben!
Zum Schliessen klicken Sie auf das Kreuz oben rechts oder auf eine andere Stelle ausserhalb des Fensters. Das Fenster wird geschlossen.

Über den roten Schalter "Löschen" können Daten dauerhaft gelöscht werden.
Schalter: Drucken

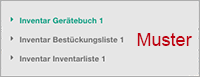
- (1) Klicken Sie auf "Drucken" in der Kopfzeile.
- (2) Klicken Sie auf die gewünschte Liste im Untermenü.
- (3) Die gewünschte Liste finden Sie unter dem Namen liste.docx in Ihrem Download-Ordner.
Wiederholen Sie gegebenenfalls Punkt 1 - 3 für weitere Listen!
Bitte lesen Sie auch hier:
Tabelle: Inventar
(links)
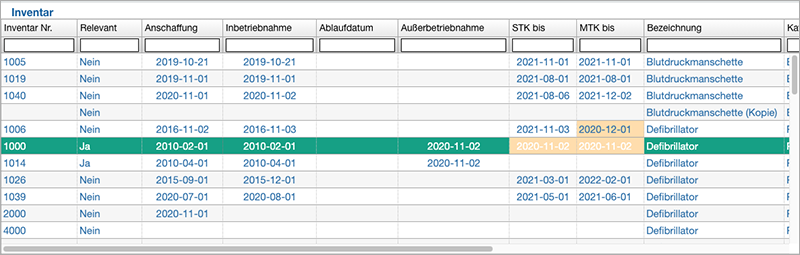
Die Tabelle gibt Ihnen einen schnellen Überblick. Da hier nicht alle Daten gezeigt werden können, wählen Sie bitte den gewünschten Datensatz in der Tabelle aus, alle Einzelheiten werden Ihnen dann im Bereich unter der Tabelle angezeigt.
Reiter: Gerät

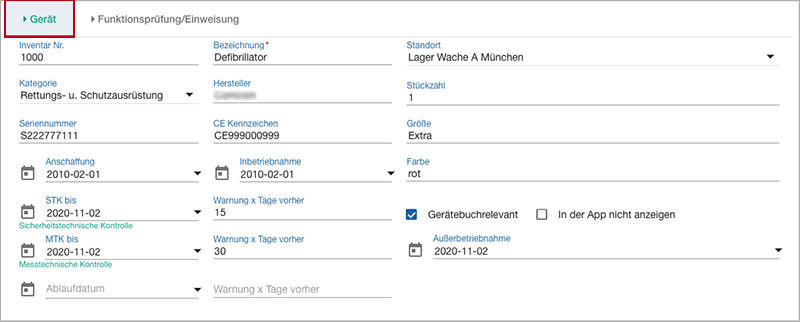
Feld: Inventar Nr.
Bitte geben Sie die Inventar Nr. des Gerätes ein.
Feld: Bezeichnung * (Pflichtfeld)
Bitte geben Sie die Bezeichnung des Gerätes ein.
Auswahlbox: Standort
Bitte wählen Sie den Standort des Gerätes aus. Info: Ein Mehrfachauswahl ist möglich. Wird einem Fahrzeug kein Inventar zugeordnet, dann bleibt die "Fahrzeugcheckliste" in der App leer.
Auswahlbox: Kategorie
Bitte wählen Sie die Kategorie des Gerätes aus.
Feld: Hersteller
Bitte geben Sie den Hersteller des Gerätes ein.
Feld: Lieferant
Bitte geben Sie den Lieferanten des Gerätes ein.
Feld: Stückzahl
Bitte hinterlegen Sie die verfügbare Stückzahl der Geräte.
Feld: Seriennummer
Bitte geben Sie die Seriennummer des Gerätes ein.
Feld: CE-Kennzeichen
Bitte hinterlegen Sie das CE-Kennzeichen des Gerätes.
Feld: Grösse
Bitte geben Sie die Grösse des Gerätes ein.
Kalenderfunktion: Anschaffung
Bitte wählen Sie das Anschaffungsdatum des Gerätes aus.
Kalenderfunktion: Inbetriebnahme
Bitte wählen Sie das inbetriebnahmedatum des Gerätes aus.
Feld: Farbe
Bitte geben Sie die Farbe des Gerätes ein.
Kalenderfunktion: STK bis
Bitte wählen Sie das Datum der "Sicherheitstechnischen Kontrolle" (STK) des Gerätes aus. Hinweis: Wird unter "Warnung x Tage" kein Vorlauf eingetragen, dann wird das Prüfdatum bei erreichen weder orange hinterlegt, noch das Gerät unter Meldungen gelistet! Info zur App: In der Fahrzeugcheckliste der App wird das Datum bei erreichen rot gezeigt!
Feld: Warnung x Tage vorher
Bitte geben Sie eine Zahl ein. Hinweis: In den Meldungen wird das Gerät vorab gelistet und in der Tabelle wird das Fälligkeitsdatum der STK x Tage vorab orange hinterlegt angezeigt! Info zur App: In der Fahrzeugcheckliste der App wird der Vorlauf nicht gezeigt!
Checkbox: Gerätebuchrelevant
Wird die Checkbox angehakt, dann wird dieses Gerät beim Drucken gelistet! Bitte beachten Sie unseren Hinweis unter:
Checkbox: In der App nicht anzeigen
Wird die Checkbox angehakt, dann wird dieses Gerät in der Fahrzeugcheckliste der App nicht gelistet!
Kalenderfunktion: MTK bis
Bitte wählen Sie das Datum der "Messtechnischen Kontrolle" (MTK) des Gerätes aus. Hinweis: Wird unter "Warnung x Tage" kein Vorlauf eingetragen, dann wird das Prüfdatum bei erreichen weder orange hinterlegt, noch das Gerät unter Meldungen gelistet! Info zur App: In der Fahrzeugcheckliste der App wird das Datum bei erreichen rot gezeigt!
Feld: Warnung x Tage vorher
Bitte geben Sie eine Zahl ein. Hinweis: In den Meldungen wird das Gerät vorab gelistet und in der Tabelle wird das Fälligkeitsdatum der MTK x Tage vorab orange hinterlegt angezeigt! Info zur App: In der Fahrzeugcheckliste der App wird der Vorlauf nicht gezeigt!
Kalenderfunktion: Ausserbetriebnahme
Bitte ergänzen Sie ggf. das Ausserbetriebnahmedatum des Gerätes. Info: Mit diesem Feld sind keine weiteren Funktionen verbunden.
Kalenderfunktion: Ablaufdatum
Bitte wählen Sie das Ablaufdatum des Gerätes aus. Hinweis: Wird unter "Warnung x Tage" kein Vorlauf eingetragen, dann wird das Ablaufdatum bei erreichen weder orange hinterlegt, noch das Gerät unter Meldungen gelistet! Info zur App: In der Fahrzeugcheckliste der App wird das Datum bei erreichen rot gezeigt!
Feld: Warnung x Tage vorher
Bitte geben Sie eine Zahl ein. Hinweis: In den Meldungen wird das Gerät vorab gelistet und in der Tabelle wird das Ablaufdatum x Tage vorab orange hinterlegt angezeigt! Info zur App: In der Fahrzeugcheckliste der App wird der Vorlauf nicht gezeigt!
Reiter: Funktionsprüfung/Einweisung
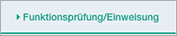
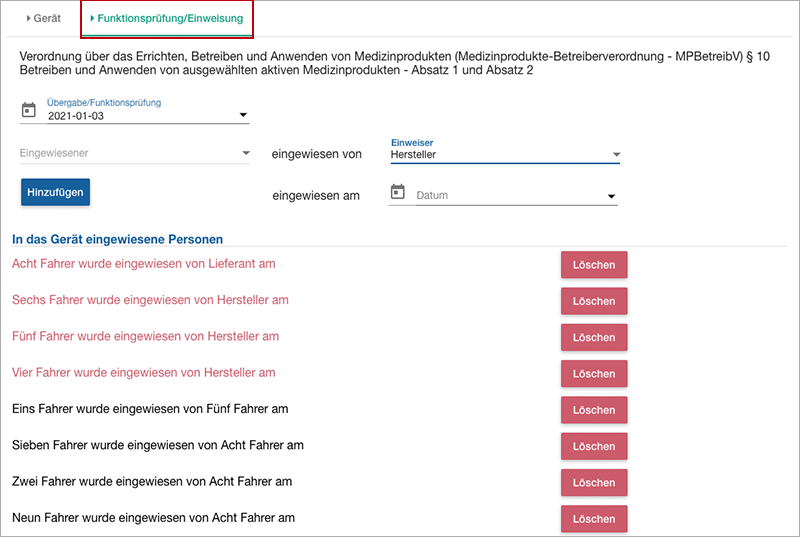
- (1) Markieren Sie das betreffende Gerät in der Tabelle "Inventar".
- (2) Öffnen Sie unterhalb der Tabelle den Reiter "Funktionsprüfung/Einweisung".
- (3) Wählen Sie hier nur ein Datum aus, wenn es sich um eine "Übergabe/Funktionsprüfung" handelt! Info: Wird ein Datum hinterlegt, steht in der Tabelle, Spalte "Relevant" ein "Ja"!
(4) Wählen Sie über die Auswahlbox "Eingewiesener" den eingewiesenen Mitarbeiter (Mehrfachauswahl möglich!) aus.
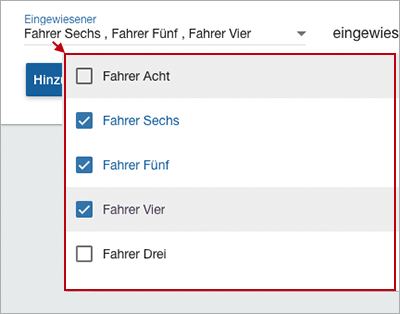
(5) Wählen Sie über die Auswahlbox "Einweiser", wer die Einweisung vorgenommen hat. Info: Wählen Sie "Hersteller" oder "Lieferant" aus, dann wird dieser Eintrag an erster Stelle in rot dargestellt!
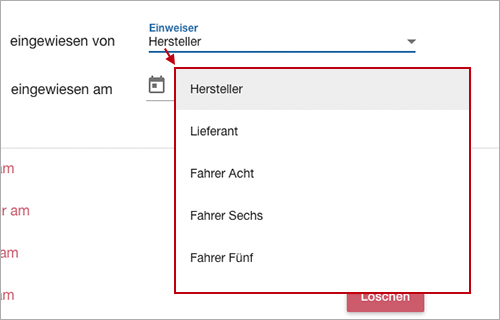
(6) Wählen Sie über die Kalenderfunktion das Datum der Einweisung aus. Info: Wird ein Datum hinterlegt, steht in der Tabelle, Spalte "Relevant" ein "Ja"!
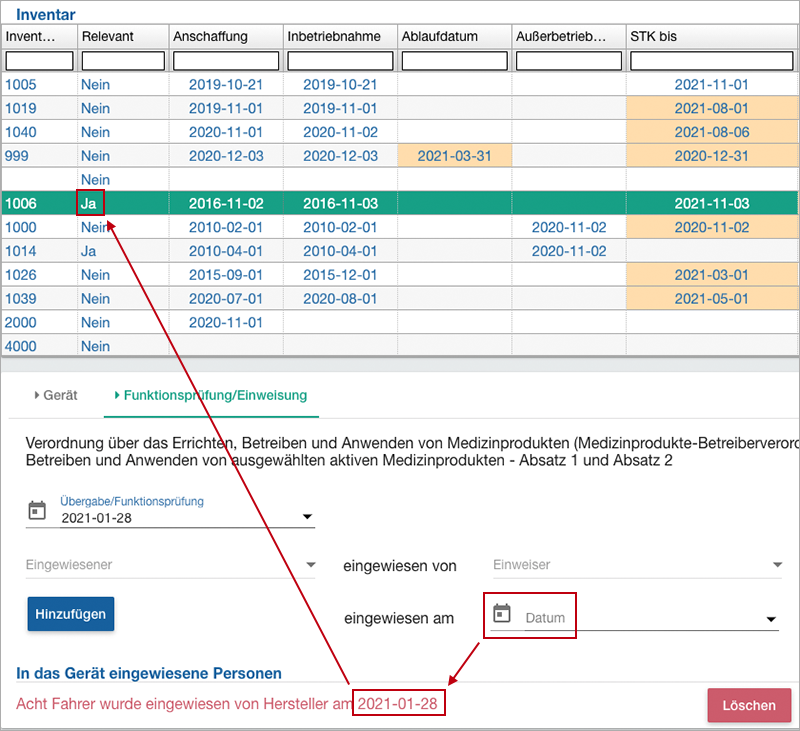
(7) Klicken Sie auf den Schalter "Hinzufügen".

(8) Ihre Daten wurden im Bereich "In das Gerät eingewiesene Personen" hinzugefügt.
- (9) Klicken Sie auf "Speichern" in der Kopfzeile.
- (10) Rechts oben im Bildschirm erscheint der Hinweis "Erfolgreich gespeichert!"
- (11) Die Daten wurden beim ausgewählten Gerät gespeichert.
Wiederholen Sie gegebenenfalls Punkt 1 - 11 für weitere Eingaben!

Im Bereich "In das Gerät eingewiesene Personen" kann ein Eintrag über den Schalter "Löschen" dauerhaft gelöscht werden. Klicken Sie abschliessend auf "Speichern" in der Kopfzeile!
Kalenderfunktion: Übergabe/Funktionsprüfung
Wurde über dieses Feld bei einem Gerät ein Datum hinterlegt, wird diese Information in der Tabelle, Spalte "Relevant" mit "Ja" angezeigt! Wird dieses Feld nicht gefüllt, wird "nein" angezeigt.
Auswahlbox: Eingewiesener
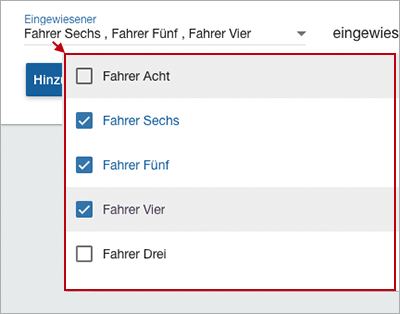
Bitte wählen Sie den Namen Ihres eingewiesenen Mitarbeiters aus! Info: Hier ist eine Mehrfachauswahl möglich!
Auswahlbox: Einweiser
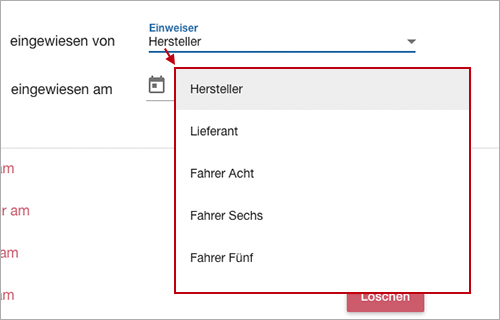
Bitte wählen Sie den Namen des Einweisers aus! Hinweis: Wird "Hersteller" oder "Lieferant" ausgewählt, wird dieser Eintrag unter "In das Gerät eingewiesene Personen" an oberster Stelle in roter Schrift gelistet. Alle anderen Einträge sind schwarz.
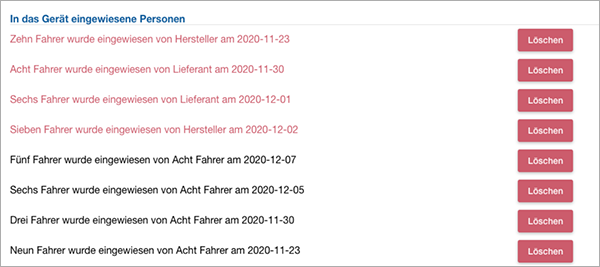
Kalenderfuktion: Datum
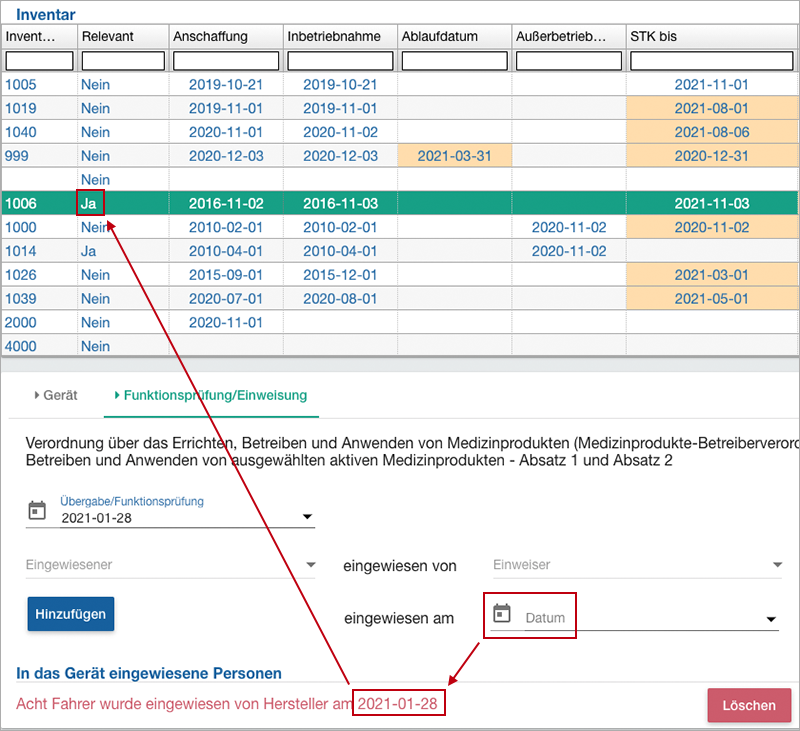
Bitte hinterlegen Sie das Datum der Einweisung. Info: Wird ein Datum hinterlegt, steht in der Tabelle, Spalte "Relevant" ein "Ja"!
Tabelle: Standorte
(rechts)
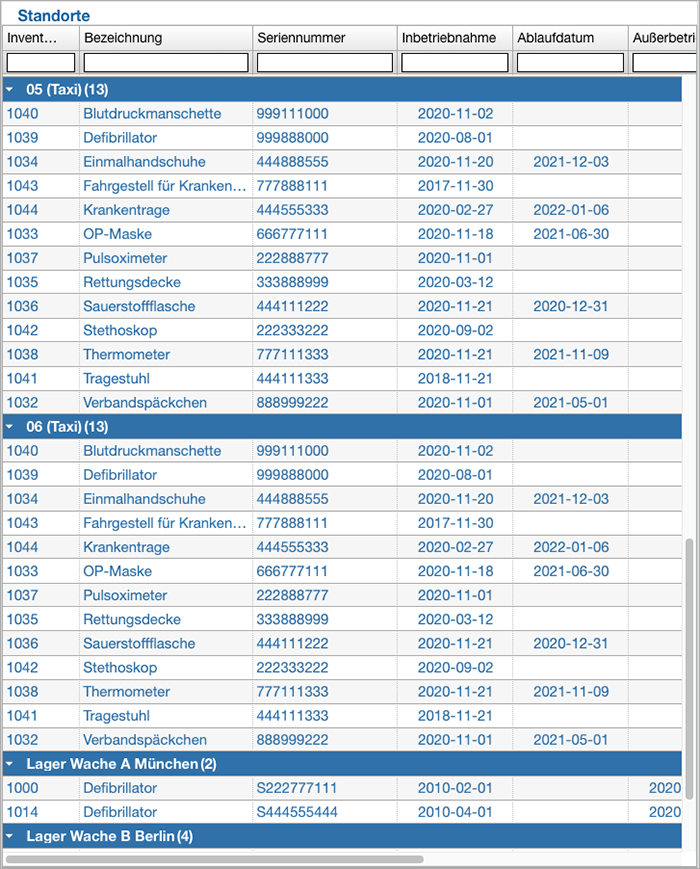
Die Tabelle gibt Ihnen einen schnellen Überblick, welche Geräte an den verschiedenen Standorten lagern.
Hinweisfenster
Bitte beachten Sie folgende Hinweisfenster:
Grün (Erfolgreich)

Ein Datensatz wurde erfolgreich gespeichert.

Ein Datensatz wurde erfolgreich gelöscht.
Gelb (Warnung)

Möglicherweise wurde ein Pflichtfeld nicht ausgefüllt oder ein Eingabeformat stimmt nicht. Bitte prüfen Sie nochmals das Formular!
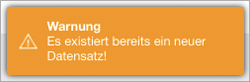
Es existiert bereits ein neuer Datensatz, Sie haben ein 2. Mal auf den Schalter "Neu" gedrückt!

Die Neuanlage wurde abgebrochen und NICHT gespeichert, da Sie einen anderen Datensatz ausgewählt haben.


