Inhaltsverzeichnis
Linientransport/Anleitung: Linie Schulferien anlegen + aktivieren
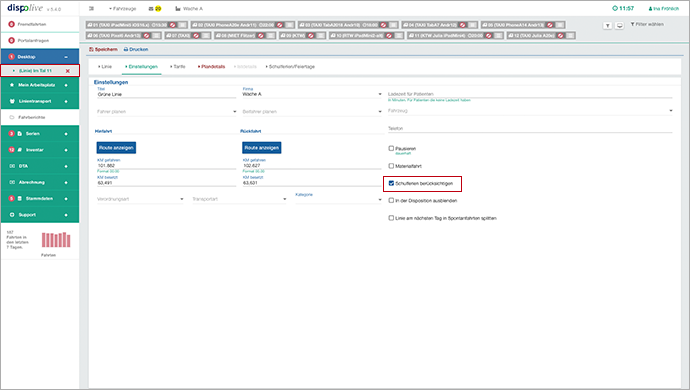
Allgemein
Unter diesem Menüpunkt wird Ihnen die Anlage und Aktivierung der Schulferien für eine Linienfahrt beschrieben.
Bitte folgen Sie für den Punkten 1 - 3:
1. Schulferien anlegen
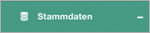


(1) Klicken Sie auf den Menüpunkt "Stammdaten".
(2) Klicken Sie auf den Unterpunkt "Schulferien".
(3) Klicken Sie auf den Unterpunkt "Verwaltung".
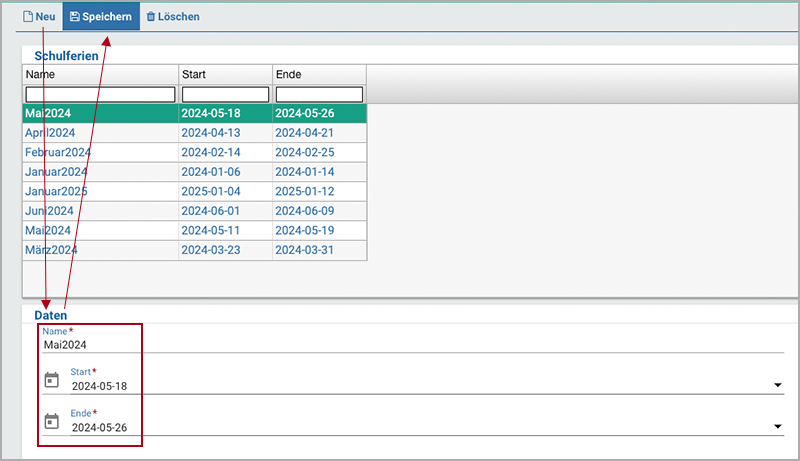
(4) Klicken Sie auf "Neu" und geben Sie den Ferientermin ein (die mit * gekennzeichneten Felder sind Pflichtfelder).
(5) Klicken Sie auf "Speichern".
(6) Oben rechts erscheint der grüne Hinweis "Erfolgreich gespeichert".
Hinweis: Fahren Sie fort mit "2. Plan anlegen."
2. Plan anlegen
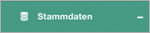


(1) Klicken Sie auf den Menüpunkt "Stammdaten".
(2) Klicken Sie auf den Unterpunkt "Schulferien".
(3) Klicken Sie auf den Unterpunkt "Plan".
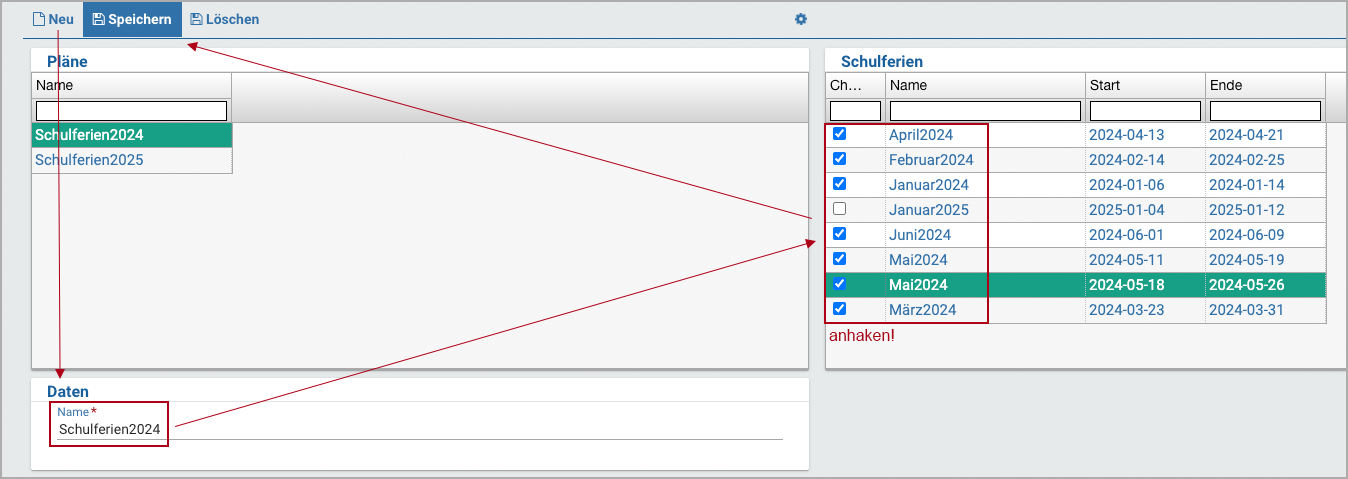
(4) Klicken Sie auf "Neu" und geben Sie in der Tabelle "Pläne" den Namen des Ferienplanes ein (die mit * gekennzeichneten Felder sind Pflichtfelder).
(5) Haken Sie in der Tabelle "Schulferien" die zugehörigen Ferientermine an oder ab.
(5) Klicken Sie auf "Speichern".
(6) Oben rechts erscheint der grüne Hinweis "Erfolgreich gespeichert".
Hinweis: Fahren Sie fort mit "3. Bestehende Linie: Schulferien aktivieren."
3. Bestehende Linie: Schulferien aktivieren
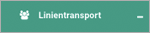

(1) Wechseln Sie zum Menüpunkt "Linientransport".
(2) Klicken Sie auf den Unterpunkt "Verwaltung".
(3) Wählen Sie die gewünschte Linie mit Doppelklick aus.
(4) Wählen Sie den Reiter "Schulferien/Feiertage" aus.
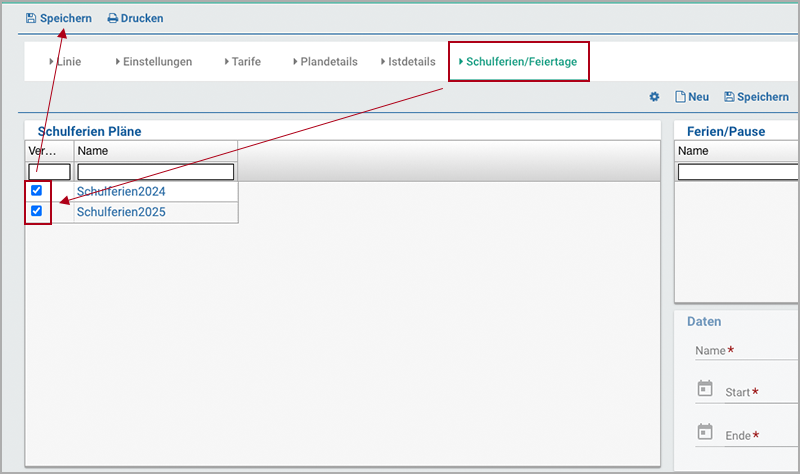
(5) Aktivieren Sie die Checkbox des gewünschten Ferienplans.
(6) Klicken Sie auf "Speichern".
(7) Oben rechts erscheint der grüne Hinweis "Erfolgreich gespeichert".
Info: Auf der rechten Seite, Tabelle "Ferien/Pause", wird nicht gearbeitet.
(8) Wählen Sie den Reiter "Istdetails" aus.
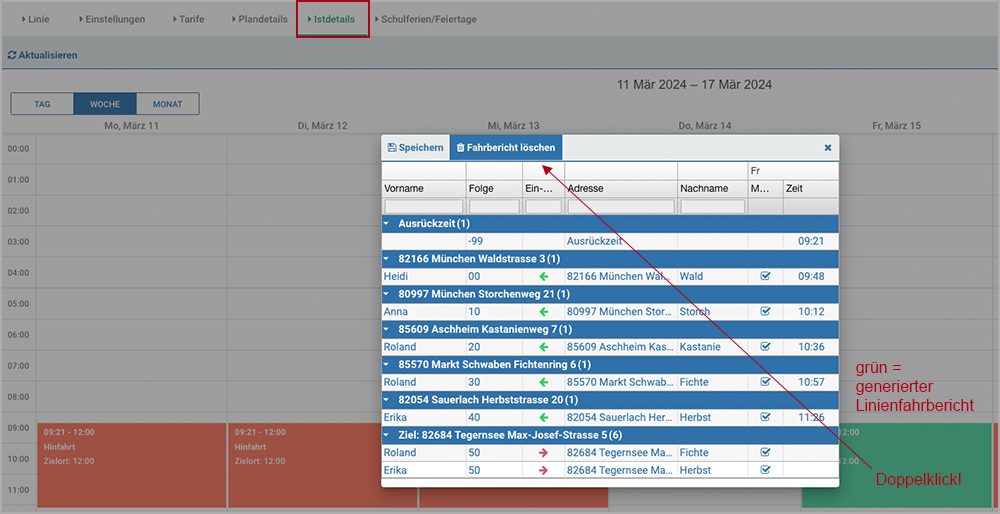
(9) Löschen Sie alle vorgenerierten Linienfahrberichte (grün) mit einem Doppelklick auf den Platzhalter (ein Fenster öffnet sich), klicken Sie auf den Schalter "Fahrbericht löschen".
(10) Klicken Sie auf "Speichern".
(11) Oben rechts erscheint der grüne Hinweis "Erfolgreich gespeichert".
(12) Wählen Sie den Reiter "Einstellungen" aus.
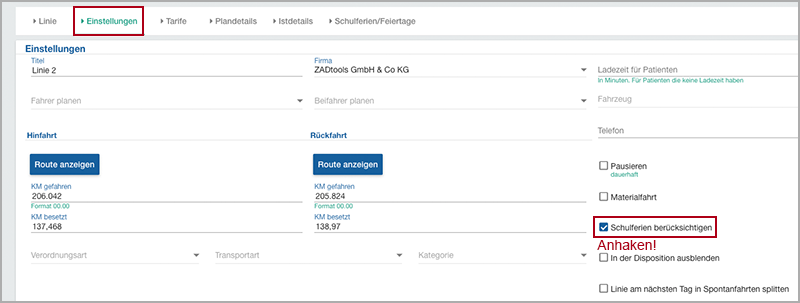
(13) Aktivieren Sie die Checkbox "Schulferien berücksichtigen".
(14) Klicken Sie auf "Speichern".
(15) Oben rechts erscheint der grüne Hinweis "Erfolgreich gespeichert".
(16) Wählen Sie den Reiter "Plandetails" aus.
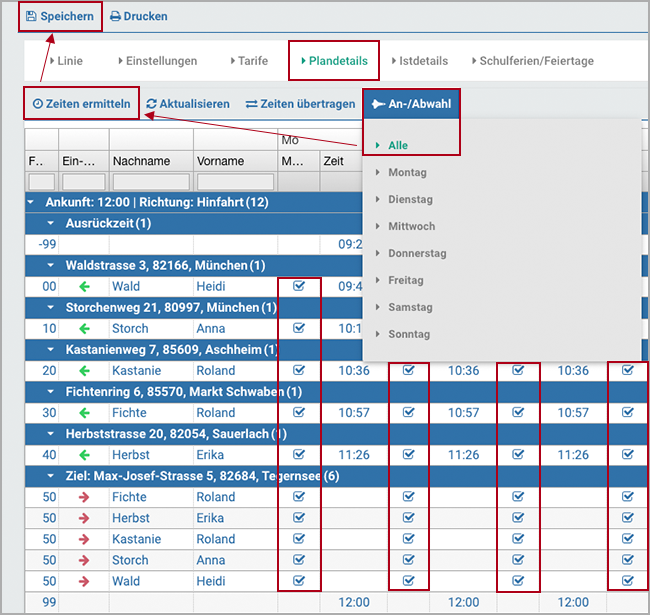
(17) Klicken Sie auf den Schalter "An-/Abwahl".
(18) Wählen Sie im Untermenü "Alle", dann werden alle Patienten und Tage angehakt. Hinweis: Treffen Sie ggf. manuell eine andere Auswahl.
(19) Klicken Sie auf den Schalter "Zeiten ermitteln".
(20) Die Zeiten werden neu errechnet.
(21) Klicken Sie auf "Speichern".
(22) Oben rechts erscheint der grüne Hinweis "Erfolgreich gespeichert".
(23) Wählen Sie nochmal den Reiter "Istdetails".
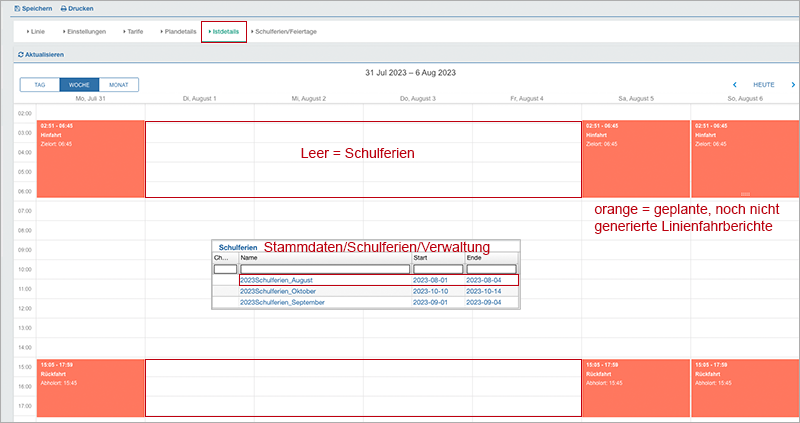
(24) Tage ohne orange/grüne Platzhalter sind entweder Schulferientage oder ggf. auch Feiertage.
(25) In der kommenden Nacht um kurz nach 00:00 Uhr werden die neuen Linienfahrten (grün) ohne Schulferientage gemäss Linienvorlauf in den Systemeinstellungen generiert.

Hinweisfenster
Bitte beachten Sie folgende Hinweisfenster:
Grün (Erfolgreich)

Ein Datensatz wurde erfolgreich gespeichert.

Ein Datensatz wurde erfolgreich gelöscht.
Gelb (Warnung)

Möglicherweise wurde ein Pflichtfeld nicht ausgefüllt oder ein Eingabeformat stimmt nicht. Bitte prüfen Sie nochmals das Formular!


