Inhaltsverzeichnis
Stammdaten/Fahrzeuge
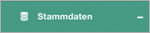

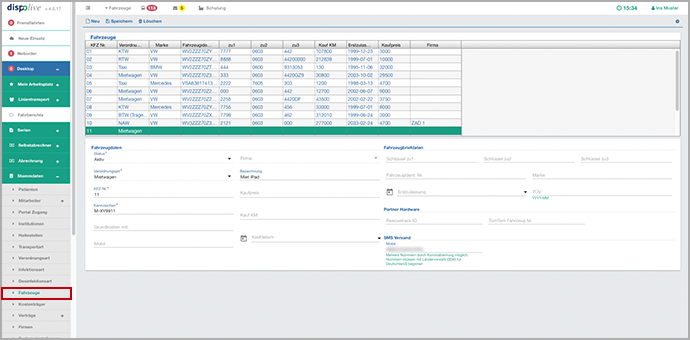
Allgemeines
...
Wichtig
Alle Einstellungen und Änderungen, die Sie in den Stammdaten vornehmen, sollten mit Bedacht durchgeführt werden! Diese haben Auswirkungen auf sämtliche Bereiche von "dispolive", sind für alle Nutzer gültig und könnten zu Problemen in der Abrechnung führen!
Wichtige Info: Papershift
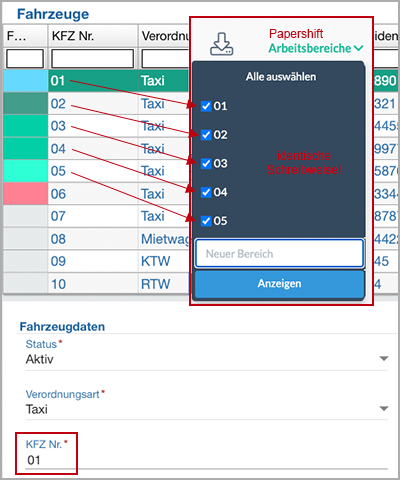
Werden in Papershift "Arbeitsbereiche" angelegt, müssen diese eine identische Schreibweise zum Feld "KFZ Nr." in "dispolive" aufweisen!
Weitere wichtige Informationen zu Papershift in "dispolive" erhalten Sie hier:
Schalter
...
Schalter: Neu + Speichern


- (1) Klicken Sie auf "Neu" in der Kopfzeile.
- (2) Füllen Sie das Formular aus (die mit * gekennzeichneten Felder sind Pflichtfelder).
- (3) Klicken Sie auf "Speichern" in der Kopfzeile.
- (4) Rechts oben im Bildschirm erscheint der Hinweis "Erfolgreich gespeichert!"
- (5) Der neue Datensatz wurde in der Tabelle hinzugefügt.
Wiederholen Sie gegebenenfalls Punkt 1 - 5 für weitere Eingaben!
Schalter: (Ändern) + Speichern

- (1) Markieren Sie den gewünschten Datensatz in der Tabelle.
- (2) Nehmen Sie Ihre Änderung vor (die mit * gekennzeichneten Felder sind Pflichtfelder).
- (3) Klicken Sie auf "Speichern" in der Kopfzeile.
- (4) Rechts oben im Bildschirm erscheint der Hinweis "Erfolgreich gespeichert!"
Wiederholen Sie gegebenenfalls Punkt 1 - 4 für weitere Eingaben!
Schalter: Löschen

- (1) Markieren Sie den gewünschten Datensatz in der Tabelle.
(2) Klicken Sie auf "Löschen" in der Kopfzeile.

(3) Es erscheint ein Fenster mit der Frage, ob Sie wirklich löschen möchten:
NEIN: Das Fenster schliesst sich, der Löschvorgang wird abgebrochen.
JA: Das Fenster schliesst sich, der Datensatz wurde gelöscht!(4) Rechts oben im Bildschirm erscheint der Hinweis "Erfolgreich gelöscht!"
- (5) Der neue Datensatz wurde aus der Tabelle entfernt.
Wiederholen Sie gegebenenfalls Punkt 1 - 5 für weitere Eingaben!
Tabelle
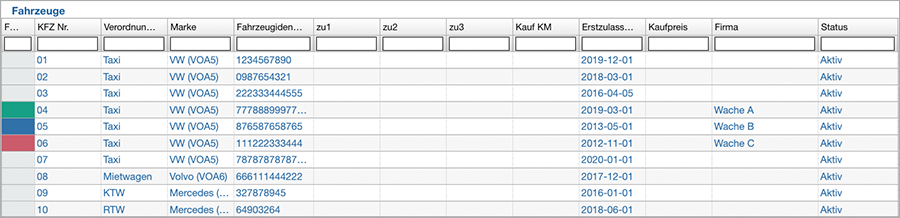
Die Tabelle gibt Ihnen einen schnellen Überblick. Da hier nicht alle Daten gezeigt werden können, wählen Sie bitte den gewünschten Datensatz in der Tabelle aus, alle Einzelheiten werden Ihnen dann im Bereich unter der Tabelle angezeigt.
Bereich: Fahrzeugdaten
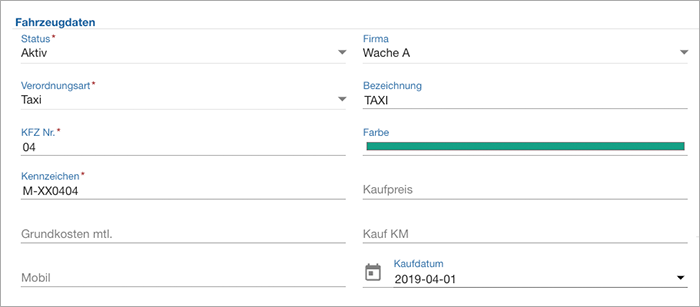
Feld: Status * (Pflichtfeld)
Bitte öffnen Sie die Auswahlbox und legen Sie den Status des Fahrzeugs fest (aktiv oder inaktiv).
| Inaktives Fahrzeug | sichtbar + wählbar | unsichtbar + nicht wählbar |
|---|---|---|
| Dispo, Spalte Kfz, Kfz über Entertaste (Auswahlbox) zuweisen | X | |
| Dispo, Spalte Plan, Kfz im Fenster planen | X | |
| Dispo, Kfz in Fahrzeugleiste | X | |
| Fahrtplanung (Planmodus), Spalte Kfz | X | |
| Fahrtplanung (Planmodus), Spalte Pool, zugewiesener Platzhalter | X | |
| Fahrtplanung (Zuweismodus), Spalte Kfz | X | |
| Fahrbericht geöffnet, Feld Fahrzeug | X * | |
| Serie bearbeiten, Feld Kfz zuweisen (Hin-/Rückfahrt) | X * | |
| Serie bearbeiten, Feld Kfz planen (Hin-/Rückfahrt) | X * | |
| Linie bearbeiten, Feld Fahrzeug | X * | |
| Dispo, Spalte Kfz (nur Anzeige) | X * | |
| Dispo, Spalte Plan (nur Anzeige) | X * | |
| Fahrzeugbesatzung | X * | |
| Live Karte, Fahrzeuge auf der Karte | X | |
| App, Login Fahrzeuge | X |
* Info: Warum "inaktive" Fahrzeuge an manchen Stellen in "dispolive" trotzdem angezeigt werden, hat folgenden Grund: Ein Fahrzeug könnte diese Woche noch "inaktiv" sein, morgen oder nächste Woche aber von "inaktiv" auf "aktiv" gesetzt werden. Möglicherweise hat das derzeit "inaktive" Fahrzeug dann wieder TÜV oder wird aufgrund der Auftragslage zusätzlich benötigt. Es kann zum Beispiel in der Fahrzeugbesatzung trotzdem für die nächste Woche mit Fahrer und Beifahrer besetzt werden. Es kann auch für morgen ein heute noch "inaktives" Fahrzeug in einer Serien zugewiesen oder geplant werden.
Auswahlbox: Firma
Jedes Fahrzeug kann einer Firma zugeordnet werden. Tipp: Fahrzeuge, die einer Firma zugeordnet wurden, können in der Fahrzeugleiste entsprechend gefiltert werden, siehe auch:
Hinweis: Werden beim Mitarbeiter und Fahrzeug unterschiedliche Firmen hinterlegt, dann hat das Auswirkungen auf die Fahrzeugliste beim App-Login. Bitte lesen Sie hier weiter:
Bitte lesen Sie auch hier:
Feld: Verordnungsart * (Pflichtfeld)
Bitte öffnen Sie die Auswahlbox und legen Sie die Verordnungsart des Fahrzeugs fest (RTW, KTW etc.).
Unter dem Menüpunkt "Stammdaten/Verordnungsart" können Sie die Verordnungsarten einsehen und anpassen. Achtung! Änderungen in diesem Bereich können zu Problemen führen, da die Verordnungsart Auswirkung auf die Tarife und die Abrechnung hat!
Feld: Bezeichnung
Bitte legen Sie die Bezeichnung (Text in Klammern hinter der Fahrzeug Nr.) des Fahrzeugs fest.
Feld: KFZ Nr. * (Pflichtfeld)
Bitte legen Sie die eindeutige Nummer des Fahrzeugs fest.

Hinweis: Um die oben gezeigte Sortierungreihenfolge zu vermeiden, geben Sie bei der Vergabe der Fahrzeugnummern im einstelligen Bereich evtl. eine führend Null (z. B. 01) ein, wenn Sie mehr als 9 Fahrzeuge haben. Haben Sie mehr als 99 Fahrzeuge, vergeben Sie z. B. 001 oder 072.
Feld: Farbe
Bitte legen Sie eine Farbe fest. Hinweis: Die Farbe wird Ihnen in der "Disposition, Spalte KFZ" angezeigt. Möchten Sie keine farbige Anzeige in der Disposition, dann wählen Sie die Farbe Weiss.
Feld: Kennzeichen * (Pflichtfeld)
Bitte geben Sie das amtliche Kennzeichen des Fahrzeugs ein.
Feld: Kaufpreis
Bitte geben Sie den Kaufpreis des Fahrzeugs ein.
Feld: Grundkosten mtl.
Bitte geben Sie die monatlichen Grundkosten des Fahrzeugs ein.
Feld: Kauf KM
Bitte geben Sie die Kilometerleistung bei Kauf des Fahrzeugs ein.
Feld: Mobil
Bitte geben Sie die zum Fahrzeug gehörende Mobil Nr. ein. Hinweis: Möchten Sie die Mobil Nr. mit der in dispolive angebotenen SMS-Funktion nutzen, dann lesen Sie hier weiter:
Feld: Kaufdatum
Bitte öffnen Sie die Kalenderfunktion oder geben Sie manuell das Kaufdatum des Fahrzeugs ein.
Bereich: Fahrzeugbriefdaten
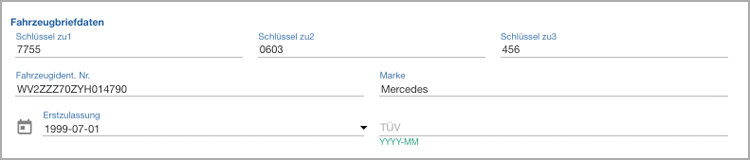
Feld: Schlüssel zu1
Bitte geben Sie den im Fahrzeugbrief ersichtlichen Schlüssel zu1 ein.
Feld: Schlüssel zu2
Bitte geben Sie den im Fahrzeugbrief oder ersichtlichen Schlüssel zu2 ein.
Feld: Schlüssel zu3
Bitte geben Sie den im Fahrzeugbrief ersichtlichen Schlüssel zu3 ein.
Feld: Fahrzeugident. Nr.
Bitte geben Sie die im Fahrzeugschein ersichtliche Fahrzeugident. Nr. ein.
Feld: Marke
Bitte geben Sie die Fahrzeugmarke ein.
Feld: Erstzulassung
Bitte öffnen Sie die Kalenderfunktion oder geben Sie manuell das Datum der Erstzulassung des Fahrzeugs ein.
Feld: TÜV
Bitte geben Sie Jahr/Monat (bitte Eingabeformat beachten!) der nächsten HU beim TÜV ein. Info: Ist der TÜV eines inaktiven Fahrzeuges abgelaufen, wird dieses ebenfalls im Meldungsfenster (Kopfzeile), unter "abgelaufener TÜV", gelistet!
Bereich: Partner Hardware

Feld: Rescuetrack ID
Bitte hinterlegen Sie hier Ihre "Rescuetrack ID" für den Kartenleser dieses Fahrzeugs.
Feld: TomTom Fahrzeug Nr.
Bitte hinterlegen Sie hier Ihre "TomTom Fahrzeug Nr." (wahrscheinlich abweichend von der dispolive-Fahrzeug Nr.) für das TomTom Navigationsgerät dieses Fahrzeugs.
Bereich: SMS Versand

Feld: Mobil
Bitte hinterlegen Sie hier für den SMS-Versand eine oder mehrere Mobilnummern (durch Komma getrennt!). Info: Bitte setzen Sie vor jede Mobilnummer die Ländervorwahl (für Deutschland 0049) und lassen lassen Sie die führende 0 weg (Beispiel: 0049171xxxxxxx,0049172xxxxxxx).
Hier hinterlegen Sie eigene Textbausteine, die Sie wahlweise mit einer Nachricht und zusätzlich per SMS an das Fahrzeug übermitteln können:
Zum Thema Nachricht und SMS an ein Fahrzeug senden, lesen Sie bitte hier:
Möchten Sie diese SMS-Funktion nutzen, legen Sie sich bitte ein Guthabenaccount beim SMS-Dienst "Nexmo" an:
Bitte lesen Sie auch hier weiter:
Bereich: Interne Daten
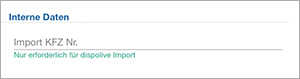
Feld: Import KFZ Nr.
Bitte hinterlegen Sie hier Ihre "Import KFZ Nr." für den dispolive Import.
Hinweisfenster
Bitte beachten Sie folgende Hinweisfenster:
Grün (Erfolgreich)

Ein Datensatz wurde erfolgreich gespeichert.

Ein Datensatz wurde erfolgreich gelöscht.
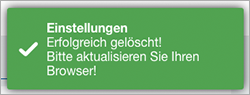
Diverse Einstellungen, die Sie an der Tabelle vorgenommen haben, wurden über das Zahnrad dauerhaft gelöscht. Bitte aktualisieren Sie Ihren Browser über die Funktion "Refresh".

Diverse Einstellungen, die Sie an der Tabelle vorgenommen haben, wurden über das Zahnrad dauerhaft gespeichert.
Rot (Fehler)
...
Gelb (Warnung)

Möglicherweise wurde ein Pflichtfeld nicht ausgefüllt oder ein Eingabeformat stimmt nicht. Bitte prüfen Sie nochmals das Formular!
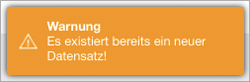
Es existiert bereits ein neuer Datensatz, Sie haben ein 2. Mal auf den Schalter "Neu" gedrückt!

Die Neuanlage wurde abgebrochen und NICHT gespeichert, da Sie einen anderen Datensatz ausgewählt haben.
Blau (Mitteilung)
...


