Inhaltsverzeichnis
App/Kartenleser
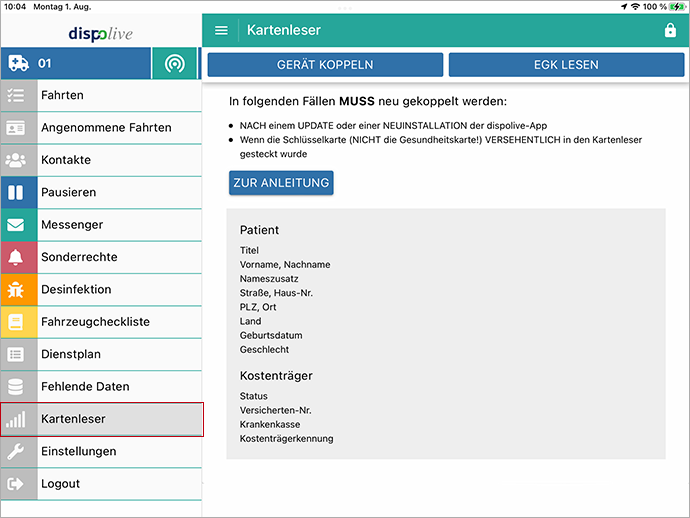

Achtung
Der Kartenleser kann nur in Verbindung mit einem iOS-Endgerät eingesetzt werden.
Ein Kartenleser für Android-Endgeräte steht noch nicht zur Verfügung!
Wichtige Hinweise
Achtung! Dem Karton Ihres Kartenlesers liegt die Original-Bedienungsanleitung bei, hierin beziehen sich alle Anleitungen zum Verbinden (Koppeln) etc. auf eine hauseigene Hardware des Herstellers.
Um den Kartenleser mit unserer dispolive-App (iOS) nutzen zu können, folgen Sie bitte den nachstehenden Anweisungen:
Der Kartenleser muss vor dem ersten Einsatz im Fahrzeug mit dem iOS-Endgerät verbunden (gekoppelt) werden. Hierfür benötigen Sie die Schlüsselkarte (Sicherheitskarte)! Lesen Sie bitte weiter unter:
Die Datenübergabe vom Kartenleser zum iOS-Endgerät kann nur bei eingeschalteter Bluetooth-Verbindung auf dem iOS-Endgerät erfolgen! Wird das Bluetooth am iOS-Endgerät aus- und später wieder eingeschaltet, dann stellen iOS-Endgerät und Kartenleser automatisch ihre Bluetooth-Verbindung her. Ein erneutes "Verbinden" (Koppeln) ist nicht nötig!
Nach einer Neuinstallation der App muss der Kartenleser neu gekoppelt werden.
Nach einem App-Update KÖNNTE zwischen Kartenleser und iOS-Endgerät die Verbindung unterbrochen sein, bitte überprüfen Sie vorsichtshalter die Verbindung Ihrer Geräte!
Wird die Schlüsselkarte (Sicherheitskarte) bei einer bereits bestehenden Verbindung zwischen Kartenleser und iOS-Endgerät erneut in den Kartenleser gesteckt, dann wird die bestehende Verbindung gelöscht! Der Kartenleser muss neu verbunden werden.
Jedes Unternehmen erhält eine Schlüsselkarte, (Sicherheitskarte) egal ob Sie einen oder mehrere Kartenleser betreiben. Bitte verwahren Sie diese Schlüsselkarte (Sicherheitskarte) an einem sicheren Ort.
Die Ergänzung der Daten über die elektronische Gesundheitskarte mithilfe eines Kartenlesers kann nur bei Spontanfahrten erfolgen. Hinweis: Bei Serienfahrten erfolgen Änderungen weiterhin über den Disponenten oder durch Mitarbeiter mit entsprechender Berechtigung.
Eine elektronische Gesundheitskarte kann in den Kartenleser eingelesen werden, auch wenn gerade keine Bluetooth-Verbindung zum iOS-Endgerät besteht. Bei Rückkunft, z. B. zum Fahrzeug, ist bei eingeschaltetem Bluetooth am iOS-Endgerät eine nachträgliche Datenübertragung möglich. Hinweis: Im Speicher des Kartenlesers können nur die Daten EINER (1) elektronischen Gesundheitskarte zwischengespeichert werden!
Die Karten von Privatversicherten können vom Kartenleser meist nicht ausgelesen werden, da hier keinen einheitlicher Standard wie bei der elektronischen Gesundheitskarte Gesetzlichversicherter verwendet wird! Tipp: Prüfen Sie bei einem Abbruch, ob die elektronische Gesundheitskarte oder die Karte eines Privatversicherten korrekt in den Kartenleser gesteckt wurde!
Bezugsquelle
Die Kontaktdaten der Bezugsquelle finden Sie auf unserer Webseite:
Schalter: Zur Anleitung

Über diesen Schalter öffnet sich das Handbuch und springt direkt zum Menüpunkt "Kartenleser verbinden". Info: Auf Ihrem iOS-Endgerät wird hierfür der Browser "Safari" oder ein anderer verfügbarer Browser verwendet.
Kartenleser verbinden

Bevor die Daten einer elektronischen Gesundheitskarte eingelesen werden können, muss der Kartenleser mit dem iOS-Endgerät verbunden (gekoppelt) werden. Gehen Sie bitte wie folgt vor (Bluetooth muss aktiviert sein!):
(1) iOS-Endgerät: Öffnen Sie den Menüpunkt "Kartenleser" und wählen Sie Ihr Gerät aus.
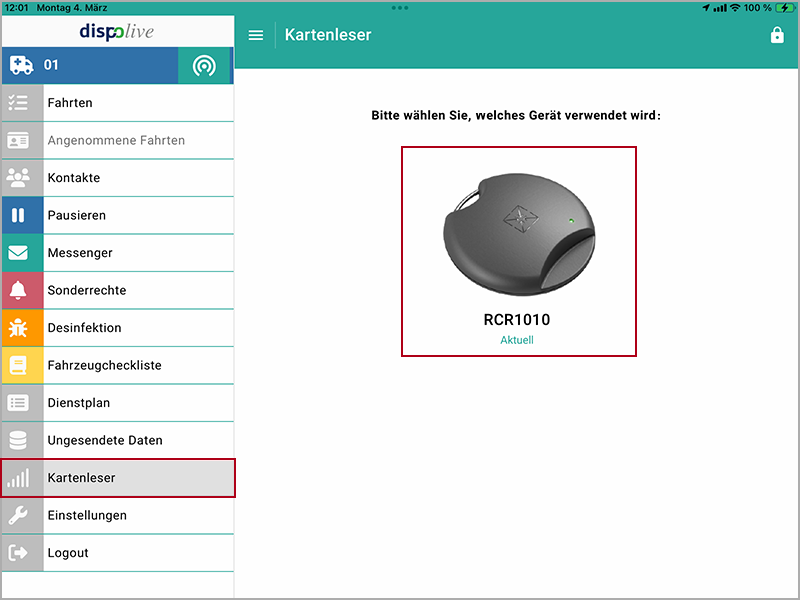
(2) iOS-Endgerät: Tippen Sie oben auf den blauen Schalter "Gerät koppeln".
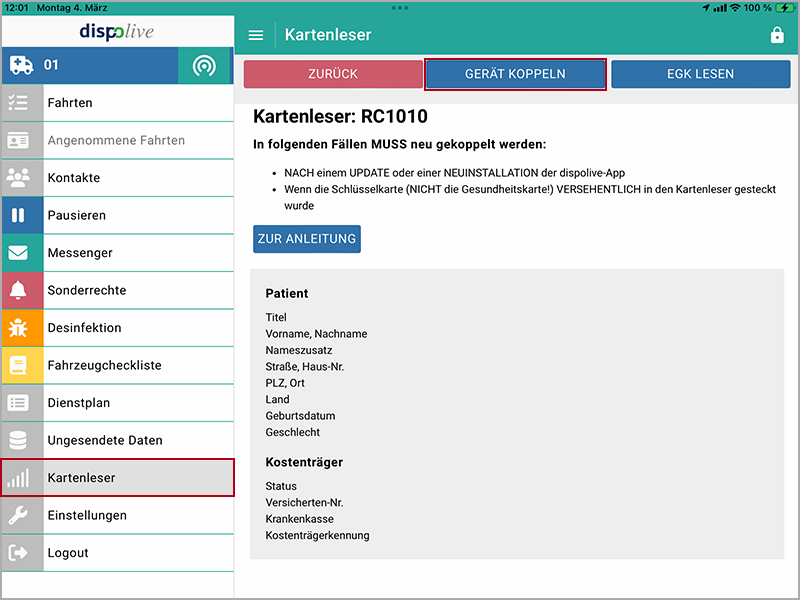
(3) iOS-Endgerät: Beim ersten Koppeln des Kartenlesers mit der App "dispolive" öffnet sich ein Hinweisfenster, dass "dispolive" auf die Kamera zugreifen möchte. Bitte bestätigen Sie mit "ok"!
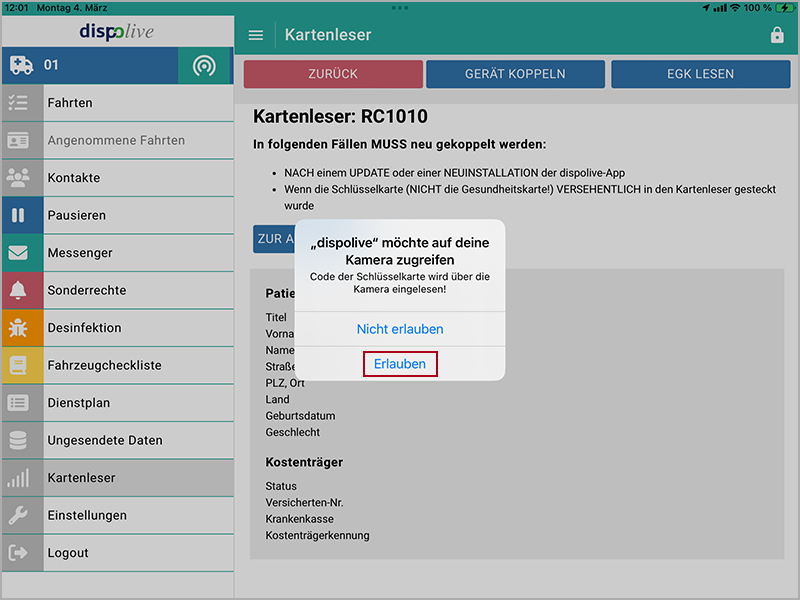
(4) iOS-Endgerät: Es öffnet sich das Kamerafenster.
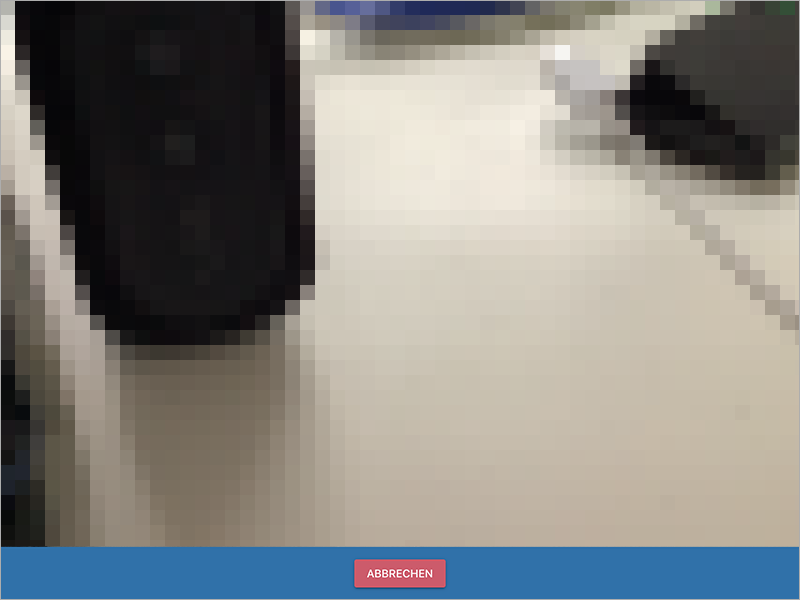
(5) Kartenleser: Stecken Sie die Schlüsselkarte (Sicherheitskarte, NICHT elektronische Gesundheitskarte!) mit dem Chip nach oben in den Kartenleser, die LED blinkt blau, ein Signalton ertönt!
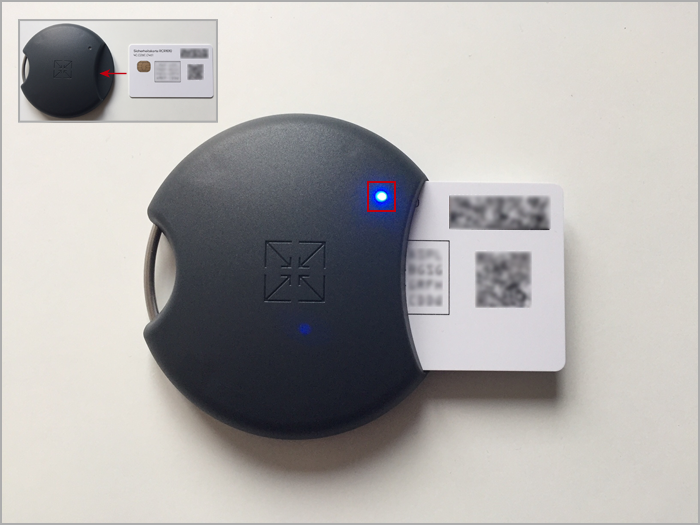
(6) iOS-Endgerät + Kartenleser: Halten Sie den Kartenleser blau blinkend mit der eingesteckten Schlüsselkarte vor die Kamera.
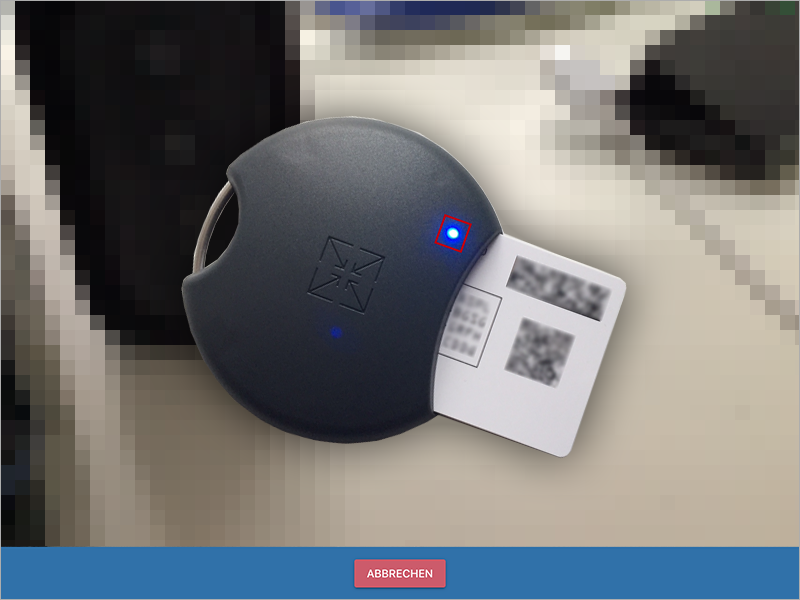
(7) iOS-Endgerät: Beim ersten Koppeln des Kartenlesers mit der App "dispolive" schliesst sich das Kamerafenster nochmal und die Ansicht kehrt zum Menüpunkt "Kartenleser" zurück.
(8) iOS-Endgerät: Es öffnet sich nun ein weiteres Hinweisfenster, dass "dispolive" die Bluetoothverbindung einschalten möchte. Bitte bestätigen Sie mit "ok"!
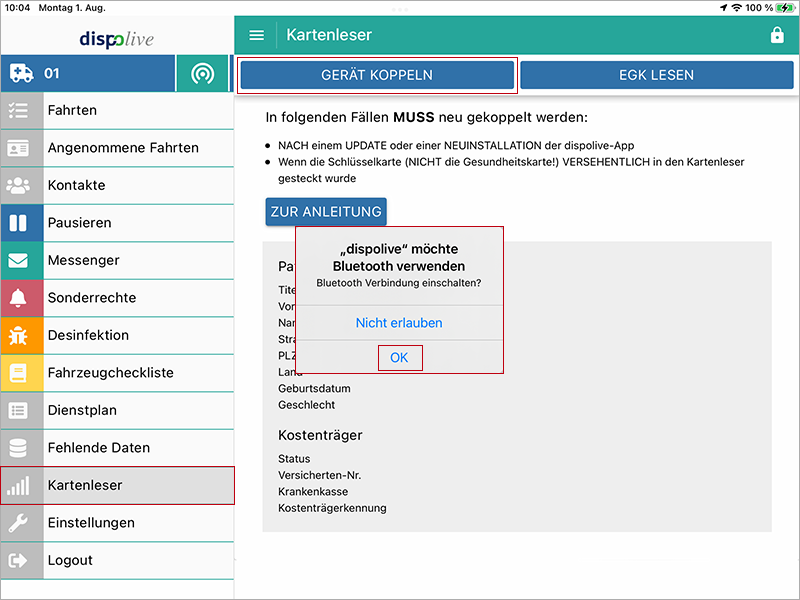
(9) iOS-Endgerät: Tippen Sie ein weiteres Mal oben auf den blauen Schalter "Gerät koppeln".
(10) iOS-Endgerät: Das Kamerafenster öffnet sich erneut.
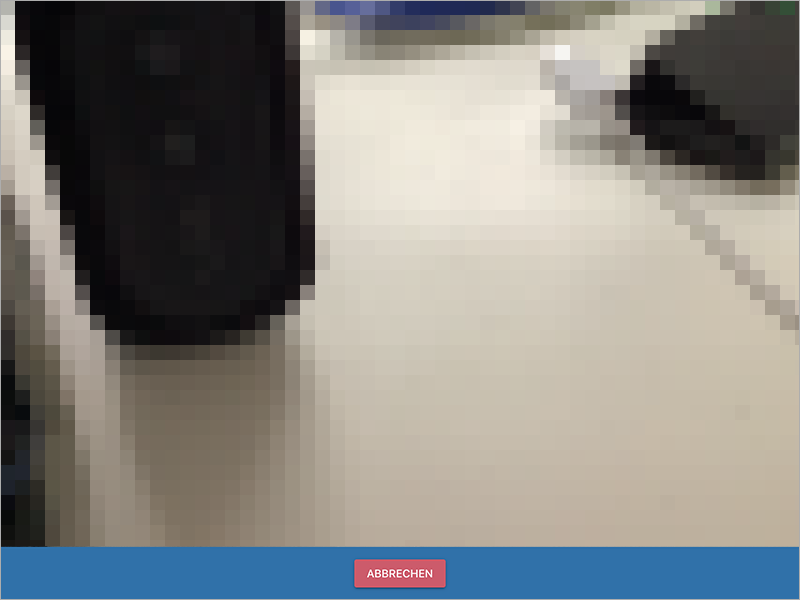
(11) iOS-Endgerät + Kartenleser: Halten Sie den Kartenleser blau blinkend ein weiteres Mal mit der eingesteckten Schlüsselkarte vor die Kamera.
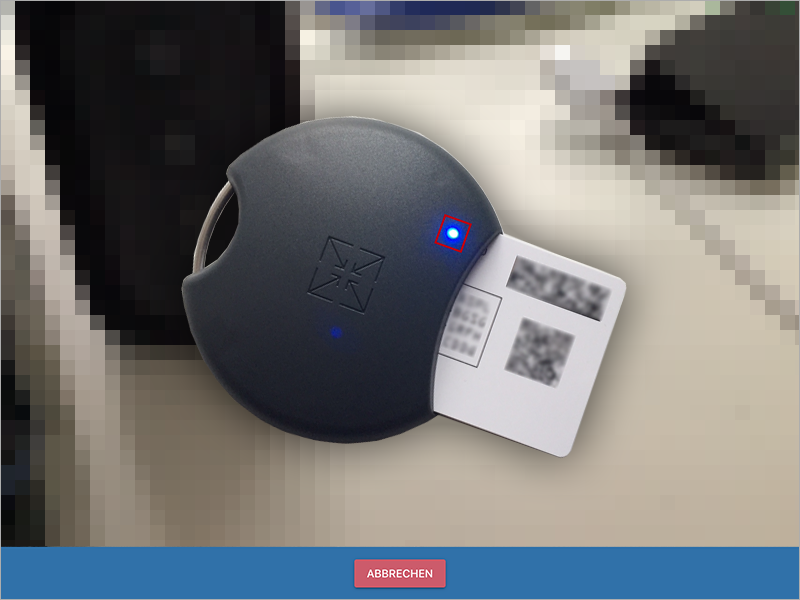
(12) iOS-Endgerät: Das Kamerafenster schliesst sich und kehrt zum Menüpunkt "Kartenleser" zurück.
(13) iOS-Endgerät: Es erscheint der grüne Hinweis "Gerät wurde erfolgreich gekoppelt".
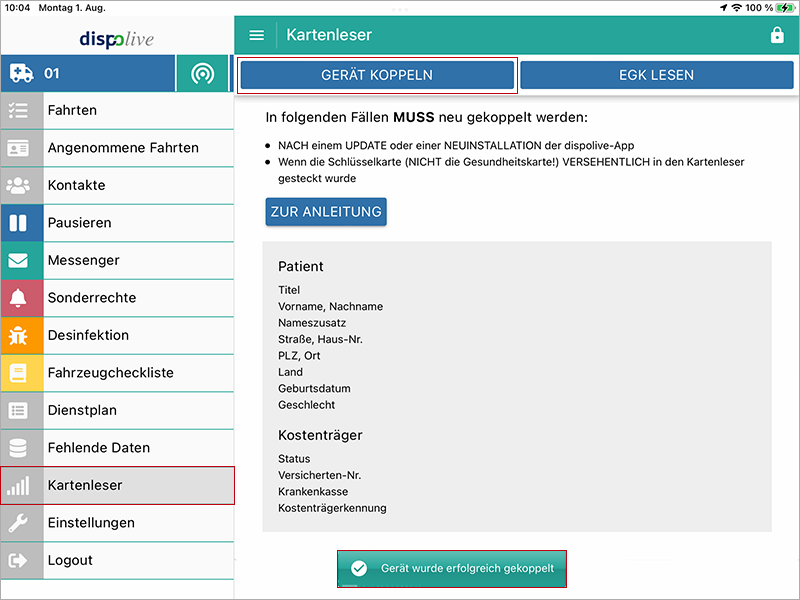
(14) Kartenleser: Bitte lassen Sie die Schlüsselkarte noch einen kleinen Moment stecken und entfernen Sie sie langsam aus dem Kartenleser.
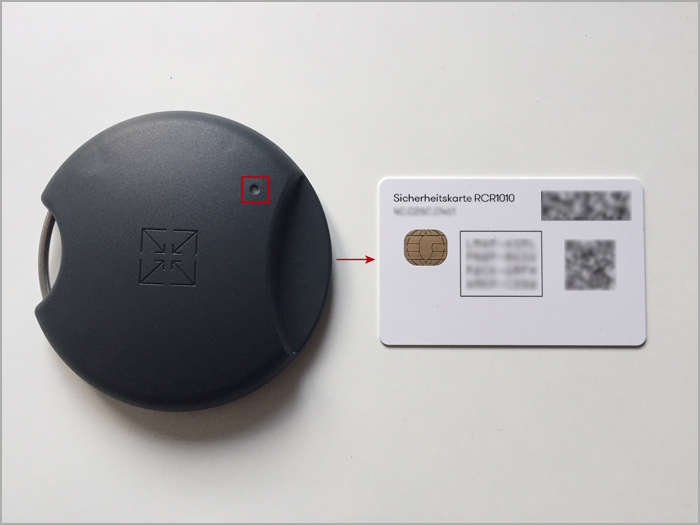
Der Kartenleser ist nun einsatzbereit! Achtung! Bitte beachten Sie unsere obigen "Wichtigen Hinweise"!
Tipp! Wenn das Koppeln nicht funktioniert, wiederholen Sie bitte die o. g. Schritte etwas langsamer, damit der Kartenleser und die App "dispolive" auf dem iOS-Endgerät etwas Zeit haben, die übergebenen Daten für die Koppelung zu speichern. Bitte lassen Sie die Schlüsselkarte noch einen kleinen Moment stecken und entfernen Sie sie langsam aus dem Kartenleser.
Verbindung testen

Über den Schalter "EGK lesen" können Sie zwei Dinge prüfen:
Kartenleser richtig gekoppelt
Daten der elektronischen Gesundheitskarte lesen
Verfahren Sie wie folgt (Bluetooth muss aktiviert sein!):
(1) iOS-Endgerät: Öffnen Sie den Menüpunkt "Kartenleser".
(2) iOS-Endgerät: Tippen Sie oben auf die blaue Taste "EGK lesen".
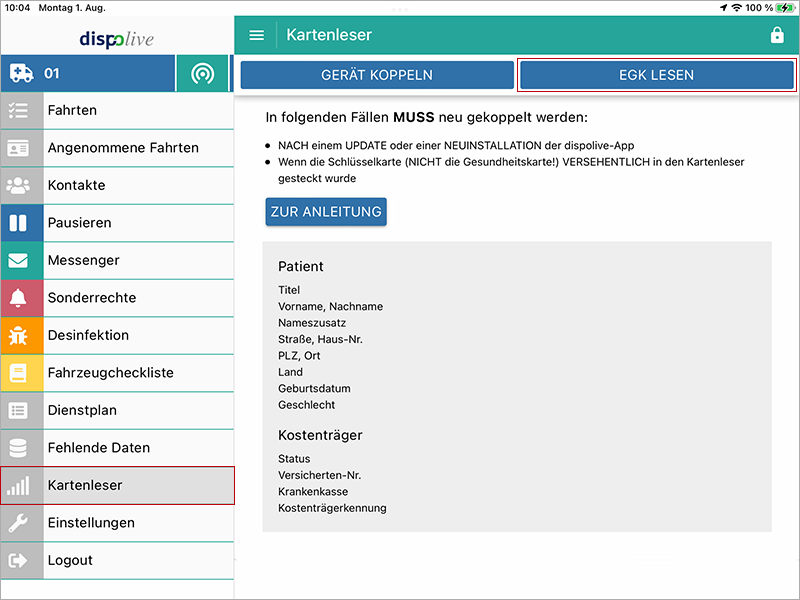
(3) iOS-Endgerät: Ein Hinweisfenster mit der Information "Warte auf Gesundheitskarte ..." öffnet sich.
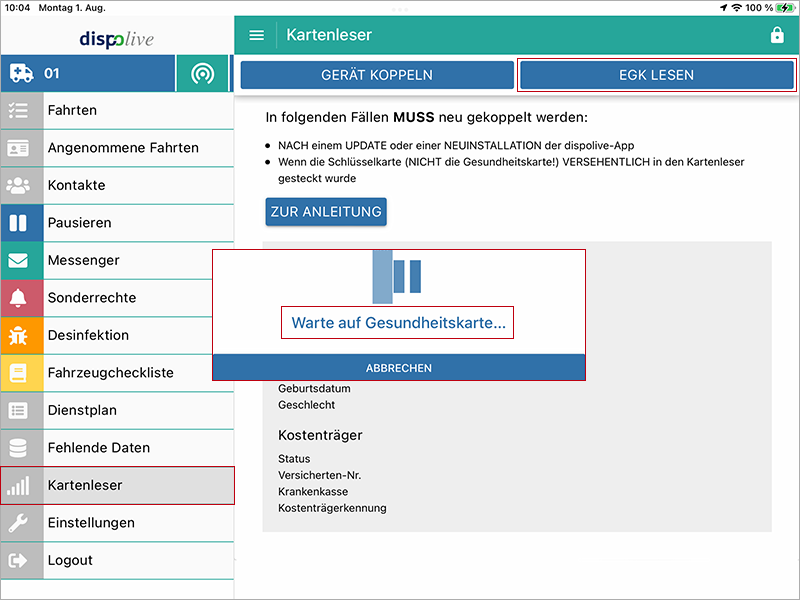
(4) Kartenleser: Stecken Sie die elektronische Gesundheitskarte (NICHT Schlüsselkarte!) in den Kartenleser.
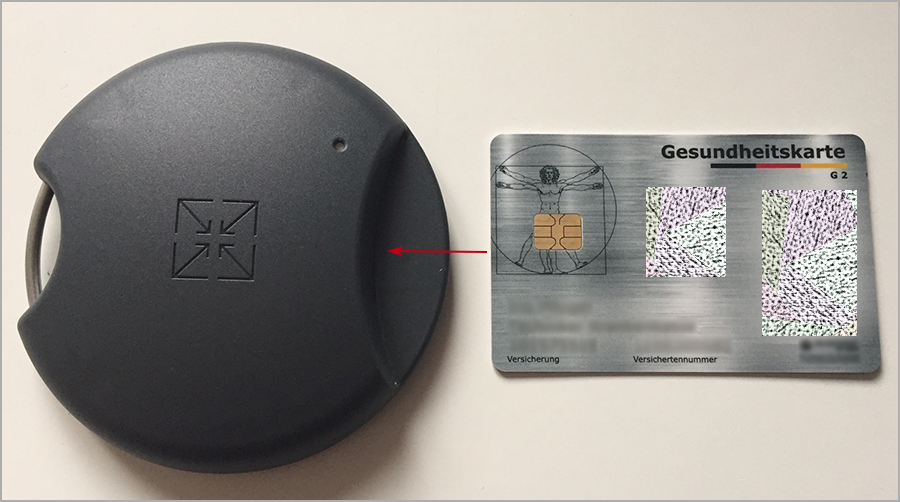
(5) Kartenleser: Die LED leuchtet grün!
(6) Kartenleser: Es ertönt ein Signalton!
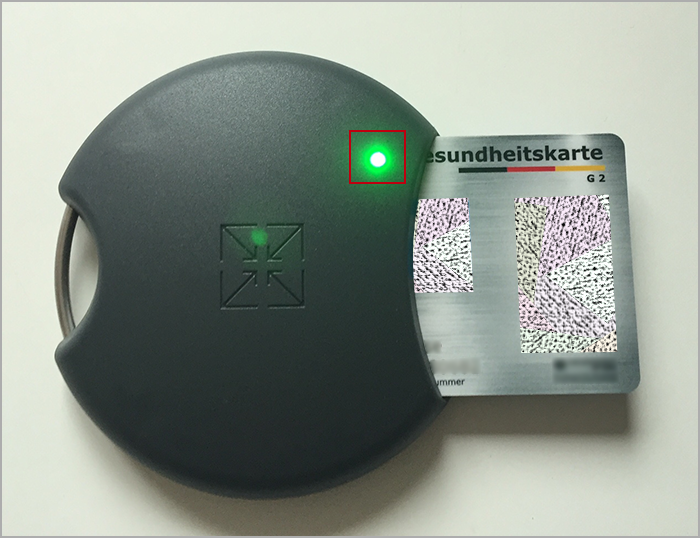
(7) iOS-Endgerät: Ein Hinweisfenster mit der Information "Gesundheitskarte wird gelesen. Bitte nicht entfernen." öffnet sich.
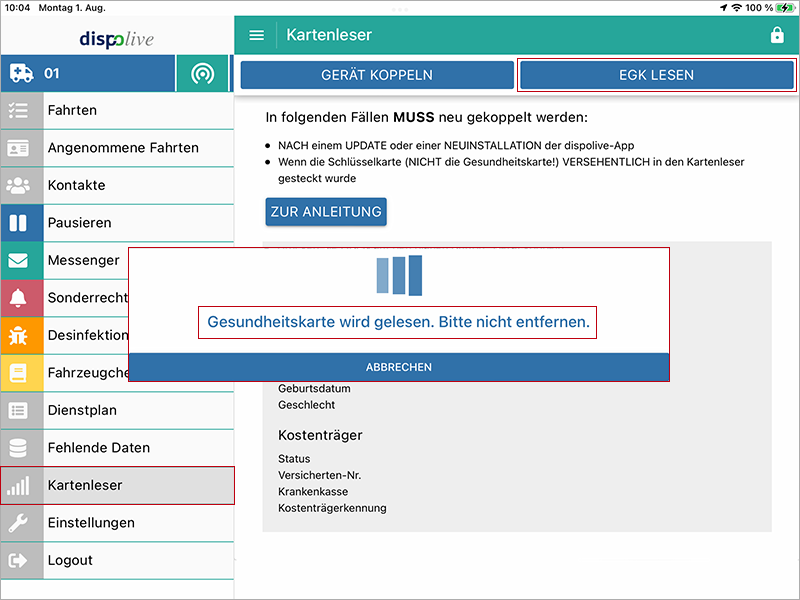
(8) Kartenleser: Die LED leuchtet blau!

(9) Kartenleser: Die LED erlischt!
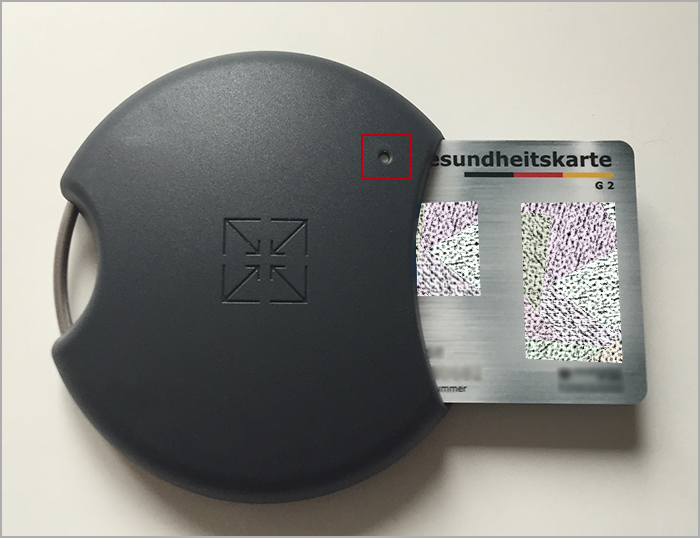
(10) iOS-Endgerät: Es erscheint der grüne Hinweis "Gerät wurde erfolgreich gekoppelt".
(11) iOS-Endgerät: Im Bereich "Patient" und "Kostenträger" werden die ausgelesenen Daten angezeigt.
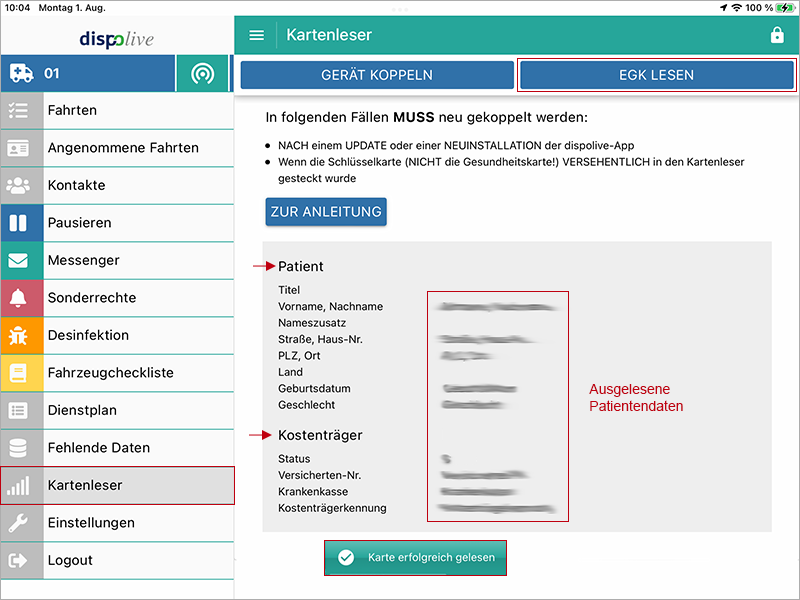
Die elektronische Gesundheitskarte wurde erkannt, die Daten konnten vom iOS-Endgerät ausgelesen und übertragen werden. Die Verbindung zwischen Kartenleser und iOS-Endgerät läuft einwandfrei!
Hinweis: Erscheint nach dem Tippen auf "EGK lesen" am unteren Displayrand der rote Hinweis "Das Gerät ist nicht mehr gekoppelt", dann brechen Sie diesen Vorgang ab und koppeln Sie den Kartenleser neu!
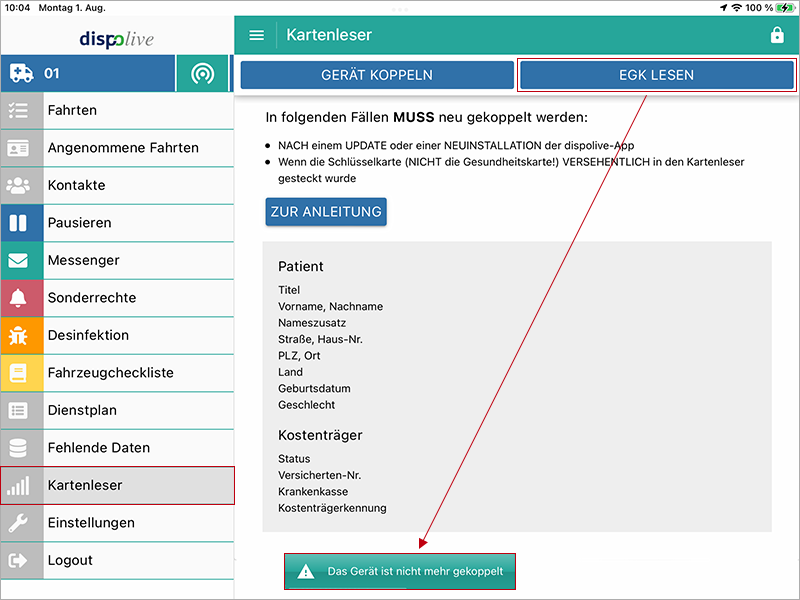
Gesundheitskarte einlesen

Die elektronische Gesundheitskarte lesen Sie während einer angenommenen Fahrt wie folgt ein (Bluetooth muss aktiviert sein!):
(1) iOS-Endgerät: Nehmen Sie eine Spontanfahrt an. Hinweis: "EGK einlesen" ist bei Serienfahrten nicht möglich.
(2) iOS-Endgerät: Wahlweise: Zeitstempel setzen
(3) iOS-Endgerät: Liegt Ihnen die elektronische Gesundheitskarte vor, dann scrollen Sie nach unten und tippen Sie auf die blaue Taste "Daten ergänzen".
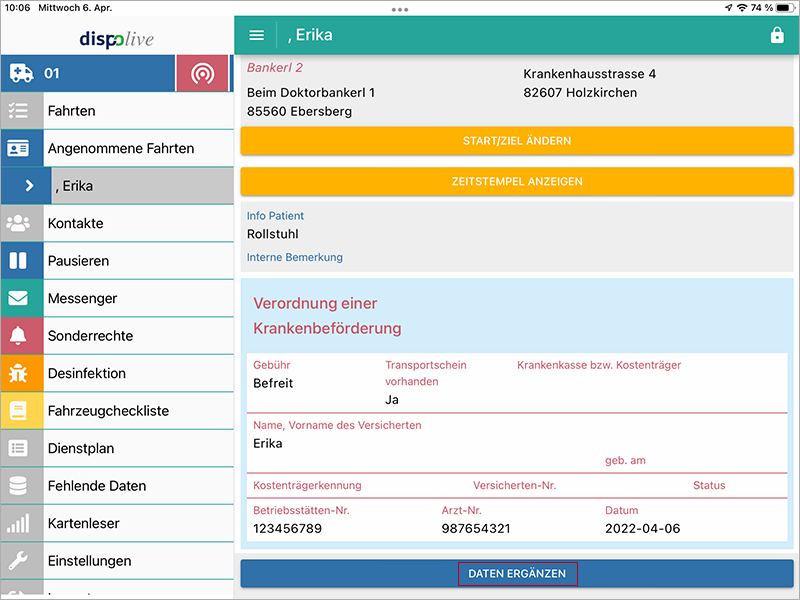
(4) iOS-Endgerät: Die Ansicht wechselt.
(5) iOS-Endgerät: Tippen Sie ganz unten auf die gelbe Taste "EGK einlesen".
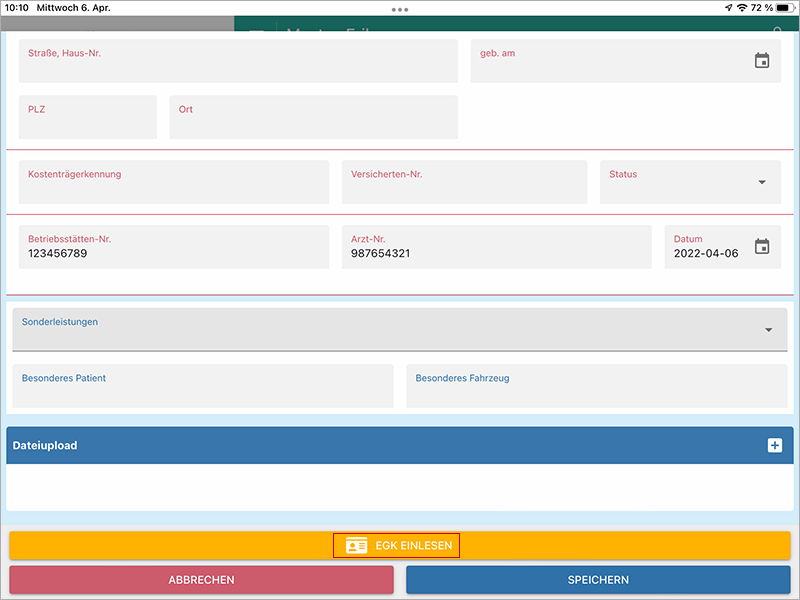
(6) iOS-Endgerät: Ein Hinweisfenster mit der Information "Warte auf Gesundheitskarte ..." öffnet sich.
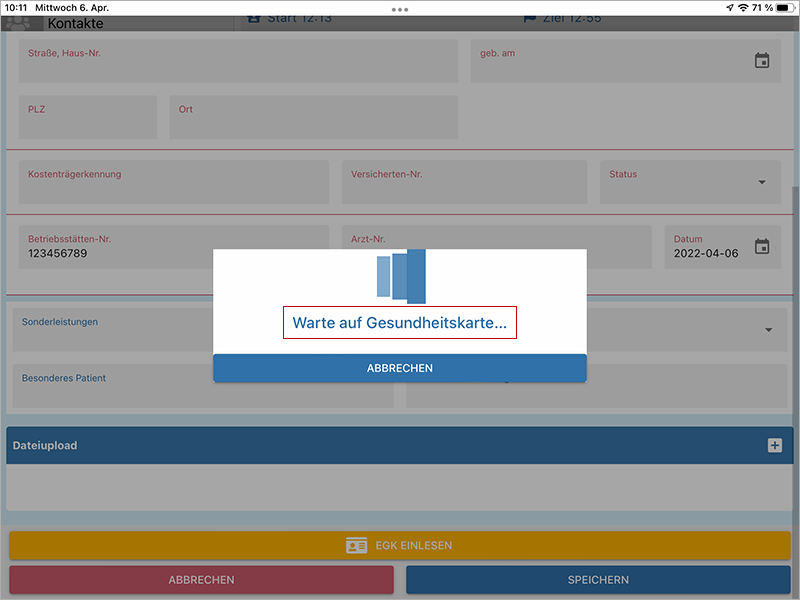
(7) Kartenleser: Stecken Sie die elektronische Gesundheitskarte in den Kartenleser.
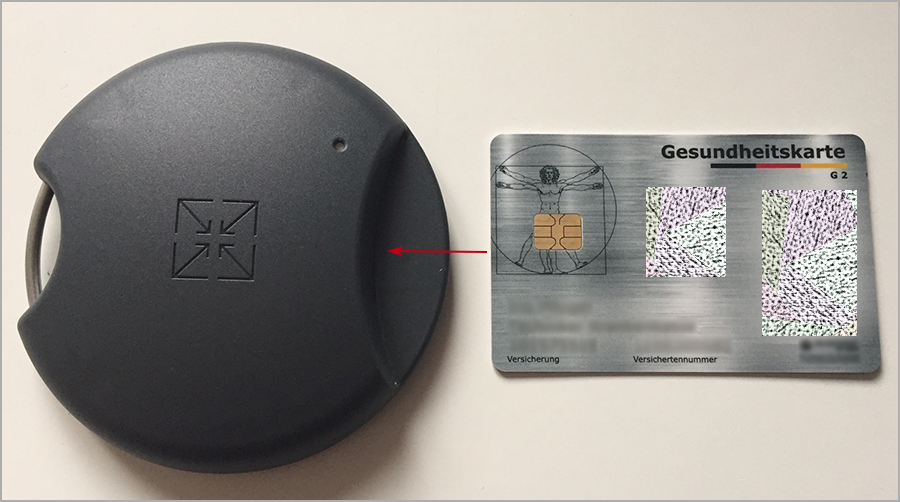
(8) Kartenleser: Die LED leuchtet grün!
(9) Kartenleser: Es ertönt ein Signalton!
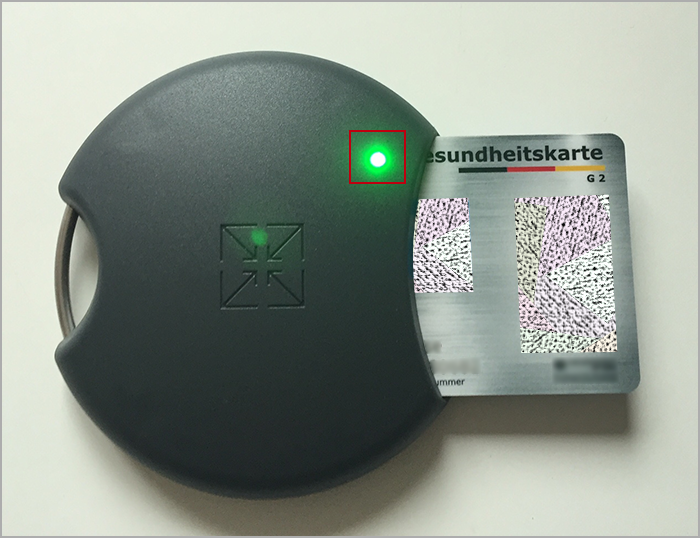
(10) iOS-Endgerät: Ein Hinweisfenster mit der Information "Gesundheitskarte wird gelesen. Bitte nicht entfernen." öffnet sich.
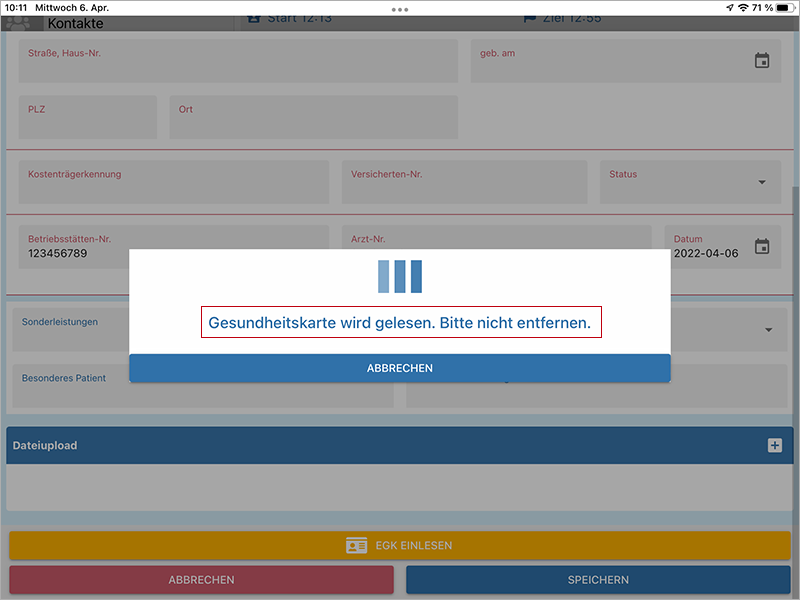
(11) Kartenleser: Die LED leuchtet blau!

(12) Kartenleser: Die LED erlischt!
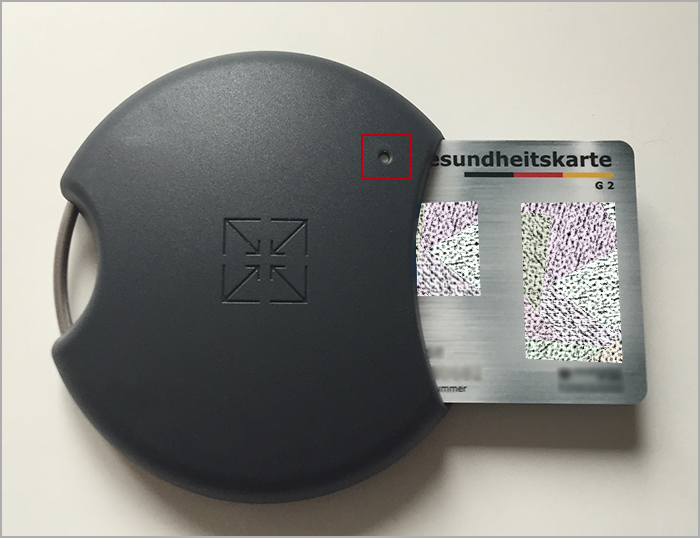
(13) iOS-Endgerät: Es erscheint der grüne Hinweis "Karte erfolgreich gelesen".
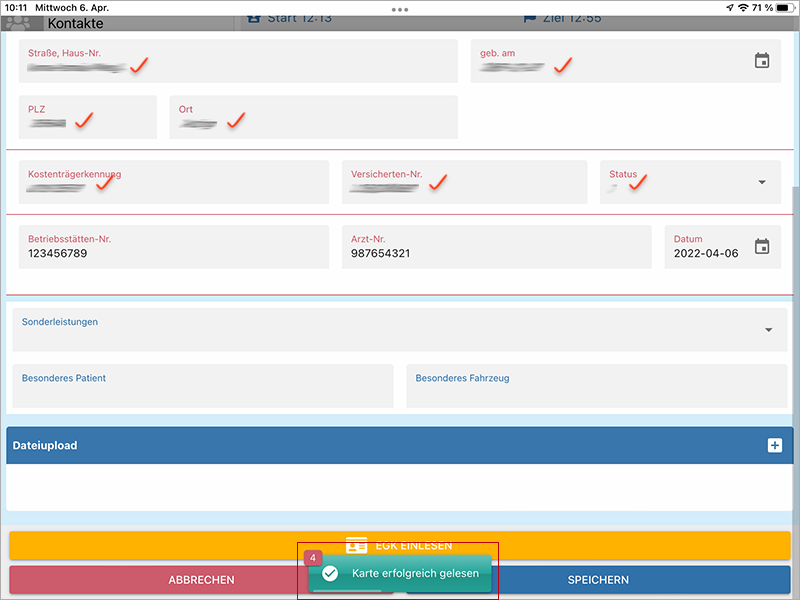
(14) iOS-Endgerät: Die ausgelesenen Daten wurden in die entsprechenden Felder übernommen.
(15) iOS-Endgerät: Tippen Sie auf die blaue Taste "Speichern", wenn Sie die Daten übernehmen möchten.
(16) iOS-Endgerät: Die Ansicht wechselt zurück zur angenommenen Fahrt.
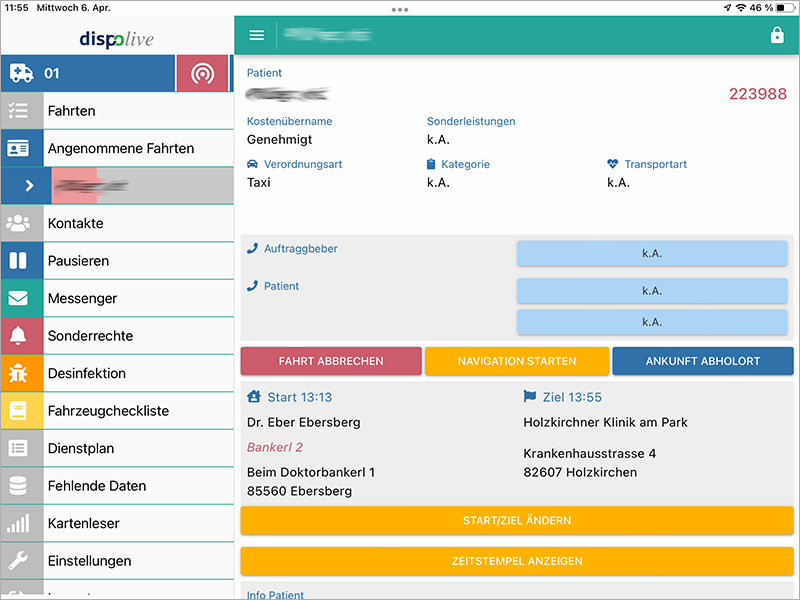
(17) Kartenleser: Entfernen Sie die elektronische Gesundheitskarte aus dem Leser!
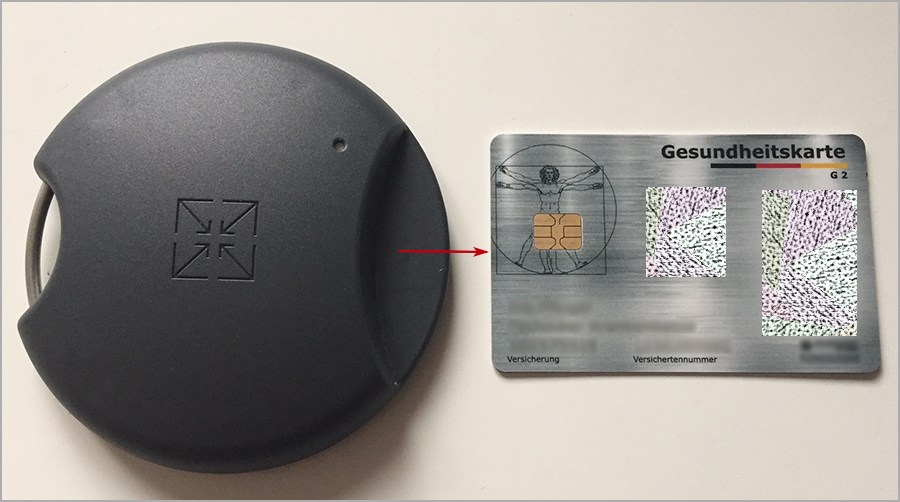
(18) iOS-Endgerät: Beenden Sie die angenommene Fahrt wie gewohnt.
Hinweis: Erscheint nach dem Tippen auf "EGK einlesen" am unteren Displayrand der rote Hinweis "Das Gerät ist nicht mehr gekoppelt", dann brechen Sie diesen Vorgang ab und koppeln Sie den Kartenleser neu!
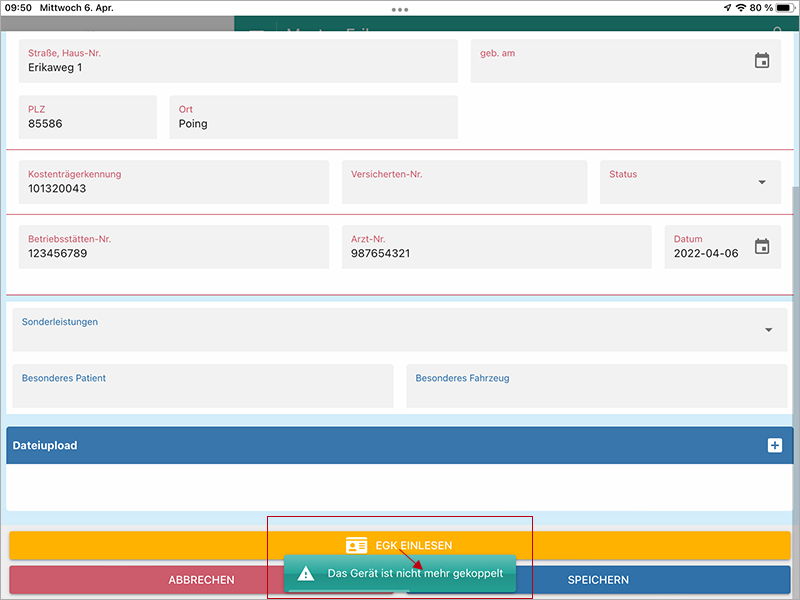
Achtung! Bitte beachten Sie unsere obigen "Wichtigen Hinweise"!
Bitte lesen Sie auch hier:
Gesundheitskarte nachträglich einlesen

Es ist möglich, die Daten EINER (1) elektronischen Gesundheitskarte ohne bestehende Bluetooth-Verbindung zum iOS-Endgerät (z. B. ausserhalb des Fahrzeugs) im Kartenleser abzuspeichern. Anschliessend, wenn das iOS-Endgerät mit Bluetooth-Verbindung wieder verfügbar ist, können Sie die gespeicherten Daten der angenommenen Fahrt zuordnen und einlesen:
(1) Kartenleser: Stecken Sie die elektronische Gesundheitskarte in den Kartenleser (z. B. ausserhalb des Fahrzeugs beim Patienten).
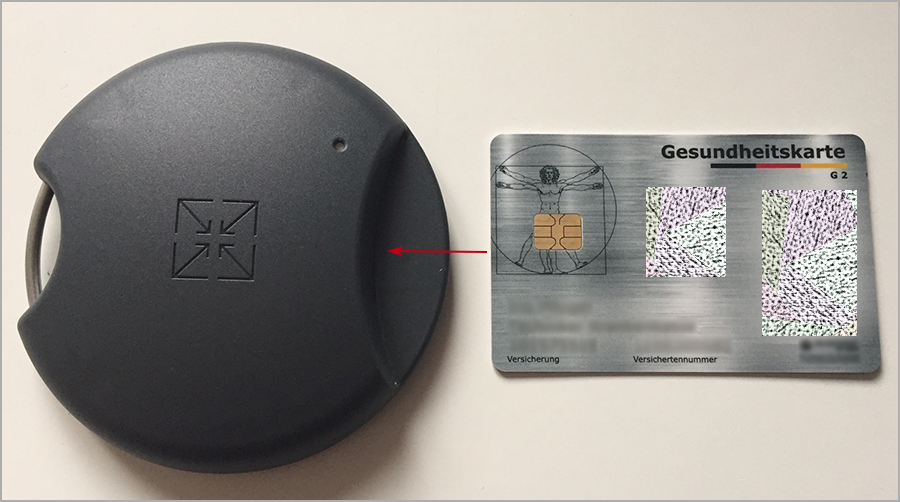
(2) Kartenleser: Die LED blinkt grün!
(3) Kartenleser: Es ertönt ein Signalton!
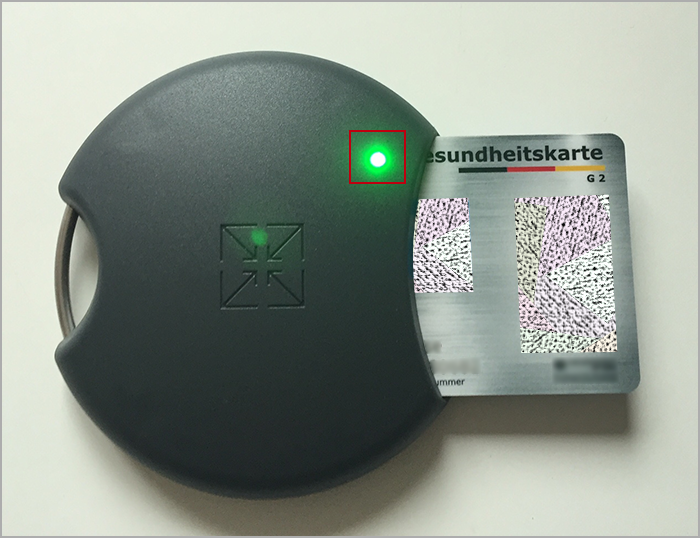
(4) Kartenleser: Die grüne LED erlischt.
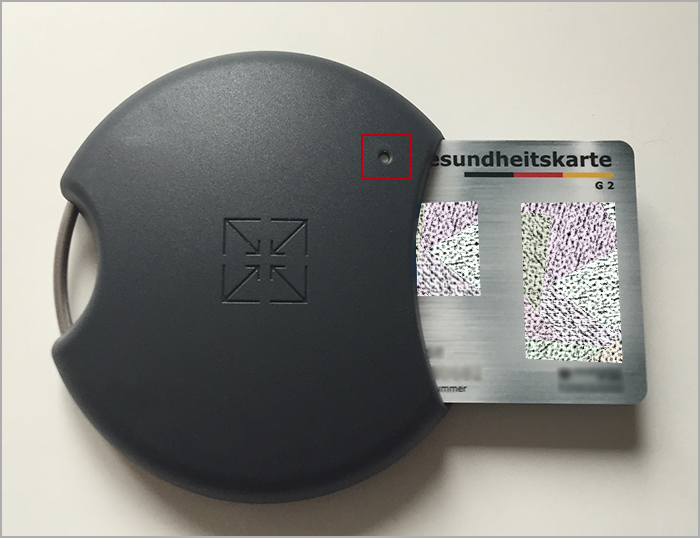
(5) Kartenleser: Entfernen Sie die elektronische Gesundheitskarte aus dem Kartenleser!
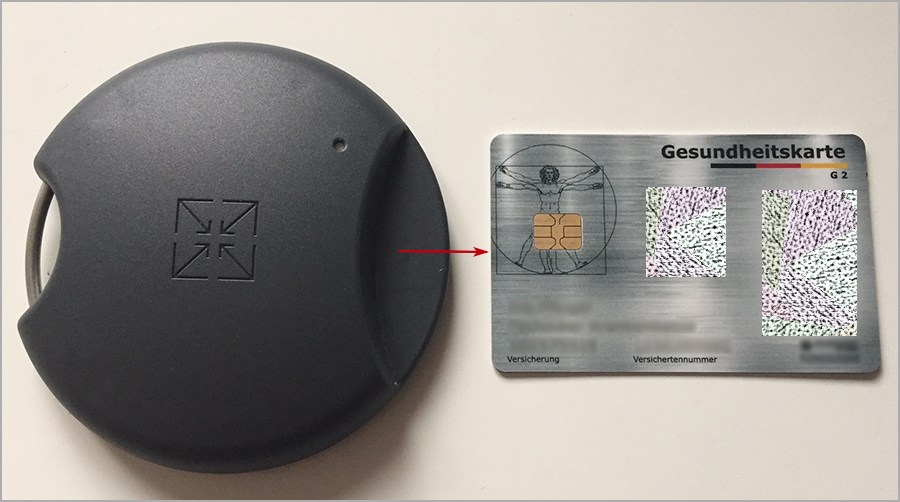
(6) iOS-Endgerät: Sie kehren zum Fahrzeug zurück und nehmen das iOS-Endgerät zur Hand!
(7) iOS-Endgerät: Prüfen Sie, ob "Bluetooth" am iOS-Endgerät aktiviert ist.
(8) iOS-Endgerät: Öffnen Sie die betreffende Spontanfahrt, scrollen Sie nach unten und tippen auf die gelbe Taste "EGK einlesen". Hinweis: "EGK einlesen" ist bei Serienfahrten nicht möglich.
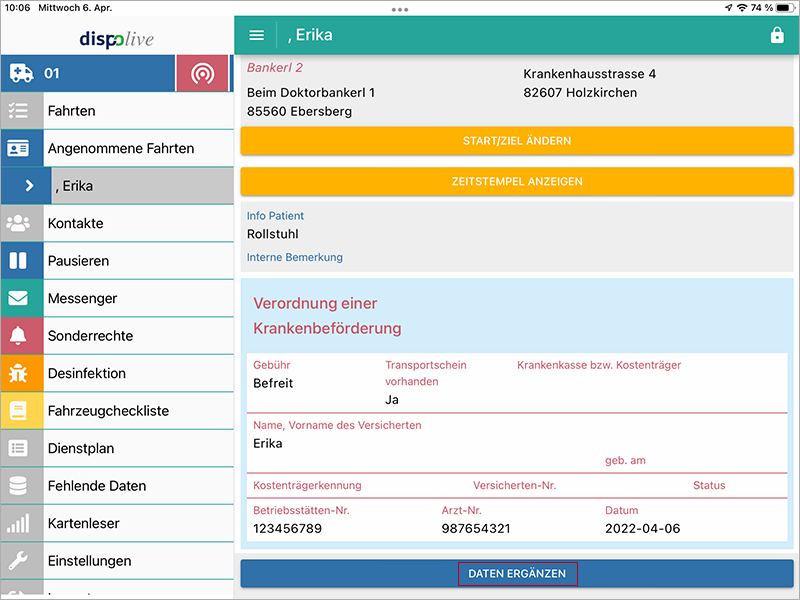
(9) iOS-Endgerät: Die Ansicht wechselt.
(10) iOS-Endgerät: Tippen Sie ganz unten auf die gelbe Taste "EGK einlesen".
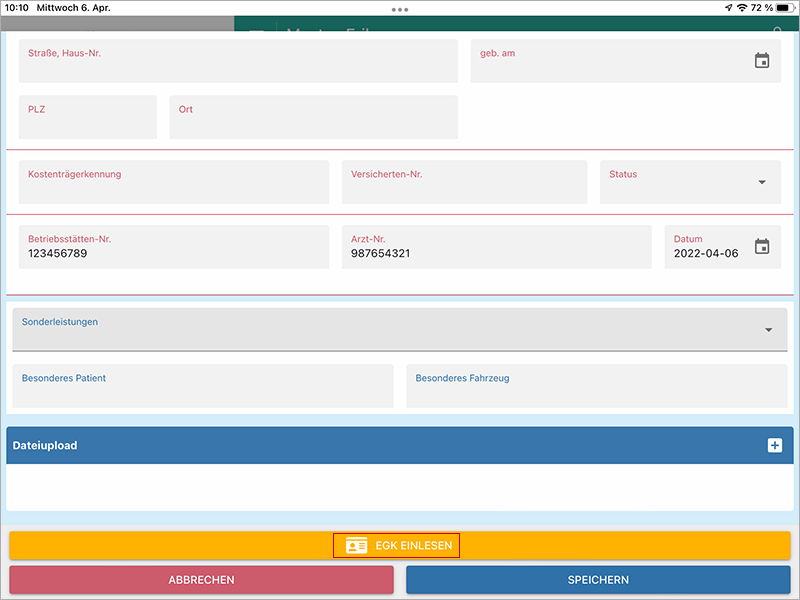
(11) iOS-Endgerät: Ein Hinweisfenster mit der Information "Warte auf Gesundheitskarte ..." öffnet sich.
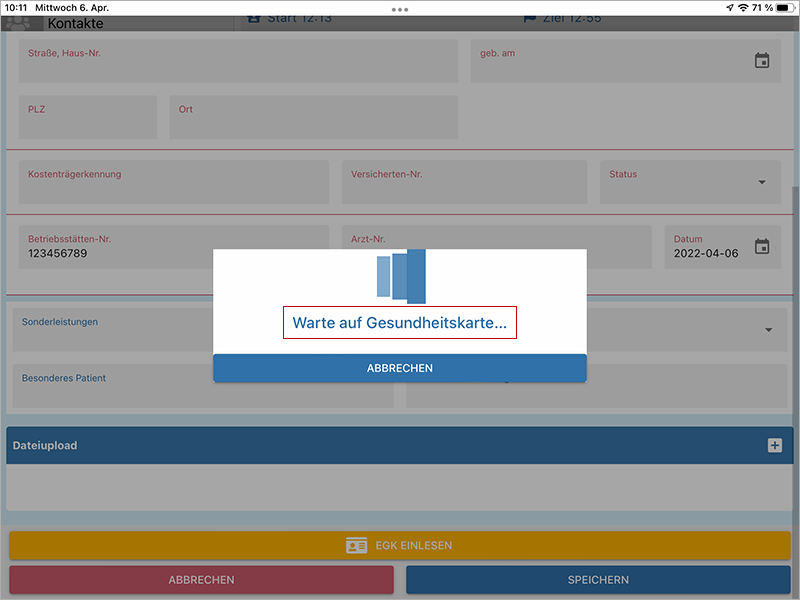
(12) iOS-Endgerät: Ein Hinweisfenster mit der Information "Gesundheitskarte wird gelesen. Bitte nicht entfernen." öffnet sich.
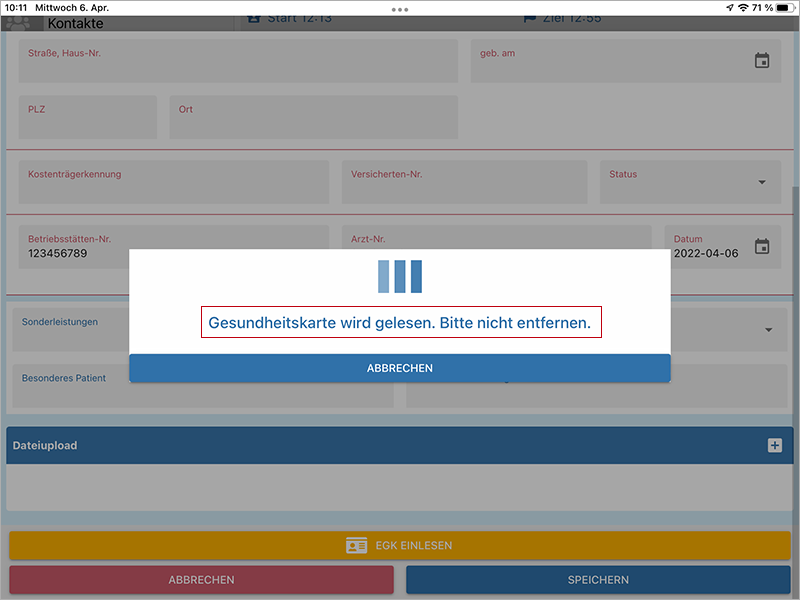
(13) Kartenleser: Die LED leuchtet blau!

(14) Kartenleser: Die blaue LED erlischt!
(3) Kartenleser: Es ertönt ein Signalton!
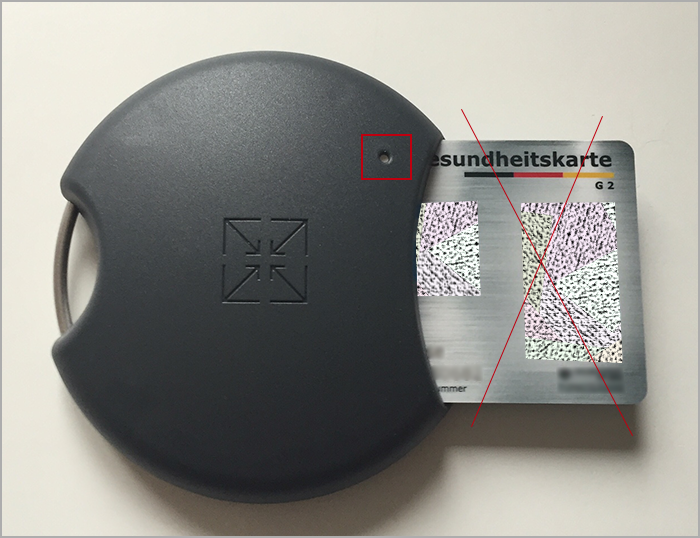
(15) iOS-Endgerät: Es erscheint der grüne Hinweis "Karte erfolgreich gelesen".
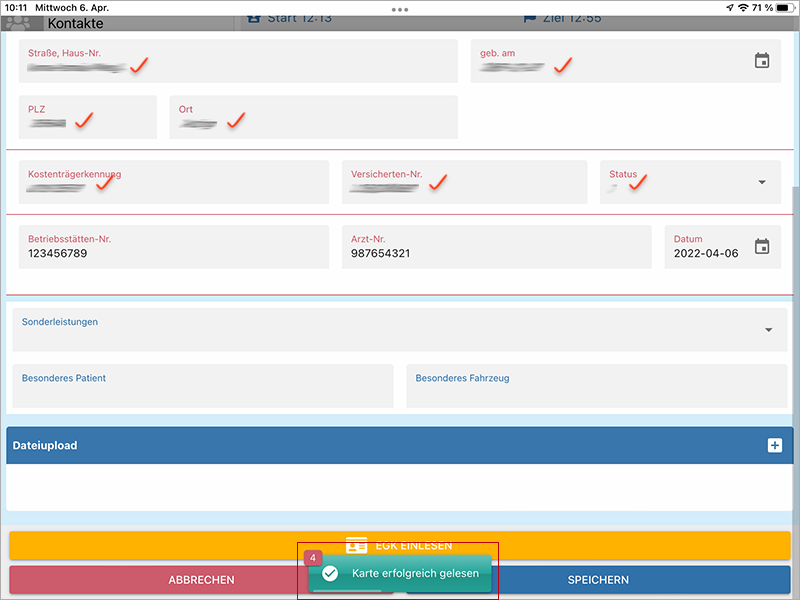
(16) iOS-Endgerät: Die ausgelesenen Daten wurden in die entsprechenden Felder übernommen.
(17) iOS-Endgerät: Tippen Sie auf die blaue Taste "Speichern", wenn Sie die Daten übernehmen möchten.
(18) iOS-Endgerät: Die Ansicht wechselt zurück zur angenommenen Fahrt.
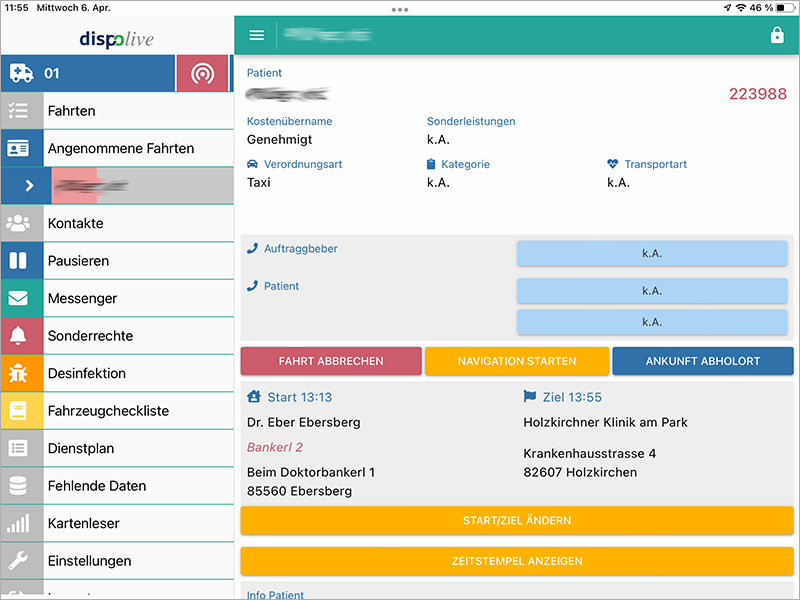
(19) iOS-Endgerät: Beenden Sie die angenommene Fahrt wie gewohnt.
Achtung! Bitte beachten Sie unsere obigen "Wichtigen Hinweise"!
Bitte lesen Sie auch hier:
Gesundheitskarte nachträglich in gefahrener Fahrt (grau) einlesen

Die elektronische Gesundheitskarte kann auch nachträglich bei einer gefahrenen Fahrt (grau in der Fahrtenliste) eingelesen werden (Bluetooth muss aktiviert sein!):
(1) iOS-Endgerät: Tippen Sie die graue gefahrene Spontanfahrt in der Fahrtenliste an. Hinweis: "EGK einlesen" ist bei Serienfahrten nicht möglich.
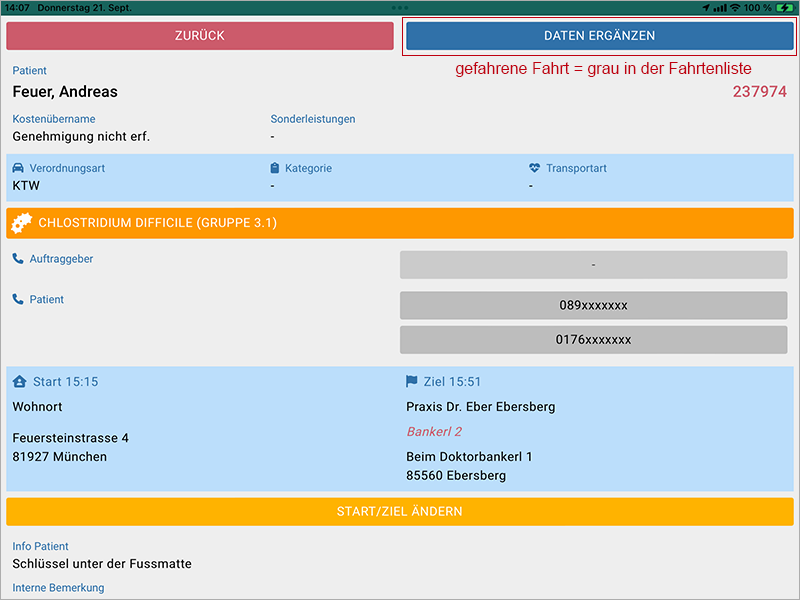
(2) iOS-Endgerät: Liegt Ihnen die elektronische Gesundheitskarte vor, dann tippen Sie auf die blaue Taste "Daten ergänzen".
(5) iOS-Endgerät: Tippen Sie ganz unten auf die gelbe Taste "EGK einlesen".
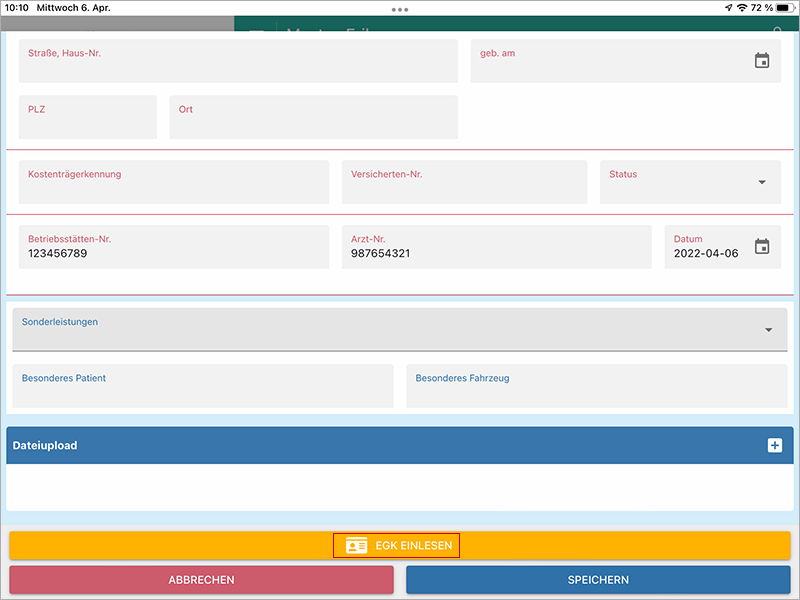
(6) iOS-Endgerät: Ein Hinweisfenster mit der Information "Warte auf Gesundheitskarte ..." öffnet sich.
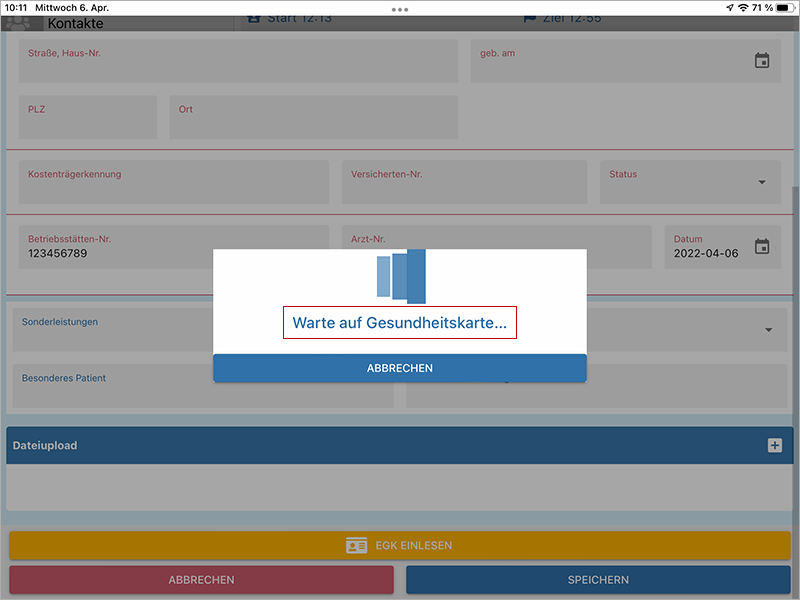
(7) Kartenleser: Stecken Sie die elektronische Gesundheitskarte in den Kartenleser.
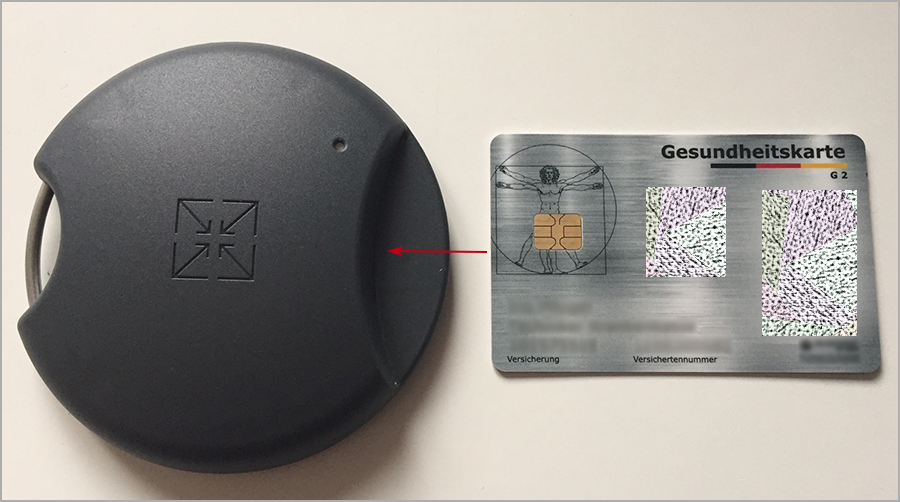
(8) Kartenleser: Die LED leuchtet grün!
(9) Kartenleser: Es ertönt ein Signalton!
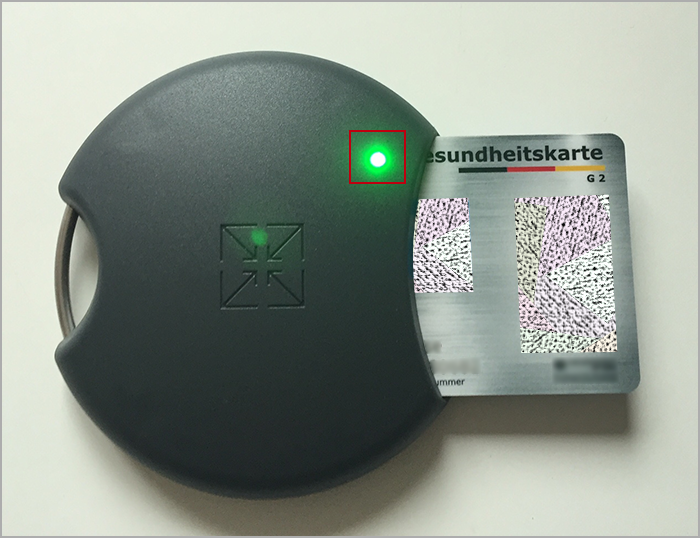
(10) iOS-Endgerät: Ein Hinweisfenster mit der Information "Gesundheitskarte wird gelesen. Bitte nicht entfernen." öffnet sich.
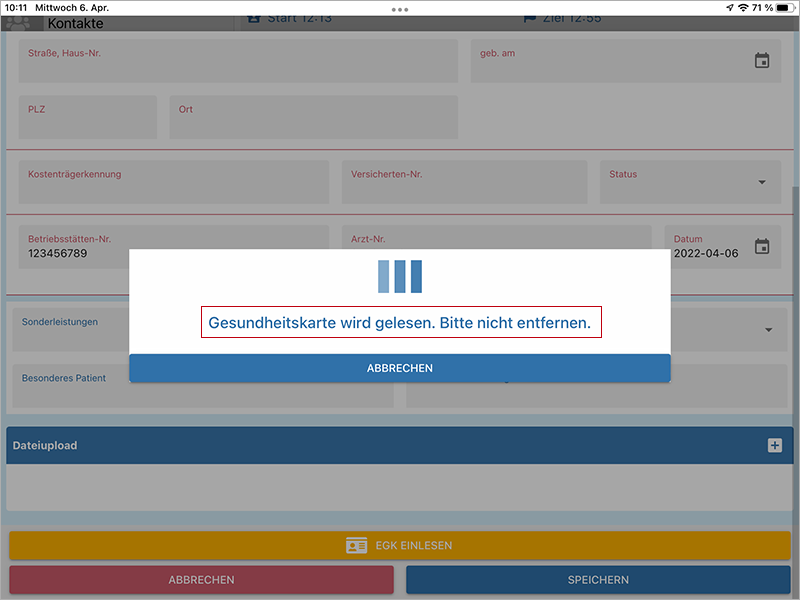
(11) Kartenleser: Die LED leuchtet blau!

(12) Kartenleser: Die LED erlischt!
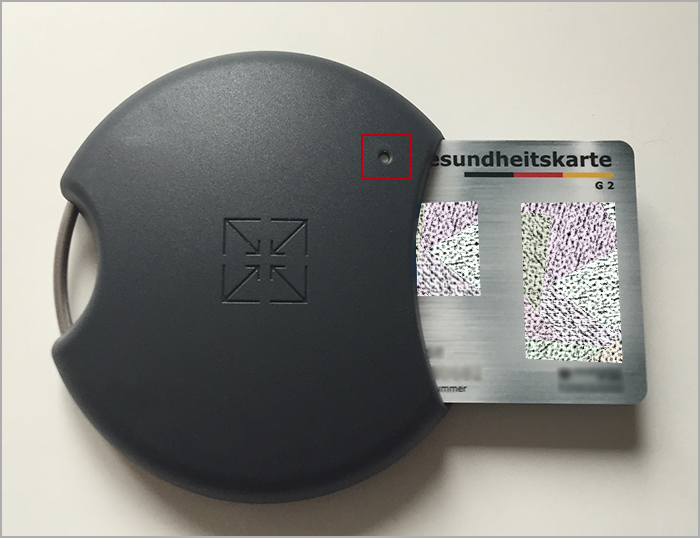
(13) iOS-Endgerät: Es erscheint der grüne Hinweis "Karte erfolgreich gelesen".
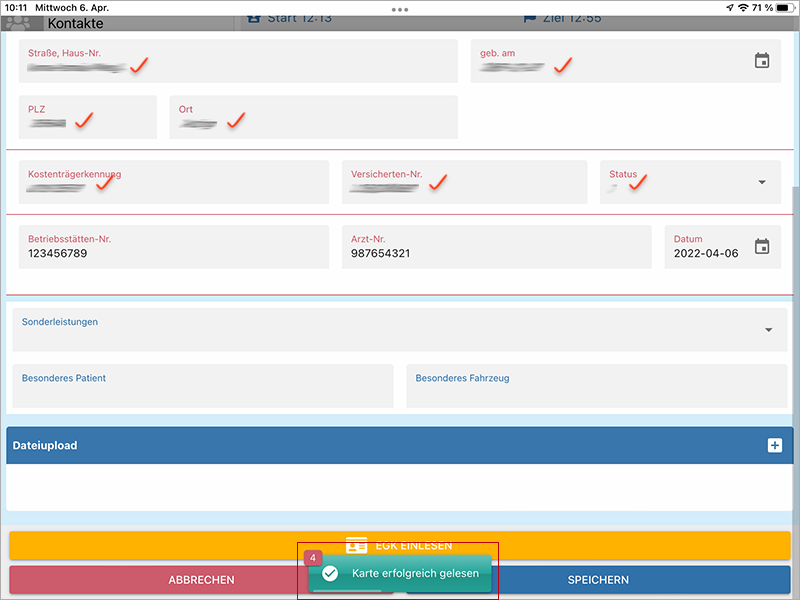
(14) iOS-Endgerät: Die ausgelesenen Daten wurden in die entsprechenden Felder übernommen.
(15) iOS-Endgerät: Tippen Sie auf die blaue Taste "Speichern", wenn Sie die Daten übernehmen möchten.
(16) iOS-Endgerät: Die Ansicht wechselt zurück zur gefahrenen Fahrt.
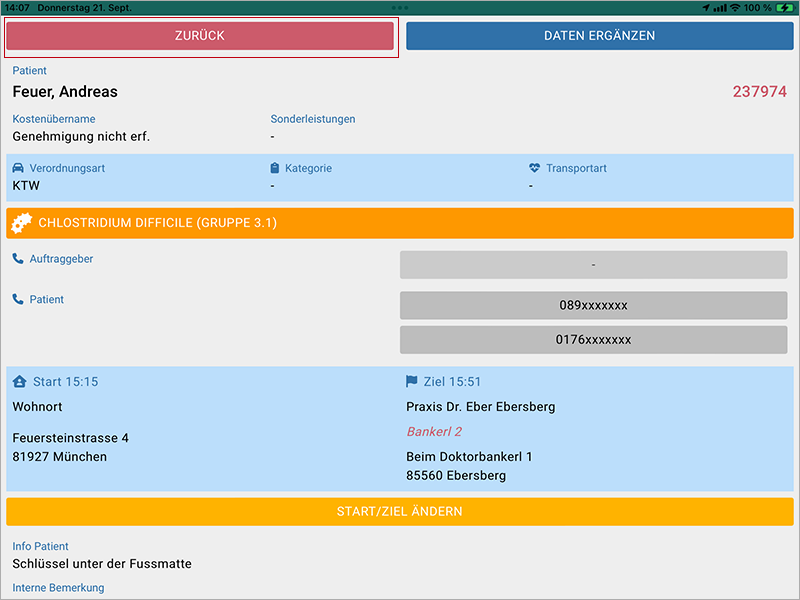
(17) Kartenleser: Entfernen Sie die elektronische Gesundheitskarte aus dem Leser!
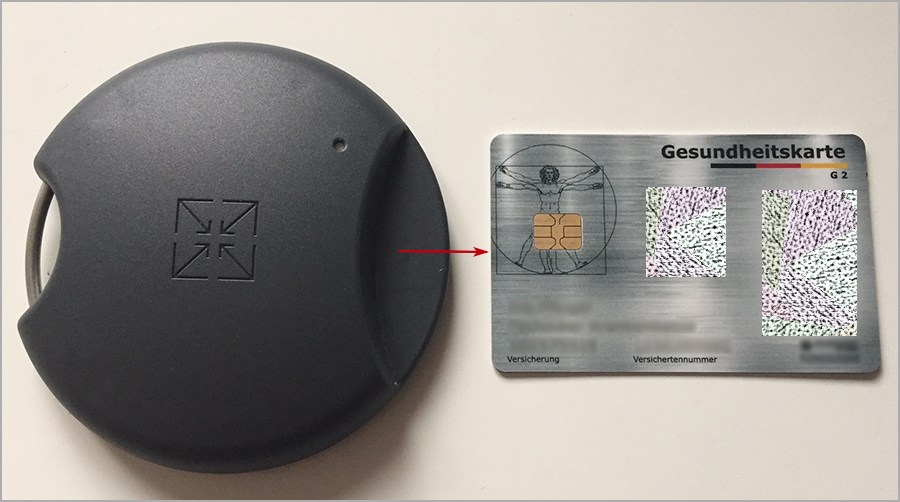
(18) iOS-Endgerät: Über den Schalter "zurück" kehren Sie zur Fahrtenliste zurück.
Hinweis: Erscheint nach dem Tippen auf "EGK einlesen" am unteren Displayrand der rote Hinweis "Das Gerät ist nicht mehr gekoppelt", dann brechen Sie diesen Vorgang ab und koppeln Sie den Kartenleser neu!
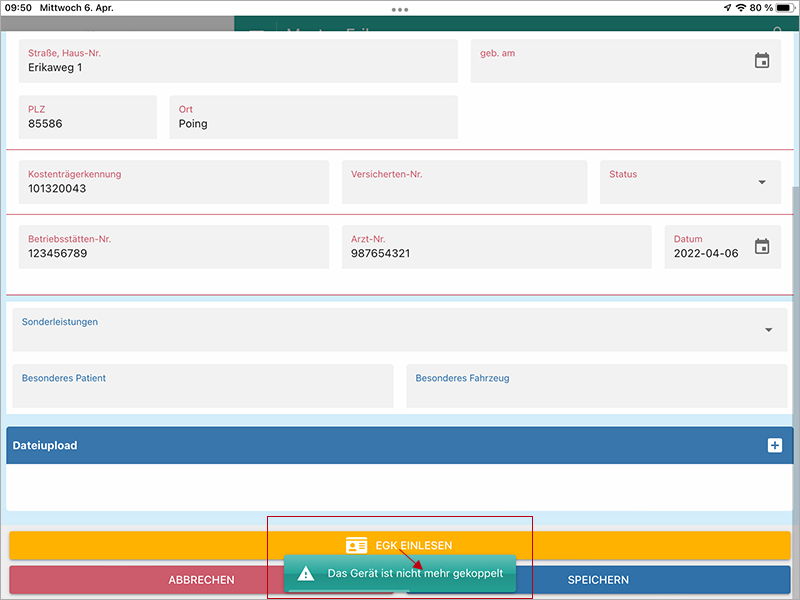
Achtung! Bitte beachten Sie unsere obigen "Wichtigen Hinweise"!
Bitte lesen Sie auch hier:
Fehleranzeige
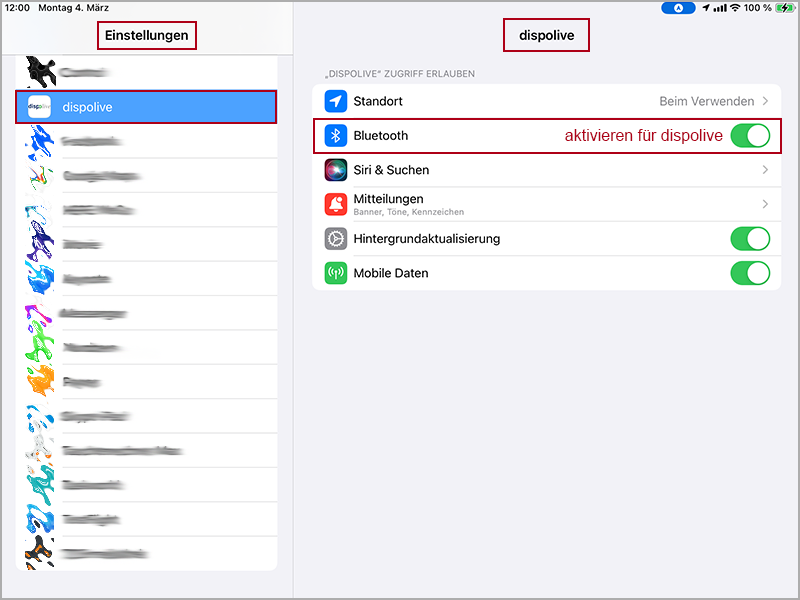
Für das Koppeln und Einlesen von elektronischen Gesundheitskarten muss in den Einstellungen des iOS-Endgerätes für die App "dispolive" Bluetooth aktiviert sein!
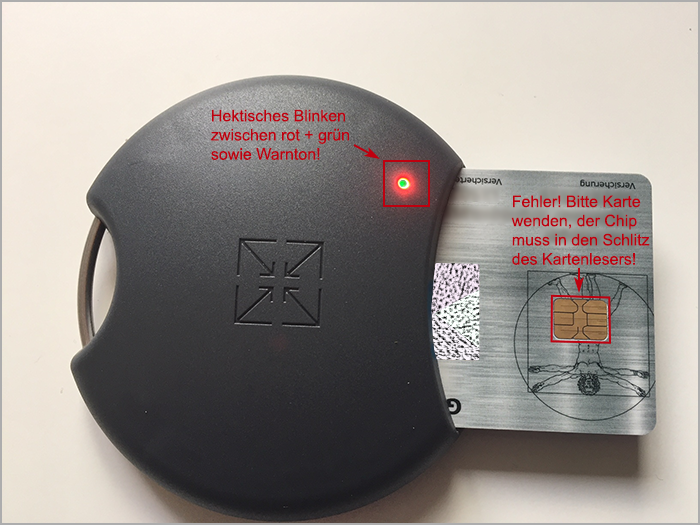
Die LED-Anzeige des Kartenlesers blinkt abwechselnd rot + grün und es ertönt ein Warnton! Prüfen Sie bitte, ob die elektronische Gesundheitskarte richtig herum eingesteckt wurde! Der Chip der Karte muss sich im Schlitz des Kartenlesers befinden.


