Inhaltsverzeichnis
Fahrberichte/Tabelle
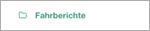
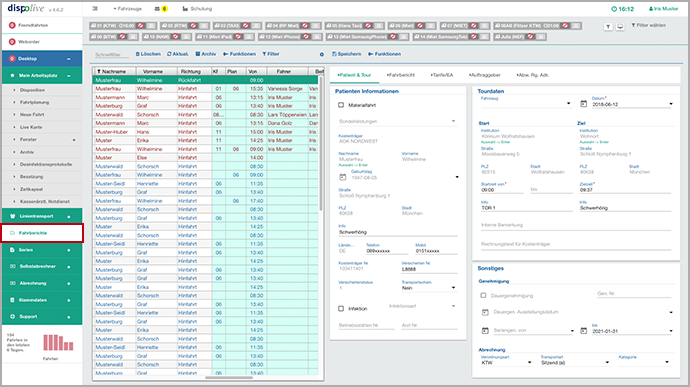
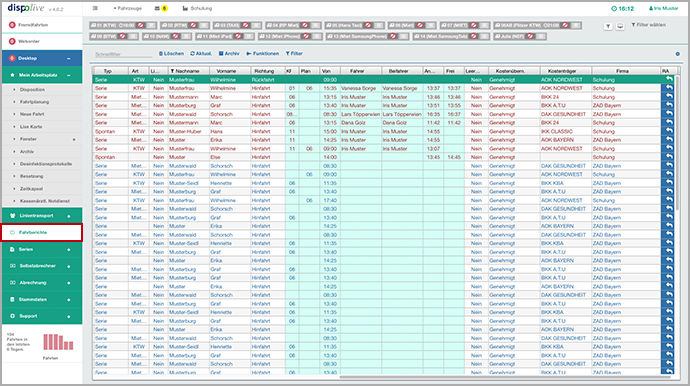
Feld: Schnellfilter Vor-/Nachname
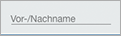
Sie können in diesem Feld nur nach einem Vor- oder Nachnamen oder Fragmenten daraus suchen. Während Ihrer Eingabe gleicht das System sofort die Übereinstimmungen mit den Spalten Vorname und Nachname der Fahrberichtetabelle ab. Die Tabelle zeigt abschliessend nur noch die gefilterten Datensätze.
Um den Filter aufzuheben, löschen Sie Ihre Eingabe aus den Schnellfilterfeld! Die Tabelle zeigt wieder alle Datensätze des vorigen Stands an.
Hinweis: Sind zwischenzeitlich weitere Fahrten dazu gekommen oder sind Fahrten geändert, gecheckt und abgerechnet worden, dann aktualisieren Sie bitte die Fahrberichtetabelle über den Schalter "Aktualisieren" oder führen Sie einen "Refresh" über den Browser durch.
Schalter
...
Schalter: Löschen

Hinweis: Ein gelöschter Datensatz wird sofort aus der Tabelle und dem System entfernt! Er kann nicht mehr hergestellt werden und ist auch nicht mehr im "Archiv" einsehbar!
- (1) Markieren Sie die gewünschte Fahrt in der Tabelle.
(2) Klicken Sie auf "Löschen" in der Kopfzeile.

(3) Es erscheint ein Fenster mit der Frage, ob Sie wirklich löschen möchten:
NEIN: Das Fenster schliesst sich, der Löschvorgang wird abgebrochen.
JA: Das Fenster schliesst sich, der Datensatz wurde gelöscht!(4) Rechts oben im Bildschirm erscheint der Hinweis "Erfolgreich gelöscht!"
Wiederholen Sie gegebenenfalls Punkt 1 - 4 für weitere Eingaben!
Wichtiger Hinweis zum unterschiedlichen Verhalten beim Löschen oder Archivieren von Serienfahrten:
Löschen: Wird eine Serienfahrt gelöscht, dann wird das System kurz nach Mitternacht alle fehlenden Serienfahrten (morgen + Folgetage wird geprüft) neu generieren. Wird eine Serienfahrt gelöscht und Sie lösen das Generieren manuell über Serien/Kategorien aus, dann werden alle fehlenden Serienfahrten (heute + Folgetage wird geprüft) neu generiert. Liegt die gelöschte Serienfahrt in der Vergangenheit, wird sie nicht neu generiert.
Archivieren: Wird eine Serienfahrt archiviert, dann werden fehlende Serienfahrten (heute/morgen + Folgetage) nicht neu generiert.

Erscheint der Schalter "Löschen" hellgrau, dann wurde noch kein Datensatz in der Tabelle ausgewählt.
Schalter: Aktualisieren

(1) Klicken Sie auf "Aktualisieren" in der Kopfzeile.
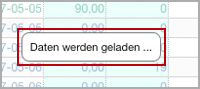
(2) Es erscheint, je nach angeforderter Datenmenge, kurz der Hinweis "Daten werden geladen".
(3) Die Fahrberichtetabelle wird neu geladen.
Wiederholen Sie gegebenenfalls Punkt 1 - 3 für weitere Aktualisierungen!
Info: Der Zeitbedarf der Aktualisierung hängt von verschiedenen Faktoren ab (Menge der Datensätze, Qualität der Internetverbindung etc.). Bitte warten Sie einen Moment ab.
Hinweis: Gesetze Filter werden während des Aktualisierens nicht entfernt! Benötigen Sie die Filter nicht mehr, dann entfernen Sie diese vor dem "Aktualisieren" oder führen Sie einen "Refresh" über den Browser durch.
Schalter: Archiv/Archivieren/Verschieben

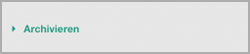
- (1) Klicken Sie auf "Archiv" in der Kopfzeile.
- (2) Klicken Sie auf "Archivieren" im Untermenü.
(3) Es öffnet sich eine zusätzliche Spalte "Archivieren" in der Tabelle.
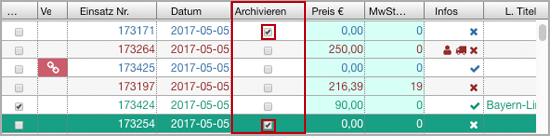
(4) Markieren Sie in der Spalte "Archivieren" die zu archivierenden Datensätze mit der Maus.
- (5) Klicken Sie wieder auf "Archiv" in der Kopfzeile.
(6) Klicken Sie im Untermenü auf "Verschieben".

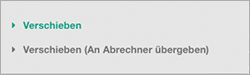
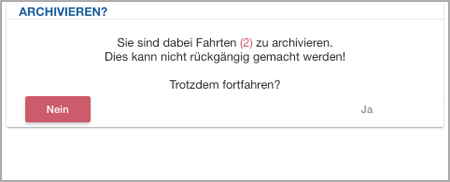
(7) Es erscheint ein Fenster mit der Frage, ob Sie die angehakten Fahrten wirklich archivieren möchten:
NEIN: Das Fenster schliesst sich, der Archivierungsvorgang wird abgebrochen.
JA: Das Fenster schliesst sich, die markieren Datensätze werden archiviert!(8) Die zusätzliche Spalte "Archivieren" in der Tabelle schliesst sich.
- (9) Rechts oben im Bildschirm erscheint der Hinweis "Erfolgreich gespeichert!"
- (10) Die archivierten Datensätze wurden aus der Tabelle entfernt.
Wiederholen Sie gegebenenfalls Punkt 1 - 10 für weitere Eingaben!
Info: Wurde der Archivierungsvorgang abgebrochen, dann bleibt die Spalte "Archivieren" in der Tabelle trotzdem bestehen. Schliessen können Sie die Spalte mit einem Klick auf "Refresh" des Browsers.
Hinweis: Bitte kontrollieren Sie die im Hinweisfenster in Klammern angegebene Menge der zu archivierenden Datensätze! Weitere Informationen erhalten Sie im "Archiv".
Über die Darstellung und das Verhalten von Partnerfahrten erfahren Sie hier mehr:
Schalter: Archiv/Archivieren/Verschieben (An Abrechner übergeben)

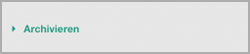
- (1) Klicken Sie auf "Archiv" in der Kopfzeile.
- (2) Klicken Sie auf "Archivieren" im Untermenü.
(3) Es öffnet sich eine zusätzliche Spalte "Archivieren" in der Tabelle.
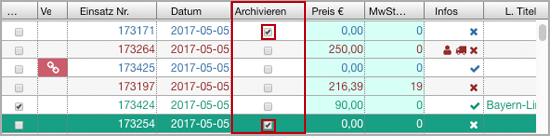
(4) Markieren Sie in der Spalte "Archivieren" die zu archivierenden Datensätze mit der Maus.
- (5) Klicken Sie wieder auf "Archiv" in der Kopfzeile.
(6) Klicken Sie im Untermenü auf "Verschieben (An Abrechner übergeben)".

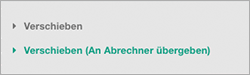
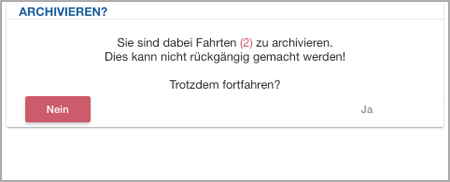
(7) Es erscheint ein Fenster mit der Frage, ob Sie die angehakten Fahrten wirklich archivieren möchten:
NEIN: Das Fenster schliesst sich, der Archivierungsvorgang wird abgebrochen.
JA: Das Fenster schliesst sich, die markieren Datensätze werden archiviert!(8) Die zusätzliche Spalte "Archivieren" in der Tabelle schliesst sich.
- (9) Rechts oben im Bildschirm erscheint der Hinweis "Erfolgreich gespeichert!"
- (10) Die archivierten Datensätze wurden aus der Tabelle entfernt.
Wiederholen Sie gegebenenfalls Punkt 1 - 10 für weitere Eingaben!
Wird die Funktion "Verschieben (An Abrechner übergeben)" ausgewählt, dann wird allen angehakten und anschliessend archivierten Fahrberichten im Feld "Interne Bemerkung" der Text "An Abrechner übergeben" hinzugefügt. Dieser Text ist auch im Archiv in der Spalte "Interne Bemerkung" sichtbar. Ist in diesem Feld bereits eine Bemerkungstext vorhanden, dann wird der Text "An Abrechner übergeben" hinten angehängt.
Info: Wurde der Archivierungsvorgang abgebrochen, dann bleibt die Spalte "Archivieren" in der Tabelle trotzdem bestehen. Schliessen können Sie die Spalte mit einem Klick auf "Refresh" des Browsers.
Hinweis: Bitte kontrollieren Sie die im Hinweisfenster in Klammern angegebene Menge der zu archivierenden Datensätze! Weitere Informationen erhalten Sie im "Archiv".
Über die Darstellung und das Verhalten von Partnerfahrten erfahren Sie hier mehr:
Schalter: Funktionen/Summe berechnen

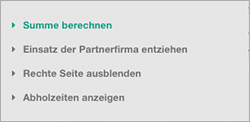
- (1) Suchen und fintern Sie in der Tabelle alle gewünschten Datensätze.
- (2) Klicken Sie auf "Funktionen" in der Kopfzeile.
- (3) Klicken Sie auf "Summe berechnen" im Untermenü.
(4) Ein Fenster öffnet sich.
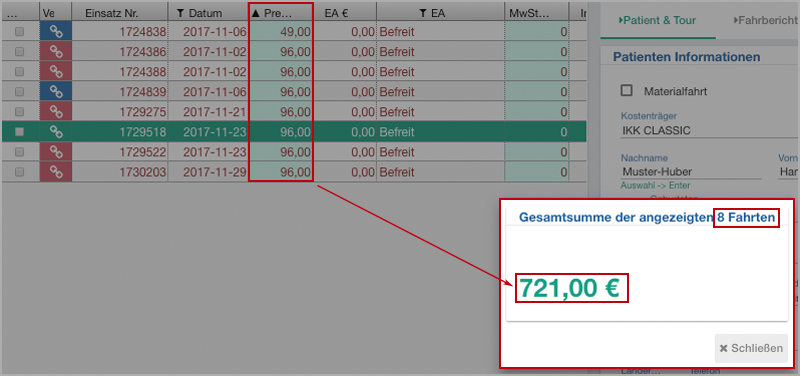
Wiederholen Sie gegebenenfalls Punkt 1 - 4 für weitere Summen!
Hinweis: Im Ergebnisfenster erhalten Sie zusätzlich die Info, wieviele Datensätze angezeigt werden! Die angezeigte Summe errechnet sich aus allen in der Tabelle angezeigten Fahrberichten, die in der Spalte "Preis €" über einen Betrag verfügen.
Diese Funktion finden Sie auch hier:
Schalter: Funktionen/Einsatz der Partnerfirma entziehen

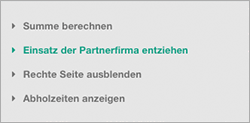
Im geöffneten Fahrbericht wurde an eine Partnerfirma über die Auswahlbox "Firma" eine Fahrt abgegeben. Diese Fahrt wird in der Fahberichtetabelle rot hinterlegt dargestellt, so lange, bis die Partnerfirma diese Firma angenommen hat. Der Fahrbericht rechts daneben wird gesperrt dargestellt, es können während der Wartezeit keine Änderungen vorgenommen werden.
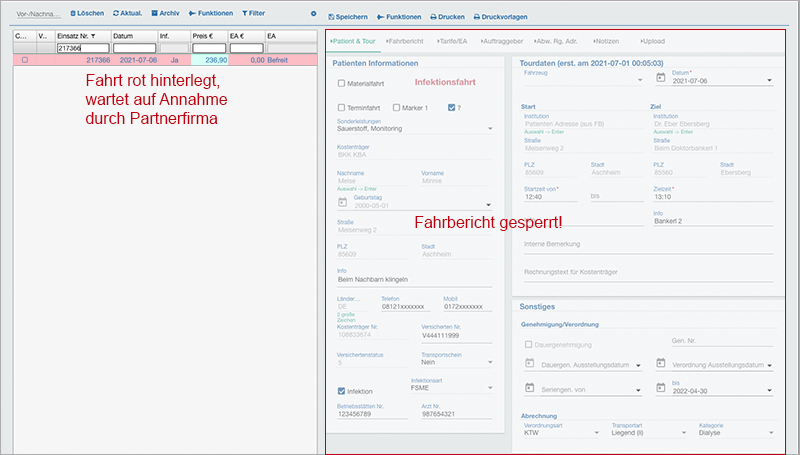
Verzögert sich die Annahme oder Sie möchten die Fahrt selbst fahren, dann können Sie die Fahrt wie folgt entziehen, da diese während der Wartezeit für alle Änderungen gesperrt ist:
(1) Markieren Sie die rot hinterlegte Fahrt in der Fahrberichtetabelle.
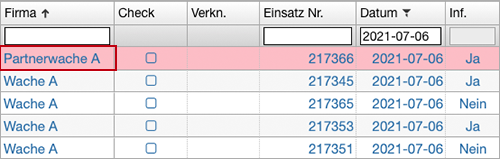
(2) Klicken Sie auf "Funktionen" in der Kopfzeile.
- (3) Klicken Sie auf "Einsatz der Partnerfirma entziehen" im Untermenü.
- (4) Rechts oben im Bildschirm erscheint der Hinweis "Erfolgreich gespeichert!".
(5) In der Spalte "Firma" wird das Kürzel der Partnerfirma durch das eigene Kürzel ersetzt.
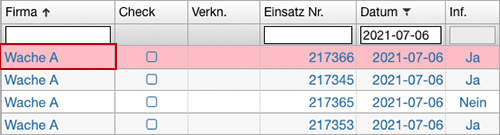
(6) Die rote Hinterlegung der Fahrt wird nach einem Refresh entfernt.
Wiederholen Sie gegebenenfalls Punkt 1 - 6 für weitere Eingaben!
Info: Hat die Partnerfirma die Fahrt angenommen, wird sie aus Ihrer Fahrberichtetabelle entfernt und kann dem Partner auch nicht mehr entzogen werden. Die abgegebene Fahrt wird automatisch archiviert.
Über die Darstellung und das Verhalten von Partnerfahrten erfahren Sie hier mehr:
Schalter: Funktionen/Rechte Seite ausblenden/einblenden

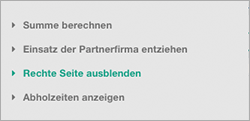
- (1) Klicken Sie auf "Funktionen" in der Kopfzeile.
(2) Klicken Sie im Untermenü auf "Rechte Seite ausblenden".


(3) Der Fahrbericht neben der Fahrberichtetabelle wird ausgeblendet.
- (4) Die Fahrberichtetabelle verbreitert sich, es werden mehr Spalten angezeigt.

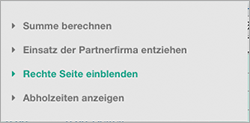
Info: Um den Fahrbericht neben der Fahrberichtetabelle wieder einzublenden, wählen Sie bitte in der Kopfzeile "Funktionen" und im Untermenü "Rechte Seite einblenden" aus. Die Tabelle verschmälert sich, nebenstehend wird der Fahrbericht wieder eingeblendet.
Schalter: Funktionen/Abholzeiten anzeigen

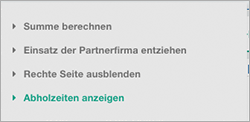
- (1) Markieren Sie den gewünschten Fahrbericht in der Tabelle.
- (2) Klicken Sie auf "Funktionen" in der Kopfzeile.
(3) Es öffnet sich ein Fenster. Hier können Sie den Verlauf von Startzeit-Änderungen einsehen.
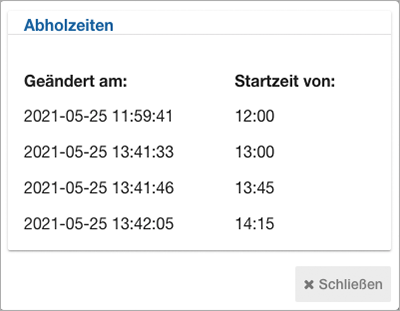
Zum Schliessen klicken Sie auf den Schalter "Schliessen" oder auf eine andere Stelle ausserhalb des Fensters.
Bitte lesen Sie auch hier:
Die Abholzeiten stehen Ihnen über das Archiv auch als CSV-Datei zur Verfügung:
Schalter: Filter/Alle anzeigen

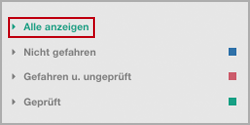
- (1) Klicken Sie auf "Filter" in der Kopfzeile.
- (2) Klicken Sie im Untermenü auf "Alle anzeigen".
- (3) Der vorher gewählte Filter
 ,
,  oder
oder  wird aufgehoben.
wird aufgehoben. (4) In der Tabelle werden wieder alle Fahrberichte angezeigt.

Wiederholen Sie gegebenenfalls Punkt 1 - 4 für weitere Eingaben!
Die Status der einzelnen Fahrten sind in der Tabelle zusätzlich über die Schriftfarbe zu erkennen wie folgt:
| Ansicht | Farbe | Bedeutung |
|---|---|---|
 |
Blaue Schrift | Diese Fahrten wurden nicht gefahren |
 |
Rote Schrift | Diese Fahrten wurden gefahren, aber noch nicht geprüft |
 |
Grüne Schrift | Diese Fahrten wurden geprüft und gecheckt (angehakt) für die Abrechnung |
Schalter: Filter/Nicht gefahren

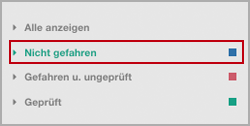
- (1) Klicken Sie auf "Filter" in der Kopfzeile.
- (2) Klicken Sie im Untermenü auf "Nicht gefahren".
(3) Der Schalter wechselt die Beschriftung:

(4) In der Tabelle werden nur noch nicht gefahrene Fahrten
 angezeigt.
angezeigt.
Wiederholen Sie gegebenenfalls Punkt 1 - 4 für weitere Eingaben!
Die Status der einzelnen Fahrten sind in der Tabelle zusätzlich über die Schriftfarbe zu erkennen wie folgt:
| Ansicht | Farbe | Bedeutung |
|---|---|---|
 |
Blaue Schrift | Diese Fahrten wurden nicht gefahren |
 |
Rote Schrift | Diese Fahrten wurden gefahren, aber noch nicht geprüft |
 |
Grüne Schrift | Diese Fahrten wurden geprüft und gecheckt (angehakt) für die Abrechnung |
Info: Zum Zurücksetzen des Filters lesen Sie bitte weiter unter:
Schalter: Filter/Gefahren u. ungeprüft

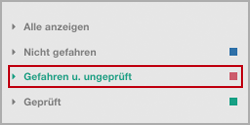
- (1) Klicken Sie auf "Filter" in der Kopfzeile.
- (2) Klicken Sie im Untermenü auf "Gefahren und ungeprüft".
(3) Der Schalter wechselt die Beschriftung:

(4) In der Tabelle werden nur noch gefahrene und ungeprüfte Fahrten
 angezeigt.
angezeigt.
Wiederholen Sie gegebenenfalls Punkt 1 - 4 für weitere Eingaben!
Die Status der einzelnen Fahrten sind in der Tabelle zusätzlich über die Schriftfarbe zu erkennen wie folgt:
| Ansicht | Farbe | Bedeutung |
|---|---|---|
 |
Blaue Schrift | Diese Fahrten wurden nicht gefahren |
 |
Rote Schrift | Diese Fahrten wurden gefahren, aber noch nicht geprüft |
 |
Grüne Schrift | Diese Fahrten wurden geprüft und gecheckt (angehakt) für die Abrechnung |
Info: Zum Zurücksetzen des Filters lesen Sie bitte weiter unter:
Schalter: Filter/Geprüft

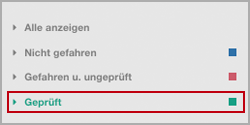
- (1) Klicken Sie auf "Filter" in der Kopfzeile.
- (2) Klicken Sie im Untermenü auf "Geprüft".
(3) Der Schalter wechselt die Beschriftung:

(4) In der Tabelle werden nur noch geprüfte Fahrten
 angezeigt.
angezeigt.
Wiederholen Sie gegebenenfalls Punkt 1 - 4 für weitere Eingaben!
Die Status der einzelnen Fahrten sind in der Tabelle zusätzlich über die Schriftfarbe zu erkennen wie folgt:
| Ansicht | Farbe | Bedeutung |
|---|---|---|
 |
Blaue Schrift | Diese Fahrten wurden nicht gefahren |
 |
Rote Schrift | Diese Fahrten wurden gefahren, aber noch nicht geprüft |
 |
Grüne Schrift | Diese Fahrten wurden geprüft und gecheckt (angehakt) für die Abrechnung |
Info: Zum Zurücksetzen des Filters lesen Sie bitte weiter unter:
Tabelle
Die Tabelle gibt Ihnen einen schnellen Überblick über alle bestehenden Fahrberichte (auch vorgenerierte), die nicht abgerechnet, gelöscht oder archiviert wurden. Da in der Tabelle nicht alle Daten einer Fahrt gezeigt werden können, wählen Sie bitte den gewünschten Datensatz zuerst in der Tabelle aus. Auf der rechten Seite wird Ihnen der dazugehörige Fahrbericht angezeigt.
Anzeige: Farben
Die Status der einzelnen Fahrten sind in der Tabelle zusätzlich über die Schriftfarbe zu erkennen wie folgt:
| Ansicht | Farbe | Bedeutung |
|---|---|---|
 |
Blaue Schrift | Diese Fahrten wurden nicht gefahren |
 |
Rote Schrift | Diese Fahrten wurden gefahren, aber noch nicht geprüft |
 |
Grüne Schrift | Diese Fahrten wurden geprüft und gecheckt (angehakt) für die Abrechnung |
Info: Zum Einstellen des Filters lesen Sie bitte weiter unter:
Tabulatortaste: Daten ergänzen
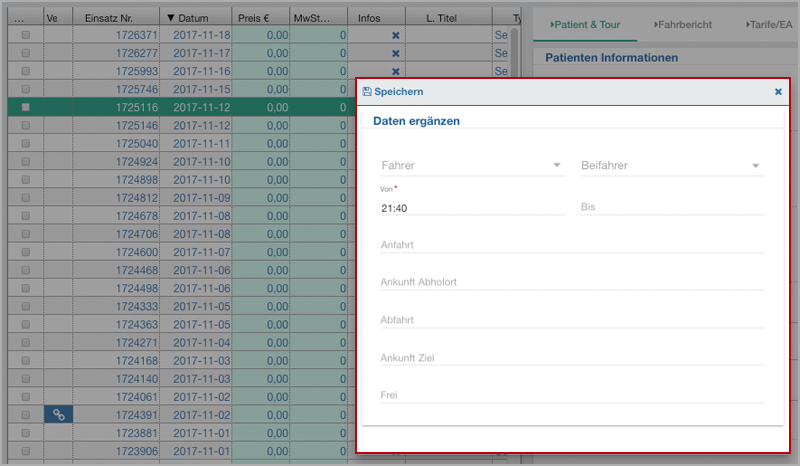
Möchten Sie schnell Daten ergänzen in den Feldern/Spalten "Fahrer", "Beifahrer", "von", "bis" sowie "Anf./Ank. Abholort/Abf./Ank. Zielort/Frei", dann verfahren Sie wie folgt:
- (1) Wählen Sie in der Fahrberichtetabelle die betreffende Fahrt aus.
- (2) Drücken Sie die Tabulator-Taste (Tab) auf Ihrer Tastatur.
- (3) Es öffnet sich ein Fenster.
- (4) Tragen Sie Ihre Ergänzungen ein.
- (5) Drücken Sie auf "Speichern" in der Kopfzeile.
- (6) Das Fenster schliesst sich.
- (7) Es erscheint der Hinweis "Erfolgreich gespeichert".
- (8) In der Fahrberichtetabelle und im Fahrbericht wurden die gewünschten Änderungen vorgenommen.
Wiederholen Sie gegebenenfalls Punkt 1 - 8 für weitere Eingaben!
Beachten Sie bitte bei der Eingabe das richtige Zeitformat:
- HH:MM, z. B. 10:15 oder 08:00
- HHMM, z. B. 1015 oder 0800 (Schnelleingabeformat), beim Verlassen des Feldes wird der Doppelpunkt automatisch gesetzt.
Hinweis: Diese Funktion steht für Linienfahrten und wartende Partnerfahrten nicht zur Verfügung!
Möchten Sie das Fenster ohne Eingabe schliessen, klicken Sie auf das Kreuz oben rechts oder ausserhalb des Fensters in die Tabelle.
Einmalklick: Fahrbericht anzeigen rechte Seite
(Fahrt markieren)
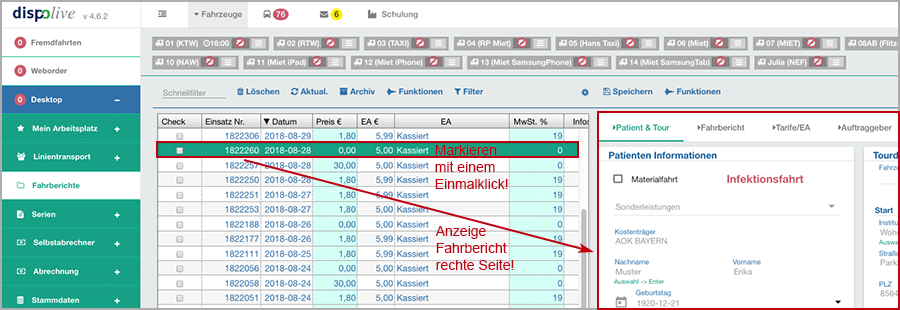
- Mit einem Einmalklick (markieren) auf eine Fahrt in der Fahrberichtetabelle können Sie den dazugehörigen Fahrbericht auf der rechten Seite (sofern eingeblendet) anzeigen, ändern und speichern!
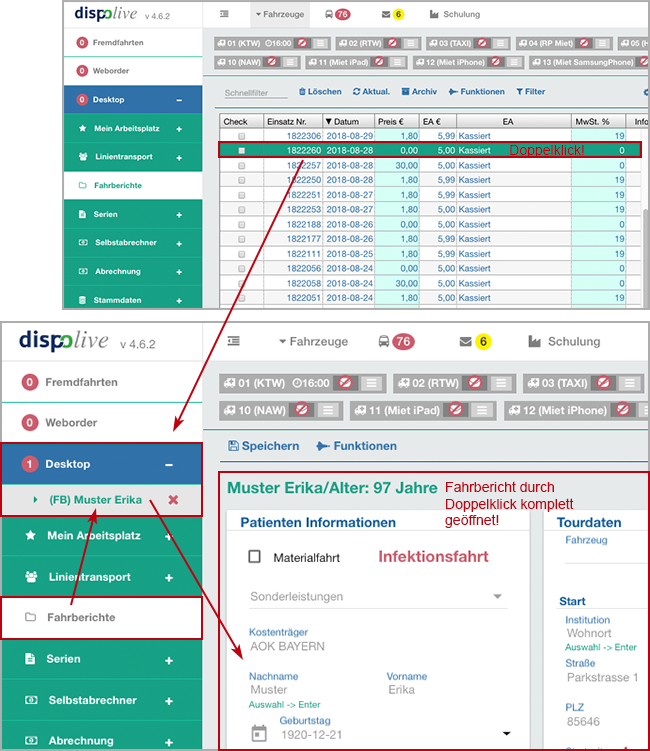
- Mit einem Doppelklick auf eine Fahrt in der Fahrberichtetabelle wird der Fahrbericht komplett geöffnet unter dem Menüpunkt "Desktop", das System verlässt den Menüpunkt "Fahrberichte". Im geöffneten Fahrbericht können nun Änderungen vorgenommen und gespeichert werden.
Bitte lesen Sie weiter unter:
Doppelklick: Fahrbericht öffnen
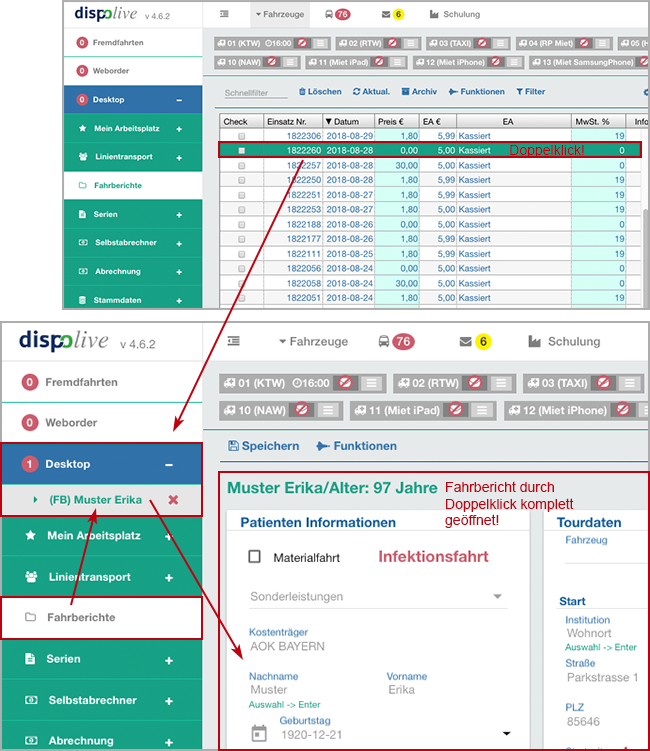
- Mit einem Doppelklick auf eine Fahrt in der Fahrberichtetabelle wird der Fahrbericht komplett geöffnet unter dem Menüpunkt "Desktop", das System verlässt den Menüpunkt "Fahrberichte". Im geöffneten Fahrbericht können nun Änderungen vorgenommen und gespeichert werden.
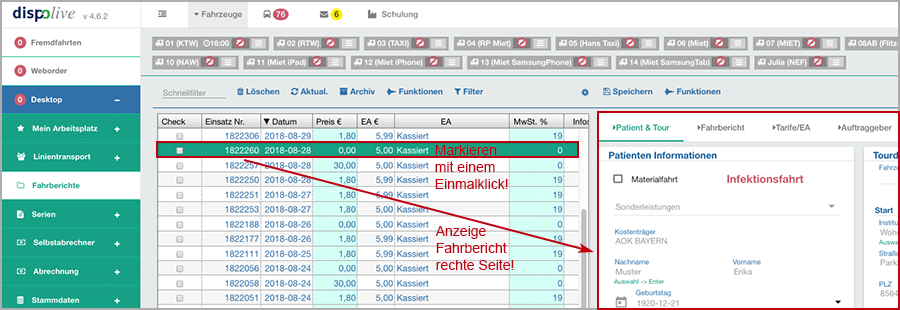
- Mit einem Einmalklick (markieren) auf eine Fahrt in der Fahrberichtetabelle können Sie den dazugehörigen Fahrbericht auf der rechten Seite (sofern eingeblendet) anzeigen, ändern und speichern!
Bitte lesen Sie weiter unter:
Anzeige: Fahrt rot hinterlegt
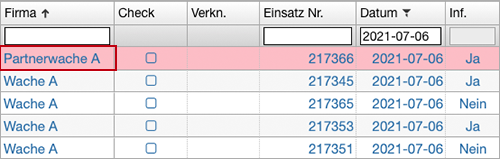
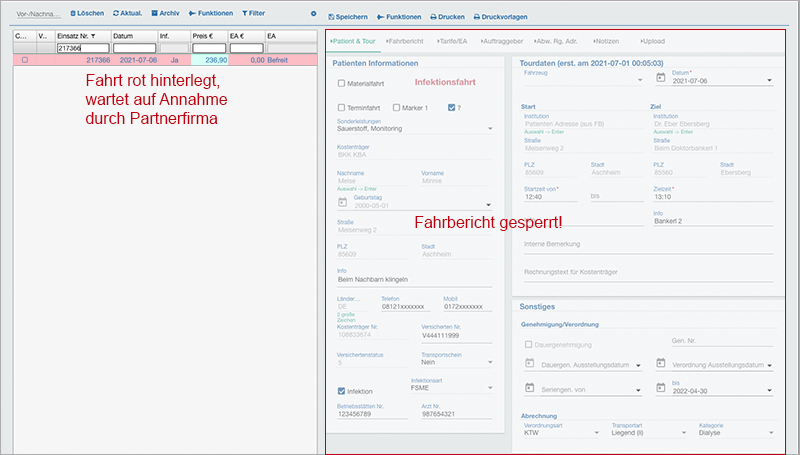
Diese Fahrt wurde von Ihnen über den geöffneten Fahrbericht im Feld "Firma", einer Partnerfirma zugewiesen und wartet auf Übernahme! Diese Fahrt wird in der Fahrberichtetabelle rot hinterlegt dargestellt und in der Spalte "Firma" ist Ihr Partner (Kürzel) vermerkt. Solange die Fahrt wartet, können im Fahrbericht keine Änderungen vorgenommen werden, der Fahrbericht ist gesperrt.
Wird die Fahrt von Ihrem Partner übernommen, dann verschwindet die Fahrt aus der Dispositions- sowie Fahrberichtetabelle und wird archiviert. Im Archiv ist unter "Firma" die Partnerfirma (Kürzel) vermerkt. Auf Annahme wartende Partnerfahrten, die nicht übernommen und von Ihnen auch nicht mehr gefahren werden, können über die Fahrberichtetabelle, Schalter "Archiv", manuell archiviert werden.
Wird die Fahrt von Ihrem Partner abgelehnt, dann wird die rote Hinterlegung vom System entfernt und in der Spalte "Firma" wird wieder der Name Ihrer eigenen Hauptfirma (Kürzel) gezeigt.
Wird die auf Übernahme wartende Fahrt von Ihnen selbst über den Schalter "Funktionen/Einsatz der Partnerfirma entziehen" entzogen, dann wird die rote Hinterlegung vom System entfernt und in der Spalte "Firma" wird wieder der Name Ihrer eigenen Hauptfirma (Kürzel) angzeigt.
Eine Serienfahrt wird nach Übermittlung an die Partnerfirma und deren Annahme dort zur Spontanfahrt! Der Partner kann über das Feld "Typ" im Fahrbericht nur Spontan oder Konsil auswählen.
Bitte lesen Sie zum Thema "Partner" und "Fremdfahrten" auch hier:
Spalte: Check
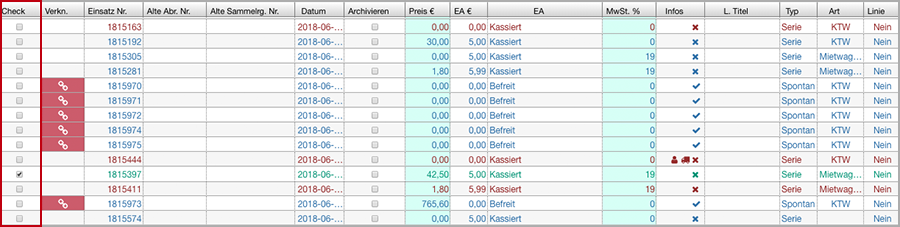
Es gehen nur Fahrberichte, die "gecheckt" (angehakt) wurden, in die Abrechnung! Das heisst: Alle Daten, die nötig sind für die Abrechnung, müssen abschliessend im Fahrbericht von Ihnen überarbeitet und ergänzt werden.
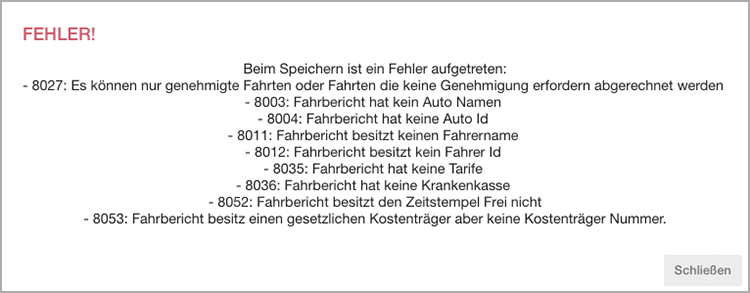
Fehlen Angaben, dann lässt sich der Fahrbericht nicht "checken" und Sie bekommen ein Fehlerfenster angezeigt mit der Info, welche Angaben noch gemacht werden müssen. Der ordnungsgemäss bearbeitete, gespeicherte und gecheckte Fahrbericht wird abschliessend in grüner Schrift dargestellt.
Die nachfolgende Liste ist nur ein kleiner Auszug bzgl. der Fehlermeldungen, aufgrund dessen nicht vollständig:
Liegt das Geburtsdatum des Patienten vor dem 01.01.1900, kann ein Fahrbericht nicht für die Abrechnung gecheckt werden. Ein Fehlerfenster öffnet sich.
Wird ein Fahrbericht für die Abrechnung gecheckt (angehakt) und in einem der Felder "Gefahrene KM", "Besetzt KM" oder "LeerKm" steht ein Wert über 9.999,999 km, dann erscheint ein Fehlerfenster und der Fahrbericht kann nicht gecheckt werden.
Enthält das Feld "Einsatznummer" eine Null (0), dann kann der Fahrbericht nicht für die Abrechnung gecheckt werden, ein Fehlerfenster öffnet sich. Generieren Sie über den Schalter "Funktionen" (oberhalb des Fahrberichtes) eine neue Einsatznummer.
Der Fahrbericht kann nicht gecheckt werden, wenn das in den Feldern hinterlegte "Dauergenehmigung Ausstellungsdatum" und "Verordnung Ausstellungsdatum" grösser als das heutige Datum ist.
Die Felder "Arzt Nr." und "Betriebsstätten Nr." werden beim Checken geprüft und dürfen nur max. 9 Zeichen enthalten. Es erscheint eine Fehlermeldung.
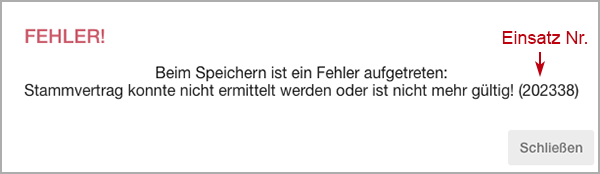
Bitte lesen Sie zu diesem Fehler weiter unter:
Info: Bei Fahrberichten, die schon gecheckt (angehakt) sind, kann nachträglich eine Verknüpfung mit anderen Fahrberichten entfernt werden. Die Fahrt bleibt gecheckt (angehakt) und steht für die Abrechnung bereit.
Info: Wird bei einem Fahrbericht im Feld "Firma" die ausführende Firma geändert, dann erscheint der grüne Hinweis oben rechts, dass die Kilometer neu berechnet wurden. Unter dem Reiter "Tarife/EA" wird ohne "Vorschlagen" sofort der richtige Vertrag gezeigt und dessen Tarifpositionen angehakt. Ist alles schlüssig, dann hat dieser Firmenwechsel keinen Einfluss auf den Checkhaken in der Fahrberichtetabelle.
Info: Bei Linienfahrten kann ein Checkhaken gesetzt werden, ohne dass ein Tarif ausgewählt wurde.
Spalte: Verknüpfung
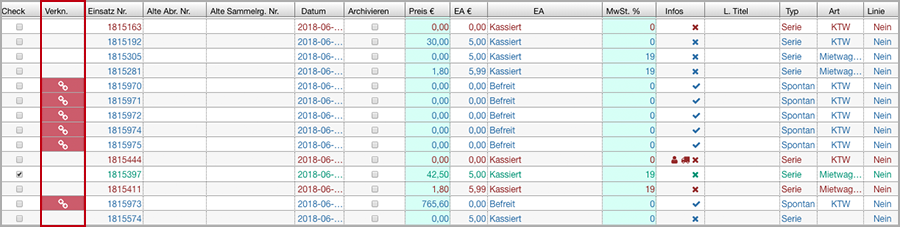
Besitzen Sie für zwei oder mehr Spontanfahrten nur einen Transportschein, sollten Sie die entsprechenden Fahrberichte für die Abrechnung miteinander verknüpfen! Achtung! Hin- und Rückfahrten dürfen nicht monatsübergreifend verknüpft (z. B. Hinfahrt am 28.05., Rückfahrt am 01.06.) und abgerechnet werden. Dies verhindert das System automatisch! Beim manuellen Verknüpfen werden nur Fahrten, die im gleichen Monat stattgefunden haben, gelistet.
- (1) Klicken Sie auf das rote oder blaue Verknüpfungssymbol.
- (2) Es öffnet sich ein neues Fenster.
- (3) Nehmen Sie Ihre Ver- und Entknüpfungen vornehmen (Hin- und Rückfahrt).
- (4) Klicken Sie auf "Speichern" in der Kopfzeile.
- (5) Es erscheint der Hinweis "Erfolgreich gespeichert".
Wiederholen Sie gegebenenfalls Punkt 1 - 5 für weitere Eingaben!
Hinweis: Serienfahrten besitzen keinen Verknüpfungsbutton, da sie automatisch vom System verknüpft werden. Es können nur Spontanfahrten miteinander ver- und entknüpft werden.
Info: Bei Fahrberichten, die schon gecheckt (angehakt) sind, kann nachträglich eine Verknüpfung mit anderen Fahrberichten entfernt werden. Die Fahrt bleibt gecheckt (angehakt) und steht für die Abrechnung bereit.
Blaues Verknüpfungssymbol
![]()
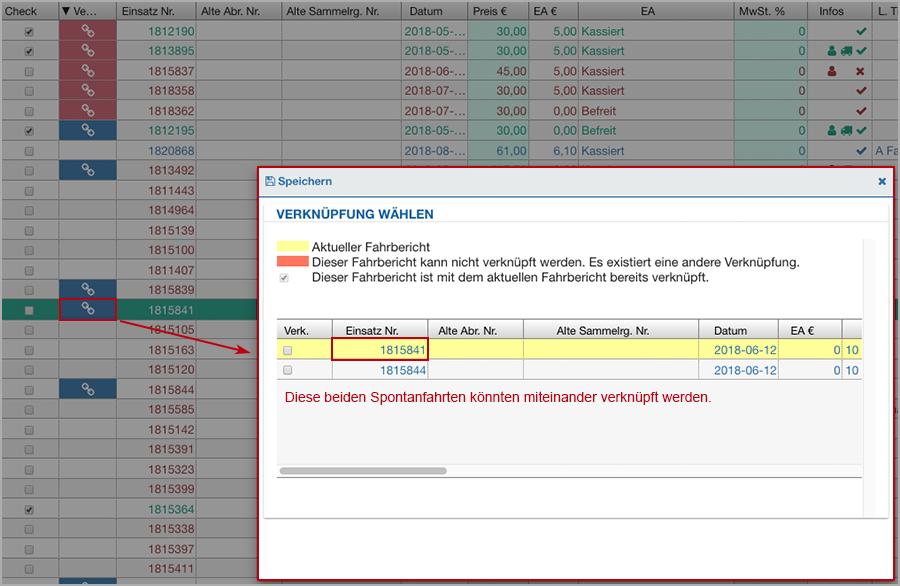
- Verknüpfen Sie durch Anhaken der Kästen zusammengehörige Spontanfahrten (Hin- und Rückfahrten) gemäss Transportschein miteinander. Achtung! Fahrberichte mit einem blauen Symbol wurden noch NICHT verknüpft! Werden sie "verknüpft", wechselt der Button nach dem "Aktualisieren" der Tabelle die Farbe von blau auf rot.
| Ansicht | Farbe | Bedeutung |
|---|---|---|
 |
Gelb | Aktueller Fahrbericht. |
 |
Orange | Dieser Fahrbericht kann nicht verknüpft werden. Es existiert bereits eine andere Verknüpfung. |
 |
Checkbox angehakt | Dieser Fahrbericht ist mit dem aktuellen Fahrbericht bereits verknüpft. |
 |
Checkbox leer | Dieser Fahrbericht kann mit dem aktuellen Fahrbericht verknüpft werden. |
Rotes Verknüpfungssymbol
![]()
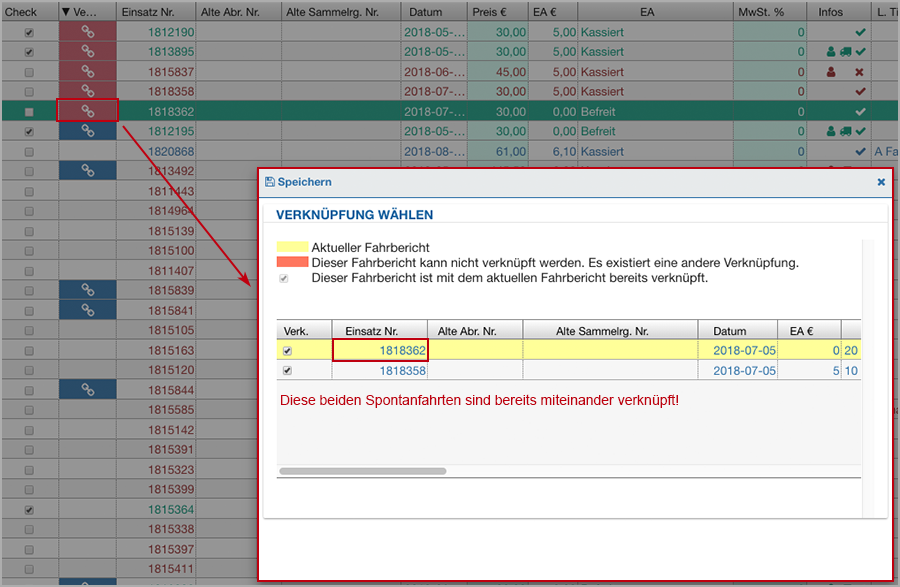
- Entknüpfen Sie durch das Abhaken der Kästen nicht zusammengehörige Spontanfahrten. Achtung! Fahrberichte mit einem roten Symbol wurden bereits verknüpft! Werden sie "entknüpft", wechselt die Farbe von rot auf blau. Haken Sie immer beide Fahrten ab, sonst behält die angehakte Fahrt nach dem "Aktualisieren" das rote Verknüpfungssymbol!
| Ansicht | Farbe | Bedeutung |
|---|---|---|
 |
Gelb | Aktueller Fahrbericht. |
 |
Orange | Dieser Fahrbericht kann nicht verknüpft werden. Es existiert bereits eine andere Verknüpfung. |
 |
Checkbox angehakt | Dieser Fahrbericht ist mit dem aktuellen Fahrbericht bereits verknüpft. |
 |
Checkbox leer | Dieser Fahrbericht kann mit dem aktuellen Fahrbericht verknüpft werden. |
Spalte: Einsatz Nr.
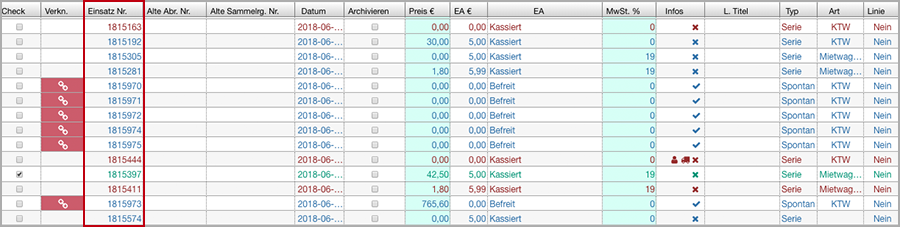
Hier sehen Sie die Einsatznummern der Fahrberichte.
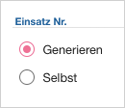
Die Einsatznummer wird in der Regel bei Anlage einer Fahrt fortlaufend automatisch vergeben und vom System gesperrt dargestellt! Es ist möglich, die Einsatznummern selbst zu vergeben. Lesen Sie bitte weiter unter:
Info: Sollte ein Fahrbericht nicht angezeigt werden und Sie sind sich sicher, drücken Sie bitte den Schalter "Aktualisieren" in der Kopfzeile. Die Tabelle der Fahrberichte wird neu geladen, alte Filtereinstellungen werden zurückgesetzt.
Spalte: Datum
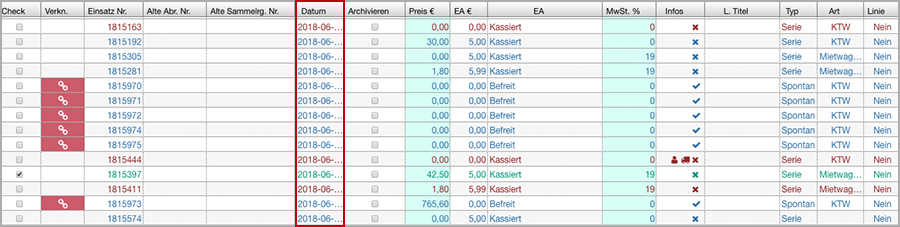
In dieser Spalte sehen Sie, an welchem Tag die Fahrten stattfanden/stattfinden.
Info: Es ist möglich, einen bestimmten Zeitraum von Fahrberichten in der Tabelle anzeigen zu lassen, bitte lesen Sie auch hier:
Spalte: Archivieren

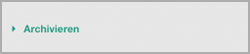
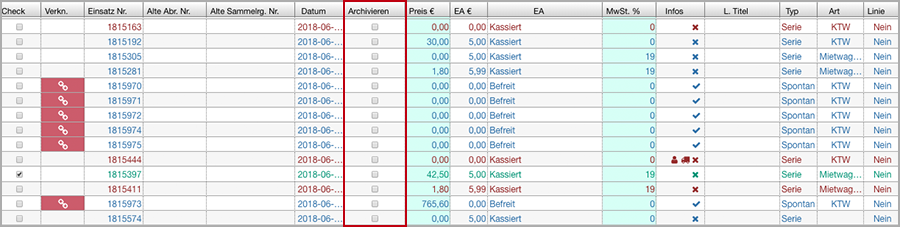
Sobald Sie in der Kopfzeile über den Schalter "Archiv" im Untermenü "Archivieren" auswählen, öffnet sich in der Fahrberichtetabelle eine zusätzliche Spalte. In dieser Spalte können Fahrberichte angehakt werden, die archiviert werden sollen.
Bitte lesen Sie auch hier:
Achtung! Bitte gehen Sie beim Archivieren mit Bedacht vor! Im Notfall können EINZELNE Fahrberichte im "Archiv" über den Schalter "Funktionen" zeitintensiv wiederhergestellt werden.
Spalte: Inf.
(Infektion Ja/Nein)
In dieser Spalte können Sie sehen, ob es sich um eine Infektionsfahrt handelt. Info: Wird in der Spalte "Inf." ein "Ja" angezeigt und das Feld "Infektionsart" im Fahrbericht ist leer, dann war nur bekannt, dass eine Infektion vorliegt, aber nicht welche. Bitte markieren Sie den Datensatz in der Fahrberichtetabelle, rechts nebenstehend öffnet sich der Fahrbericht, unter dem Reiter "Patient & Tour" finden Sie das Feld "Infektionsart".
Spalte: Preis €
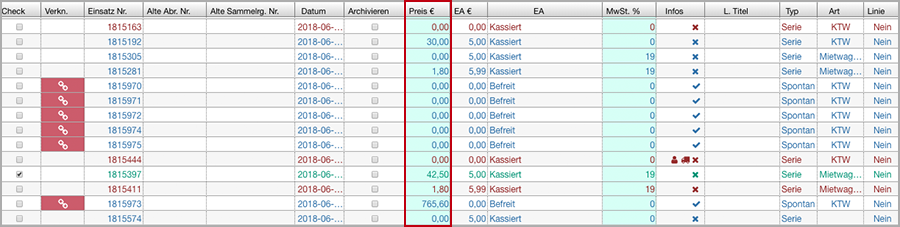
In dieser Spalte sehen Sie den Preis der Fahrt in Euro. Achtung! Solange der Fahrbericht noch nicht geprüft und gecheckt (angehakt) wurde für die Abrechnung, wird hier nur ein Circa-Wert dargestellt!
Bitte lesen Sie auch hier:
Spalte: EA €
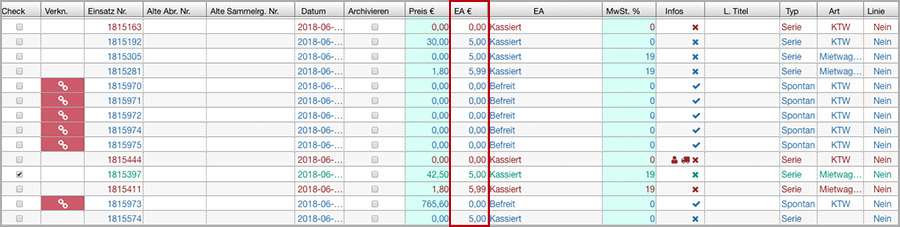
In dieser Spalte sehen Sie den Eigenanteil der Fahrt in Euro. Achtung! Solange der Fahrbericht noch nicht geprüft und gecheckt (angehakt) wurde für die Abrechnung, wird hier nur ein Circa-Wert dargestellt!
Info: Bei Linienfahrten bleibt dieses Feld leer.
Spalte: EA
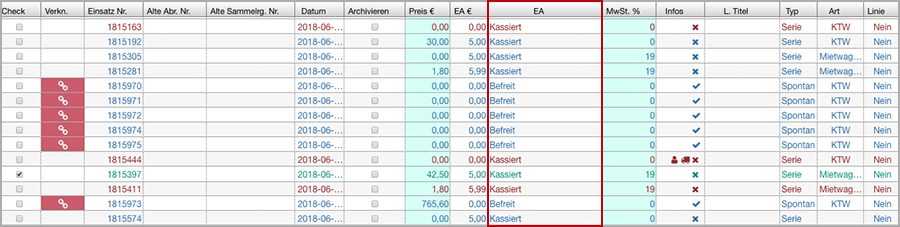
In dieser Spalte sehen Sie den Status des Eigenanteils. Achtung! Solange der Fahrbericht noch nicht geprüft und gecheckt (angehakt) wurde für die Abrechnung, könnte sich dieser Status noch ändern!
Zur Auswahl stehen:
- Befreit
- Kassiert
- Rechnung Leistungserbringer
- Rechnung Abrechnungsdienstleister
Info: Bei Linienfahrten bleibt dieses Feld leer.
Spalte: MwSt %
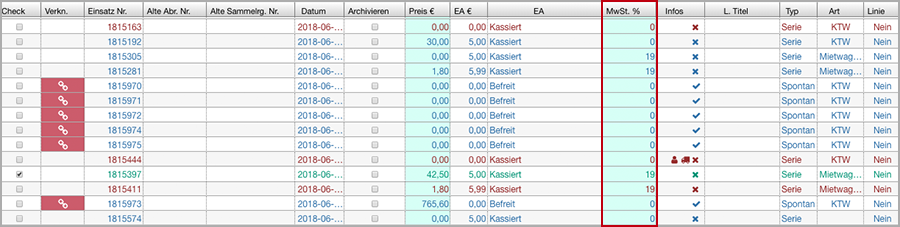
In dieser Spalte sehen Sie den Prozentsatz der Mehrwertsteuer, der für diese Fahrt in Anrechnung kommt. Achtung! Solange der Fahrbericht noch nicht geprüft und gecheckt (angehakt) wurde für die Abrechnung, könnte es sein, dass dieser Wert noch korrigiert werden muss!
Bitte lesen Sie auch hier:
Spalte: Infos
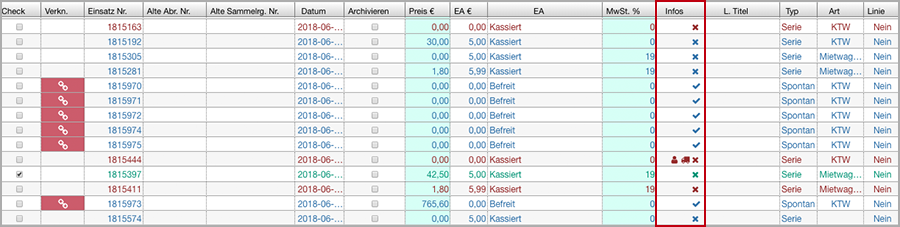
Die angezeigten Symbole in dieser Spalte haben folgende Bedeutung:
| Ansicht | Darstellung | Bedeutung |
|---|---|---|
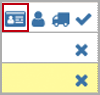 |
Kartensymbol | Es signalisiert, dass die Patienten- und Versicherungsdaten über den Kartenleser im Fahrzeug von der Versichertenkarte eingelesen wurden |
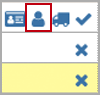 |
Symbol Person | Es wurde von den Fahrern über "Daten ergänzen" eine Bemerkung unter "Besonderes Patient" hinterlegt! Wird die Fahrt markiert, sehen Sie den Text im Feld "Besonderes Patient" unterhalb der Dispositionstabelle! |
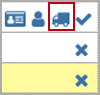 |
Symbol Auto | Es wurde von den Fahrern über "Daten ergänzen" eine Bemerkung unter "Besonderes Fahrzeug" hinterlegt! Wird die Fahrt markiert, sehen Sie den Text im Feld "Besonderes Fahrzeug" unterhalb der Dispositionstabelle! |
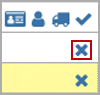 |
Symbol Kreuzchen | Transportschein fehlt! Bei Serienfahrten standardmässig so voreingestellt. Diese Einstellung kann jederzeit über den Fahrbericht in der Disposition sowie im iPad über "Daten ergänzen" geändert werden. |
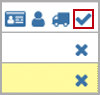 |
Symbol Häkchen | Transportschein vorhanden! Bei Spontan- und Konsilfahrten standardmässig so voreingestellt. Diese Einstellung kann jederzeit über den Fahrbericht in der Disposition sowie im iPad über "Daten ergänzen" geändert werden. Linienfahrten sind standardmässig so eingestellt, dies kann nicht verändert werden. |
Info: Je nach Bearbeitungsstatus des Fahrberichts wechseln auch die Symbole die Farbe.
Bitte lesen Sie auch hier:
Spalte: Fragezeichen
(?)
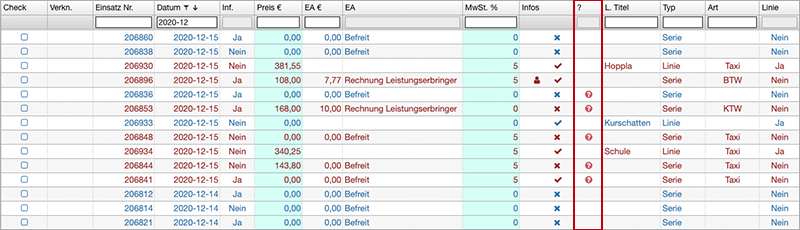
Das Fragezeichen dient der Visualisierung, dass bzgl. der Fahrt noch Fragen offen sind. Wurde in einem Fahrbericht das Fragezeichen-Symbol aktiviert, dann wird es in dieser Spalte in rot dargestellt. Eine Änderung kann an dieser Stelle zügig über den Fahrbericht erfolgen. Hinweis: Auf die Funktion "Check" in der Fahrberichtetabelle hat das Fragezeichen keine Auswirkung. Für Linienfahrten steht das Fragezeichen nicht zur Verfügung.
Unter folgenden Punkten finden Sie das Fragezeichen noch:
- "Dispositionstabelle"
- "Fahrtplanung"
- "Fahrbericht geöffnet"
- "Dispo-" und "Fahrberichtetabelle": Blauer Schalter "RA" (Rückfahrt anlegen)
- "Neue Fahrt" im Bereich "Rückfahrt" und "Sonstiges"
- "Serie geöffnet/Terminserie"
Info: In den "Systemeinstellungen", im Bereich "Fahrtplanung", kann das Fragezeichen (nur für die Fahrtplanung) ausgeblendet werden!
Spalte: L. Titel

In dieser Spalte wird Ihnen der Titel der Linie angezeigt.
Spalte: Typ
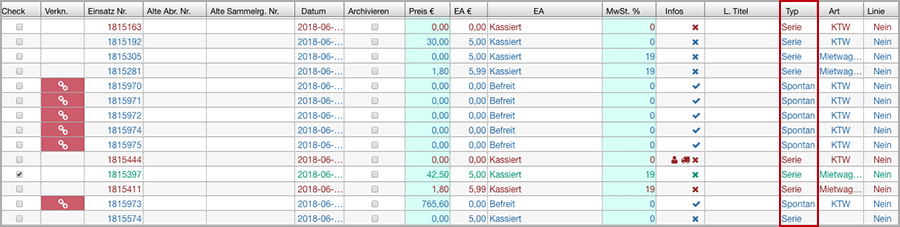

In dieser Spalte wird angezeigt, ob es sich um einen Spontan-, Serien-, Konsil- oder Linienfahrbericht handelt.
Spalte: Art
(Verordnungsart)
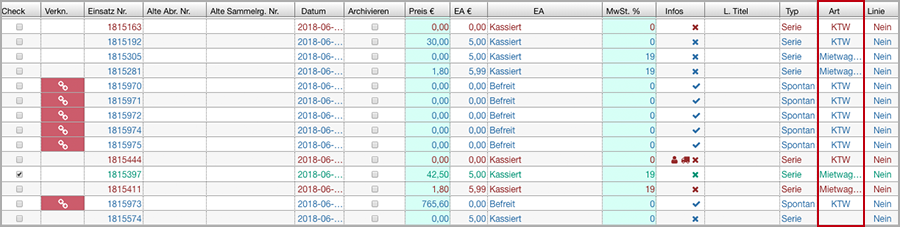
In dieser Spalte wird die Verordnungsart (KTW, RTW usw.) des zugewiesenen Fahrzeugs angezeigt. Info: Wurde im Fahrbericht im Feld "Verordnungsart" eine Verordnungsart festgelegt, wird diese angezeigt. Die Verordnungsart des zugewiesenen Fahrzeugs wird übersteuert! Wurde die Fahrt nicht gefahren und wurde auch über das Feld "Verordnungsart" keine Verordnungsart festgelegt, dann bleibt das Feld leer.
Bitte lesen Sie auch hier:
Unter dem Menüpunkt "Stammdaten/Verordnungsart" können Sie weitere Verordnungsarten hinzufügen. Achtung! Änderungen in diesem Bereich können zu Problemen führen, da die Verordnungsart Auswirkung auf die Tarife und die Abrechnung hat!
Spalte: Linie

In dieser Spalte wird Ihnen ein JA angezeigt, wenn es sich bei der Fahrt um eine Linienfahrt handelt. handelt es sich um eine Spontan-, Serien-, Konsilfahtt, dann wird ein NEIN angezeigt.
Spalte: Nachname
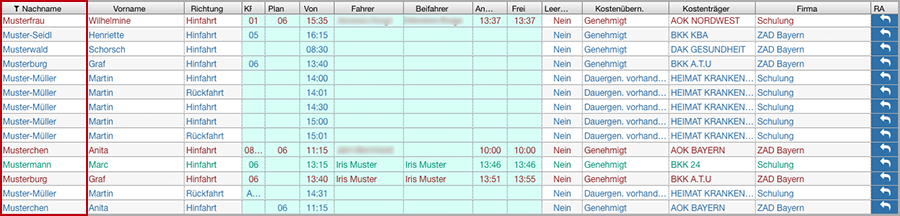
In dieser Spalte wird der Nachname des Patienten angezeigt.
Spalte: Vorname
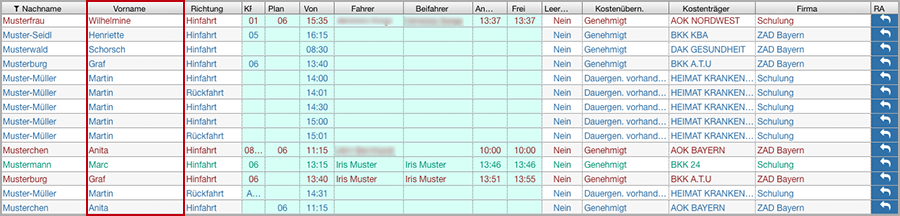
In dieser Spalte wird der Vorname des Patienten angezeigt.
Spalte: Richtung
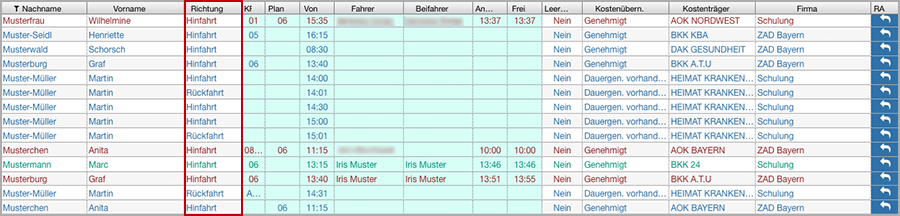
In dieser Spalte sehen Sie, ob es sich um eine Hin- oder Rückfahrt handelt.
Spalte: KFZ
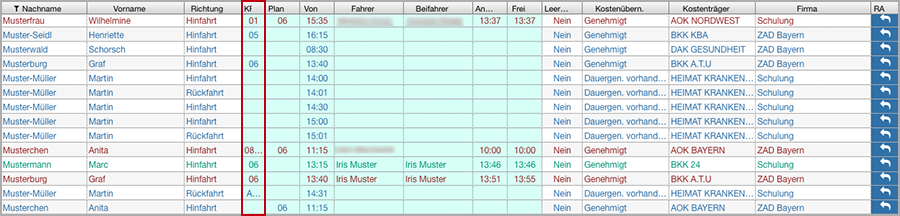
In dieser Spalte sehen Sie, welches Fahrzeug die Fahrt durchgeführt hat. Das Feld wird in der Tabelle hellblau hinterlegt dargestellt.
Spalte: Plan
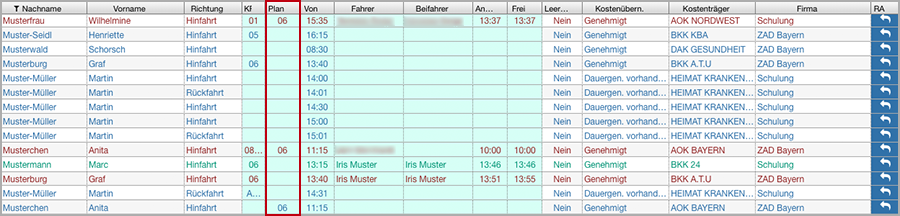
In dieser Spalte sehen Sie, welches Fahrzeug vorgeplant wurde. Das Feld wird in der Tabelle hellblau hinterlegt dargestellt.
Weitere wichtige Infos zur Plan-Spalte (Storno etc.) erhalten Sie hier:
Spalte: Von
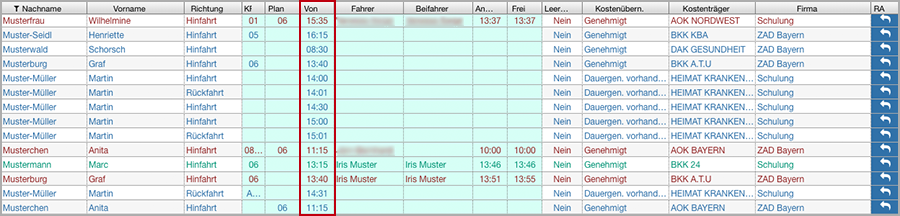
In dieser Spalte wird die Von-Zeit angezeigt. Hinweis: Eine eventuell vorhandene Zuweiszeit ist nur noch über den geöffneten Fahrbericht sichtbar.
Das Feld wird in der Tabelle hellblau hinterlegt dargestellt.
Sollten Sie eine schnelle Änderungen vornehmen wollen und die rechte Seite (Ansicht Fahrbericht) ist ausgeschaltet, dann können Sie mit der Tabulatortaste ein extra Fenster aktivieren. Lesen Sie bitte hier weiter:
Spalte: Fahrer
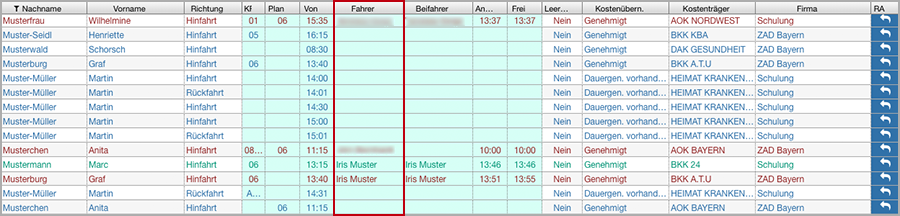
In dieser Spalte wird der Name des Fahrers angezeigt. Das Feld wird in der Tabelle hellblau hinterlegt dargestellt.
Sollten Sie eine schnelle Änderungen vornehmen wollen und die rechte Seite (Ansicht Fahrbericht) ist ausgeschaltet, dann können Sie mit der Tabulatortaste ein extra Fenster aktivieren. Lesen Sie bitte hier weiter:
Spalte: Beifahrer
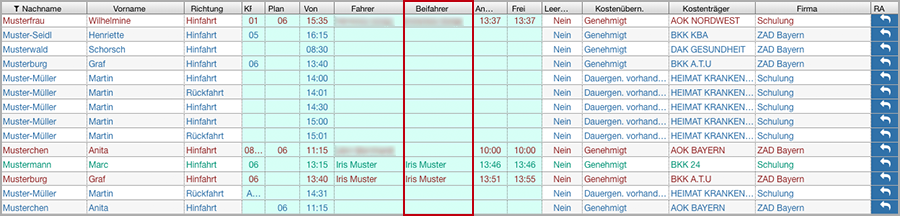
In dieser Spalte wird der Name des Beifahrers angezeigt. Das Feld wird in der Tabelle hellblau hinterlegt dargestellt.
Sollten Sie eine schnelle Änderungen vornehmen wollen und die rechte Seite (Ansicht Fahrbericht) ist ausgeschaltet, dann können Sie mit der Tabulatortaste ein extra Fenster aktivieren. Lesen Sie bitte hier weiter:
Spalte: Anfahrt
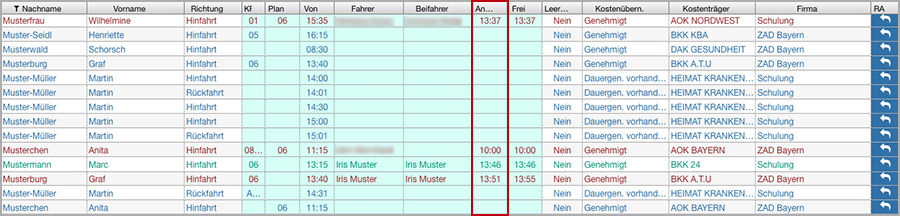
In dieser Spalte wird Ihnen der Zeitstempel "Anfahrt" angezeigt. Das Feld wird in der Tabelle hellblau hinterlegt dargestellt.
Sollten Sie eine schnelle Änderungen vornehmen wollen und die rechte Seite (Ansicht Fahrbericht) ist ausgeschaltet, dann können Sie mit der Tabulatortaste ein extra Fenster aktivieren. Lesen Sie bitte hier weiter:
Spalte: Frei
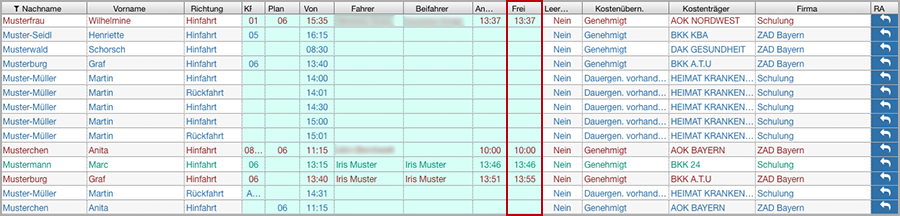
In dieser Spalte wird Ihnen der Zeitstempel "Frei" angezeigt. Das Feld wird in der Tabelle hellblau hinterlegt dargestellt.
Sollten Sie eine schnelle Änderungen vornehmen wollen und die rechte Seite (Ansicht Fahrbericht) ist ausgeschaltet, dann können Sie mit der Tabulatortaste ein extra Fenster aktivieren. Lesen Sie bitte hier weiter:
Spalte: Leerfahrt
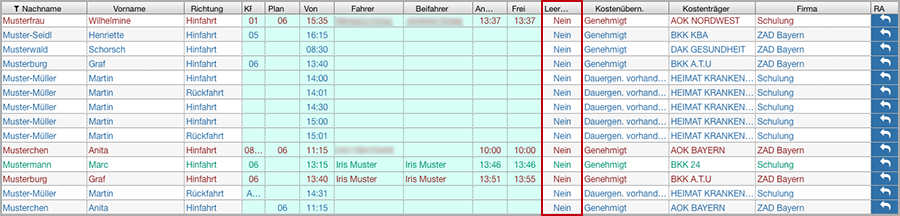
In dieser Spalte sehen Sie, ob es sich um eine Leerfahrt handelt.
Spalte: Kostenübernahme
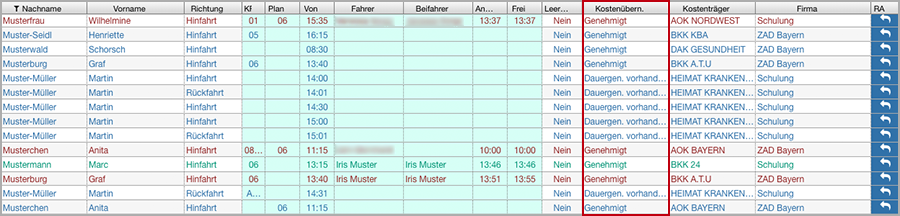
In dieser Spalte sehen Sie den Status der Kostenübernahme.
Spalte: Kostenträger
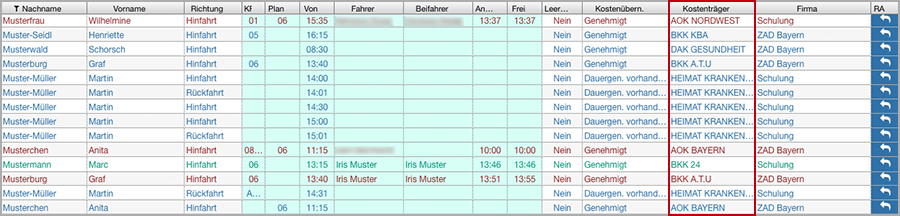
In dieser Spalte sehen Sie den hinterlegten Kostenträger.
Spalte: Firma
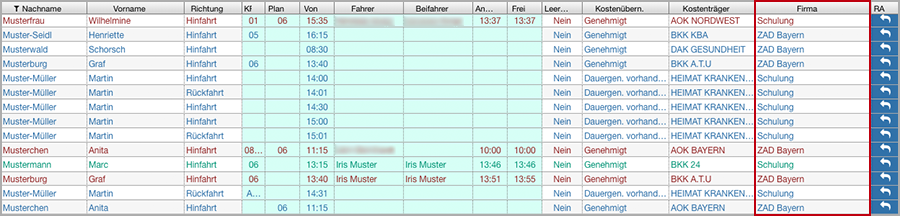
In dieser Spalte sehen Sie, welche Ihrer Firmen die Fahrt ausgeführt hat.
Über die Darstellung und das Verhalten von Partnerfahrten erfahren Sie hier mehr:
Spalte: Marker 1

Die Felder der Spalte "Marker 1" werden bei Spontan-/Konsil- und Serienfahrten in der Fahrberichtetabelle farbig (rot oder grün) hinterlegt dargestellt. Hinweis: Klickt man mit der Maus auf das "N" in der Marker 1-Spalte, dann wird daraus ein "J", es erscheint kein Hinweisfenster und im Fahrbericht ist die Checkbox "Marker 1" angehakt und gespeichert. Nochmal gedrückt, kommt wieder "N" und die Checkbox "Marker 1" hakt sich ab.
 = Die Checkbox "Marker 1" wurde im Fahrbericht angehakt.
= Die Checkbox "Marker 1" wurde im Fahrbericht angehakt. = Die Checkbox "Marker 1" wurde im Fahrbericht nicht angehakt.
= Die Checkbox "Marker 1" wurde im Fahrbericht nicht angehakt.
Wurde in den "Stammdaten/Systemeinstellungen" nichts festgelegt, dann steht Ihnen die Checkbox im Fahrbericht zur freien Verwendung zur Verfügung.
Bitte lesen Sie auch hier:
- "Archiv/Spalte: Marker 1"
- "Fahrberichte/Bearbeitung/Patient&Tour/Checkbox: Marker 1"
- "Serien/Bearbeitung/Checkbox: Marker 1"
Spalte: RA
(Rückfahrt anlegen)
![]()
- (1) Wählen Sie in der Tabelle die betreffende Fahrt aus.
- (2) Klicken Sie den blauen Schalter "RA" am Ende der Tabelle.
(3) Es öffnet sich ein Fenster.
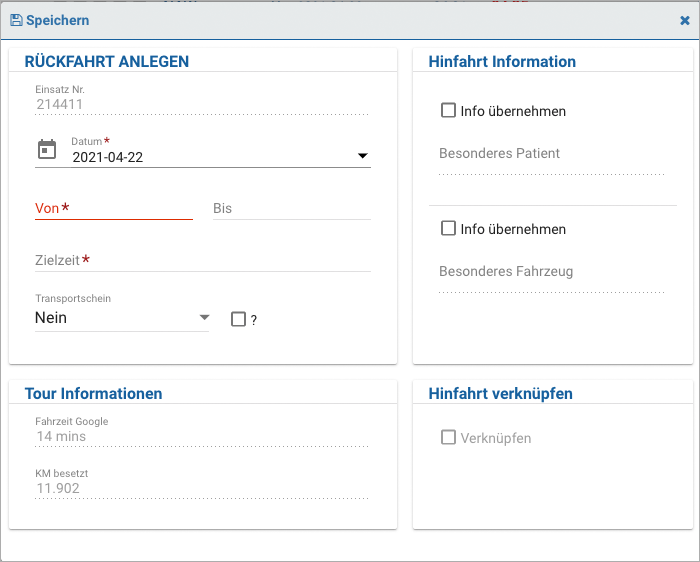
(4) Es erscheint der Hinweis "Route neu berechnet".
- (5) Füllen Sie alle gewünschten Felder aus (die mit * gekennzeichneten Felder sind Pflichtfelder).
- (6) Drücken Sie auf "Speichern" in der Kopfzeile.
- (7) Das Fenster schliesst sich.
- (8) Es erscheint der Hinweis "Erfolgreich gespeichert".
Hinweis: In der Fahrberichtetabelle erscheint die neu angelegte Rückfahrt erst nach einer Aktualisierung oder einem Refresh des Browsers!
Wiederholen Sie gegebenenfalls Punkt 1 - 8 für weitere Eingaben!
Bitte beachten Sie die "Schnelleingabeformate "!
Möchten Sie das Fenster ohne Eingabe schliessen, klicken Sie auf das Kreuz oben rechts oder ausserhalb des Fensters in die Tabelle.
Die Zielzeit wird automatisch vom System über Google errechnet. Info: Die Zielzeit wird automatisch von Google errechnet und kann bei Bedarf (um evtl. eine tagübergreifende Anzeige in der Fahrtplanung zu vermeiden) überschrieben werden. Bitte beachten Sie die "Schnelleingabeformate "!
Wird eine Rückfahrt generiert, BEVOR die Hinfahrt stattgefunden hat, werden Informationen, die die Fahrer bei der Hinfahrt möglicherweise noch eingeben, nicht in den Fahrbericht der bereits generierten Rückfahrt übernommen!
Die Checkbox "Hinfahrt verknüpfen" steht bei Spontanfahrten automatisch vorangehakt zur Wahl und kann manuell abgehakt werden. Serienfahrten werden vom System automatisch miteinander verknüpft, die Checkbox "Hinfahrt verknüpfen" ist inaktiv, es kann selbst keine Wahl getroffen werden. Hin- und Rückfahrten dürfen nicht monatsübergreifend verknüpft (z. B. Hinfahrt am 31.03., Rückfahrt am 01.04.) werden, dies verhindert bzw. ändert das System automatisch!
Info: Handelt es sich um eine Linienfahrt, bleibt das Feld der Spalten "RA" leer. Bei einer auf Übernahme wartenden Partnerfahrt ist das Feld inaktiv.
Spalte: Alte Abr. Nr.

Wurde eine Abrechnung wiederhergestellt, dann wird Ihnen in dieser Spalte die "Alte Abr. Nr." angezeigt.
Spalte: Alte Sammelrg. Nr.

Wurde eine DTA Sammelrechnung wiederhergestellt, dann wird Ihnen in dieser Spalte die "Alte Sammelrg. Nr." angezeigt.
Hinweisfenster
Bitte beachten Sie folgende Hinweisfenster:
Grün (Erfolgreich)
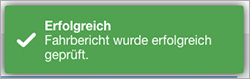
Ein Datensatz wurde gecheckt (angehakt für die Abrechnung) und erfolgreich geprüft.

Ein Datensatz wurde erfolgreich gespeichert.

Ein Datensatz wurde erfolgreich gelöscht.
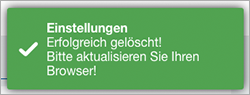
Diverse Einstellungen, die Sie an der Tabelle vorgenommen haben, wurden über das Zahnrad dauerhaft gelöscht. Bitte aktualisieren Sie Ihren Browser über die Funktion "Refresh".
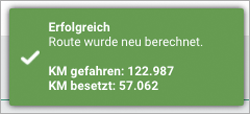
Sie haben eine Routenänderungen vorgenommen oder eine Rückfahrt angelegt, die Kilometer wurden neu ermittelt.
Gelb (Warnung)

Möglicherweise wurde ein Pflichtfeld nicht ausgefüllt oder ein Eingabeformat stimmt nicht. Bitte prüfen Sie nochmals das Formular!


