Inhaltsverzeichnis
App/Fahrzeugcheckliste
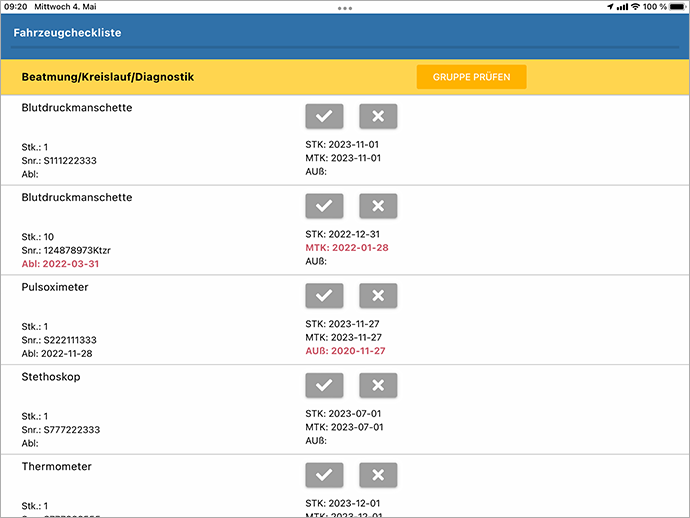
Fahrzeugcheckliste: Während Login + Intervall
(automatisch geöffnet)
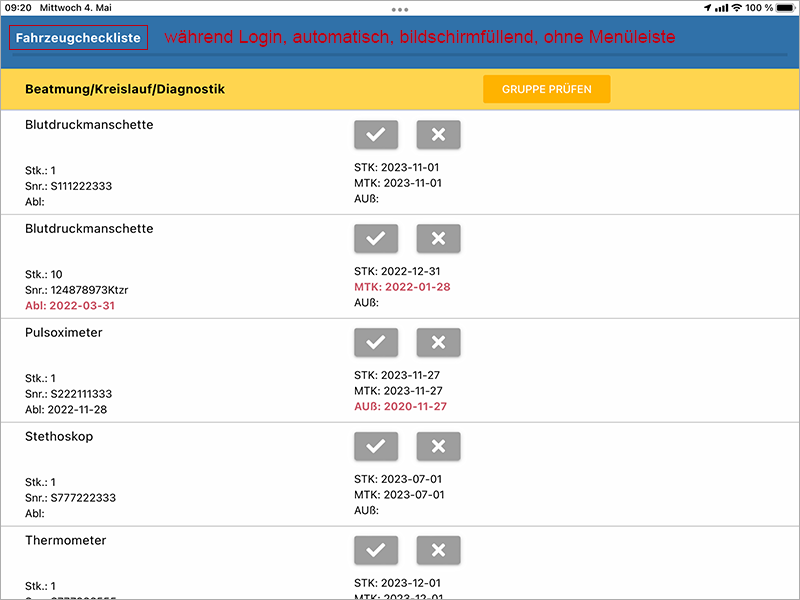
Während des Logins, im Anschluss an die Fahrzeugliste, öffnet sich die Fahrzeugcheckliste automatisch bildschirmfüllend (ohne Menüleiste links). Voraussetzung hierfür ist:
In den Stammdaten/Systemeinstellungen/Bereich "App" unter "Inventar (KFZ) Invervall" wurde festgelegt, in welchem Intervall sich die "Fahrzeugcheckliste" beim Login automatisch öffnen soll.
- 0 = Keine Fahrzeugcheckliste
- 1 = Täglich
- 2 = Alle 2 Tage
- 3 = Alle 3 Tage
- usw.
...
...
- In der Leitstelle unter dem Menüpunkt Inventar/Geräte/Auswahlbox: Standort wurde Ihrem Fahrzeug Inventar zugeordnet.
Info: Wird in der Leitstelle unter Inventar/Protokolle über die Tabtaste ein Protokoll auf "Ignorieren: JA" gesetzt, dann erscheint in der App beim nächsten Login auf diesem Fahrzeug erneut automatisch bildschirmfüllend die "Fahrzeugcheckliste"! Ausnahme: Es existiert bereits eine neuere "Fahrzeugcheckliste".
Fahrzeugcheckliste: Über Menüpunkt
(manuell geöffnet)
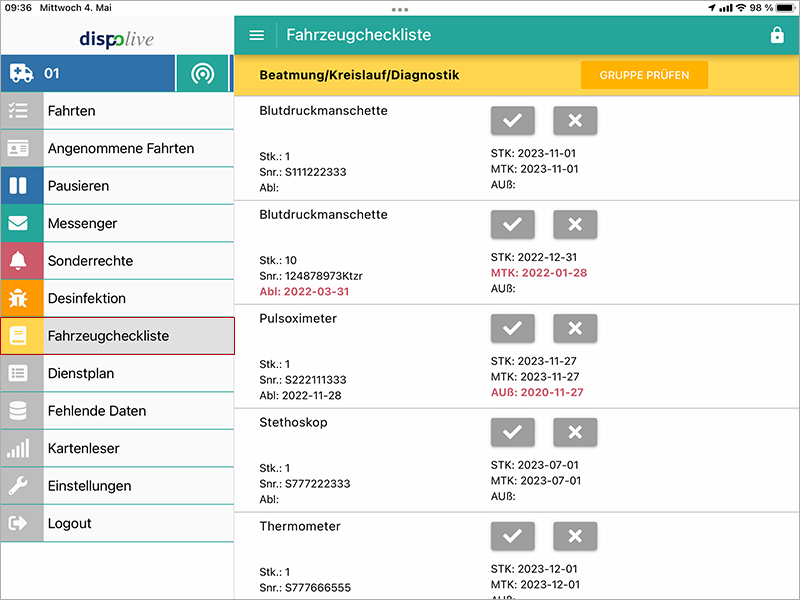
Die "Fahrzeugcheckliste" kann jederzeit und beliebig oft über die Menüleiste geöffnet und ausgefüllt werden. Voraussetzung, dass der Menüpunkt "Fahrzeugcheckliste" angezeigt wird, ist:
- In der Leitstelle unter dem Menüpunkt Inventar/Geräte/Auswahlbox: Standort wurde Ihrem Fahrzeug Inventar zugeordnet.
Fahrzeugcheckliste: Einzeln prüfen/grüne Häkchen
(in Ordnung)

 = Prüfung offen
= Prüfung offen
 = Prüfung positiv
= Prüfung positiv
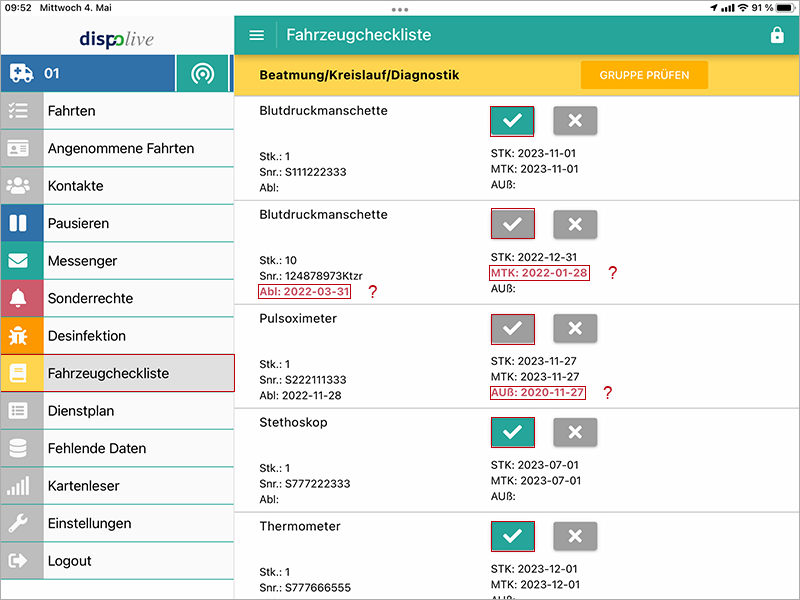
Wurde die Prüfung einer Position in der Fahrzeugcheckliste positiv abgeschlossen, setzen Sie bitte ein grünes Häkchen. Info: Kontroll-/Ablauftermine sowie Ausserbetriebnahme-Termine werden, wenn erreicht, in der "Fahrzeugcheckliste" rot angezeigt.
Fahrzeugcheckliste: Einzeln prüfen/rote Kreuzchen
(fehlerhaft)

 = Prüfung offen
= Prüfung offen
 = Prüfung negativ
= Prüfung negativ
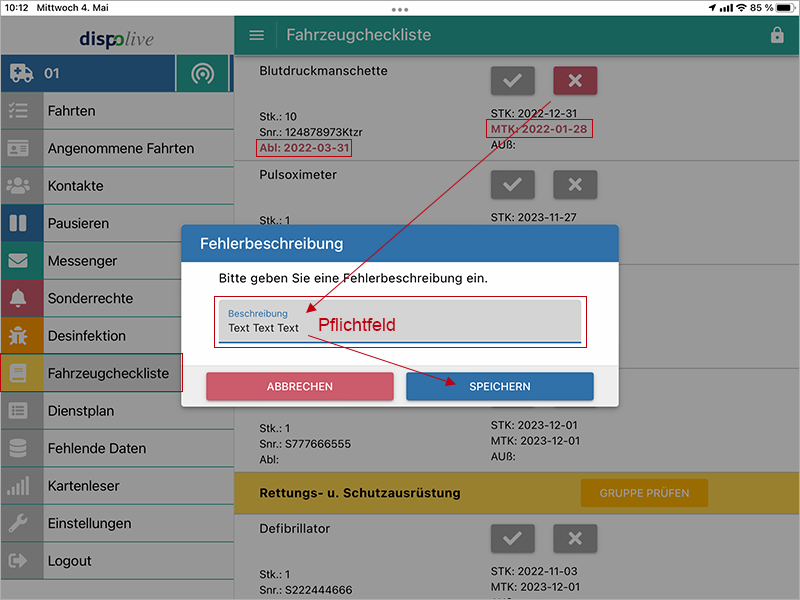
Wurde die Prüfung einer Position in der Fahrzeugcheckliste negativ abgeschlossen, setzen Sie bitte ein rotes Kreuzchen wie folgt beschrieben. Info: Kontroll-/Ablauftermine sowie Ausserbetriebnahme-Termine werden, wenn erreicht, in der "Fahrzeugcheckliste" rot angezeigt.
- (1) Tippen Sie auf das graue Kreuzchen.
- (2) Es öffnet sich ein Eingabefenster.
- (3) Geben Sie die Beschreibung ein (Pflichtfeld).
- (4) Tippen Sie auf den Schalter "Speichern".
- (5) Das Eingabefenster schliesst sich.
- (6) Das rote Kreuzchen wird gesetzt.
Achtung! Tippen Sie in dem Eingabefenster auf "Abrechen", dann wird nach dem Schliessen des Eingabefensters automatisch ein grünes Häkchen gesetzt!
Fahrzeugcheckliste: Gruppe prüfen
(gelber Schalter)

(1) Tippen Sie auf den gelben Schalter "Gruppe prüfen".
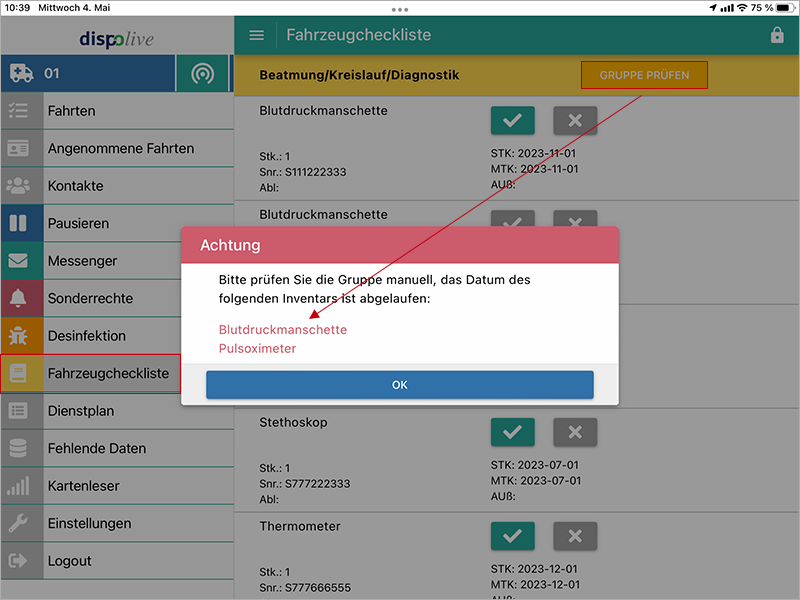
(2) Werden in der Gruppe Positionen gefunden, deren Kontroll-/Ablauftermin oder Ausserbetriebnahme-Termin erreicht ist, dann öffnet sich ein Hinweisfenster und listet diese Positionen namentlich auf.
(3) Schliessen Sie das Fenster mit "ok".
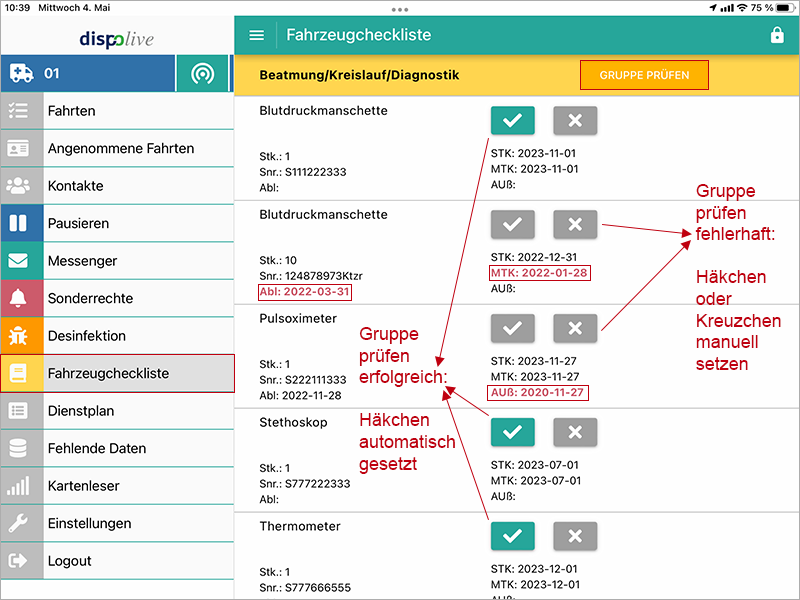
(4) Alle positiv geprüften Positionen wurden mit einem grünen Häkchen versehen.
- (5) Alle fehlerhaft geprüften Positionen bleiben offen (grau)! Bitte prüfen Sie diese Positionen einzeln manuell wie oben beschrieben.
Fahrzeugcheckliste: Speichern
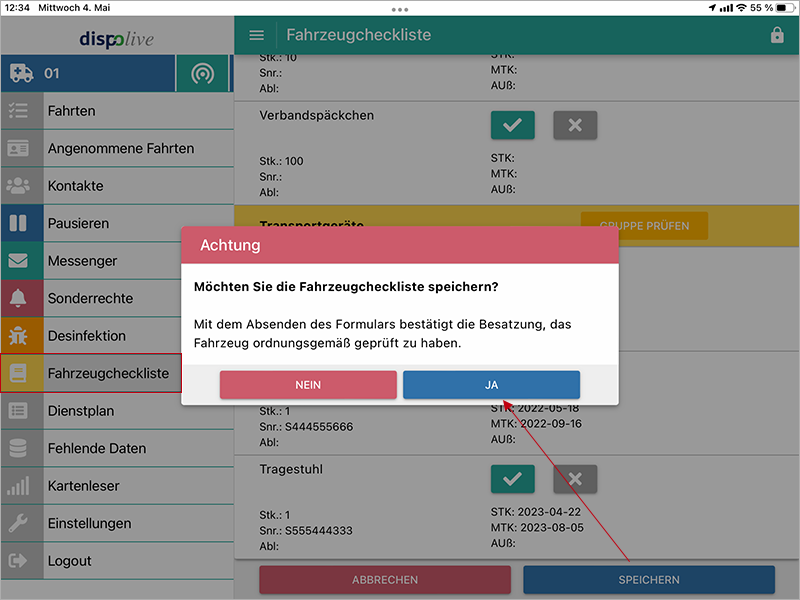
Hinweis: Die "Fahrzeugcheckliste" kann nur gespeichert werden, wenn sie vollständig ausgefüllt wurde!
Tippen Sie am Ende der Fahrzeugcheckliste auf "Speichern". Es öffnet sich ein weisses Fenster. Hier bestätigen Sie mit einem Tipp auf "Ja", dass die Besatzung das Fahrzeug ordnungsgemäss geprüft hat. Wurden alle Positionen bearbeitet, schliesst sich die Fahrzeugcheckliste und zeigt die Ansicht "Fahrten".
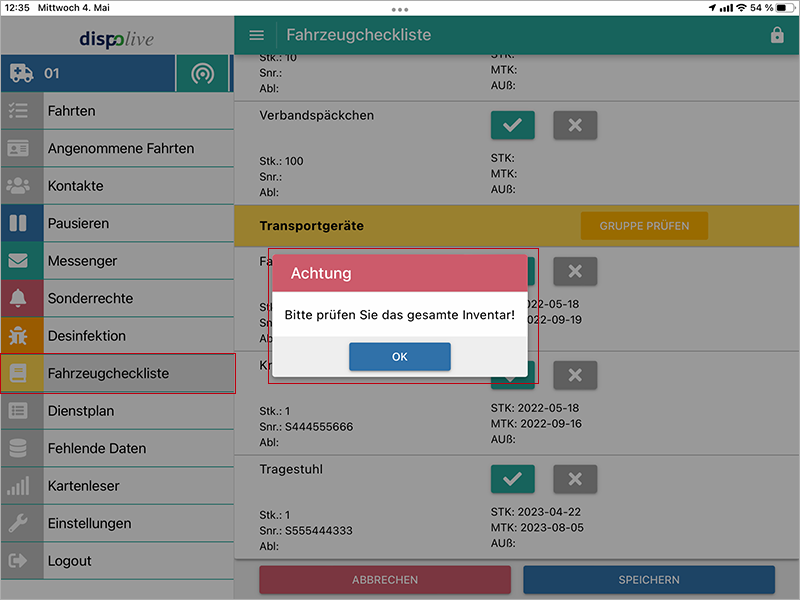
Die "Fahrzeugcheckliste" wurde nicht vollständig ausgefüllt. Bitte prüfen Sie die offenen Positionen der "Fahrzeugcheckliste" und setzen Sie entweder einen grünes Häkchen (Prüfung positiv) oder ein rotes Kreuzchen (Prüfung fehlerhaft). Abschliessend tippen Sie nochmal auf "Speichern" am Ende der Fahrzeugcheckliste.
Info zur bildschirmfüllenden Ansicht beim Login: Die Fahrzeugcheckliste beim Login kann nur durch "Speichern" oder "Abbrechen" verlassen werden. Die "Fahrzeugcheckliste" kann nur gespeichert werden, wenn sie vollständig ausgefüllt wurde.
Info zur Ansicht über den Menüpunkt "Fahrzeugcheckliste": Wird der Menüpunkt während der Prüfung verlassen, dann gehen alle Daten zu den geprüften Positionen verloren.
Fahrzeugcheckliste: Abbrechen
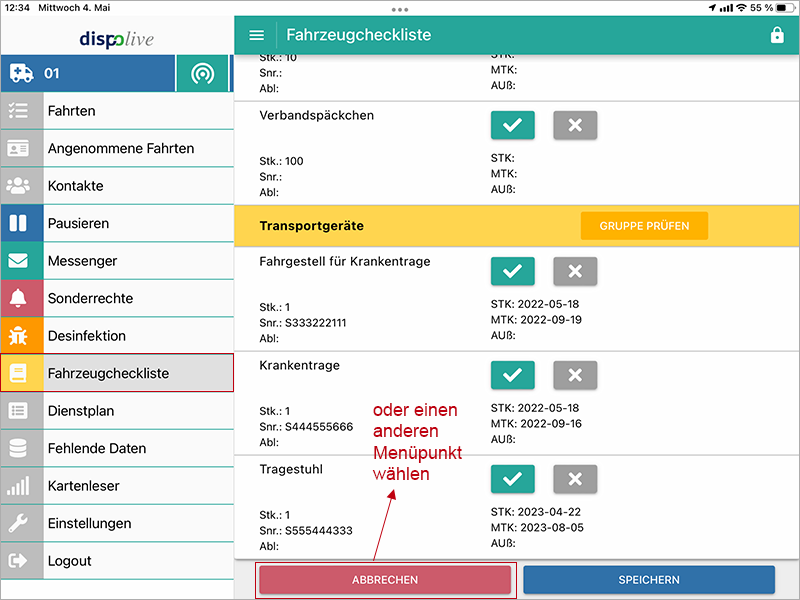
Um das Prüfen der "Fahrzeugcheckliste" abzubrechen und alle bis dahin vorgenommenen Eintragungen zu verwerfen, tippen Sie am Ende der "Fahrzeugcheckliste" auf den Schalter "Abbrechen" oder auf einen anderen Menüpunkt.
Wird die Eingabe in die "Fahrzeugcheckliste" abgebrochen, dann
- gehen Eingaben zu bereits gechecktem Inventar verloren.
- schliesst sich die Ansicht "Fahrzeugcheckliste" und zeigt den Menüpunkt "Fahrten".
- kann die Besatzung jederzeit eine erneute Prüfung des Fahrzeuginventars über den Menüpunkt "Fahrzeugcheckliste" durchführen.
Info: Die Fahrzeugcheckliste beim Login kann nur durch "Speichern" oder "Abbrechen" verlassen werden.
Fahrzeugcheckliste: Menüpunkt ausgeblendet
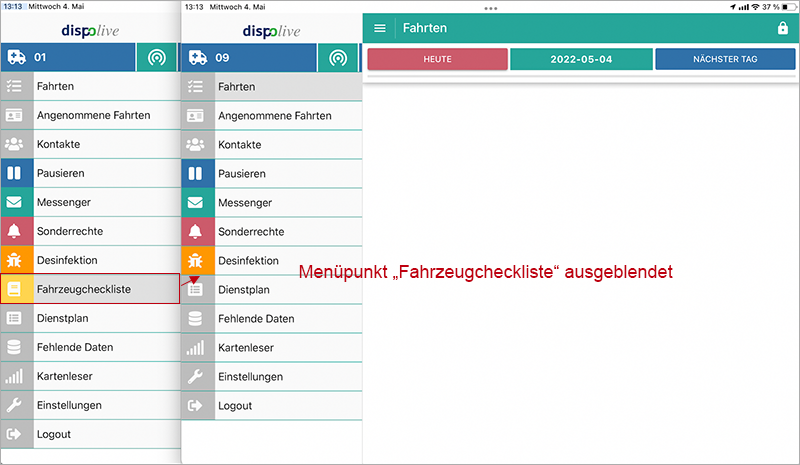
Wird der Menüpunkt "Fahrzeugcheckliste" in der Menüleiste ausgeblendet, dann wurde in der Leitstelle unter dem Menüpunkt Inventar/Geräte/Auswahlbox: Standort Ihrem Fahrzeug kein Inventar über das Feld "Standort" zugeordnet.
Fahrzeugcheckliste: Aktualisieren
Die Daten der "Fahrzeugcheckliste" werden beim ersten Login geladen. Sollte eine Aktualisierung der Positionen der Checkliste zwischendurch notwendig sein, schliessen Sie bitte die App korrekt über den Menüpunkt "Logout" und wischen die die App anschliessend weg. Bearbeiten Sie Ihre Änderungen in der Leitstelle. Öffnen Sie die App neu und loggen Sie sich ein. Die "Fahrzeugcheckliste" wird mit dem aktuellen Stand geladen.


