Inhaltsverzeichnis
Mein Arbeitsplatz/Fenster/Neu

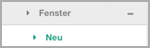
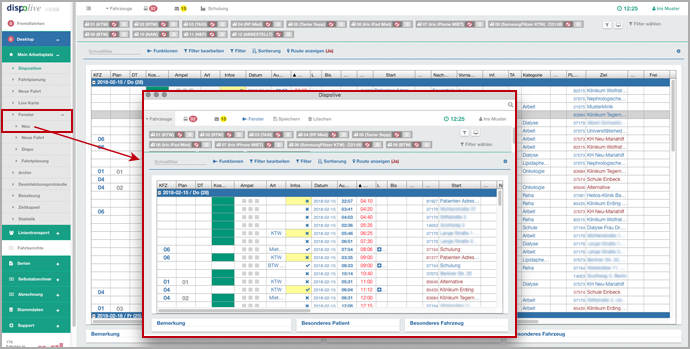
Allgemein
Über den Menüpunkt Fenster, Untermenü "Neu", können Sie selbst weitere Fenster als Untermenü abspeichern. Sie bestimmen den gezeigten Inhalt (Dispo, Neue Fahrt, Fahrtplanung, Fahrzeugbesatzung), die Darstellung der Fahrzeugleiste (offen/geschlossen) sowie den gewählten Filter der Fahrzeugleiste. Hinweis: Nach der Neuanlage/Löschung eines eigenen Fensters bitte einen "Refresh" des Browsers durchführen, erst dann wird die Ansicht der Menüleiste aktualisiert!
Alle geöffneten Fenster werden in Echtzeit synchronisiert!
Schalter
...
Schalter: Fahrzeuge


Ein Klick auf den Schalter "Fahrzeuge" öffnet die Fahrzeugleiste.
Weitere Informationen zur Fahrzeugleiste finden Sie hier:
Schalter: Meldungen

In diesen extra Fenstern steht die Funktion "Meldungen" nicht zur Verfügung. Bitte lesen Sie hier weiter:
Schalter: Fenster + Speichern
 +
+ 
- (1) Klicken Sie auf das + des Menüpunktes "Fenster" in der Menüleiste links.
- (2) Das Untermenü öffnet sich.
- (3) Klicken Sie auf "Neu" im Untermenü links.
(4) Es öffnet sich ein zusätzliches leeres Fenster.
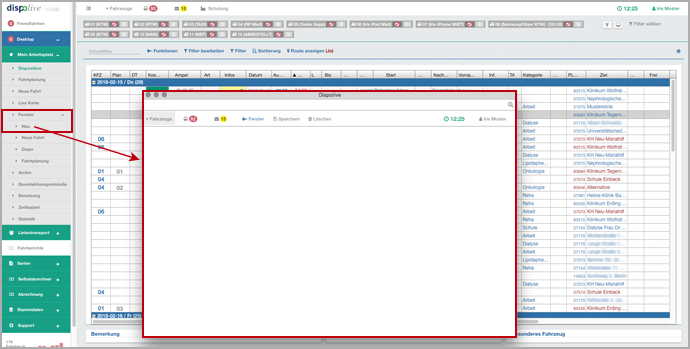
(5) Klicken Sie auf den Schalter "Fenster" in der Kopfzeile.

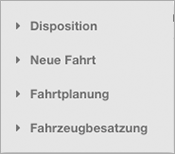
(6) Wählen Sie die gewünschte Ansicht aus.
- (7) Die Ansicht im Fenster ändert sich.
- (8) Wahlweise: Öffnen Sie die Fahrzeugleiste und/oder wählen Sie einen Filter aus.
- (9) Klicken Sie auf "Speichern" in der Kopfzeile.
(10) Ein weisses Fenster öffnet sich.
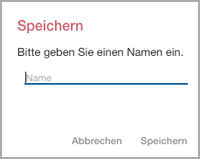
(11) Geben Sie einen Fensternamen ein.
- (12) Klicken Sie auf "Speichern".
- (13) Das Fenster schliesst sich.
- (14) Rechts oben im Bildschirm erscheint der Hinweis "Erfolgreich gespeichert!".
- (15) Klicken Sie auf den "Refresh"-Button im Hauptfenster Ihres Browsers!
(16) Das neu angelegte Fenster wurde dem Menüpunkt "Fenster" zugefügt.

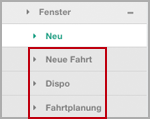
Wiederholen Sie gegebenenfalls Punkt 1 - 16 für weitere Fenster!
Info: Werden im Fenster zusätzlich Einstellungen, zum Beispiel in der Dispositionstabelle vorgenommen (Spalte fixieren, Spalte über Zahnrad ausblenden etc!) und gespeichert, so hat das auch Auswirkung auf die Dispositionstabelle im Hauptfenster. Loggen Sie sich im Fenster aus, dann sind Sie auch im Hauptfenster von dispolive ausgeloggt.
An einem bereits gespeicherten Fenster können jederzeit Änderungen vorgenommen werden. Über den Schalter "Speichern" in der Kopfzeile werden die Änderungen abgespeichert. Die Änderungen werden unter dem gleichen Fensternamen gespeichert, das weisse Fenster für die Eingabe des Fensternamens erscheint nur beim Anlegen des Fensters.
Tipp: Ein ursprünglich vergebener Fenstername kann nicht geändert werden! Bitte löschen und legen Sie das Fenster neu an.
Schalter: Löschen

- (1) Klicken Sie auf das + des Menüpunktes "Fenster" in der Menüleiste links.
- (2) Das Untermenü öffnet sich.
- (3) Klicken Sie im Untermenü links auf das zu löschende Fenster.
- (4) Das Fenster öffnet sich.
- (5) Klicken Sie auf "Löschen" in der Kopfzeile.
(6) Ein weisses Fenster öffnet sich.
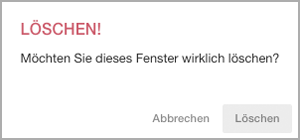
(7) Klicken Sie auf "Löschen".
- (8) Das Fenster schliesst sich.
- (9) Klicken Sie auf den "Refresh"-Button im Hauptfenster Ihres Browsers!
- (10) Das gelöschte Fenster wurde unter dem Menüpunkt "Fenster" entfernt.
Wiederholen Sie gegebenenfalls Punkt 1 - 10 für weitere Löschungen!
Tipp: Ein ursprünglich vergebener Fenstername kann nicht geändert werden! Bitte löschen und legen Sie das Fenster neu an.
Fenster
...
Fenster: Disposition
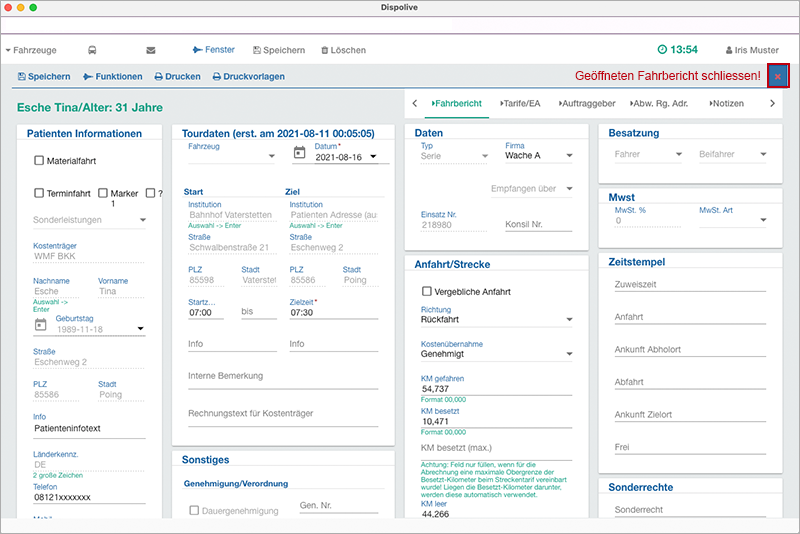
Mit einem Doppelklick auf eine Fahrt in der Dispositionstabelle können Sie den dazugehörigen Fahrbericht öffnen, ändern und speichern! Die Ansicht im Fenster wechselt von "Disposition" zum "Fahrbericht". Über das Kreuzchen oben rechts können Sie den Fahrbericht wieder schliessen, die Ansicht kehrt zur "Disposition" zurück. Alternativ: Über den Schalter "Fenster" in der Kopfzeile des Fensters können Sie zu den 4 Hauptansichten (Dispo, Neue Fahrt, Fahrtplanung, Fahrzeugbesatzung) wechseln.
Weitere Informationen finden Sie hier:
Fenster: Fahrtplanung
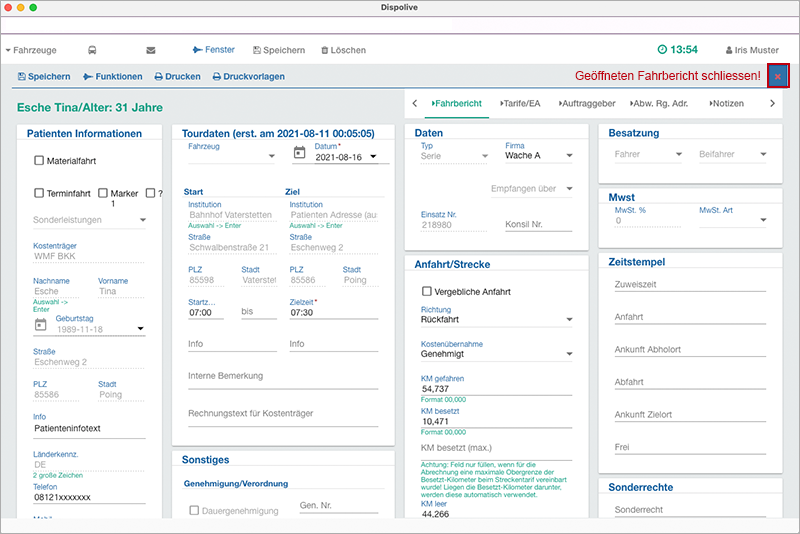
Mit einem Doppelklick auf einen farbigen Platzhalter in der Fahrtplanung können Sie den dazugehörigen Fahrbericht öffnen, ändern und speichern! Die Ansicht im Fenster wechselt von "Fahrtplanung" zum "Fahrbericht". Über das Kreuzchen oben rechts können Sie den Fahrbericht wieder schliessen, die Ansicht kehrt zur "Fahrtplanung" zurück. Alternativ: Über den Schalter "Fenster" in der Kopfzeile des Fensters können Sie zu den 4 Hauptansichten (Dispo, Neue Fahrt, Fahrtplanung, Fahrzeugbesatzung) wechseln.
Weitere Informationen finden Sie hier:
Hinweisfenster
Bitte beachten Sie folgende Hinweisfenster:
Grün (Erfolgreich)

Ein Datensatz wurde erfolgreich gespeichert.

