Inhaltsverzeichnis
Mein Arbeitsplatz/Fahrtplanung


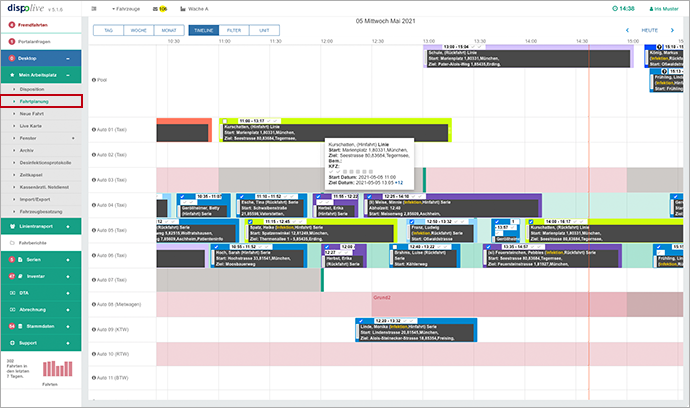
Schalter
...
Schalter: Einsatz löschen

Hinweis: Ein gelöschter Datensatz wird sofort aus der Tabelle und dem System entfernt! Er kann nicht mehr hergestellt werden und ist auch nicht mehr im "Archiv" einsehbar!
Wichtiger Hinweis zum unterschiedlichen Verhalten beim Löschen oder Archivieren von Serienfahrten:
Löschen: Wird eine Serienfahrt gelöscht, dann wird das System kurz nach Mitternacht alle fehlenden Serienfahrten (morgen + Folgetage wird geprüft) neu generieren. Wird eine Serienfahrt gelöscht und Sie lösen das Generieren manuell über Serien/Kategorien aus, dann werden alle fehlenden Serienfahrten (heute + Folgetage wird geprüft) neu generiert. Liegt die gelöschte Serienfahrt in der Vergangenheit, wird sie nicht neu generiert.
Archivieren: Wird eine Serienfahrt archiviert, dann werden fehlende Serienfahrten (heute/morgen + Folgetage) nicht neu generiert.
Weitere wichtige Informationen erhalten Sie hier:
Schalter: Tag/Woche/Monat

Durch Klicken der obigen Schalter erhalten Sie folgende Ansichten:
Tagesansicht
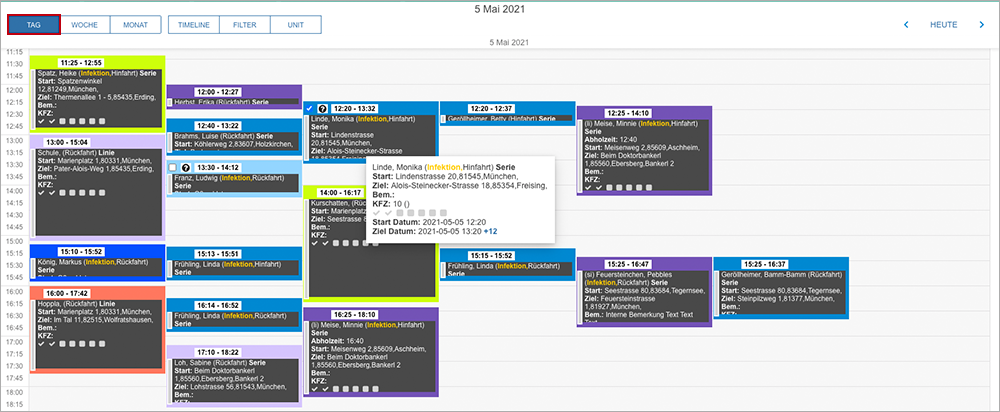
Wochenansicht
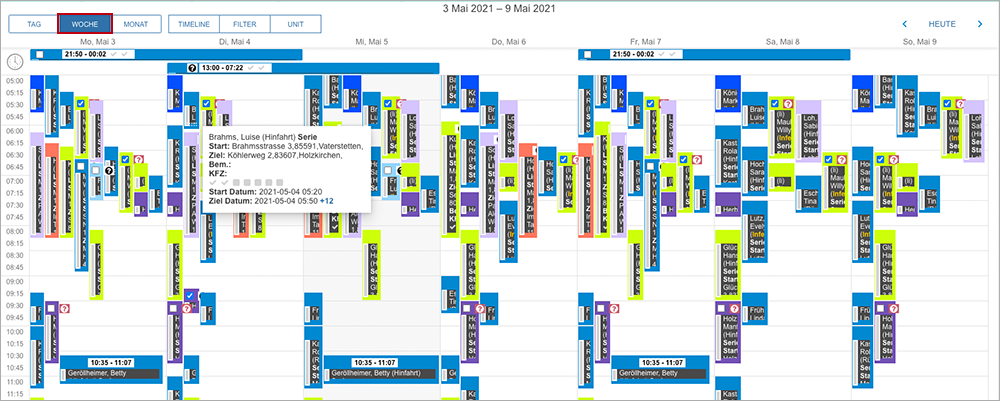
Monatsansicht
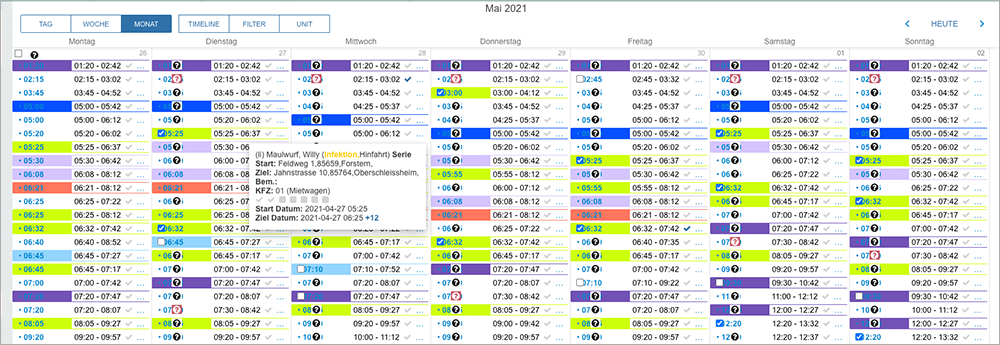
Weitere wichtige Informationen zu Voreinstellungen erhalten Sie hier:
Schalter: Timeline

Durch Klicken des obigen Schalters erhalten Sie folgende Ansicht:
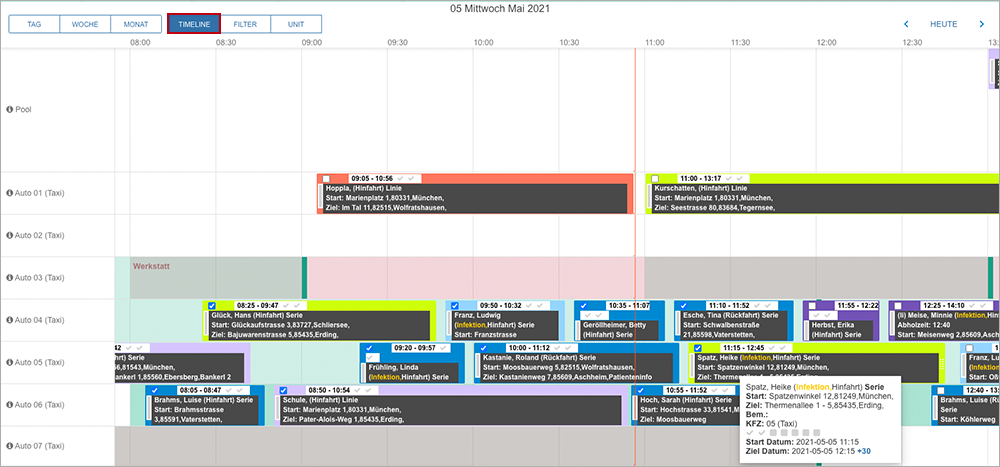
Die bunten Platzhalter in der Timeline zeigen im schwarzen Bereich immer die ersten 3 Zeilen (Name, Start, Ziel) zur Information. Info: Wird in den Systemeinstellungen die Zeilenhöhe der Timeline sehr knapp eingestellt, dann passt sich die Zeilenhöhe automatisch der Höhe des Platzhalters an.
Weitere wichtige Informationen zu Voreinstellungen erhalten Sie hier:
Schalter: Filter

Durch Klicken des obigen Schalters öffnet sich folgendes Fenster:
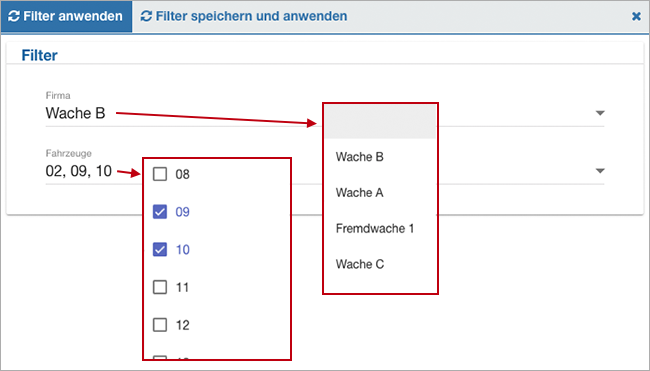
Wählen Sie hier eine Firma aus, werden Ihnen in der Auswahlbox angehakt alle Fahrzeuge der ausgewählten Firma gezeigt. Nach einem Tipp auf den Schalter "Filter anwenden" oder "Filter speichern und anwenden" schliesst sich das Fenster, es werden Ihnen zusätzlich zur Spalte "Pool" nur noch die Spalten der Fahrzeuge gezeigt, die unter "Stammdaten/Fahrzeuge" der ausgewählten Firma zugeordnet wurden. Sie können in der Auswahlbox jederzeit zusätzlich noch weitere Fahrzeuge ab- oder abhaken, deren Spalten/Zeilen gezeigt werden sollen, auch wenn sie nicht zugehörig zur ausgewählten Firma sind. Info: Wurde ein Filter eingestellt, zeigt sich der Schalter "Filter" in roter Schrift!

- Diese Filtereinstellung wird nur temporär gespeichert, beim nächsten Login oder nach einen Refresh ist dieser vergessen. Diese Filtermöglichkeit kann die Einstellung "Filter speichern und anwenden" kurzfristig überlagern.

- Diese Filtereinstellung merkt sich das System solange, bis dieser Filter verändert wird.
Info: Beide Filter können jederzeit verändert oder auch dauerhaft gelöscht werden. Um einen Filter zu entfernen, wählen Sie unter "Firma" die Leerzeile und klicken Sie auf "Filter speichern und anwenden".
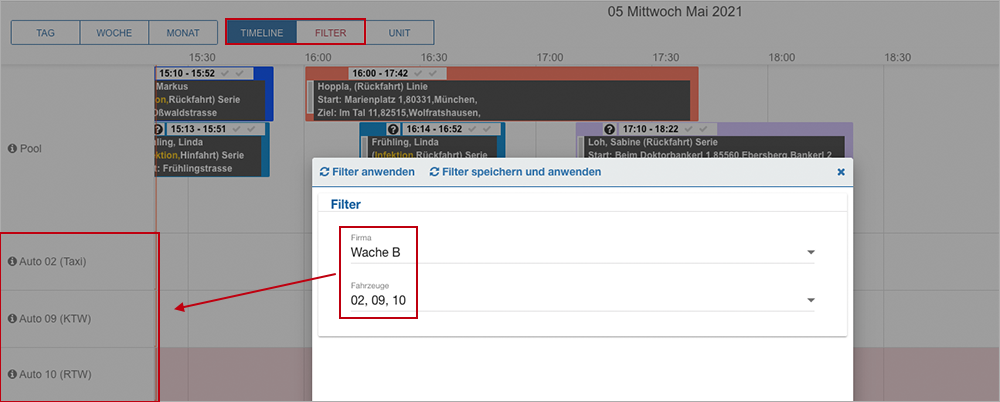
- Beispielansicht Timeline-Zeilen: Gefiltert auf nur eine Firma mit 3 Fahrzeugen (Pool wird automatisch zusätzlich eingeblendet), der Schalter "Filter" wird in roter Schrift gezeigt.
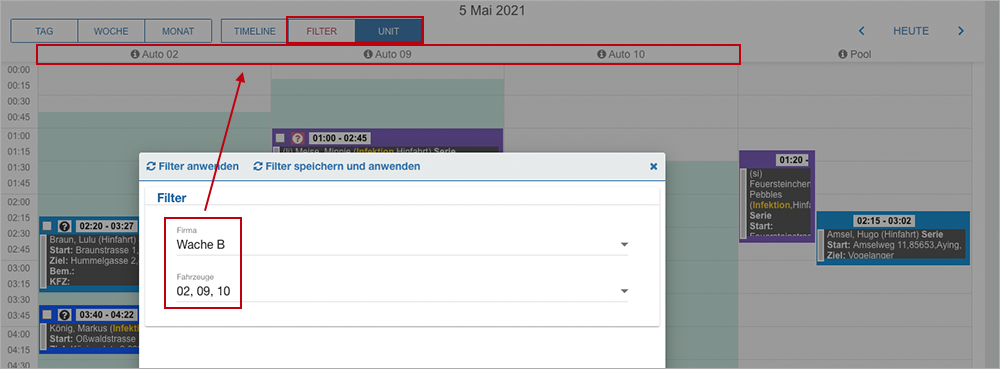
- Beispielansicht Unit-Spalten: Gefiltert auf nur eine Firma mit 3 Fahrzeugen (Pool wird automatisch zusätzlich eingeblendet), der Schalter "Filter" wird in roter Schrift gezeigt.
Info: Die Filter-Funktion steht Ihnen im "Zuweis-" und im "Planmodus" zur Verfügung. Wird die Spalte/Zeile "Pool" alleine dargestellt, dann wurden der ausgewählten Firma keine Fahrzeuge zugeordnet.
Schalter: Unit

Durch Klicken des obigen Schalters erhalten Sie folgende Ansicht:
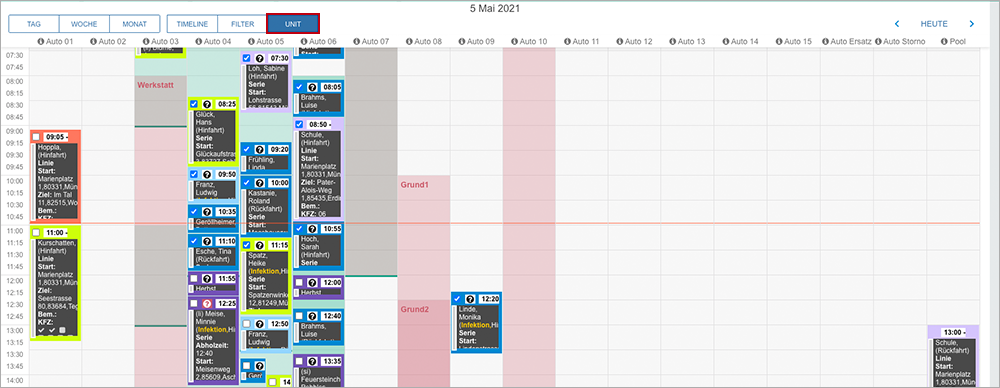
Weitere wichtige Informationen zu Voreinstellungen erhalten Sie hier:
Schalter: Heute

Durch Anklicken springt die Ansicht auf den heutigen Tag zurück.
Schalter: Zurück/Weiter

Durch Anklicken springt die Ansicht entweder weiter oder zurück!
Tabelle
...
Tabelle: Planmodus
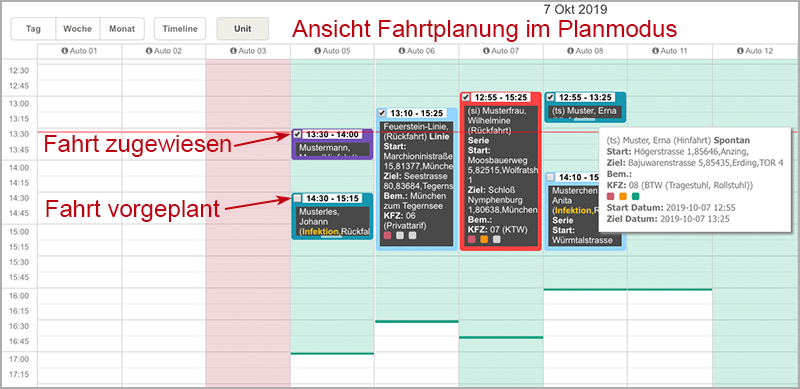
Planmodus: Wird in den "Systemeinstellungen" im Bereich "Fahrtplanung" die Checkbox "Fahrten zuerst planen" ausgewählt, dann erhalten alle Platzhalter in der Fahrtplanung eine kleine Checkbox. Wird ein Platzhalter verschoben, gilt er als "vorgeplant"! Wird in der kleinen Checkbox des Platzhalters ein Haken gesetzt, dann wird die Fahrt dem Kfz zugewiesen, in dessen Spalte der Platzhalter sitzt.
Info: Wird ein zugewiesener Platzhalter verschoben, wird die Zuweisung entfernt (Haken in Checkbox entfernt!), die Fahrt gilt als nur "vorgeplant". Noch nicht geplante Fahrten stehen in der Spalte "Pool". Besitzen Planung und Zuweisung unterschiedliche Kfz, dann steht der Platzhalter in der Spalte des geplanten Kfz, bekommt einen Checkhaken und wird NICHT in die Spalte des zugewiesenen Kfz verschoben.
Achtung! Wurde eine Fahrt über die Dispotabelle zugewiesen oder eine Zuweisung in einer Serie hinterlegt und nicht geplant (kein Kfz Planspalte), dann befindet sich der Platzhalter in der Fahrtplanung (Planmodus) weiterhin im Pool!!! Wird der Platzhalter von dort verschoben, wird die Zuweisung entfernt!
Info Plan-/Zuweismodus: Die jeweilige Planung und Zuweisung wird auch in die Disposition und den Fahrbericht übernommen.
Zum Thema "inaktives Fahrzeug" lesen Sie bitte hier weiter:
Weitere wichtige Informationen zu Voreinstellungen erhalten Sie hier:
Tabelle: Zuweismodus
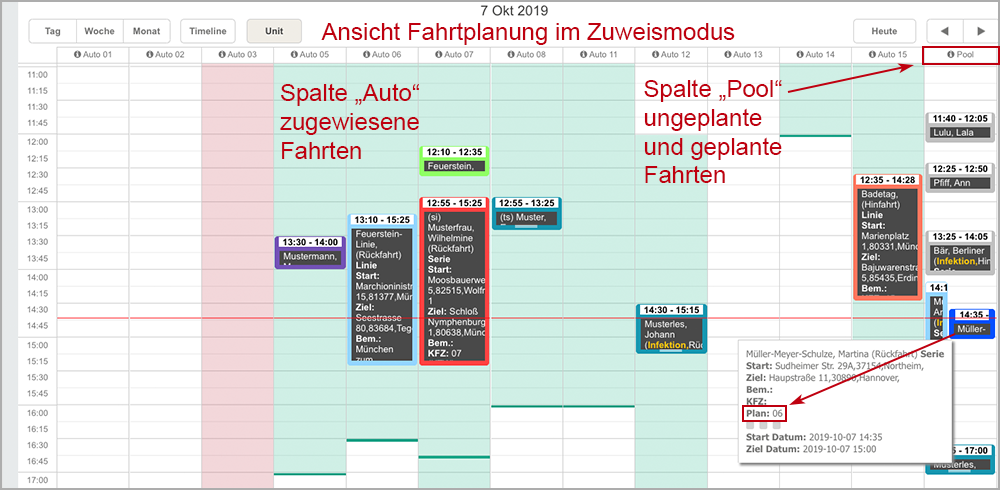
Zuweismodus: Wird in den "Systemeinstellungen" im Bereich "Fahrtplanung" die Checkbox "Fahrten zuerst planen" abgehakt, dann werden in der Tabelle nur noch Platzhalter mit Fahrten angezeigt, die bereits zugewiesen wurden.
Info: In der Spalte "Pool" sind alle noch nicht geplanten oder bereits geplanten Fahrten zu finden. Wird ein bunter Platzhalter aus dem "Pool" heraus in die Spalte eines bestimmten Kfz verschoben, gilt dieses als zugewiesen.
Info Plan-/Zuweismodus: Die jeweilige Planung und Zuweisung wird auch in die Disposition und den Fahrbericht übernommen.
Zum Thema "inaktives Fahrzeug" lesen Sie bitte hier weiter:
Weitere wichtige Informationen zu Voreinstellungen erhalten Sie hier:
Tabelle: Dienstzeiten
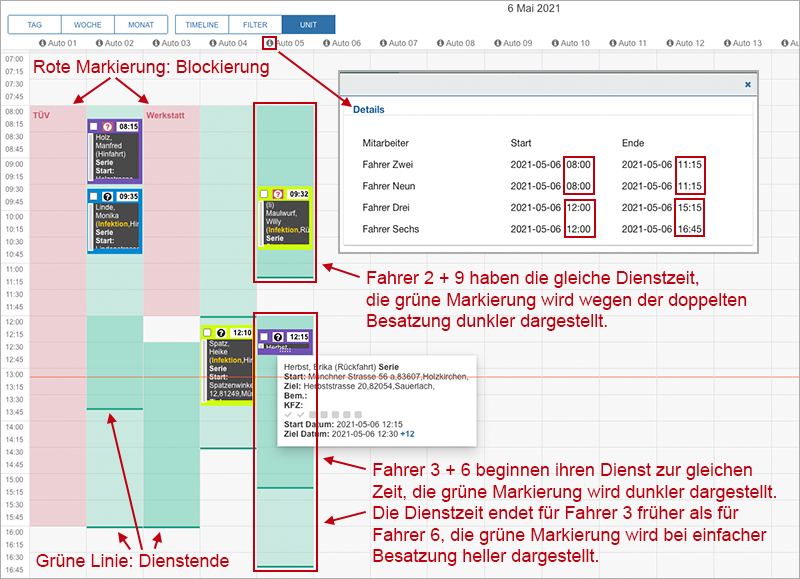
In der Tabelle der Fahrtplanung werden die Dienstzeiten der Mitarbeiter, Besatzungswechsel oder Blockierungen wie folgt dargestellt:
- Grüne Markierung: Dem Fahrzeug wurde eine Besatzung zugewiesen und ist im Dienst. Info: Bei Dienstüberschneidungen bzw. doppelter, dreifacher etc. Besatzung wird die grüne Markierung dunkler dargestellt.
- Dunkelgrüne Linie: Dienstende bzw. es findet ein Besatzungswechsel statt.
- Rote Markierung: Das Fahrzeug ist blockiert! Der Grund wurde als Name des Platzhalters vermerkt.
- Keine Markierung: Dem Fahrzeug wurde keine Besatzung oder eine Dauerbesatzung zugewiesen.
Hinweis: Klickt man im Spaltenkopf auf das "i", öffnet sich ein Detail-Fenster, welches Ihnen die Besatzung mit Dienstzeiten und/oder eine "Dauerhafte Besatzung" mit Dienstzeitende sowie eine Blockierung anzeigt.
Weitere Informationen finden Sie hier:
Tabelle: Dienstzeiten Papershift
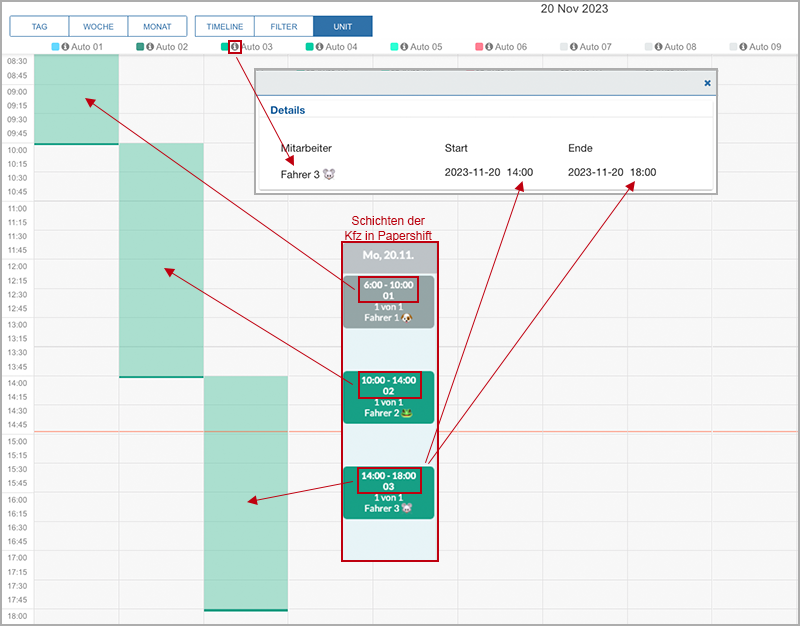
Die in Papershift hinterlegten Schichten der einzelnen Kfz werden in der Fahrtplanung in grün angezeigt. Info: Über das "i" in der Kopfzeile öffnet sich ein Fenster und zeigt Ihnen die für diese Schicht geplanten Mitarbeiter und den Zeitraum der Schicht, übernommen von Papershift, an.
Hinweis: In unserem obigen Beispiel wird die Ansicht "Unit" abgebildet. Dies gilt natürlich auch für die Ansicht Timeline.
Weitere wichtige Informationen zu Papershift in "dispolive" erhalten Sie hier:
Tabelle: Inaktive Fahrzeuge
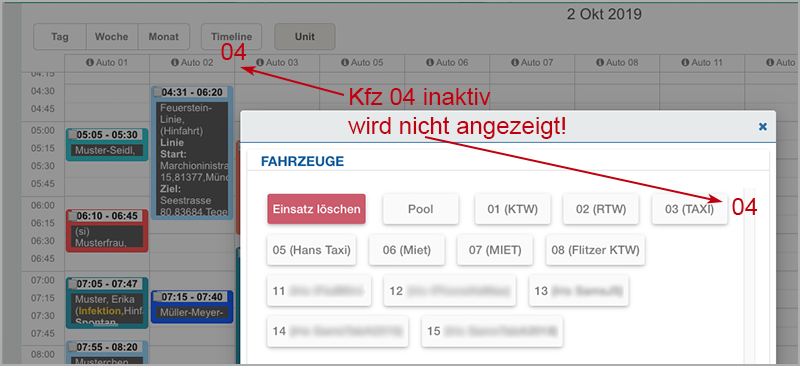
Hinweis: "Inaktive" Fahrzeuge können weder in der Disposition über die Entertaste, noch über die Fahrzeugleiste oder in der Fahrtplanung zugewiesen werden! Das System stellt "inaktive" Fahrzeuge nicht sichtbar.
Zum Thema "inaktives Fahrzeug" lesen Sie bitte hier weiter:
Tabelle: Rote Zeitlinie
Die rote Linie zeigt Ihnen die aktuelle Tageszeit an.
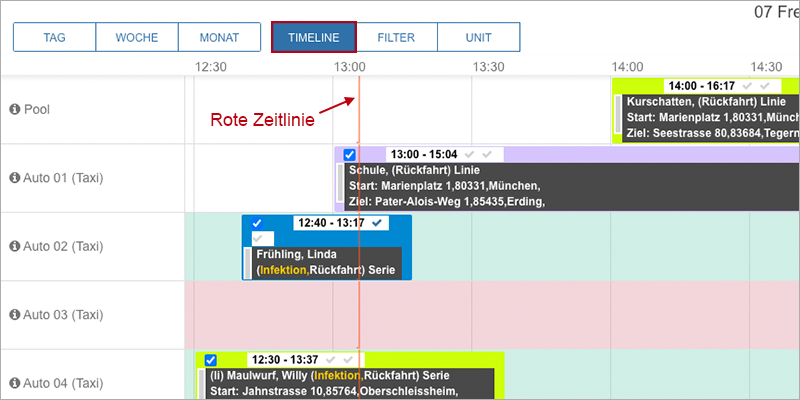
- Timeline: Die Ansicht scrollt beim Öffnen zur aktuellen Tageszeit.
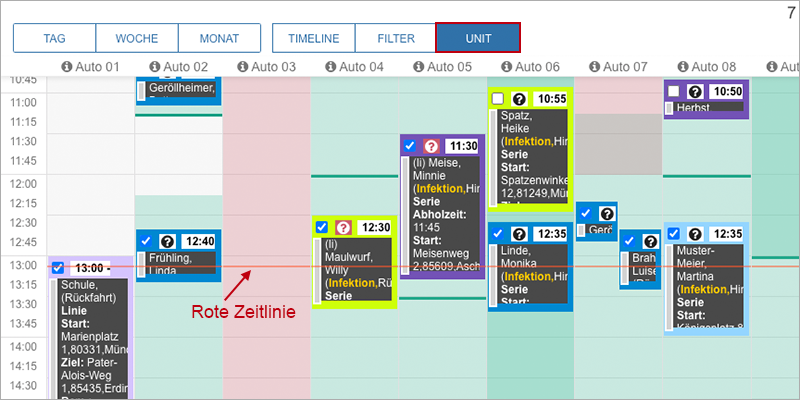
- Unit: Die Ansicht scrollt beim Öffnen NICHT zur aktuellen Tageszeit.
Platzhalter: Doppelklick
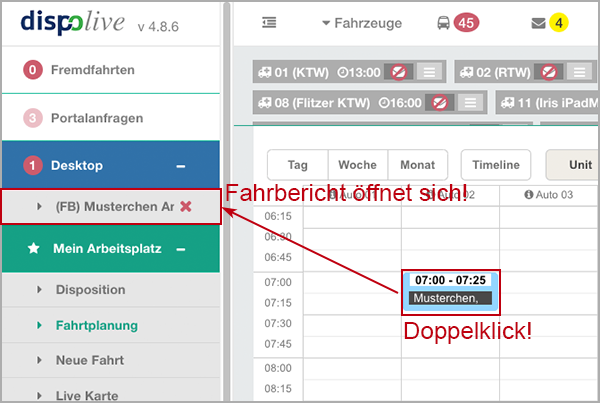
Mit einem Doppelklick auf einen der bunten Platzhalter können Sie den dazugehörigen Fahrbericht öffnen, ändern und speichern! Das System verlässt den Menüpunkt "Fahrtplanung" und wechselt zu "Desktop".
Öffnet sich der Fahrbericht, wird er in der Menüleiste unter "Desktop" als geöffnet angezeigt. Zum Schliessen klicken Sie auf das Kreuz.
Bitte lesen Sie weiter unter:
Platzhalter: Klick linke Maustaste
(Nur Unit-Ansicht!)
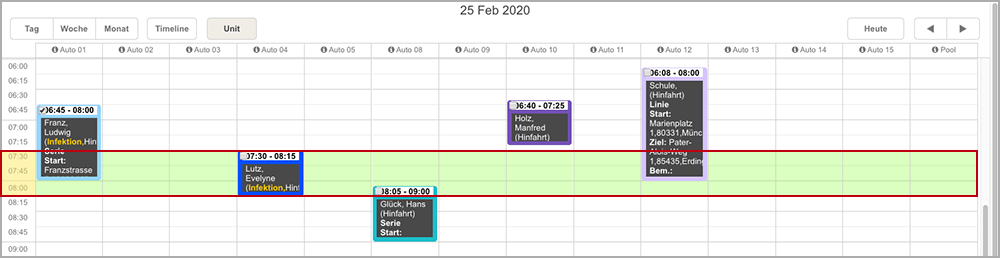
Klicken Sie mit der linken Maustaste auf einen der bunten Platzhalter, dann erscheint eine grüne Markierung in Höhe des Platzhalters über die komplette Breite von Spalte 1 bis Pool. Die Spalte Uhrzeit wird zusätzlich gelb markiert.
Platzhalter: Klick rechte Maustaste
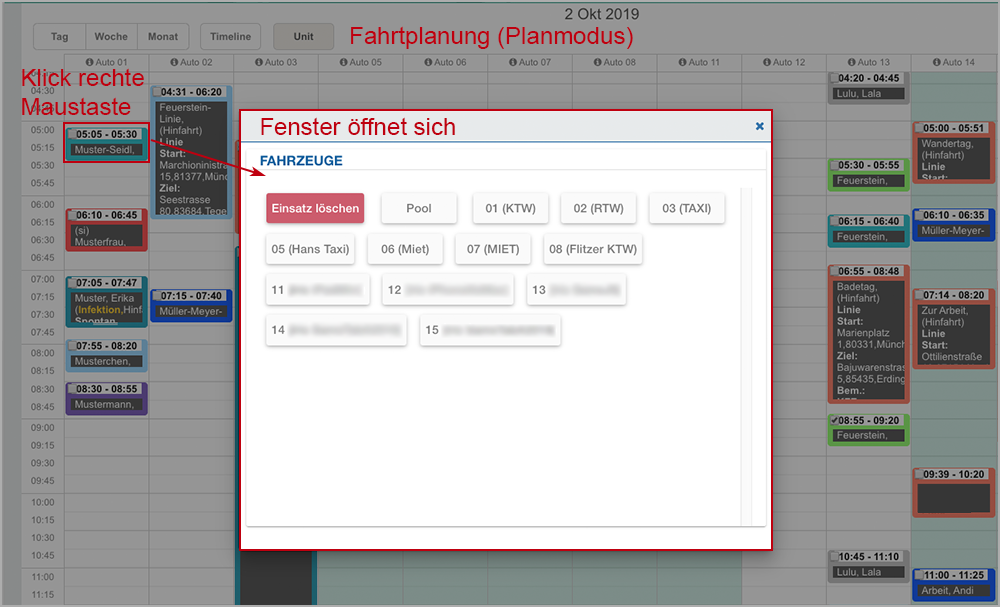
Klicken Sie mit der rechten Maustaste auf einen der bunten Platzhalter, dann öffnet sich ein weisses Fenster. Folgende Möglichkeiten stehen Ihnen zur Verfügung:
EINSATZ LÖSCHEN: Achtung! Der Einsatz (Fahrbericht) wird komplett gelöscht! Zur Sicherheit erscheint ein letzter Warnhinweis!
POOL: Der Einsatz wird zurück in die Spalte "Pool" verschoben, das für den Einsatz geplante oder zugewiesene Kfz wird entfernt.
KFZ: Je nach eingestelltem Modus (Systemeinstellungen) wird der Einsatz für das ausgewählte Kfz geplant oder zugewiesen.
Tipp: Zum Schliessen des Fensters klicken Sie rechts oben auf das X oder in den Bereich ausserhalb des Fensters.
Bitte lesen Sie auch hier:

Weitere wichtige Informationen zum Löschen eines Einsatzes erhalten Sie hier:
Platzhalter: Ziehen linke Maustaste
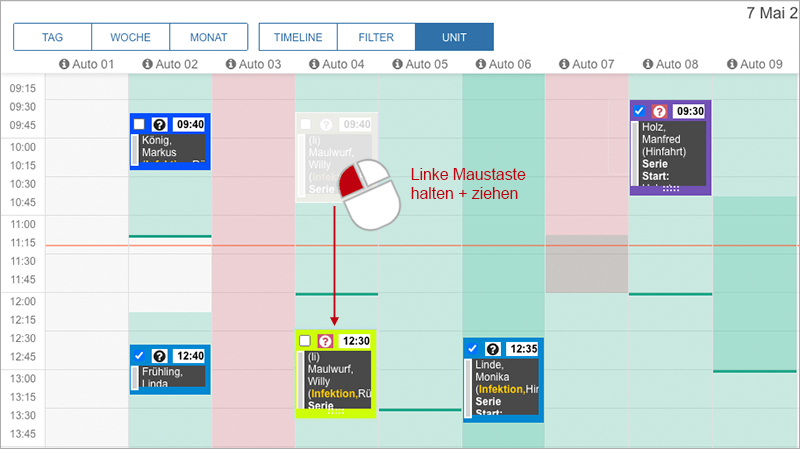
Mit der linken Maustaste (halten + ziehen) können Sie einen bunten Platzhalter vertikal oder horizontal verschieben. Achtung! Diagonal verschieben ist nicht möglich und muss in 2 Schritten erfolgen.
Unit: Hier kann ein Platzhalter nur innerhalb des sichtbaren Bereiches verschoben werden. Tipp: Nutzen Sie ggf. die Funktion "Klick rechte Maustaste ".
Timeline: Hier kann ein Platzhalter auch in den unsichtbaren Bereich gezogen werden, die Ansicht scrollt mit!
Platzhalter: Infobox
(Tooltip)
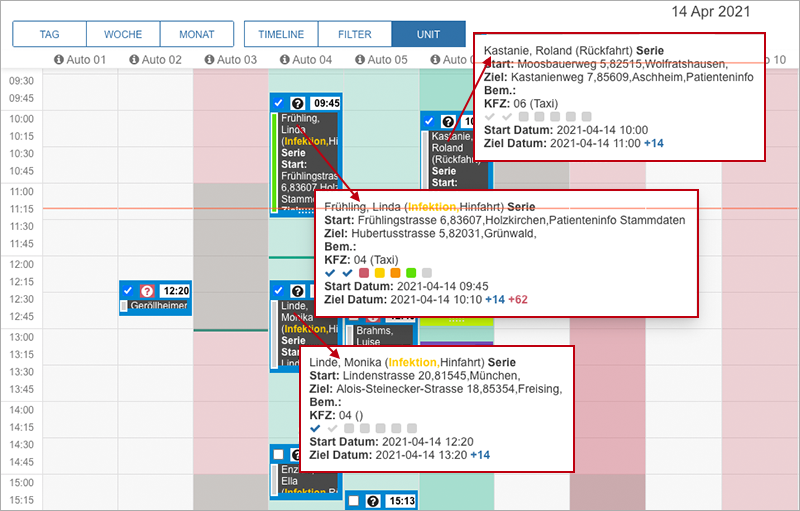
Bei Berührung eines bunten Platzhalters mit Ihrem Mauszeiger öffnet sich eine Infobox (Tooltip) und zeigt Ihnen die wesentlichen Informationen zu dieser Fahrt an. Es handelt sich um die gleichen Informationen, die im bunten Platzhalter angezeigt werden. Da dieser aufgrund der Länge der Fahrt oft nicht komplett einsehbar ist, steht Ihnen die Funktion mit der Infobox (Tooltip) zur Verfügung.
Info: Der Tooltip wird unter "Unit" und "Timeline" mit einer Breite bis zu 500 px gezeigt, wenn im Fahrbericht ein besonders langer Bemerkungstext hinterlegt ist.
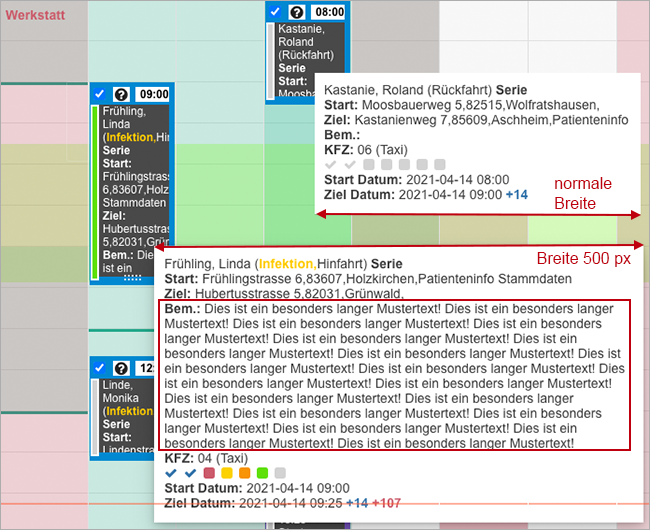
Platzhalter: Infobox Sendungsstatus
(Tooltip)
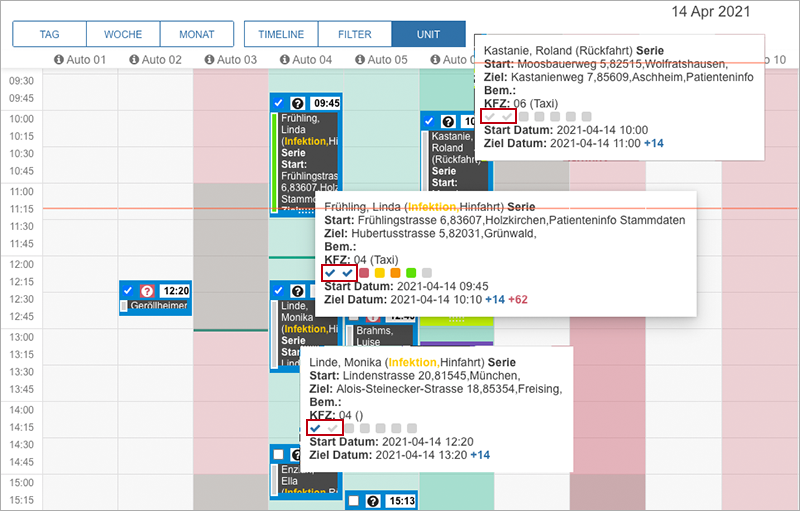
In der Infobox (Tooltip) sind die 2 Häkchen für den Sendungsstatus genau wie in der Kopfzeile des "bunten Platzhalters der Timeline" sichtbar.
Weitere Informationen zur Bedeutung der Häkchen erhalten Sie unter:
Platzhalter: Infobox Ampel
(Tooltip)
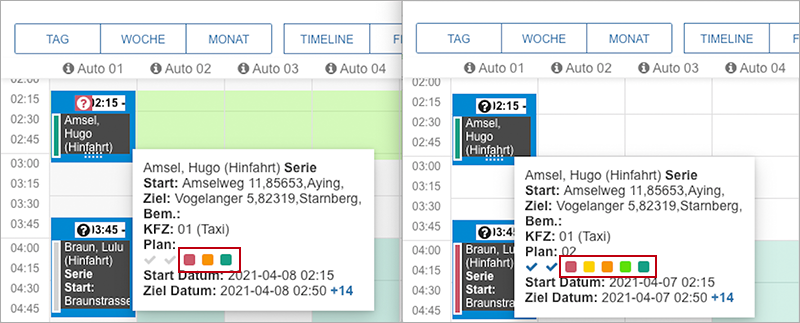
Weitere Informationen erhalten Sie hier:
Platzhalter: Infobox Abholzeit
(Tooltip)
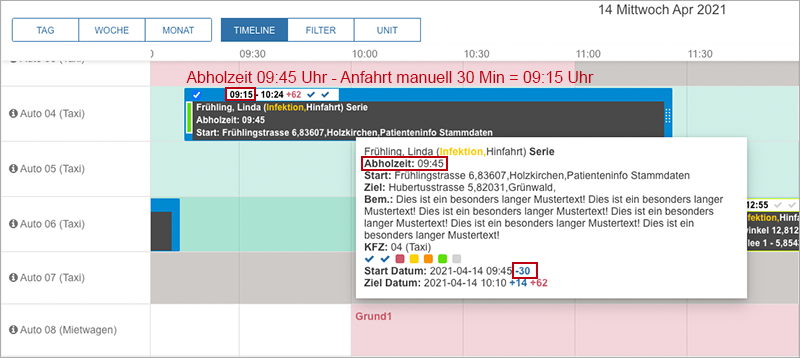
Weitere Informationen erhalten Sie hier:
Platzhalter: Infobox Ladezeit
(Tooltip)
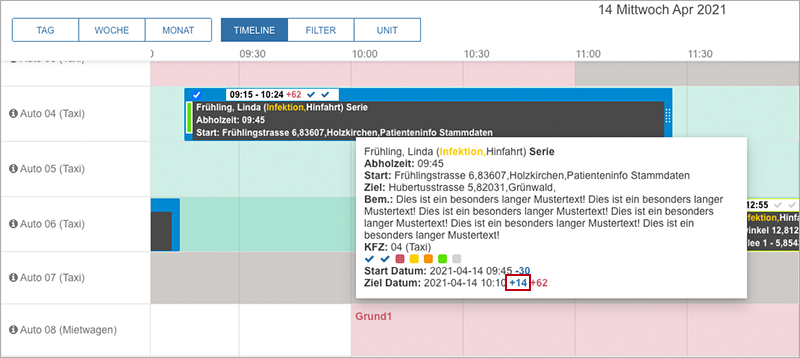
Wird diese blaue Zahl (Minuten) angezeigt, wurde entweder in den Systemeinstellungen (generell) oder in den Stammdaten des Patienten, in einer Serie, einer Linie oder in einem Fahrbericht im Feld "Ladezeit" eine Minutenzahl hinterlegt. Info: Das System berücksichtigt die angegebenen Minuten automatisch zwei Mal (beim Einladen und beim Ausladen). Die Ladezeitvorgaben der verschiedenen Menüpunkte werden vom System nicht addiert!
Weitere Informationen erhalten Sie hier:
Platzhalter: Infobox Verzögerung
(Tooltip)
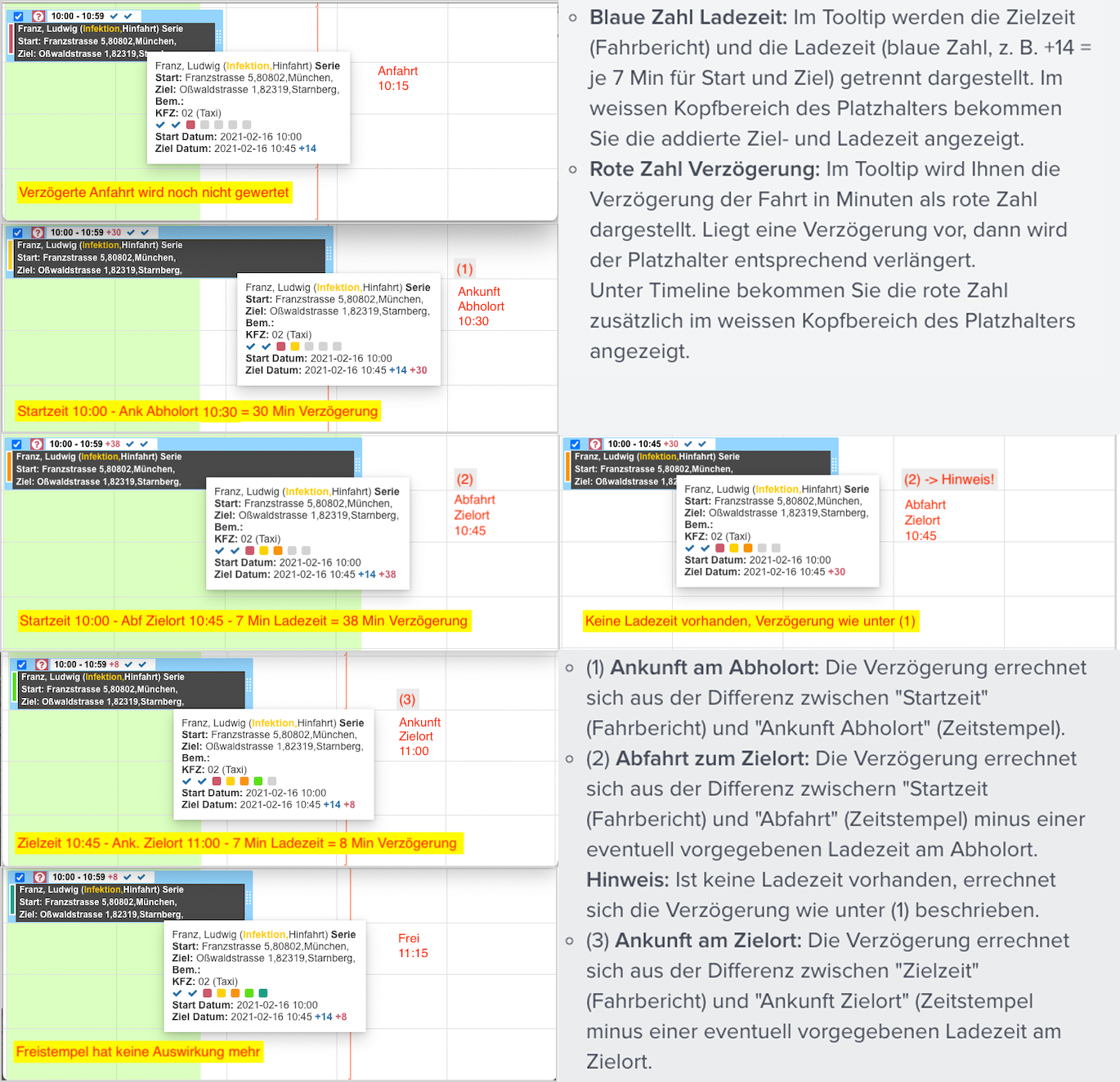
Wird diese rote Zahl (Minuten) angezeigt, wurde in den Systemeinstellungen im Bereich Fahrtplanung die Checkbox "Verzögerung anzeigen" aktiviert. Sie finden die Verzögerung in Minuten im Tooltip (Unit + Timeline) sowie im weissen Kopfbereich des Platzhalters (Timeline).
Weitere Informationen erhalten Sie hier:
Platzhalter: Kategorie
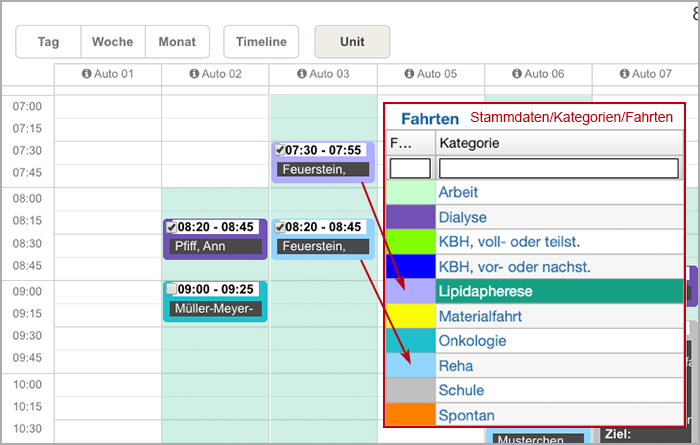
Wurde bei Anlage einer Fahrt eine "Kategorie der Fahrt" ausgewählt, erhält der Platzhalter eine bestimmte Farbe. Unter dem Menüpunkt "Stammdaten/Kategorien/Fahrten" werden die verschiedenen Kategorien der Fahrten angelegt und Farben zugeordnet. Info: Wurde von Ihnen für eine Kategorie keine Farbe festgelegt, dann erscheint dieser Platzhalter in der Farbe "Weiss". Alle Platzhalterfarben werden auch in der dispolive-App angezeigt!
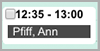
Wurde für eine Fahrt keine "Kategorie" ausgewählt, dann wird Sie mit folgenden im System hinterlegten Grundfarben (nicht selbst wählbar) dargestellt:
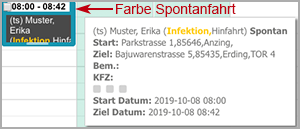
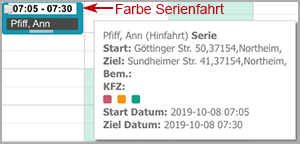
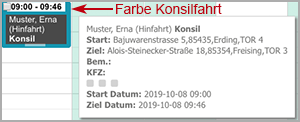
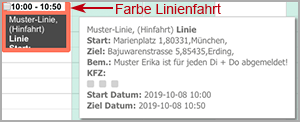
Platzhalter: Checkbox Fahrt zuweisen
(Planmodus)
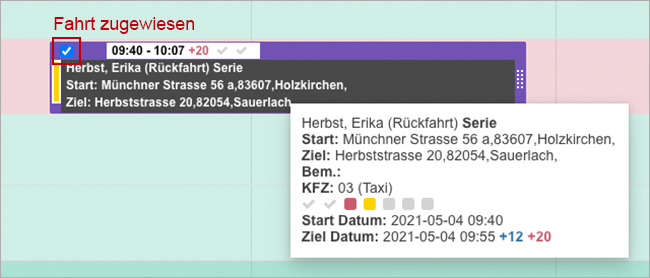
Ist die Checkbox leer, wurde die Fahrt geplant. Wird die Checkbox angehakt, dann wird die Fahrt dem geplanten Fahrzeug zugewiesen. Info: Diese Checkbox wird ihnen nur angezeigt, wenn sich die Fahrtplanung im Planmodus befindet. Im Zuweismodus wird die Checkbox ausgeblendet. In der Fahrtplanung kann wahlweise im Planmodus oder Zuweismoduns gearbeitet werden, in den "Systemeinstellungen" können Sie wählen!
Bitte lesen Sie auch hier:
Partnerfahrten: Eine auf Übernahme wartende Partnerfahrt, die vorher geplant war, wird in der Kfz-Spalte der Fahrtplanung (Planmodus) ohne Checkbox für Zuweisung gezeigt.
Platzhalter: Fragezeichen
(?)
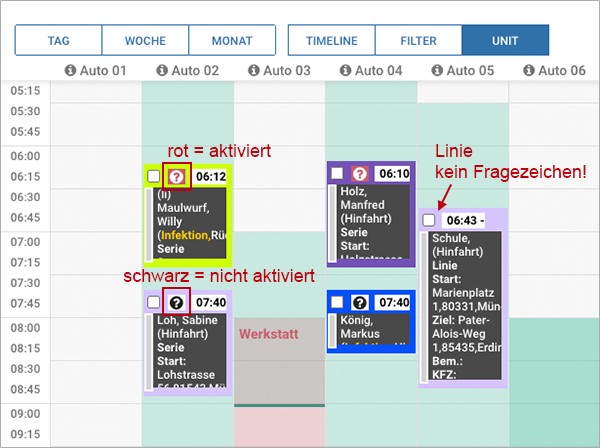
Das Fragezeichen, schwarzes Symbol "?" im Kopfbereich des Platzhalters, dient der Visualisierung, dass bzgl. der Fahrt noch Fragen offen sind. Durch einen Klick wird es aktiviert, rot dargestellt und in den Fahrbericht übernommen. Hinweis: Auf die Funktion "Check" in der Fahrberichtetabelle hat das Fragezeichen keine Auswirkung. Für Linienfahrten steht das Fragezeichen nicht zur Verfügung.
Unter folgenden Punkten finden Sie das Fragezeichen noch:
- "Dispositionstabelle"
- "Fahrtplanung"
- "Fahrbericht geöffnet"
- "Fahrberichtetabelle"
- "Dispo-" und "Fahrberichtetabelle": Blauer Schalter "RA" (Rückfahrt anlegen)
- "Neue Fahrt" im Bereich "Rückfahrt" und "Sonstiges"
- "Serie geöffnet/Terminserie"
Info: In den "Systemeinstellungen", im Bereich "Fahrtplanung", kann das Fragezeichen (nur für die Fahrtplanung) ausgeblendet werden!
Platzhalter: Start + Zielzeit
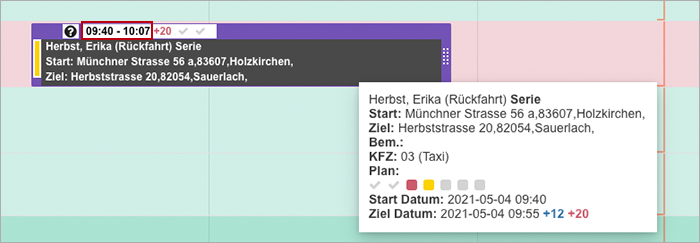
Im weissen Kopfbereich des farbigen Platzhalters finden Sie die Start- und Zielzeit der Fahrt.
Bitte lesen Sie auch hier:
Platzhalter: Verzögerung
(rote Zahl)
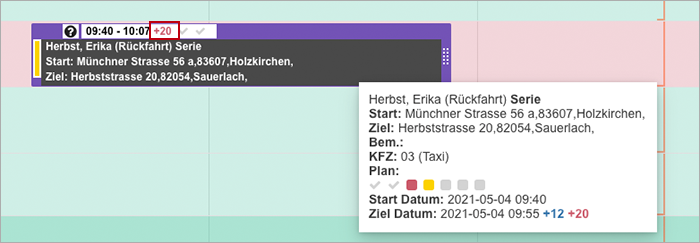
Mehr Informationen zur roten Zahl (Minuten) Verzögerung im weissen Kopfbereich des bunten Platzhalters erhalten sie unter:
Platzhalter: Abholzeit
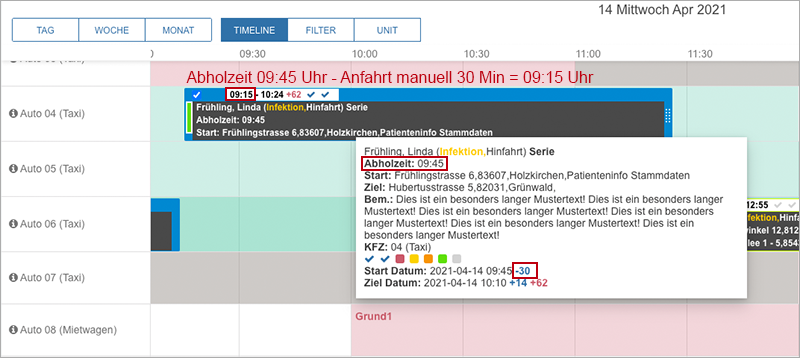
Die unter "Abholzeit" errechnete Uhrzeit wird nur in der Fahrtplanung angezeigt und hat keine weitere Auswirkung auf den Fahrbericht. Info: Damit eine Abholzeit angezeigt wird, müssen in einer neuen Fahrt, im Fahrbericht, in einer Serie im Feld "Anfahrt manuell" die Minuten hinterlegt sein. In der Infobox werden die Minuten der "Anfahrt manuell" als blaue Zahl mit einem Minus davor hinter der Startzeit angezeigt.
Bitte lesen Sie hierzu weiter unter:
Info: Wird "Anfahrt manuell" in den Systemeinstellungen hinterlegt, dann wird dies automatisch bei Eingabe einer "Neue Fahrt" in das Formular übernommen. Für Serienfahrten muss "Anfahrt manuell" in der Serie hinterlegt sein, die Vorgaben der Systemeinstellungen greifen nicht! Werden die Minuten in den Systemeinstellungen hinterlegt, dann erscheint die Zeile "Abholzeit" nicht. Die im Fahrbericht eingetragenen Minuten sind "stärker" als die in den Systemeinstellungen. Die Minuten werden nicht addiert. "Anfahrt manuell" steht für Linien nicht zur Verfügung.
Platzhalter: Sendungsstatus
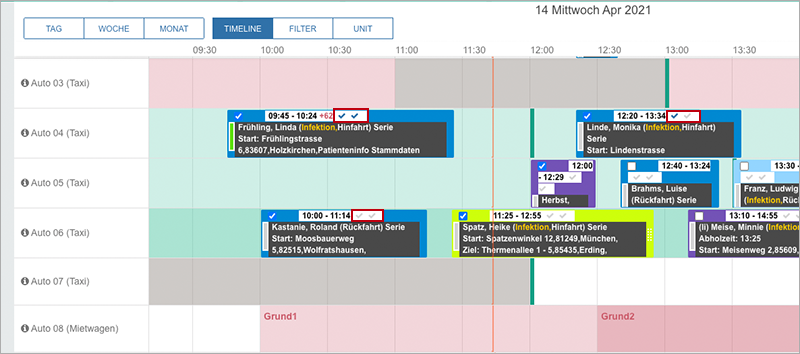
In der Kopfzeile der bunten Platzhalter in der Timeline sind die 2 Häkchen für den Sendungsstatus genau wie in der "Infobox" (Tooltip) sichtbar.
Weitere Informationen zur Bedeutung der Häkchen erhalten Sie unter:
Platzhalter: Verordnungsart
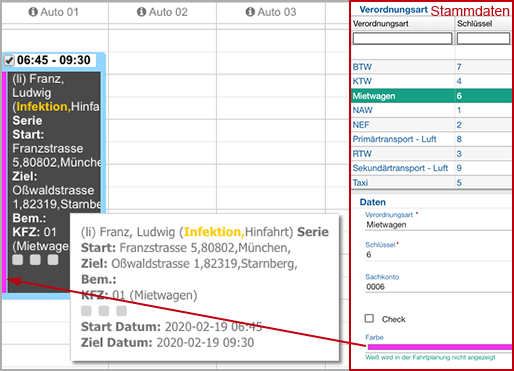
Durch die Verordnungsart erhält der Platzhalter am linken Rand einen Streifen einer bestimmten Farbe. Unter dem Menüpunkt "Stammdaten/Verordnungsart" werden die verschiedenen Verordnungsarten der Fahrzeuge angelegt und Farben zugeordnet. Info: Wurde von Ihnen für eine Verordnungsart keine Farbe festgelegt, dann erscheint kein farbiger Streifen am linken Rand des Platzhalters. Alle Farben werden auch in der dispolive-App angezeigt!
Hinweis: Wurde eine Fahrt im Planmodus nur geplant und noch nicht zugewiesen und im Feld "Verordnungsart" im Fahrbericht keine Verordnungsart hinterlegt, erscheint der Platzhalter ohne farbigen Streifen. Im Moment der Zuweisung, durch die Verordnungsart des Fahrzeugs, zeigt sich der farbige Streifen am linken Rand.
Info: Eine im Fahrbericht hinterlegte Verordungsart ist immer stärker als eine Verordnungsart, die durch Zuweisung oder Planung eines Fahrzeugs entsteht. So besteht die Möglichkeit, einen Transport auch mit einem höherwertigen Fahrzeugtyp vorzunehmen.
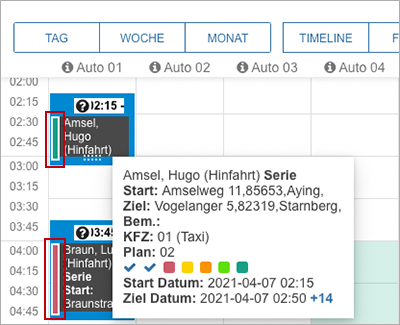
Statt des farbigen Streifens der Verordnungsart am linken Rand, kann die Ampelfarbe eingeblendet werden. Bitte lesen Sie hierzu weiter unter:
Platzhalter: Ampel
(3- oder 5-stufig)
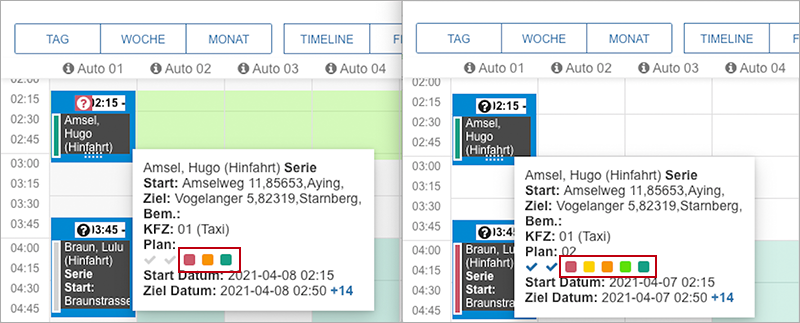
Die Ampel zeigt mit Ihren Farben den Fortschritt einer zugewiesenen und angenommenen Fahrt an. Info: In den "Systemeinstellungen" kann festgelegt werden, ob die Ampel 3- oder 5-farbig angezeigt werden soll.
| Ansicht 3-Stufen-Ampel | Farbe | Zeitstempel |
|---|---|---|
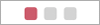 |
Rot | Anfahrt |
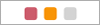 |
Orange | Abfahrt |
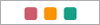 |
Grün | Ankunft Zielort |
Achtung! Steht die 3-Stufen-Ampel auf "grün", dann ist das Fahrzeug am Zielort angekommen. Es kann jedoch sein, dass noch kein Zeitstempel "frei" gesetzt wurde!
| Ansicht 5-Stufen-Ampel | Farbe | Zeitstempel |
|---|---|---|
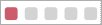 |
Rot | Anfahrt |
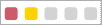 |
Gelb | Ankunft Abholort |
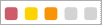 |
Orange | Abfahrt |
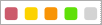 |
Hellgrün | Ankunft Zielort |
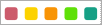 |
Grün | Frei |
Achtung! Steht die 5-Stufen-Ampel auf "grün", dann wurde der Zeitstempel "frei" gesetzt!
Weitere Informationen zum Ampelsystem erhalten Sie hier:
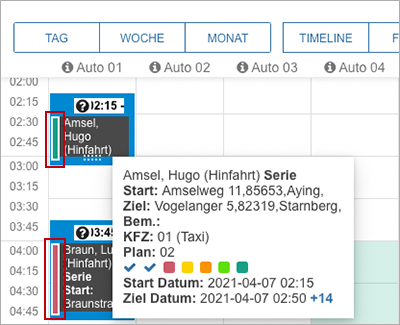
Statt des farbigen Streifens der Verordnungsart am linken Rand, kann die Ampelfarbe eingeblendet werden. Bitte lesen Sie hierzu weiter unter:
Platzhalter: Transportart
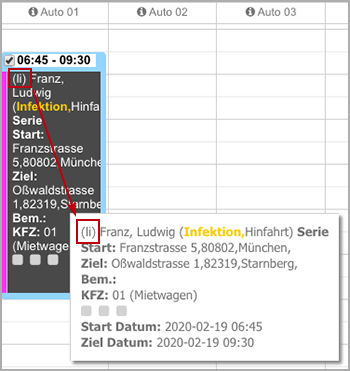
An erster Stelle des bunten Platzhalters wie auch in der Infobox wird in Klammern die Transportart (sofern vorhanden) angezeigt. Hinweis: Möchten Sie diese Anzeige nicht, können Sie diese unter "Systemeinstellungen/Bereich Fahrtplanung" abhaken.
Hinweisfenster
Bitte beachten Sie folgende Hinweisfenster:
Grün (Erfolgreich)

Ein Datensatz wurde erfolgreich gespeichert.

Ein Datensatz wurde erfolgreich gelöscht.
Rot (Fehler)

Der Platzhalter kann nicht verschoben (geplant, zugewiesen) werden, da dieser auf Übernahme durch eine Partnerfirma wartet.


