Inhaltsverzeichnis
Fahrbericht: Schalter
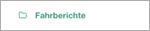
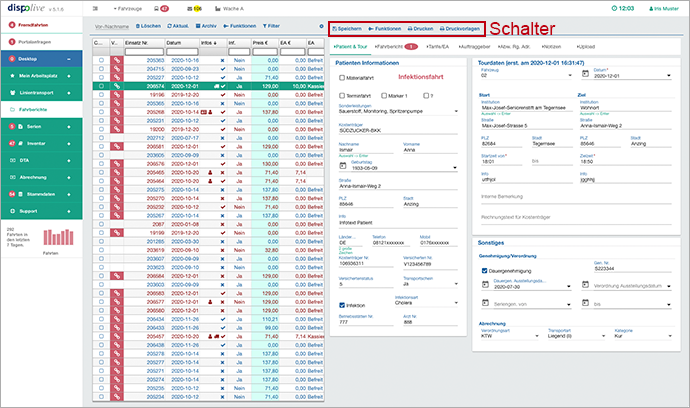
Schalter
...
Schalter: Speichern

- (1) Füllen Sie das Formular aus (die mit * gekennzeichneten Felder sind Pflichtfelder).
- (2) Klicken Sie auf "Speichern" in der Kopfzeile.
- (3) Rechts oben im Bildschirm erscheint der Hinweis "Erfolgreich gespeichert!".
Wiederholen Sie gegebenenfalls Punkt 1 - 3 für weitere Eingaben!
Weitere Informtionen erhalten Sie unter:
Hinweis: Weitere Informationen zu Serien finden Sie unter:

Wird ein Fahrbericht über das Archiv mit Doppelklick geöffnet und der Schalter "Speichern" wird grau dargestellt, dann wurde die Fahrt archiviert (Check: 3), abgerechnet (Check: 2) oder an eine Partnerfirma weitergegeben (Check: 0). Änderungen am Fahrbericht sind in diesen Fällen nicht mehr möglich! Ausnahme: Die Fahrt wird wiederhergestellt.
Bitte lesen Sie hier weiter:
Schalter: Funktionen/Zeige Route

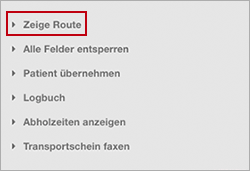
- (1) Öffnen Sie über die Menüleiste links die Live Karte.
- (2) Ein neues Fenster mit der Live Karte öffnet sich.
- (3) Klicken Sie im Fahrbericht auf "Funktionen" in der Kopfzeile.
- (4) Klicken Sie im Untermenü auf "Zeige Route".
- (5) Wechseln Sie zur geöffneten Live Karte.
- (6) Die Route der Fahrt wird in der Live Karte angezeigt..
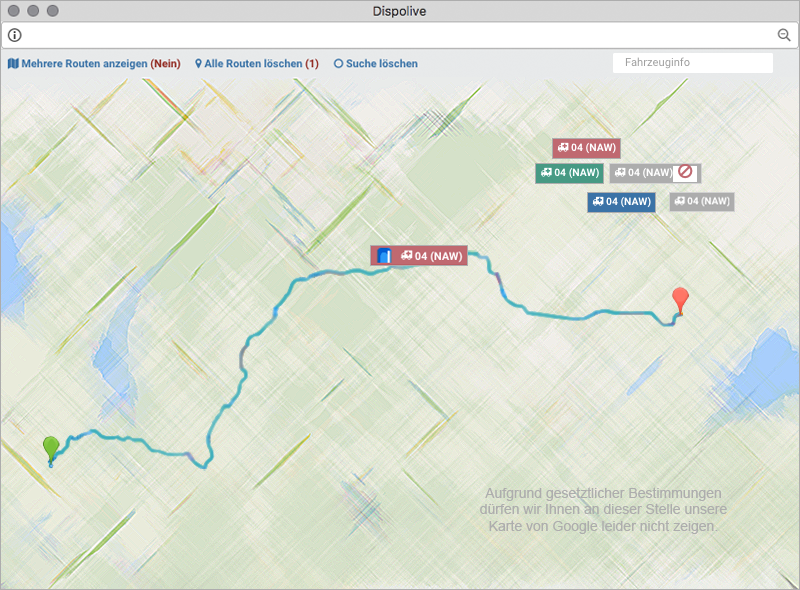
Weitere Informationen finden Sie unter:
Schalter: Funktionen/Alle Felder entsperren

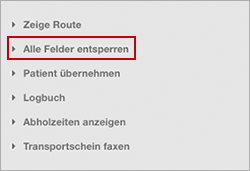
Achtung! Nutzen Sie diese Funktion nur in Ausnahmefällen! Hiermit ist es möglich, die gesperrten Felder (graue Schrift) zu entsperren und abzuändern. Dies kann zu Problemen bei der Abrechnung führen. Serienfahrten, die z. B. auf Spontanfahrten geändert werden, können nicht wieder zurückgesetzt und mit der ursprünglichen Serie verknüpft werden.
(1) Klicken Sie auf "Funktionen" in der Kopfzeile.
(2) Klicken Sie auf "Alle Felder entsperren" im Untermenü.
(3) Es erscheint ein Fenster mit der Frage, ob Sie alle Felder entsperren möchten:
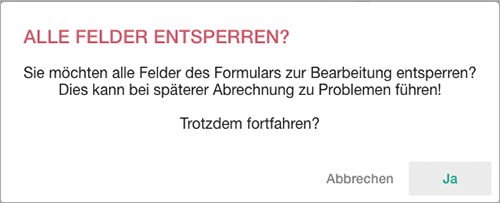
ABBRECHEN: Das Fenster schliesst sich, der Vorgang wird abgebrochen.
JA: Das Fenster schliesst sich, das Formular wird entsperrt!(4) Alle gesperrten Felder des Fahrberichts wurden entsperrt.
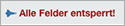
Statt des Schalters "Funktionen" wird nun der Schalter "Alle Felder entsperrt!" in roter Schrift gezeigt.
Schalter: Funktionen/Patient übernehmen

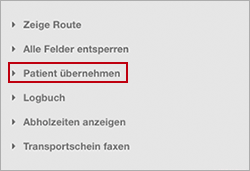
Mit dieser Funktion können Sie die Daten eines NEUEN Patienten in die "Stammdaten/Patienten" übernehmen. Achtung! Mit dieser Funktion können KEINE Änderungen an den Stammdaten eines bestehenden Patienten vorgenommen werden!
- (1) Klicken Sie auf "Funktionen" in der Kopfzeile.
- (2) Klicken Sie auf "Patient übernehmen" im Untermenü.
(3) Ein Fenster öffnet sich.
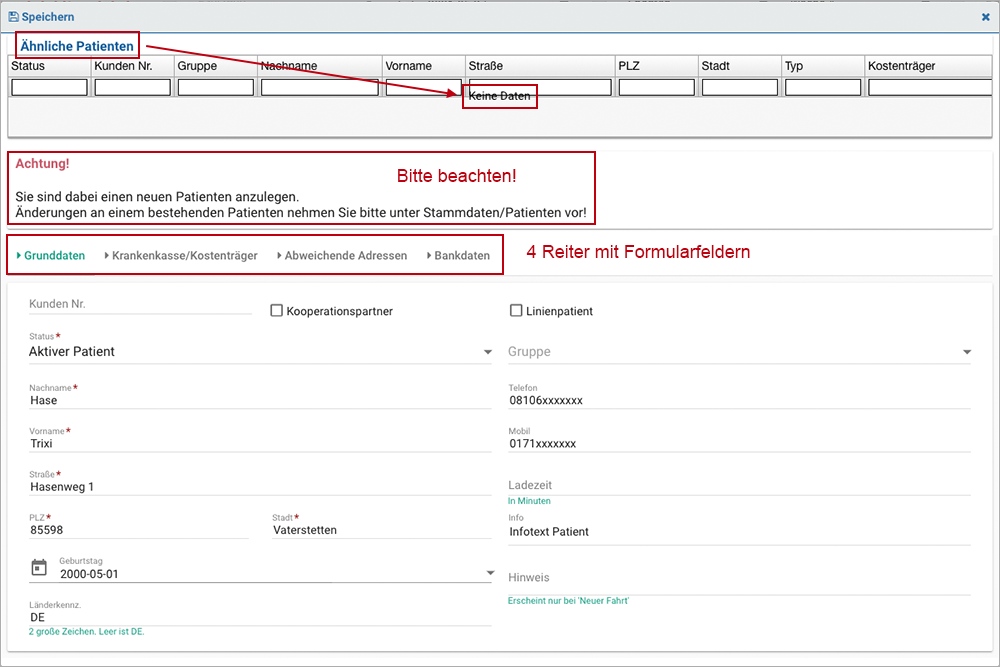
(4) Prüfen Sie im Bereich "Ähnliche Patienten" ob bereits ein Datensatz mit der gleichen Schreibweise von Vor-/Nachname, Strasse, PLZ + Stadt besteht! Achtung! Die Anzeige (Keine Daten) könnte aufgrund einer kleinen Abweichung in der Schreibweise unvollständig sein! Bitte prüfen Sie im Zweifelsfall selbst in den Stammdaten/Patienten.
(5) Füllen Sie die Formulare der folgenden Reiter aus (die mit * gekennzeichneten Felder sind Pflichtfelder):
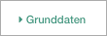
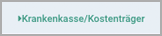
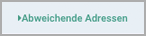

(6) Klicken Sie auf "Speichern" in der Kopfzeile.
- (7) Das Fenster schliesst sich.
- (8) Rechts oben im Bildschirm erscheint der Hinweis "Erfolgreich gespeichert!"
- (9) Der neue Datensatz wurde in den Stammdaten/Patienten hinzugefügt.
Zum Schliessen klicken Sie auf das Kreuz oben rechts oder auf eine andere Stelle ausserhalb des Fensters.
Hinweis: Wird Ihnen in der Tabelle "Ähnliche Patienten" ein Datensatz mit dem gleichen Namen und der gleichen Adresse angezeigt, dann brechen Sie die Funktion "Patient übernehmen" bitte ab und prüfen Sie in den "Stammdaten/Patienten", ob es sich um den gleichen Patienten handelt. Würden Sie in diesem Fall die Funktion "Patient übernehmen" weiter ausführen, dann wird in den Stammdaten/Patienten ein 2. Datensatz angelegt.
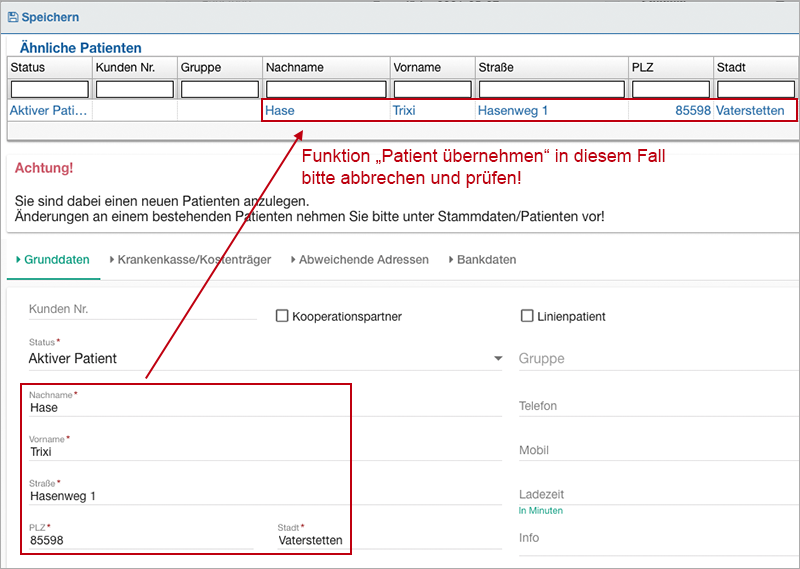
Schalter: Funktionen/Logbuch

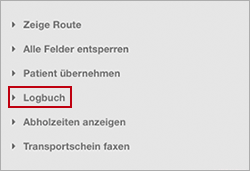
- (1) Klicken Sie auf "Funktionen" in der Kopfzeile.
- (2) Klicken Sie auf "Logbuch" im Untermenü.
- (3) Ein Fenster öffnet sich.
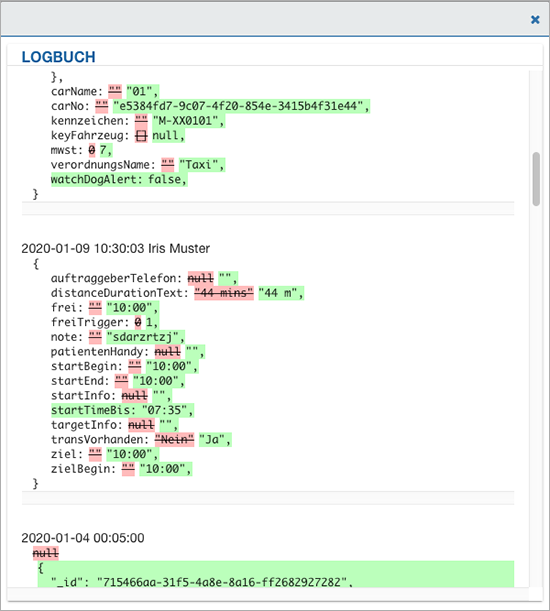
Zum Schliessen klicken Sie auf das Kreuz oben rechts oder auf eine andere Stelle ausserhalb des Fensters.
Info: Die alten geänderten Werte werden durchgestrichen und rosa hinterlegt gezeigt. Die neuen Werte stehen im Anschluss und werden grün hinterlegt angezeigt.
Hinweis: Jeder Eintrag im Logbuch steht Ihnen 149 Tage zur Verfügung und wird am 150. Tag entfernt. Hier gilt das Datum jedes einzelnen Eintrags.
Schalter: Funktionen/Abholzeiten anzeigen
Info: Diese Funktion ist wählbar, wenn der Fahrbericht mit Doppelklick geöffnet wurde. Wird der Fahrbericht rechts neben der Fahrberichtetabelle angezeigt, dann steht Ihnen stattdessen die Funktion "Neue Einsatznummer" zur Verfügung.

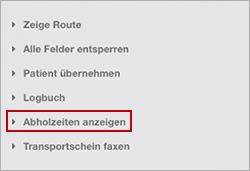
Es öffnet sich ein Fenster. Hier können Sie den Verlauf von Startzeit-Änderungen einsehen.
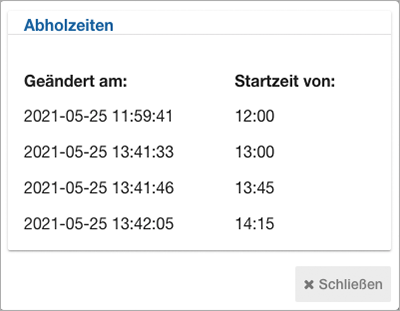
Zum Schliessen klicken Sie auf den Schalter "Schliessen" oder auf eine andere Stelle ausserhalb des Fensters.
Bitte lesen Sie auch hier:
Die Abholzeiten stehen Ihnen über das Archiv auch als CSV-Datei zur Verfügung:
Schalter: Funktionen/Neue Einsatznummer
Info: Diese Funktion ist wählbar, wenn der Fahrbericht rechts neben der Fahrberichtetabelle geöffnet ist. Wird der Fahrbericht mit einem Doppelklick geöffnet, dann steht Ihnen stattdessen die Funktion "Abholzeiten anzeigen" zur Verfügung.

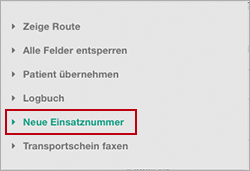
- (1) Klicken Sie auf "Funktionen" in der Kopfzeile.
(2) Klicken Sie auf "Neue Einsatznummer" im Untermenü.
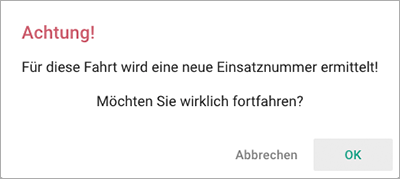
(3) Es öffnet sich ein Fenster mit der Frage, ob Sie für diesen Einsatz wirklich eine neue Einsatznummer ermitteln möchten:
ABBRECHEN: Das Fenster schliesst sich, der Vorgang wird abgebrochen.
OK: Das Fenster schliesst sich, die neue Einsatznummer wird erzeugt!(4) Die neue Einsatznummer wurde eingesetzt.
- (5) Klicken Sie auf "Speichern" in der Kopfzeile.
- (6) Rechts oben im Bildschirm erscheint der Hinweis "Erfolgreich gespeichert!".
In der Fahrberichtetabelle wird die neue Einsatznummer umgehend in der Spalte "Einsatz Nr." angezeigt.
Die Vergabe einer neuen Einsatznummer ist bereits vor dem Abspeichern einer "Neuen Fahrt" möglich unter:
Schalter: Funktionen/Transportschein drucken

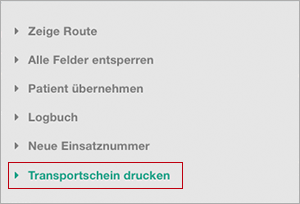
Um den Transportschein der ausgewählten Fahrt zu drucken, klicken Sie bitte auf Funktionen, im Untermenü auf "Transportschein drucken", es öffnet sich ein Fenster. Klicken Sie auf den Button "Drucken". Hinweis: Nur für Spontanfahrten.
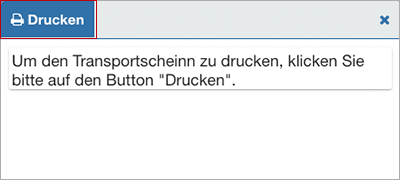
Der gewünschte Transportschein wird Ihnen im .PDF angezeigt. Um das .PDF abzuspeichern oder zu drucken, nutzen Sie bitte die vom System angebotenen Schalter!
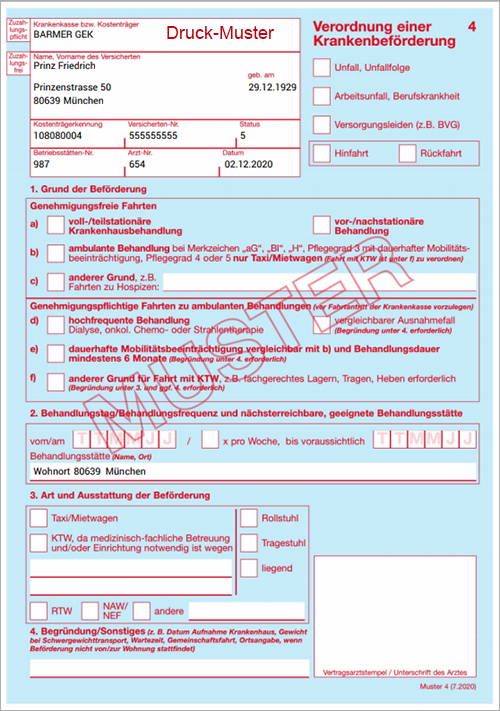
Unter folgenden Menüpunkten ist es möglich, den Transportschein einer Spontanfahrt zu drucken:
Schalter: Drucken/Einsatzprotokoll

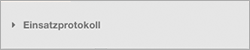
(1) Klicken Sie auf "Drucken" in der Kopfzeile.
(2) Klicken Sie auf "Einsatzprotokoll" im Untermenü.
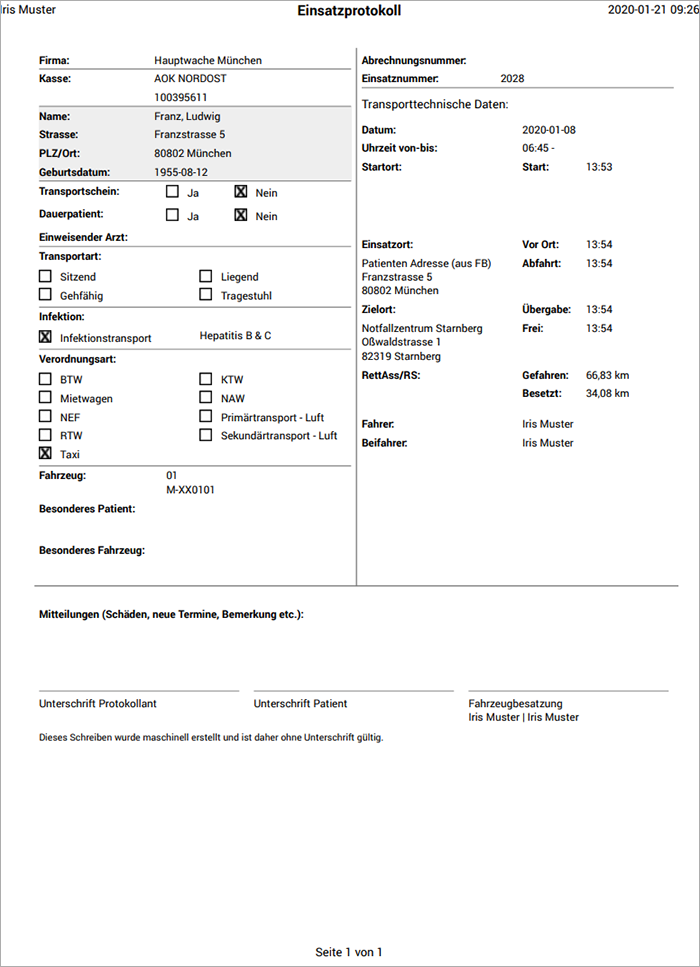
(3) Ein Fenster öffnet sich, das gewünschte Protokoll wird im .PDF angezeigt. Um das Protokoll abzuspeichern oder zu drucken, nutzen Sie bitte die vom System angebotenen Schalter!
Hinweis: Das Feld "Einweisender Arzt" ist für manuelle Einträge vorgesehen und wird nicht von dispolive gefüllt.
Info: Mehrere Einsatzprotokolle zur gleichen Zeit können im Archiv gedruckt werden:
Schalter: Druckvorlagen


- (1) Klicken Sie auf "Druckvorlagen" in der Kopfzeile.
- (2) Wählen Sie im Untermenü eine Druckvorlage aus.
- (3) Sie finden die angeforderte Word-Datei (.docx) in Ihrem Downloadordner.
Wiederholen Sie gegebenenfalls Punkt 1 - 3 für die Erstellung weiterer Dateien!
Diese Funktion finden Sie noch unter:
Es wurden noch keine Druckvorlagen in Ihrem dispolive hochgeladen, dann lesen Sie bitte hier weiter:
Hinweis: Vorlagen, welche Sie ggf. auch selbst Ihren Anforderungen und Ihrem Firmenbogen anpassen können, stellen wir Ihnen unter "Stammdaten/Druckvorlagen/DruckvorlagenPlatzhalter" zum Download zur Verfügung.
Reiter: Übersicht
- Fahrbericht: Bearbeitung
Hinweisfenster
Bitte beachten Sie folgende Hinweisfenster:
Grün (Erfolgreich)

Ein Datensatz wurde erfolgreich gespeichert.
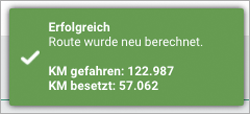
Durch hinzufügen oder ändern der Start- oder Zieladresse wurde die Route neu berechnet.

Dieser Hinweis wird gezeigt, wenn eines der folgenden Felder geändert und anschliessend verlassen wird:
- Fahrzeug
- Verordnungsart
- Transportart
- Kategorie
- KM gef, bes, bes (max)
- Firma
- Start oder Ziel
Rot (Fehler)
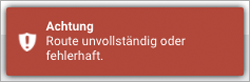
Bitte prüfen Sie die Start- und Zieladresse!
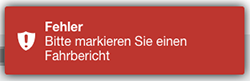
Bitte markieren Sie in der Tabelle zuerst einen Fahrbericht, um die Funktion auszuführen.
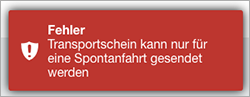
Es kann nur der Transportschein einer Spontanfahrt gesendet werden, nicht für Serien- oder Linienfahrten!

Die eingegebene Kostenträger Nr. ist in den Stammdaten/Kostenträger nicht vorhanden.
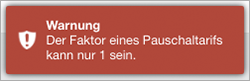
Als Faktor eines Pauschaltarifs akzeptiert das System nur "1". Der Faktor wird automatisch auf "1" korrigiert.
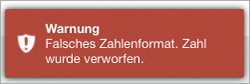
Eine manuelle Änderung auf Nachkommastellen ignoriert das System und setzt den Faktor des Tarifs zurück. Dies gilt für alle Faktoren!
Gelb (Warnung)

Möglicherweise wurde ein Pflichtfeld nicht ausgefüllt oder ein Eingabeformat stimmt nicht. Bitte prüfen Sie nochmals das Formular!


