Inhaltsverzeichnis
Serien/Kategorien
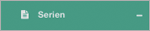

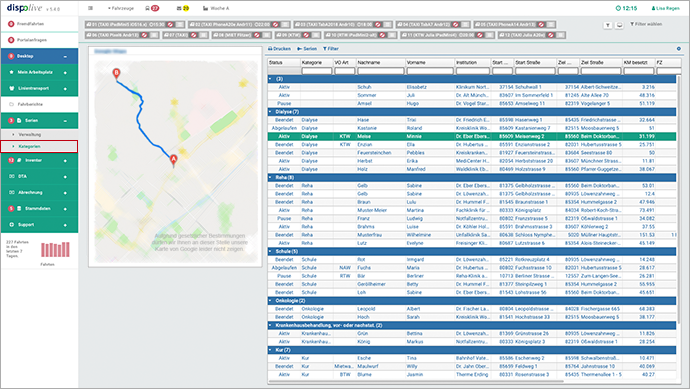
Schalter
...
Schalter: Drucken/Liste

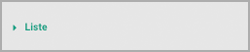
Wählen Sie über den Schalter "Filter" aus, ob in der PDF-Liste alle Serien oder nur die aktiven Serien angezeigt werden sollen. Hierfür muss die Tabelle korrekt gefiltert werden. Zusätzlich können Sie über die Filterfelder in den Spaltenköpfen die Anzeige verfeinern.
- (1) Klicken Sie auf "Drucken" in der Kopfzeile.
- (2) Klicken Sie auf "Liste" im Untermenü.
- (3) Ein neues Fenster öffnet sich.
- (4) Die gewünschten Liste wird im .PDF angezeigt.
Wiederholen Sie gegebenenfalls Punkt 1 - 4 für eine neue Liste!
PDF: Serien
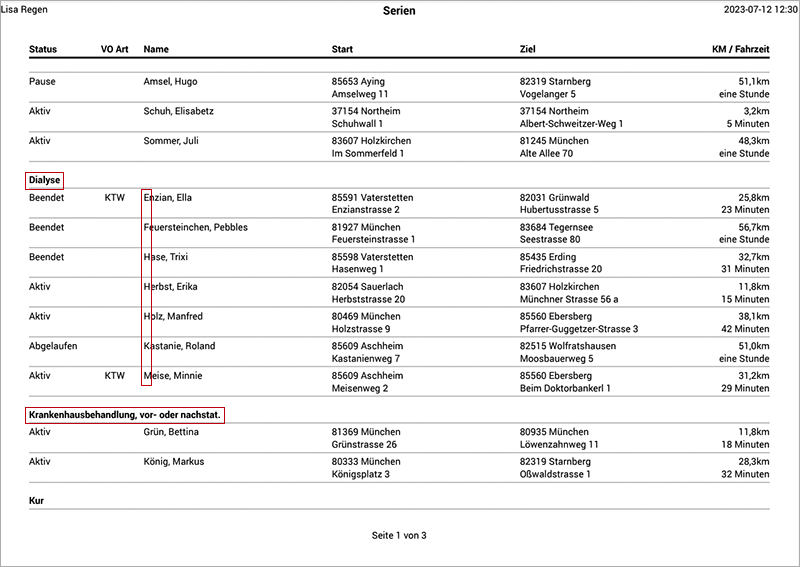
Die Serienliste ist nach Kategorien sortiert und innerhalb der Kategorien werden die Patienten nach Alphabet sortiert. Um die Liste abzuspeichern oder zu drucken, nutzen Sie bitte die vom System angebotenen Schalter!
Schalter: Serien/Fahrberichte für markierte Serie erzeugen

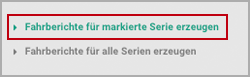

Diese Funktion findet Anwendung, wenn z. B. eine Serie vorzeitig von "Pausieren" auf "Aktiv" gesetzt wurde und ab sofort Serienfahrberichte verfügbar sein sollen. Denkbar wäre auch, wenn eine Serie gerade neu angelegt wurde und ab sofort Serienfahrberichte benötigt werden.
- (1) Markieren Sie mit der Maus die gewünschte Serie in der Tabelle.
- (2) Klicken Sie auf "Serien" in der Kopfzeile.
- (3) Klicken Sie auf "Fahrberichte für markierte Serie erzeugen" im Untermenü.
(4) Ein neues Fenster öffnet sich, bitte wählen Sie:
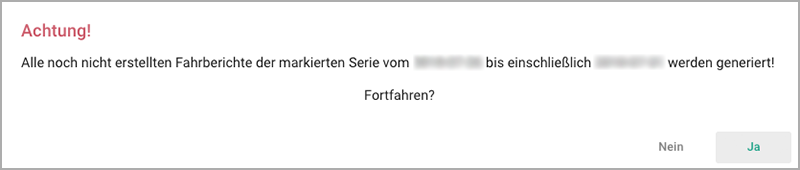
NEIN: Das Fenster schliesst sich, das Generieren der Serienfahrberichte wird abgebrochen.
JA: Das Fenster schliesst sich, die gewünschten Serienfahrberichte werden generiert!(5) Rechts oben im Bildschirm erscheint der Hinweis "Der Job wurde gestartet! Wir informieren Sie, wenn er fertig ist.".
- (6) Rechts oben im Bildschirm erscheint ein weiterer Hinweis "Der Job wurde erfolgreich ausgeführt!".
Wiederholen Sie gegebenenfalls Punkt 1 - 6 um weitere Serienfahrberichte zu generieren!
Prüfen Sie in der Dispositions- oder Fahrberichtetabelle, ob alle Serienfahrberichte generiert wurden. Hinweis: Die Dispositionstabelle wird aufgrund dieser Funktion nicht automatisch aktualisiert, bitte führen Sie einen "Refresh" durch.
Schalter: Serien/Fahrbericht für alle Serien erzeugen

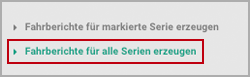
Diese Funktion findet Anwendung, wenn z. B. in der letzten Nacht keine neuen Serienfahrberichte generiert wurden, sehr viele Serienfahrberichte von heute und den nächsten Tagen gelöscht wurden oder sehr viele Serien neu angelegt wurden und Serienfahrberichte schon ab heute benötigt werden.
- (1) Klicken Sie auf "Serien" in der Kopfzeile.
- (2) Klicken Sie auf "Fahrberichte für alle Serien erzeugen" im Untermenü.
(3) Ein neues Fenster öffnet sich, bitte wählen Sie:
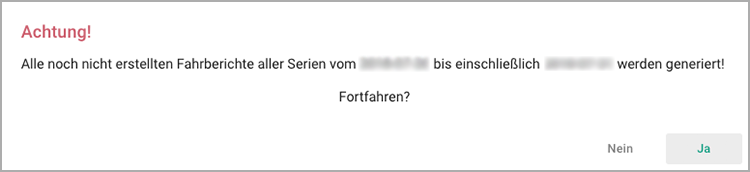
NEIN: Das Fenster schliesst sich, das Generieren der Serienfahrberichte wird abgebrochen.
JA: Das Fenster schliesst sich, die gewünschten Serienfahrberichte werden generiert!(4) Rechts oben im Bildschirm erscheint der Hinweis "Der Job wurde gestartet! Wir informieren Sie, wenn er fertig ist.".
- (5) Rechts oben im Bildschirm erscheint ein weiterer Hinweis "Der Job wurde erfolgreich ausgeführt!".
Wiederholen Sie gegebenenfalls Punkt 1 - 5 um weitere Serienfahrberichte zu generieren!
Prüfen Sie in der Dispositions- oder Fahrberichtetabelle, ob alle Serienfahrberichte generiert wurden. Hinweis: Die Dispositionstabelle wird aufgrund dieser Funktion nicht automatisch aktualisiert, bitte führen Sie einen "Refresh" durch. Diese Funktion hat keine Auswirkung auf das Erzeugen von Linienfahrberichten.
Schalter: Filter/Aktive anzeigen
 -->
--> 
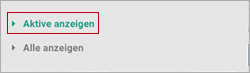
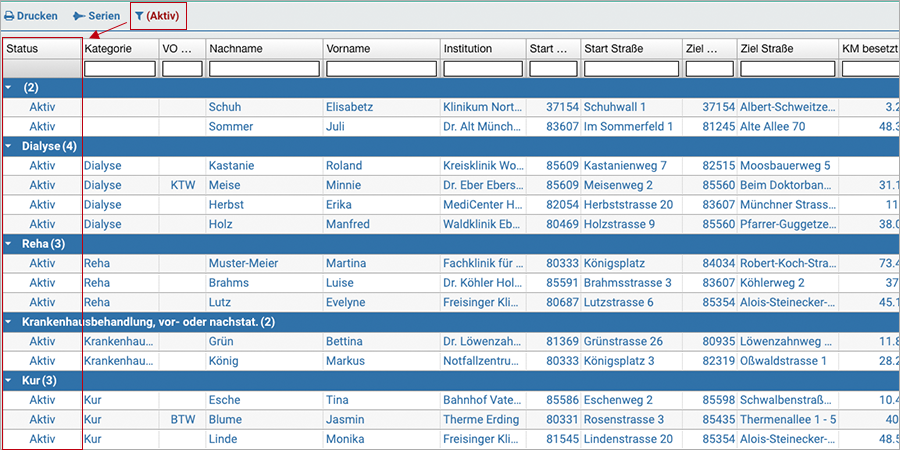
- (1) Klicken Sie auf "Filter" in der Kopfzeile.
- (2) Klicken Sie auf "Aktive anzeigen" im Untermenü.
- (3) In der Tabelle werden alle Serien mit den Status "Aktiv" angezeigt.
- (4) Auf dem Schalter ändert sich die Beschriftung auf "Aktiv"
Wiederholen Sie gegebenenfalls Punkt 1 - 4 für andere Sortierungen!
Schalter: Filter/Alle anzeigen
 -->
--> 
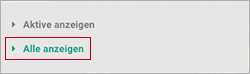
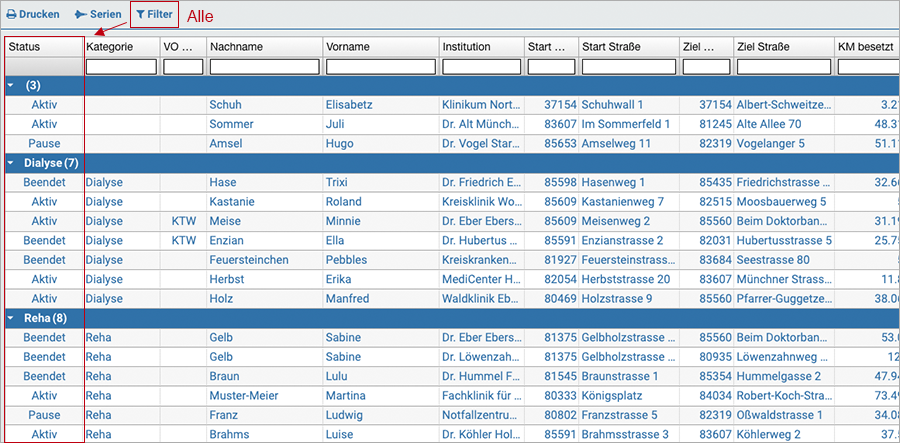
- (1) Klicken Sie auf "Aktive" in der Kopfzeile.
- (2) Klicken Sie auf "Alle anzeigen" im Untermenü.
- (3) In der Tabelle werden alle Serien mit den Status "Aktiv/Beendet/Pause/Abgelaufen" angezeigt.
- (4) Auf dem Schalter ändert sich die Beschriftung auf "Filter"
Wiederholen Sie gegebenenfalls Punkt 1 - 4 für andere Sortierungen!
Karte
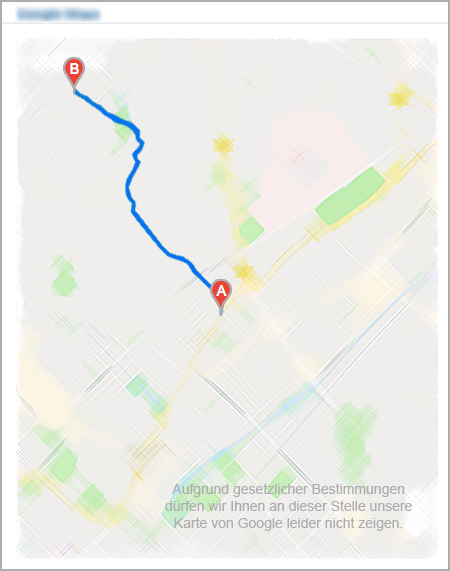
Ansicht: Strecke Serie
Wird in der Tabelle eine Serie markiert, sehen Sie links in der Kartenansicht die Strecke.
Tabelle
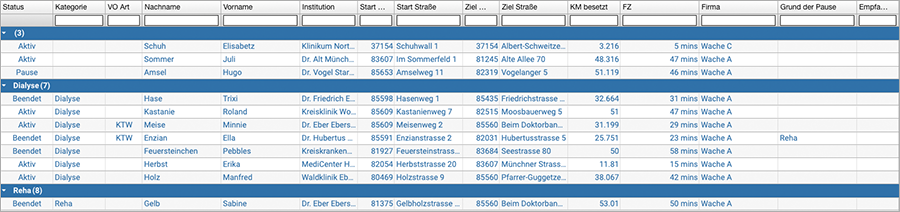
Hinweis: Weitere wichtige Informationen zur Verwaltung und Bearbeitung von Serien finden Sie hier:
Gruppierung: Kategorien
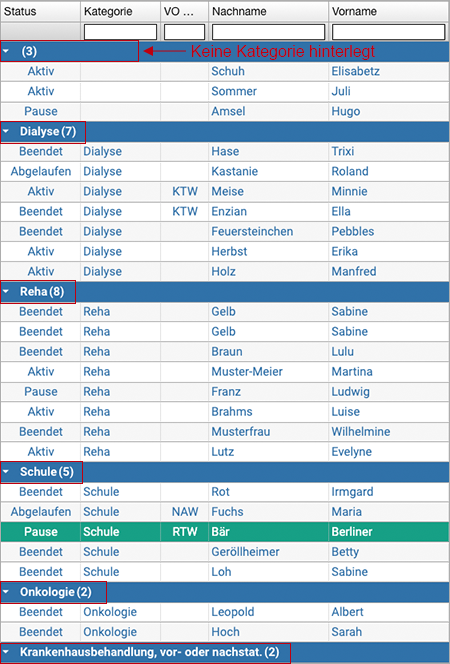
Alle Serien (aktive, abgelaufene, pausierende, beendete) werden durch blaue Balken innerhalb der Tabelle gruppiert nach Kategorien. Die jeweilige Kategorie wird auf dem blauen Balken angezeigt. In Klammern dahinter wird die Menge der in dieser Gruppe enthaltenen Serien angezeigt. Info: Serien, die ohne Kategorie angelegt wurden, werden zuerst gruppiert und gelistet. Wird eine unter "Stammdaten/Kategorien/Fahrten" angelegte Kategorie nicht als blauer Balken gezeigt, dann sind für diese Kategorie keine Serien vorhanden.
Doppelklick: Serie öffnen
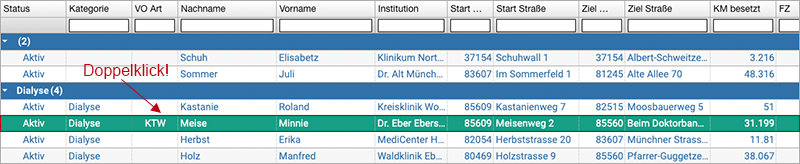
Mit einem Doppelklick auf die gewünschte Serie in der Tabelle, öffnen Sie die dazugehörigen Daten und können dort Änderungen vornehmen.
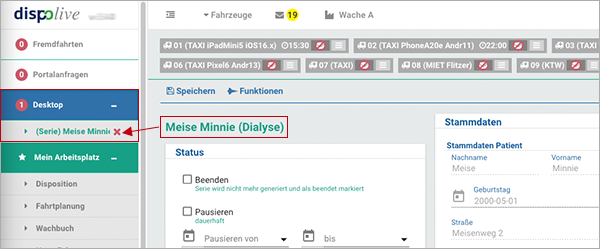
Öffnet sich die Serie, wird sie zusätzlich in der Menüleiste unter "Desktop" als geöffnet angezeigt. Zum Schliessen klicken Sie auf das Kreuz.
Bitte lesen Sie weiter unter:
Spalte: Status


Aktiv: Eine Serie steht auf "Aktiv", wenn:
- Kein Pause-Haken gesetzt oder kein Pause-Zeitraum hinterlegt wurde
- Kein Beendet-Haken gesetzt wurde
- Weder das "Seriengen. bis"-Datum noch das Einlast-Datum überschritten wurde
...
Pause: In der Serie wurde ein Pause-Haken gesetzt bzw. ein Pause-Zeitraum hinterlegt. Hinweis: Nach Beendigung des Pause-Zeitraums schaltet die Anzeige automatisch wieder auf "Aktiv". Wird der Pause-Haken entfernt, steht die Serie wieder auf "Aktiv".
Abgelaufen: Eine Serie steht auf "Abgelaufen", wenn entweder das Einlast-Datum (kein "Seriengen. bis"-Datum vorhanden!) oder das "Seriengen. bis"-Datum abgelaufen ist.
Beendet: In der Serie wurde ein Beendet-Haken gesetzt, es werden keine weiteren Serienfahrten generiert. Hinweis: Die Daten der Serie bleiben erhalten, bis sie von Ihnen gelöscht oder wieder aktiviert wird.
Bitte lesen Sie hier weiter:
Weitere wichtige Funktionen finden Sie hier:
Spalte: Kategorie

In dieser Spalte wird angezeigt, welcher Kategorie diese Serie angehört, z. B. Reha, Dialyse oder einer anderen Kategorie.
Zum Thema "Kategorie" lesen Sie bitte auch hier:
Weitere wichtige Funktionen finden Sie hier:
Spalte: VO Art
(Verordnungsart)

Wurde bei Anlage der Serie eine Verordnungsart ausgewählt, wird diese im Feld "VO Art" angezeigt.
Die "Verordnungsart" steht in einem engen Zusammenhang mit den Tarifen! Bitte lesen Sie auch hier:
- "Fahrberichte/Fahrbericht"
- "Stammdaten/Verordnungsart"
- "Stammdaten/Fahrzeuge"
- "Stammdaten/Verträge/Tarife"
Weitere wichtige Funktionen finden Sie hier:
Spalte: Nachname/Vorname

In diesen zwei Spalten wird der Nachname und Vorname des zu transportierenden Patienten angezeigt.
Weitere wichtige Funktionen finden Sie hier:
Spalte: Institution

In dieser Spalte wird der Name der Institution angezeigt.
Weitere wichtige Funktionen finden Sie hier:
Spalte: Start PLZ/Start Strasse

In diesen zwei Spalten wird die Postleitzahl und Strasse der Startadresse angezeigt.
Weitere wichtige Funktionen finden Sie hier:
Spalte: Ziel PLZ/Ziel Strasse

In diesen zwei Spalten wird die Postleitzahl und Strasse der Zieladresse angezeigt.
Weitere wichtige Funktionen finden Sie hier:
Spalte: KM besetzt

Die Kilometer besetzt werden automatisch ermittelt, sobald in der Serie Start und Ziel festgelegt wurden! In der geöffneten Serie können die Kilometer auch manuell geändert werden.
Weitere wichtige Funktionen finden Sie hier:
Spalte: FZ
(Fahrzeit)

In dieser Spalte wird Ihnen die automatisch vom System über Google errechnete Fahrzeit der schnellsten Route zwischen Start und Ziel angezeigt.
Weitere wichtige Funktionen finden Sie hier:
Spalte: Firma

Hier wird Ihnen die ausführende Firma angezeigt.
Spalte: Grund der Pause

Hier wird Ihnen der Grund der Pause angezeigt.
Spalte: Empfangen über

In dieser Spalte sehen Sie, über welche Firma Sie die Fahrt erhalten haben.
Weitere Informationen erhalten Sie unter:
Hinweisfenster
Bitte beachten Sie folgende Hinweisfenster:
Grün (Erfolgreich)
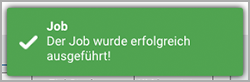
Über den Schalter "Serien" in der Kopfzeile wurde soeben das Generieren von Serienfahrberichten ausgelöst und erfolgreich beendet.
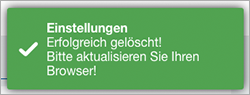
Diverse Einstellungen, die Sie an der Tabelle vorgenommen haben, wurden über das Zahnrad dauerhaft gelöscht. Bitte aktualisieren Sie Ihren Browser über die Funktion "Refresh".

Diverse Einstellungen, die Sie an der Tabelle vorgenommen haben, wurden über das Zahnrad dauerhaft gespeichert.
Gelb (Warnung)
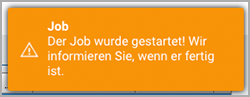
Über den Schalter "Serien" in der Kopfzeile wurde soeben das Generieren von Serienfahrberichten ausgelöst.


