Inhaltsverzeichnis
Abrechnung/Rechnung (LE)/Fahrten
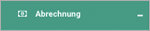


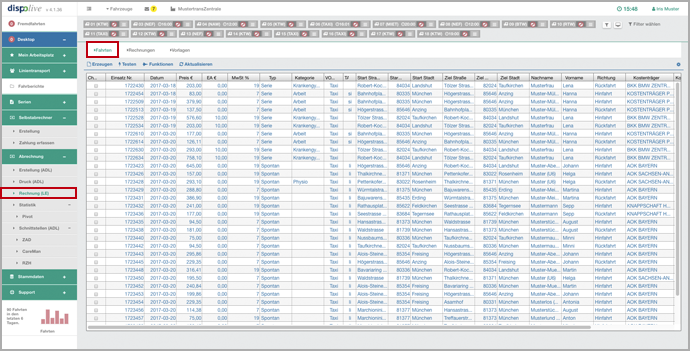
Schalter
...
Schalter: Erzeugen

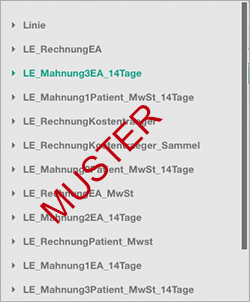
Hinweis: Die im Untermenü des Schalters "Erzeugen" als "Muster" sichtbaren Vorlagen wurden unter "Vorlagen" hochgeladen.
Achtung! Über den Schalter "Erzeugen" genierieren Sie eine weitere neue Rechnung! Ob die neue Rechnung das gewünschte Ergebnis zeigt, können Sie vorab über den "Schalter: Testen" prüfen.
- (1) Haken Sie in der Spalte "Check" die gewünschten Datensätze an. Hinweis: Die ausgewählten Datensätze müssen in der Spalte "Firma" die gleiche Firma besitzen!
- (2) Klicken Sie auf "Erzeugen" in der Kopfzeile.
- (3) Wählen Sie die gewünschte Vorlage im Untermenü.
(4) Ein Fenster öffnet sich.
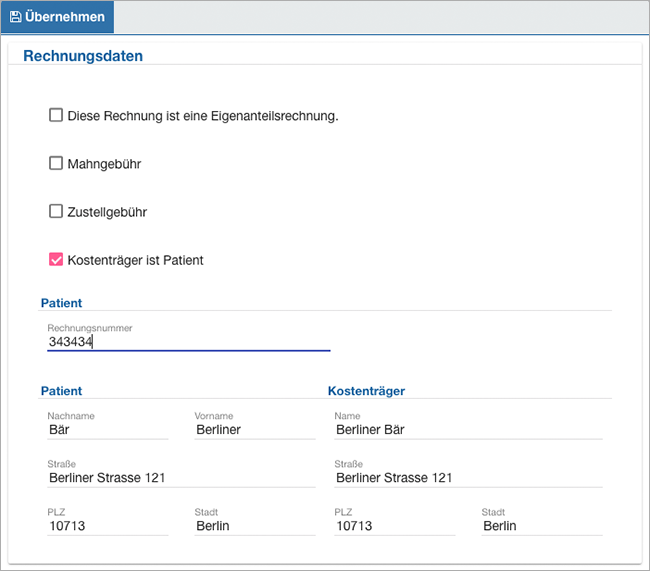
(5) Bitte füllen Sie das Formular aus. Info: Hauptrechnung: Wird im Feld "Rechnungsnummer" keine eigene Rechnungs Nr. eingetippt, dann wird vom System ersatzweise die automatische Abrechnungs Nr. eingesetzt. Eigenanteilsrechnung: Hier muss eine eigene Rechnungs Nr. im Feld "Rechnungsnummer" hinterlegt werden, vom System wird nicht automatisch auf die Abrechnungs Nr. zurückgegriffen! Bleibt das Feld "Rechnungsnummer" leer, wird im Word-Dokument stattdessen "undefined" angezeigt und kann dort nachträglich manuell gelöscht oder überschrieben werden.
(6) Klicken Sie auf "Übernehmen".
- (7) Das Fenster schliesst sich.
- (8) Rechts oben erscheint der gelbe Hinweis "Rechnung wird erstellt!".
- (9) Der abgerechnete Datensatz wurde aus der Tabelle entfernt.
- (10) Die Rechnung wurde in Ihren Downloadordner heruntergeladen.
Wiederholen Sie gegebenenfalls Punkt 1 - 10 für weitere Rechnungen!
Für die weitere Bearbeitung verwenden Sie bitte die von Ihrem System angebotenen Funktionen und Schalter.
Zum Schliessen klicken Sie auf eine Stelle ausserhalb des Fensters.
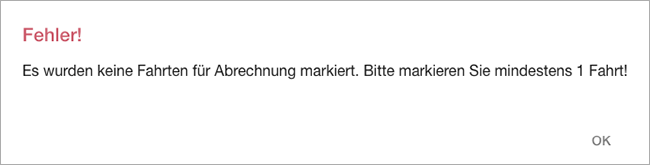
Erscheint dieser Fehlerhinweis, dann wurde in der Tabelle noch kein Datensatz angehakt!

Erscheint dieser Fehlerhinweis, dann überprüfen Sie bitte die in der Tabelle angehakten Datensätze, sie enthalten verschiedene Firmen!
Bitte lesen Sie auch hier:
Schalter: Testen

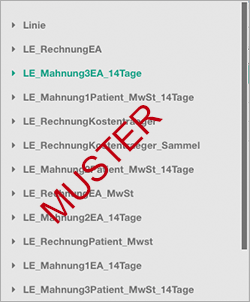
Hinweis: Die im Untermenü des Schalters "Testen" als "Muster" sichtbaren Vorlagen wurden unter "Vorlagen" hochgeladen.
Achtung! Über den Schalter "Testen" können Sie vorab prüfen, ob die neue Rechnung das gewünschte Ergebnis zeigt. Abschliessend erstellen Sie die neue Rechnung über den "Schalter: Erzeugen".
- (1) Haken Sie in der Spalte "Check" die gewünschten Datensätze an. Hinweis: Die ausgewählten Datensätze müssen in der Spalte "Firma" die gleiche Firma besitzen!
- (2) Klicken Sie auf "Testen" in der Kopfzeile.
- (3) Wählen Sie die gewünschte Vorlage im Untermenü.
(4) Ein Fenster öffnet sich.
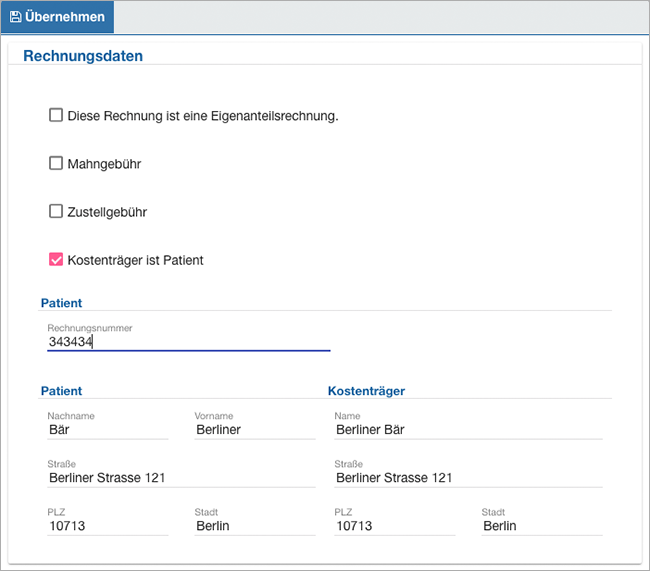
(5) Bitte füllen Sie das Formular aus. Hinweis: Bitte beachten Sie die Info zu den Rechnungsnummern unter "Abrechnung/RechnungLE/Schalter: Erzeugen" Punkt (5).
(6) Klicken Sie auf "Übernehmen".
- (7) Das Fenster schliesst sich.
- (8) Rechts oben erscheint der gelbe Hinweis "Testrechnung wird erstellt!".
- (9) Die Testrechnung wurde in Ihren Downloadordner heruntergeladen.
Wiederholen Sie gegebenenfalls Punkt 1 - 10 für weitere Rechnungen!
Hinweis: Der getestete Datensatz steht Ihnen anschliessend in der Tabelle für weitere Tests oder zur Abrechnung zur Verfügung!
Für die weitere Bearbeitung verwenden Sie bitte die von Ihrem System angebotenen Funktionen und Schalter.
Zum Schliessen klicken Sie auf eine Stelle ausserhalb des Fensters.
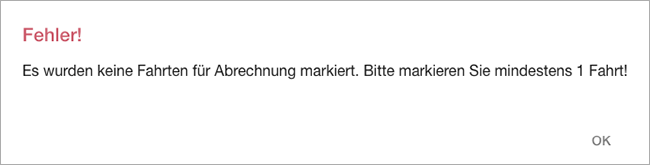
Erscheint dieser Fehlerhinweis, dann wurde in der Tabelle noch kein Datensatz angehakt!

Erscheint dieser Fehlerhinweis, dann überprüfen Sie bitte die in der Tabelle angehakten Datensätze, sie enthalten verschiedene Firmen!
Bitte lesen Sie auch hier:
Schalter: Funktionen/Alle ...
(Alle Sichtbaren auswählen/Alle Sichtbaren abwählen/Alle auswählen/Alle abwählen)

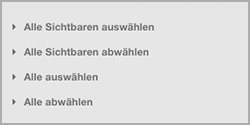
- (1) Bearbeiten Sie die angezeigten Datensätze mit den zur Verfügung stehenden Filter- und Sortiermöglichkeiten.
- (2) Klicken Sie auf "Funktionen" in der Kopfzeile.
- (3) Klicken Sie wahlweise auf "Alle Sichtbaren auswählen/Alle Sichtbaren abwählen/Alle auswählen/Alle abwählen" im Untermenü.
- (4) Die gewünschten Datensätze in der Tabelle werden in der Spalte "Check" angehakt.
Wiederholen Sie gegebenenfalls Punkt 1 - 4 für weitere Eingaben!
Schalter: Aktualisieren

(1) Klicken Sie auf "Aktualisieren" in der Kopfzeile.
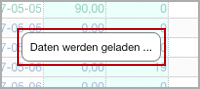
(2) Es erscheint, je nach angeforderter Datenmenge, kurz der Hinweis "Daten werden geladen".
(3) Die Tabelle wird neu geladen.
Wiederholen Sie gegebenenfalls Punkt 1 - 3 für weitere Aktualisierungen!
Info: Der Zeitbedarf der Aktualisierung hängt von verschiedenen Faktoren ab (Menge der Datensätze, Qualität der Internetverbindung etc.). Bitte warten Sie einen Moment ab.
Hinweis: Gesetzte Filter werden während des Aktualisierens entfernt!
Tabelle
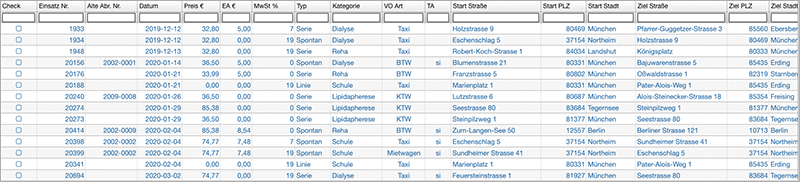
...
Spalte: Check
Nur gecheckte (angehakte) Fahrten können abgerechnet oder getestet werden. Hinweis: Die ausgewählten Datensätze müssen in der Spalte "Firma" die gleiche Firma besitzen, um abgerechnet oder getestet zu werden! Weitere Informationen erhalten Sie unter:
Spalte: Einsatz Nr.
In dieser Spalte wird Ihnen die Einsatz Nr. angezeigt. Weitere Informationen erhalten Sie unter:
Spalte: Alte Abr. Nr.
Wurde eine Abrechnung wiederhergestellt, dann wird Ihnen in dieser Spalte die "Alte Abr. Nr." angezeigt. Beispiel: 2002-0016 Die ersten zwei Stellen (20) zeigen Ihnen die Jahreszahl (2020) an, die zweiten zwei Stellen (02) zeigen den Monat (Februar). Nach dem Bindestrich sehen Sie die 4stellige fortlaufende Abrechnungs Nr. 0016. Weitere Informationen erhalten Sie unter:
- "Abrechnung/Rechnungen/Rechnung/Schalter: Funktionen/Abr. wiederherstellen"
- "Fahrberichtetabelle/Spalte: Alte Abr. Nr."
Spalte: Datum
In dieser Spalte sehen Sie, an welchem Tag die Fahrten stattfanden. Weitere Informationen erhalten Sie unter:
Spalte: Preis €
In dieser Spalte sehen Sie den Preis der Fahrt in Euro. Weitere Informationen erhalten Sie unter:
Spalte: EA €
In dieser Spalte sehen Sie den Preis des Eigenanteils der Fahrt in Euro. Weitere Informationen erhalten Sie unter:
Spalte: MwSt %
In dieser Spalte sehen Sie den Prozentsatz der Mehrwertsteuer, der für diese Fahrt in Anrechnung kommt. Weitere Informationen erhalten Sie unter:
Spalte: Typ
In dieser Spalte wird angezeigt, ob es sich um einen Spontan-, Serien-, Konsil- oder Linienfahrbericht handelt. Weitere Informationen erhalten Sie unter:
Spalte: Kategorie
In dieser Spalte sehen Sie die Fahrtkategorie (Reha, Onkologie, Physio, Dialyse etc.). Weitere Informationen erhalten Sie unter:
Spalte: VO Art
In dieser Spalte sehen Sie die Verordnungsart (KTW, RTW etc.). Weitere Informationen erhalten Sie unter:
Spalte: TA
In dieser Spalte sehen Sie die Transportart (liegend, sitzend etc.). Weitere Informationen erhalten Sie unter:
Spalte: Start Strasse/PLZ/Ort
In diesen Spalten sehen Sie die im Fahrbericht hinterlegte Startinformation. Weitere Informationen erhalten Sie unter:
Spalte: Ziel Strasse/PLZ/Ort
In diesen Spaltn sehen Sie die im Fahrbericht hinterlegte Zielinformation. Weitere Informationen erhalten Sie unter:
Spalte: Nachname/Vorname
In diesen Spalten wird der Nachname und Vorname des Patienten angezeigt. Weitere Informationen erhalten Sie unter:
Spalte: Richtung
In dieser Spalte sehen Sie, ob es sich um eine Hin- oder Rückfahrt handelt. Weitere Informationen erhalten Sie unter:
Spalte: Kostenträger
In dieser Spalte sehen Sie den Kostenträger. Weitere Informationen erhalten Sie unter:
Spalte: Kostentr. Nr.
In dieser Spalte sehen Sie die Kostenträger Nr. Weitere Informationen erhalten Sie unter:
Spalte: Firma
In dieser Spalte sehen Sie, welche Ihrer Firmen die Fahrt ausgeführt hat. Weitere Informationen erhalten Sie unter:
Hinweisfenster
Bitte beachten Sie folgende Hinweisfenster:
Gelb (Warnung)

Die Rechnung wird erstellt und anschliessend in Ihrem Download-Ordner zur Verfügung gestellt.

Die Testrechnung wird erstellt und anschliessend in Ihrem Download-Ordner zur Verfügung gestellt.


