Inhaltsverzeichnis
Abrechnung/Rechnung (LE)/Rechnungen
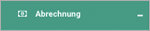


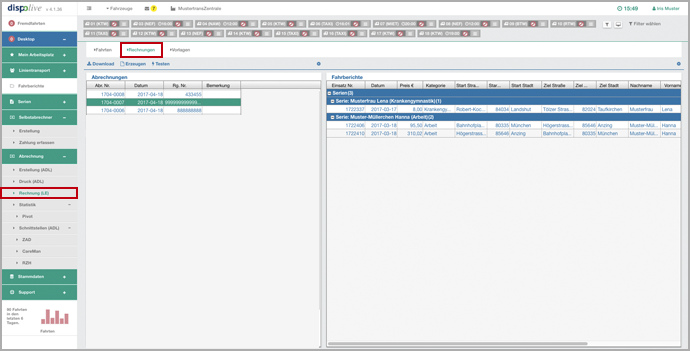
Schalter
...
Schalter: Download

- (1) Markieren Sie die gewünschte Abrechnung in der Tabelle "Abrechnungen" (links).
- (2) Klicken Sie auf "Download" in der Kopfzeile.
- (3) Die gewünschte Rechnung wurde in Ihren Downloadordner heruntergeladen.
Wiederholen Sie gegebenenfalls Punkt 1 - 3 für weitere Downloads!
Für die weitere Bearbeitung verwenden Sie bitte die von Ihrem System angebotenen Funktionen und Schalter.
Schalter: Erzeugen

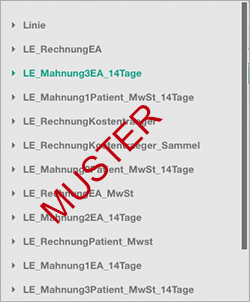
Hinweis: Die im Untermenü des Schalters "Erzeugen" als "Muster" sichtbaren Vorlagen wurden unter "Vorlagen" hochgeladen.
Achtung! Über den Schalter "Erzeugen" genierieren Sie eine weitere neue Rechnung! Ob die neue Rechnung das gewünschte Ergebnis zeigt, können Sie vorab über den "Schalter: Testen" prüfen.
- (1) Markieren Sie die gewünschte Abrechnung in der Tabelle "Abrechnungen" (links).
- (2) Klicken Sie auf "Erzeugen" in der Kopfzeile.
- (3) Wählen Sie die gewünschte Vorlage im Untermenü.
(4) Ein Fenster öffnet sich.
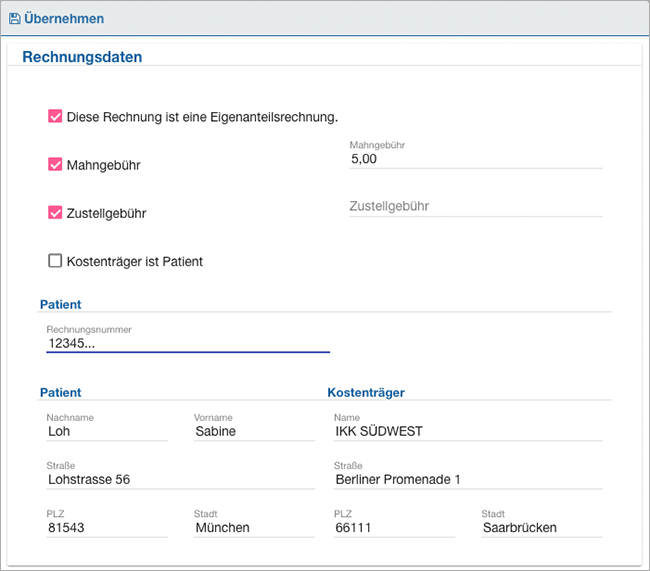
(5) Bitte füllen Sie das Formular aus.
(6) Klicken Sie auf "Übernehmen".
- (7) Das Fenster schliesst sich.
(8) Die neu erzeugte Abrechnung wurde in der Tabelle hinzugefügt.
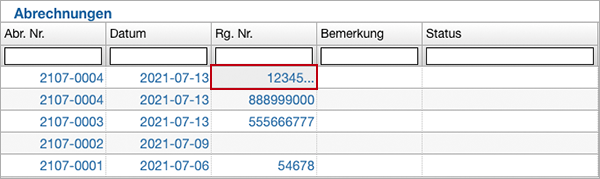
(9) Die neue Rechnung wurde in Ihren Downloadordner heruntergeladen.
Wiederholen Sie gegebenenfalls Punkt 1 - 9 für weitere Rechnungen!
Für die weitere Bearbeitung verwenden Sie bitte die von Ihrem System angebotenen Funktionen und Schalter.
Zum Schliessen klicken Sie auf eine Stelle ausserhalb des Fensters.
Bitte lesen Sie auch hier:
Schalter: Testen

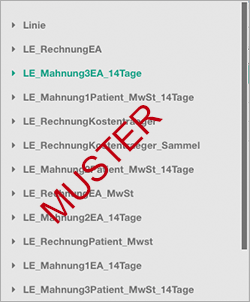
Hinweis: Die im Untermenü des Schalters "Testen" als "Muster" sichtbaren Vorlagen wurden unter "Vorlagen" hochgeladen.
Achtung! Über den Schalter "Testen" können Sie vorab prüfen, ob die neue Rechnung das gewünschte Ergebnis zeigt. Abschliessend erstellen Sie die neue Rechnung über den "Schalter: Erzeugen".
- (1) Markieren Sie die gewünschte Abrechnung in der Tabelle "Abrechnungen" (links).
- (2) Klicken Sie auf "Testen" in der Kopfzeile.
- (3) Wählen Sie die gewünschte Vorlage im Untermenü.
(4) Ein Fenster öffnet sich.
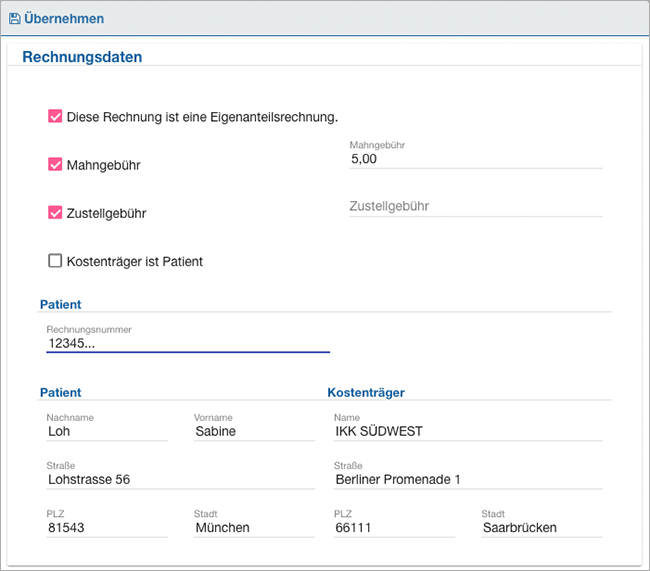
(5) Bitte füllen Sie das Formular aus.
(6) Klicken Sie auf "Übernehmen".
- (7) Das Fenster schliesst sich.
- (8) Die Test-Datei wurde in Ihren Downloadordner heruntergeladen.
Wiederholen Sie gegebenenfalls Punkt 1 - 8 für weitere Tests!
Für die weitere Bearbeitung verwenden Sie bitte die von Ihrem System angebotenen Funktionen und Schalter.
Zum Schliessen klicken Sie auf eine Stelle ausserhalb des Fensters.
Bitte lesen Sie auch hier:
Schalter: Monat

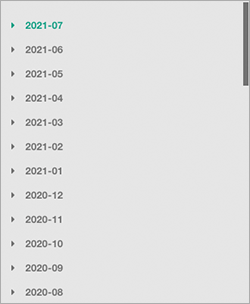
Klicken Sie auf den Schalter "Monat" und im Untermenü auf den Monat, anschliessend werden Ihnen in der Tabelle alle diesen Zeitraum betreffenden Abrechnungen angezeigt. Hinweis: Der gewählte Zeitraum wird Ihnen im Schalter "Monat" in rot angezeigt.
Schalter: Funktionen/Abr. wiederherstellen

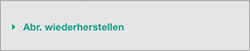
- (1) Markieren Sie die gewünschte Abrechnung in der Tabelle "Abrechnungen" (links).
- (2) Klicken Sie auf "Funktionen" in der Kopfzeile.
- (3) Klicken Sie auf "Abr. wiederherstellen" im Untermenü.
(4) Ein Warnhinweis öffnet sich. Achtung! Die Wiederherstellung der Abrechnung kann zu Problemen in der weiteren Abrechnung führen!
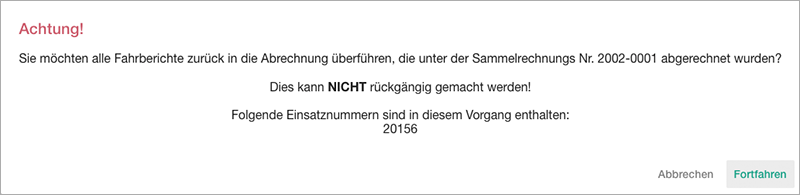
(5) Klicken Sie auf "Fortfahren".
- (6) Das Fenster schliesst sich.
(7) Die Abrechnung verschwindet aus der Tabelle "Abrechnungen". Hinweis: Wird die Tabelle "Abrechnungen" über Refresh oder den Wechsel des Monats aktualisiert, dann wird die wiederhergestellte Abrechnung in der Tabelle in der Spalte "Status" mit dem Text "Rückläufer-Abr: Tagesdatum" ergänzend dargestellt.
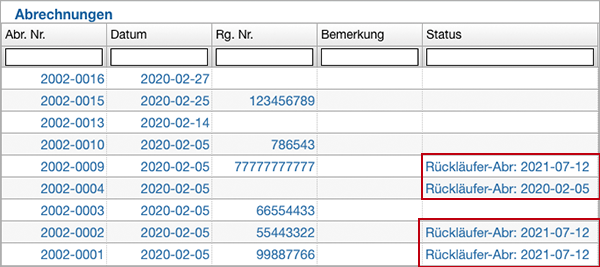
(8) Rechts oben im Bildschirm erscheint der Hinweis "Daten wurden wiederhergestellt!"
Wiederholen Sie gegebenenfalls Punkt 1 - 8 für weitere Wiederherstellungen!
Die Datensätze der wiederhergestellten Abrechnung steht Ihnen in der Fahrberichtetabelle zur Verfügung und können erneut abgerechnet oder archiviert werden.
Zum Schliessen klicken Sie auf eine Stelle ausserhalb des Fensters oder auf "Abbrechen". Das Fenster wird geschlossen.
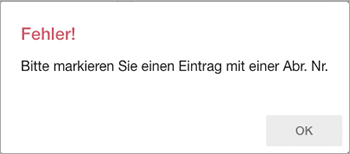
Es wurde keine Abrechnung ausgewählt. Um eine Abrechnung über den Schalter "Funktionen" wiederherzustellen, markieren Sie vorher in der Tabelle "Abrechnungen" (links) den gewünschten Datensatz.
| Was ist der Unterschied? | Beschreibung |
|---|---|
| "Abrechnung wiederherstellen" unter Abrechnung/Rechnung LE/Reiter: Rechnungen/Schalter: Funktionen | Es bleibt in der Archivtabelle die alte Abrechnungs Nr. und das alte Abrechnungsdatum erhalten, der Datensatz steht in der Spalte "Abrechnung" weiterhin auf JA und wird in der Fahrberichtetabelle in der Spalte "Check" angehakt für die Abrechnung (Tarifauswahl besteht noch) wieder zur Verfügung gestellt. Je nachdem, wieviele Fahrten mit einer Abrechnung abgerechnet wurden, werden auch mehrere Datensätze wiederhergestellt! |
| "Fahrbericht wiederherstellen" unter Archiv/Schalter: Funktionen | Der Fahrbericht wird so wieder zur Verfügung gestellt, als wäre er noch nie abgerechnet worden. Der Fahrbericht wird in der Fahrberichtetabelle in der Spalte "Check" abgehakt, die alte Abrechnungs Nr und das alte Abrechnungsdatum werden in der Archivtabelle entfernt, der Datensatz steht in der Spalte "Abgerechnet" auf NEIN und er wird in der Spalte "Nur archiviert" mit "wiederhergestellt" gekennzeichnet. Es wird jeweils nur ein Datensatz wiederhergestellt. |
Tabelle: Abrechnungen
(links)
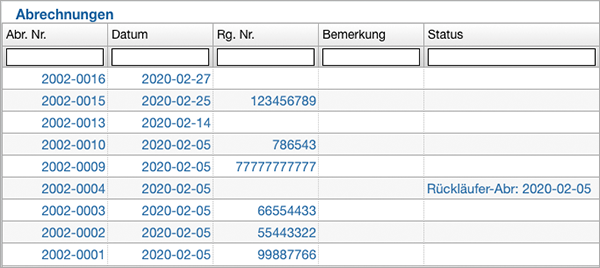
...
Spalte: Abr. Nr.
In dieser Spalte wird Ihnen die Abrechnungs Nr. angezeigt. Beispiel: 2002-0016 Die ersten zwei Stellen (20) zeigen Ihnen die Jahreszahl (2020) an, die zweiten zwei Stellen (02) zeigen den Monat (Februar). Nach dem Bindestrich sehen Sie die 4stellige fortlaufende Abrechnungs Nr. 0016.
Spalte: Datum
In dieser Spalte sehen Sie das Datum des Abrechnungstages.
Spalte: Rg. Nr.
In dieser Spalte wird Ihnen die Rechnungs Nr. angezeigt.
Spalte: Bemerkung
In dieser Spalte wird Ihnen der Bemerkungstext angezeigt.
Spalte: Status
Wurde eine Abrechnung wiederhergestellt, dann wird Ihnen in dieser Spalte der Status, z. B. "Rückläufer-Abr: Jahr-Monat-Tag", angezeigt.
Tabelle: Fahrberichte
(rechts)

Abgerechnete Spontanfahrten

Abgerechnete Serienfahrten
Anzeige: Blaue Zeile Typ
In dieser Zeile wird angezeigt, ob es sich bei den abgerechneten Fahrten um Spontan-, Serien-, Konsil- oder Linienfahrberichten handelt.
Anzeige: Blaue Zeile Name
In dieser Zeile wird Ihnen bei Serienfahrten der Name des Patienten angezeigt.
Anzeige: Blaue Zeile Zahl
Die Zahl in Klammern, z. B. (2), gibt einen Hinweis darauf, wieviele Datensätze abgerechnet wurden.
Doppelklick: Fahrbericht öffnen

Mit einem Doppelklick auf einen Fahrbericht in der Fahrberichtetabelle (rechts) können Sie den dazugehörigen Fahrbericht öffnen. Hinweis: Das System verlässt den Menüpunkt "Abrechnung/Rechnung LE/Reiter: Rechnungen" und wechselt zu "Desktop".
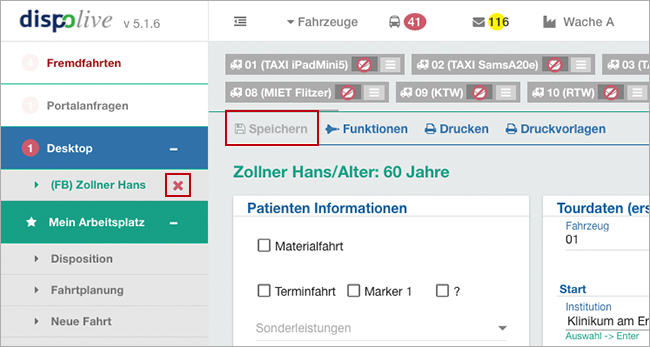
Öffnet sich der Fahrbericht, wird er in der Menüleiste unter "Desktop" als geöffnet angezeigt. Änderungen sind nicht mehr möglich, da die Fahrt bereits abgerechnet wurde, der Schalter "Speichern" wird grau dargestellt. Zum Schliessen klicken Sie auf das Kreuz.
Spalte: Einsatz Nr.
In dieser Spalte wird Ihnen die Einsatz Nr. angezeigt. Weitere Informationen erhalten Sie unter:
Spalte: Datum
In dieser Spalte sehen Sie, an welchem Tag die Fahrten stattfanden. Weitere Informationen erhalten Sie unter:
Spalte: Preis €
In dieser Spalte sehen Sie den Preis der Fahrt in Euro. Weitere Informationen erhalten Sie unter:
Spalte: Kategorie
In dieser Spalte sehen Sie, an welchem Tag die Fahrten stattfanden. Weitere Informationen erhalten Sie unter:
Spalte: Start Strasse/PLZ/Ort
In diesen Spalten sehen Sie die im Fahrbericht hinterlegte Startinformation. Weitere Informationen erhalten Sie unter:
Spalte: Ziel Strasse/PLZ/Ort
In diesen Spalten sehen Sie die im Fahrbericht hinterlegte Zielinformation. Weitere Informationen erhalten Sie unter:
Spalte: Nachname/Vorname
In diesen Spalten wird der Nachname und Vorname des Patienten angezeigt. Weitere Informationen erhalten Sie unter:
Spalte: Richtung
In dieser Spalte sehen Sie, ob es sich um eine Hin- oder Rückfahrt handelt. Weitere Informationen erhalten Sie unter:
Spalte: Kostenträger
In dieser Spalte sehen Sie den Kostenträger. Weitere Informationen erhalten Sie unter:
Spalte: Kostentr. Nr.
In dieser Spalte sehen Sie die Kostenträger Nr. Weitere Informationen erhalten Sie unter:
Hinweisfenster
Bitte beachten Sie folgende Hinweisfenster:
Grün (Erfolgreich)
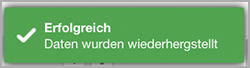
Ein Abrechnung wurde über den Schalter "Funktionen" erfolgreich wiederhergestellt.
Gelb (Warnung)

Markieren Sie in der Tabelle einen Datensatz!


