Inhaltsverzeichnis
Arbeitsplatz/Import - Export


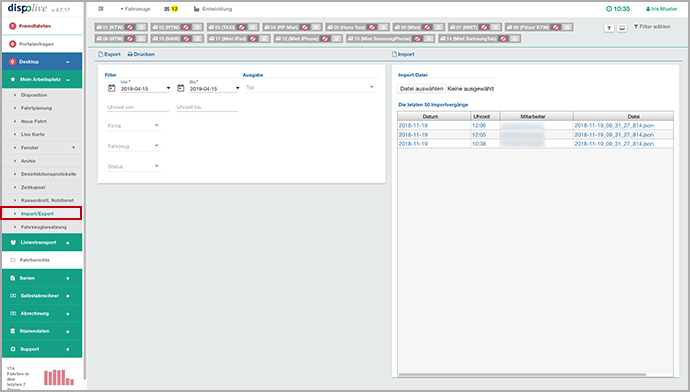
Wichtig
...
Linke Seite: Export
Sie haben hier die Möglichkeit, eine Auswahl Ihrer vorhandenen Fahrberichte in Form einer Export-Datei anderen Systemen zur Verfügung zu stellen. Achtung! Für in Fremdsysteme importierte Dateien kann unsererseits keine Gewähr übernommen werden!
Hier finden Sie Informationen, für welche Schnittstellen Export-Dateien generiert werden können:
Schalter: Export + Anleitung
Wichtig! Aufgrund der Mehrfachauswahl unter "Stammdaten/Mitarbeiter", ergeben sich folgende Möglichkeiten beim Export von Datensätzen:
Wenn Mitarbeiter Recht "Admin" besitzt und/oder zugewiesene Firma "Hauptfirma" ist, dann dürfen alle Datensätze exportiert werden.
Wenn Mitarbeiter weder Recht "Admin" besitzt noch Firma "Hauptfirma" zugewiesen wurde, dann dürfen nur die Datensätze der eingetragenen Firma (nicht Hauptfirma) exportiert werden.

Hier beschreiben wir, wie Sie Datensätze im dispolive-Format (.json) bei Firma A exportieren und bei Firma B importieren:
(1) Export Firma A: Legen Sie im Bereich "Filter" in den zur Verfügung stehenden Auswahlboxen und Feldern Ihre Filterkriterien fest (die mit * gekennzeichneten Felder sind Pflichtfelder).
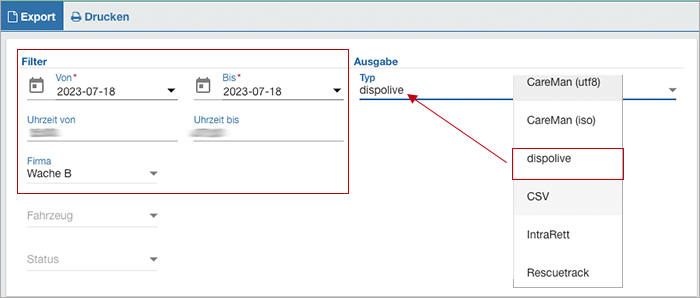
(2) Wählen Sie im Bereich "Ausgabe", in der Auswahlbox "Typ", das passende Format "dispolive" aus.
(3) Klicken Sie in der Kopfzeile auf "Export".
(4) Die Ansicht wechselt, es wurde ein neuer Reiter im Standard-Browser "Chrome" geöffnet.
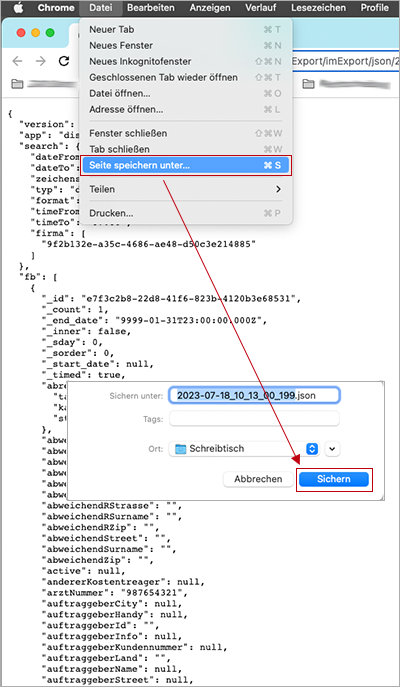
(5) Speichern Sie den Inhalt dieser Seite ab. Wählen Sie "Datei", "Seite speichern unter", wählen Sie das Verzeichnis aus, in dem die Datei gespeichert werden soll (wir wählen "Schreibtisch" oder "Desktop" aus), klicken Sie auf "Sichern".
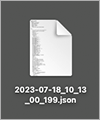
(6) Die dispolive-Datei für den Export wurde erfolgreich erstellt.
(7) Schliessen Sie den neuen Reiter unter Chrome.
(8) Lassen Sie die Datei Firma B zukommen bzw. loggen Sie sich bei Firma B ein. Fahren Sie wie folgt fort:
Wiederholen Sie gegebenenfalls Punkt 1 - 8 für weitere Exporte!
Tipp: Denken Sie daran, die exportierten Datensätze bei Firma A ggf. im Anschluss an den erfolgreichen Import bei Firma B, zu archivieren.
Info: Wird eine Serienfahrt exportiert, dann bleibt sie auf der dispolive-Importseite auch eine Serienfahrt (Zum Vergleich: Bei einer übernommenen Partnerfahrt wird aus einer Serienfahrt immer eine Spontanfahrt!).
Hinweis: Linienfahrten werden nicht exportiert.
Möchten Sie eine Exportdatei generieren, die nicht für "dispolive" (.json) verwendet werden soll, dann lesen Sie bitte auch hier:
Schalter: Drucken + Einsatzliste

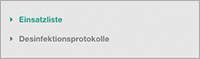
(1) Legen Sie im Bereich "Filter" in den zur Verfügung stehenden Auswahlboxen und Feldern Ihre Filterkriterien fest (die mit * gekennzeichneten Felder sind Pflichtfelder).
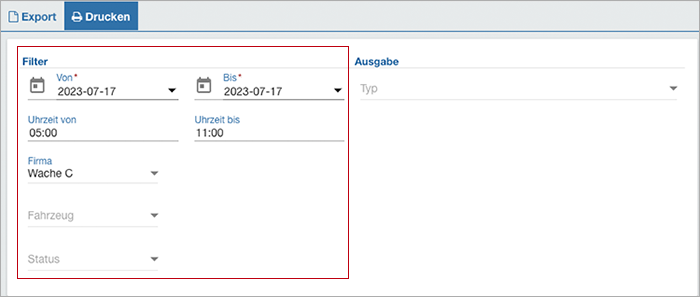
(2) Klicken Sie auf "Drucken" in der Kopfzeile.
(3) Klicken Sie im Untermenü auf "Einsatzliste".
(4) Ihr PDF-Reader öffnet sich und zeigt das Ergebnis der von Ihnen ausgewählten Filter an. Info: Bleibt das Fenster leer, sind keine Daten mit den von Ihnen festgelegten Vorgaben vorhanden.
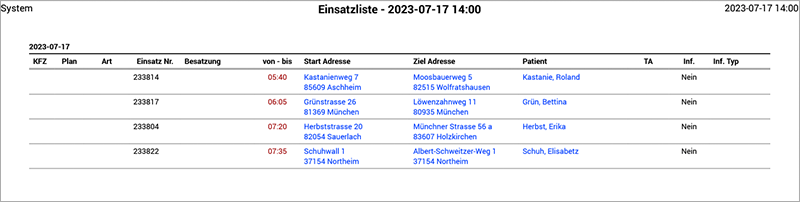
(5) Bitte verwenden Sie für den Druck oder zum Speichern die von Ihrem PDF-Reader angebotenen Schalter.
Wiederholen Sie gegebenenfalls Punkt 1 - 5 für weitere Eingaben!
Hinweis: Linienfahrten werden nicht gelistet.
Achtung! Die im Bereich "Ausgabe", Feld "Typ" angebotenen Datei-Formate wählen Sie nur aus, wenn Sie den Schalter "Export" verwenden möchten!
Schalter: Drucken + Desinfektionsprotokolle

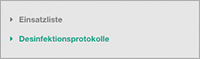
(1) Legen Sie im Bereich "Filter" in den zur Verfügung stehenden Auswahlboxen und Feldern Ihre Filterkriterien fest (die mit * gekennzeichneten Felder sind Pflichtfelder).
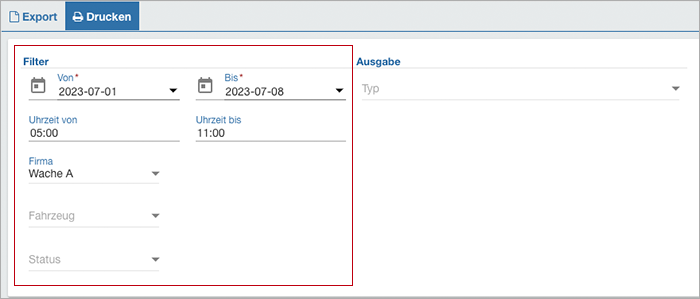
(2) Klicken Sie auf "Drucken" in der Kopfzeile.
(3) Klicken Sie im Untermenü auf "Desinfektionsprotokolle".
(4) Ihr PDF-Reader öffnet sich und zeigt das Ergebnis der von Ihnen ausgewählten Filter an. Info: Sie bekommen ggf. mehrere Desinfektionsprotokolle angezeigt. Bleibt das Fenster leer, sind keine Daten mit den von Ihnen festgelegten Vorgaben vorhanden.

(5) Bitte verwenden Sie für den Druck oder zum Speichern die von Ihrem PDF-Reader angebotenen Schalter.
Wiederholen Sie gegebenenfalls Punkt 1 - 5 für weitere Eingaben!
Achtung! Die im Bereich "Ausgabe", Feld "Typ" angebotenen Datei-Formate wählen Sie nur aus, wenn Sie den Schalter "Export" verwenden möchten!
Bereich: Export/Filter
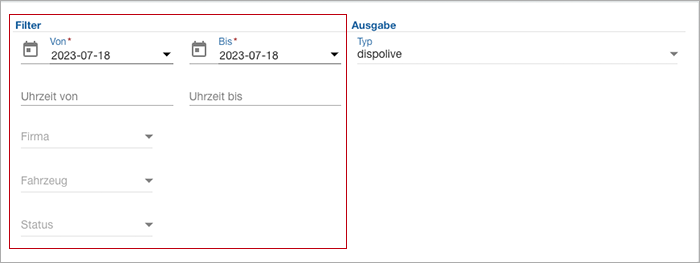
...
Kalenderfunktion: Von/Bis * (Pflichtfeld)
Bitte öffnen Sie die Kalenderfunktion oder geben Sie manuell das Von-Datum sowie das Bis-Datum ein und beachten Sie die "Schnelleingabeformate "!
Feld: Uhrzeit von/Uhrzeit bis * (Pflichtfeld)
Bitte geben Sie die "Von-Uhrzeit" und die "Bis-Uhrzeit" ein und beachten Sie die "Schnelleingabeformate "!
Auswahlbox: Firma
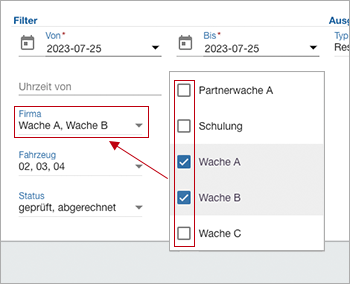
Öffnen Sie die Auswahlbox und wählen Sie die Firma aus. Eine Mehrfachauswahl ist möglich.
Auswahlbox: Fahrzeug
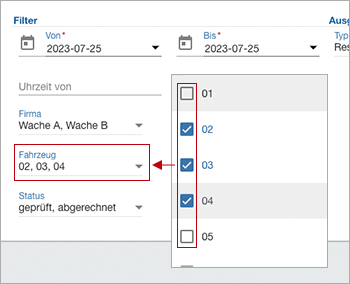
Öffnen Sie die Auswahlbox und wählen Sie das Fahrzeug aus. Eine Mehrfachauswahl ist möglich.
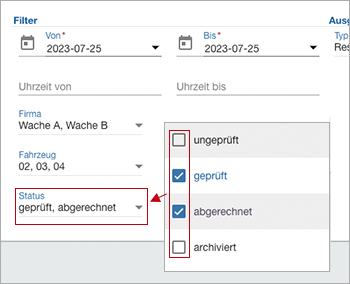
Auswahlbox: Status
Öffnen Sie die Auswahlbox und wählen Sie den Status aus. Eine Mehrfachauswahl ist möglich.
Bereich: Export/Ausgabe
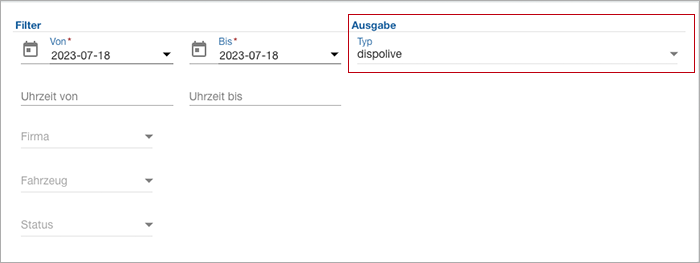
...
Auswahlbox: Typ
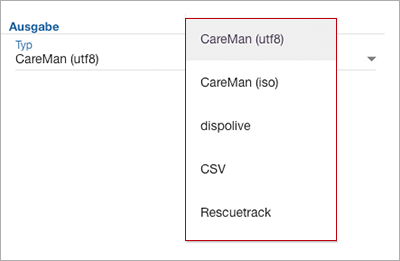
Wir stellen Ihnen unterschiedliche Dateiformate für folgende Schnittstellen zur Verfügung:
Careman (utf8):
- Neues Browserfenster öffnet sich
- Rechte Maustaste/Speichern unter
- Dateiformat .txt kann gespeichert werden
Careman (iso):
- Neues Browserfenster öffnet sich
- Rechte Maustaste/Speichern unter
- Dateiformat .txt kann gespeichert werden
dispolive:
- Neues Browserfenster öffnet sich
- Rechte Maustaste/Speichern unter
- Dateiformat .json kann gespeichert werden
CSV:
- Downloadordner oder Tabellenkalkulation öffnet sich
- Dateiformat .csv kann gespeichert werden
IntraRett:
- Downloadordner oder Tabellenkalkulation öffnet sich
- Dateiformat .csv kann gespeichert werden
Rescuetrack:
- Neues Browserfenster öffnet sich
- Rechte Maustaste/Speichern unter
- Dateiformat .txt kann gespeichert werden
Achtung! Es müssen teilweise zusätzliche Einstellungen in unserem dispolive vorgenommen werden. Bitte wenden Sie sich an unseren Support!
Rechte Seite: Import
Sie haben hier die Möglichkeit, Daten aus einem anderen dispolive oder Fremdsystem mittels einer Import-Datei in Ihr dispolive-System zu importieren. Achtung! Für die Richtigkeit der importieren Daten sind Sie selbst verantwortlich!
Hier finden Sie Informationen, welche Dateitypen importiert werden können:
Schalter: Import + Anleitung

Hier beschreiben wir, wie Sie Datensätze im dispolive-Format (.json), die mit Firma A exportiert wurde, bei Firma B importiert werden. Loggen Sie sich hierfür unter Firma B ein und verfahren Sie wie folgt:
(1) Import Firma B: Tippen Sie im Bereich "Import Datei" auf den Schalter "Datei auswählen".
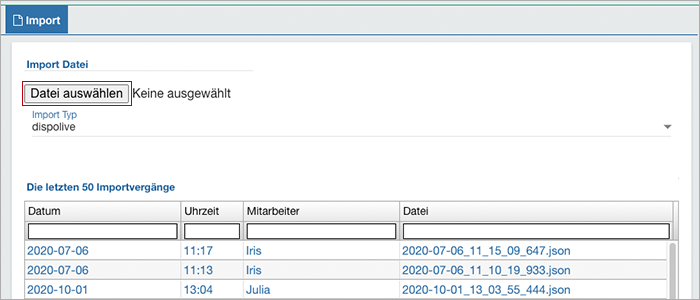
(2) Ihr Dateimanager öffnet sich.
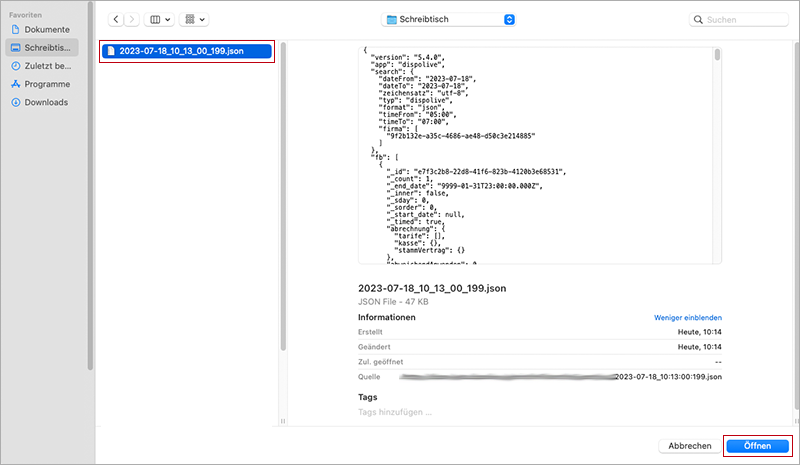
(3) Wählen Sie die dispolive-Datei (.json) aus und klicken Sie auf "Öffnen", der Dateimanager schliesst sich.
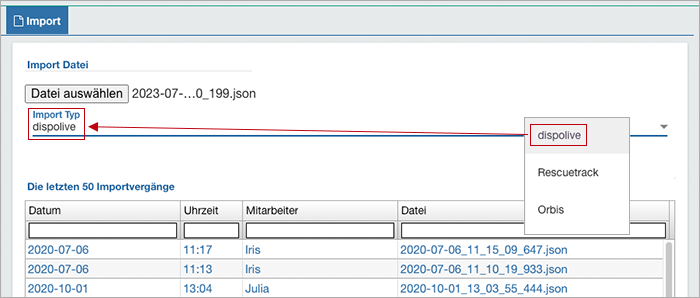
(4) Der Name der ausgewählten dispolive-Datei (.json) wird neben dem Schalter "Datei auswählen" angezeigt.
(5) Öffnen Sie die Auswahlbox "Import Typ" und wählen Sie "dispolive" aus.
(6) Klicken Sie auf den Schater "Import" in der Kopfzeile.
(7) Rechts oben erscheint "Import wurde gestartet. Bitte warten!".
(8) Kurz darauf erscheint rechts oben "Erfolgreich importiert!".
(9) Der Import der Daten bei Firma B ist abgeschlossen.
Wiederholen Sie gegebenenfalls Punkt 1 - 9 für weitere Importe!
Info: Wird eine Serienfahrt aus dispolive importiert, dann bleibt sie auch nach dem Import eine Serienfahrt (Zum Vergleich: Bei einer übernommenen Partnerfahrt wird aus einer Serienfahrt immer eine Spontanfahrt!).
Info: Alle Fahrten erhalten nach dem Import eine neue Einsatznummer. Hier finden Sie die ehemaligen Einsatznummern und weitere Angaben:
Achtung! Bitte lesen Sie hier noch einen wichtigen Hinweis zur Abrechnung von importierten Datensätzen:
Hinweis: Linienfahrten werden nicht importiert.
Nochmal zurück zum Schalter "Export":
Bereich: Import Datei

...
Schalter: Datei auswählen
Klicken Sie auf den Schalter "Datei auswählen", Ihr Dateimanager öffnet sich. Wählen Sie die von Ihnen gewünschte Datei aus, die Sie in Ihr dispolive importieren möchten.
Auswahlbox: Import Typ
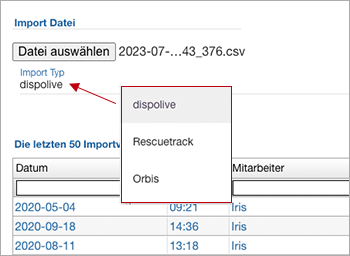
Wählen Sie in der Auswahlbox "Import Typ" das zugehörige Datenformat aus.
Tabelle: Die letzten 50 Importvorgänge
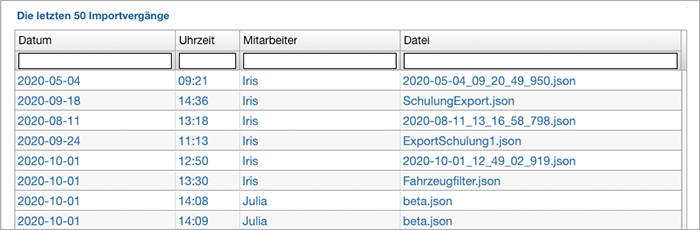
Hinweis: Zeigt die Tabelle nach dem Import nicht den richtigen Stand an, dann führen Sie bitte einen Refresh aus.
Spalte: Datum
Zeigt das Datum des Imports an.
Spalte: Uhrzeit
Zeigt die Uhrzeit des Imports an.
Spalte: Mitarbeiter
Zeig den Namen des Mitarbeiters an, der den Import vorgenommen hat.
Spalte: Datei
Zeigt den Dateinamen der Importdatei an.
Hinweisfenster
Bitte beachten Sie folgende Hinweisfenster:
Grün (Erfolgreich)
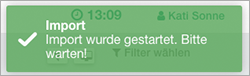
Die Daten werden importiert.
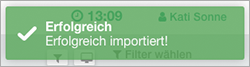
Der Datenimport ist abgeschlossen.
Rot (Fehler)
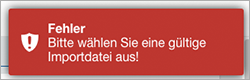
Wählen Sie über den Schalter "Datei auswählen" eine gültige Importdatei aus.
Gelb (Warnung)

Möglicherweise wurde ein Pflichtfeld nicht ausgefüllt oder ein Eingabeformat stimmt nicht. Bitte prüfen Sie nochmals das Formular!
Blau (Mitteilung)
...


