Inhaltsverzeichnis
✓ Stammdaten/Mitarbeiter/Verwaltung
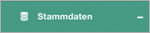


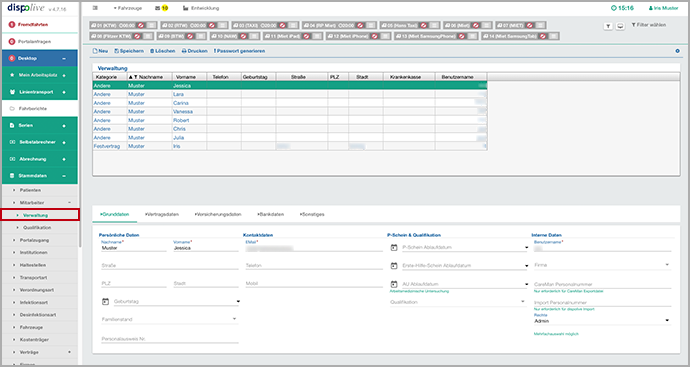
Allgemeines
✓ Wichtig
Alle Einstellungen und Änderungen, die Sie in den Stammdaten vornehmen, sollten mit Bedacht durchgeführt werden! Diese haben Auswirkungen auf sämtliche Bereiche von "dispolive", sind für alle Nutzer gültig und könnten zu Problemen in der Abrechnung führen!
Achtung! Der Datensatz eines ausgeschiedenen Mitarbeiters darf frühestens gelöscht werden, wenn alle Fahrten mit diesem Mitarbeiter abgerechnet wurden! Entziehen Sie einem ausgeschiedenen Mitarbeiter alle "Rechte", damit er sich nicht mehr in der Leitstelle oder in der App einloggen kann.
✓ Schalter
...
✓ Schalter: Neu + Speichern


- (1) Klicken Sie auf "Neu" in der Kopfzeile.
- (2) Füllen Sie das Formular aus (die mit * gekennzeichneten Felder sind Pflichtfelder).
- (3) Klicken Sie auf "Speichern" in der Kopfzeile.
- (4) Rechts oben im Bildschirm erscheint der Hinweis "Erfolgreich gespeichert!".
- (5) Rechts oben im Bildschirm erscheint der Hinweis "Passwort generiert und verschickt".
- (6) Der neue Datensatz wurde in der Tabelle hinzugefügt.
Wiederholen Sie gegebenenfalls Punkt 1 - 6 für weitere Eingaben!
✓ Schalter: (Ändern) + Speichern

- (1) Markieren Sie den gewünschten Datensatz in der Tabelle.
- (2) Nehmen Sie Ihre Änderung vor (die mit * gekennzeichneten Felder sind Pflichtfelder).
- (3) Klicken Sie auf "Speichern" in der Kopfzeile.
- (4) Rechts oben im Bildschirm erscheint der Hinweis "Erfolgreich gespeichert!"
Wiederholen Sie gegebenenfalls Punkt 1 - 4 für weitere Eingaben!
Info: Wurde der Benutzername geändert, erhält der Mitarbeiter automatisch ein neues Passwort per Mail! Beim Speichern erscheint zusätzlich der Hinweis "Passwort generiert und verschickt".
✓ Schalter: Löschen
Achtung! Der Datensatz eines ausgeschiedenen Mitarbeiters darf frühestens gelöscht werden, wenn alle Fahrten mit diesem Mitarbeiter abgerechnet wurden! Entziehen Sie einem ausgeschiedenen Mitarbeiter alle "Rechte", damit er sich nicht mehr in der Leitstelle oder in der App einloggen kann.

- (1) Markieren Sie den gewünschten Datensatz in der Tabelle.
(2) Klicken Sie auf "Löschen" in der Kopfzeile.

(3) Es erscheint ein Fenster mit der Frage, ob Sie wirklich löschen möchten:
NEIN: Das Fenster schliesst sich, der Löschvorgang wird abgebrochen.
JA: Das Fenster schliesst sich, der Datensatz wurde gelöscht!(4) Rechts oben im Bildschirm erscheint der Hinweis "Erfolgreich gelöscht!"
- (5) Der neue Datensatz wurde aus der Tabelle entfernt.
Wiederholen Sie gegebenenfalls Punkt 1 - 5 für weitere Eingaben!
✓ Schalter: Drucken/Mitarbeiterliste

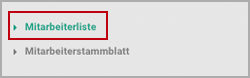
PDF: Mitarbeiterliste
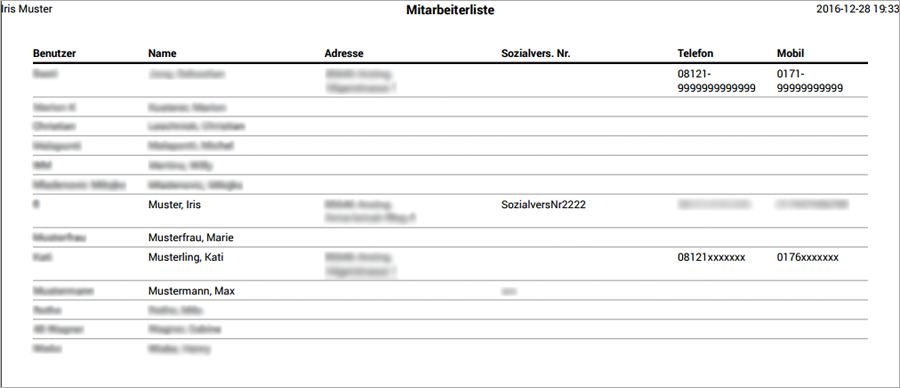
Die Mitarbeiterliste wird alphabetisch nach Namen sortiert. Für die Mitarbeiterliste stehen derzeit keine Filtermöglichkeiten zur Verfügung. Um die Liste abzuspeichern oder zu drucken, nutzen Sie bitte die vom System angebotenen Schalter!
✓ Schalter: Drucken/Mitarbeiterstammblatt

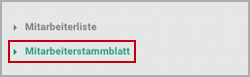
PDF: Mitarbeiterstammblatt
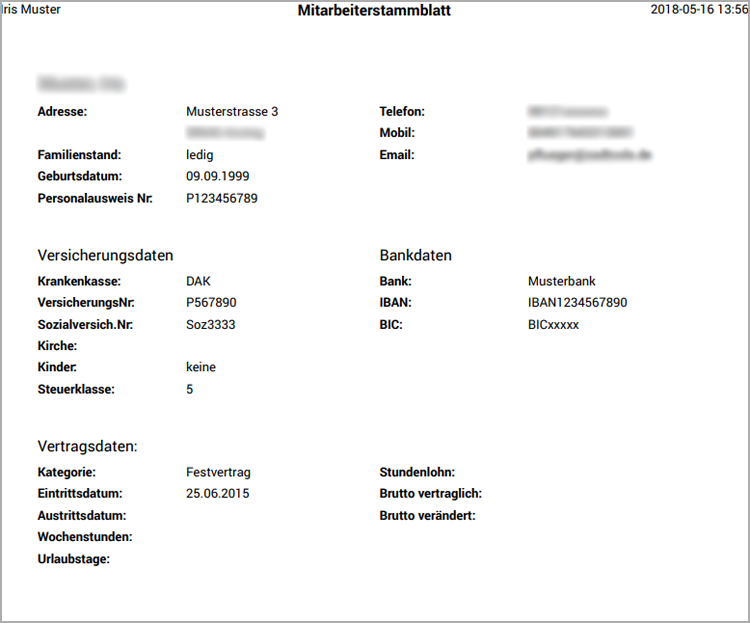
Um das Stammblatt abzuspeichern oder zu drucken, nutzen Sie bitte die vom System angebotenen Schalter!
✓ Schalter: Passwort generieren
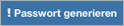
- (1) Klicken Sie auf den gewünschten Mitarbeiter in der Tabelle.
- (2) Klicken Sie auf "Passwort generieren" in der Kopfzeile.
- (3) Rechts oben im Bildschirm erscheint der Hinweis "Erfolgreich verschickt!"
Wiederholen Sie gegebenenfalls Punkt 1 - 3 für weitere Passwörter!
Passwort vergessen:
Hat Ihr Mitarbeiter sein Passwort vergessen, wird über diesen Schalter an seine hinterlegte Mailadresse eine vom System automatisch generierte Mail mit einem neuen Passwort verschickt.
Unter dem Menüpunkt "Stammdaten/Mitarbeiter/Qualifikation" können Sie weitere Qualifikationen hinzufügen.
Mail:
Bitte öffnen Sie die vom System generierte Mail und prägen Sie sich Ihr Passwort gut ein. Dieses Passwort ist nur Ihnen bekannt! Bitte löschen Sie diese Mail anschliessend, damit Ihr Passwort nicht in falsche Hände gerät. Sie können Ihr Passwort selbst ändern.
Benuternamen:
Damit Sie einen Login durchführen können, benötigen Sie zusätzlich noch Ihren Benutzernamen. Diesen erfahren Sie in Ihrer Personalabteilung oder von Ihrem Systemadministrator!
Passwort ändern:
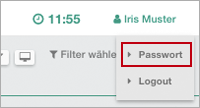
Ihr Passwort können Sie selbst im "Kopfbereich/Mitarbeiterbereich" ändern!
✓ Tabelle
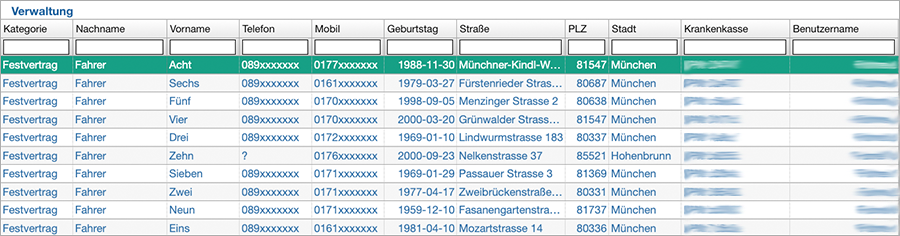
Die Tabelle gibt Ihnen einen schnellen Überblick. Da hier nicht alle Daten gezeigt werden können, wählen Sie bitte den gewünschten Datensatz in der Tabelle aus, alle Einzelheiten werden Ihnen dann im Bereich unter der Tabelle angezeigt.
Reiter: Grunddaten/Bereich: Persönliche Daten
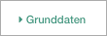
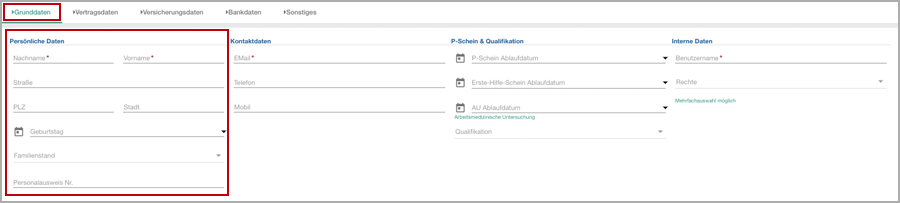
✓ Feld: Nachname * (Pflichtfeld)
Bitte geben Sie den Nachnamen Ihres Mitarbeiters ein.
✓ Feld: Vorname * (Pflichtfeld)
Bitte geben Sie den Vornamen Ihres Mitarbeiters ein.
✓ Feld: Strasse
Bitte geben Sie den Strassennamen und die Hausnummer ein.
✓ Feld: PLZ
Bitte geben Sie die PLZ ein.
✓ Feld: Stadt
Bitte geben Sie die Stadt ein.
✓ Kalenderfunktion: Geburtstag
Bitte öffnen Sie die Kalenderfunktion oder geben Sie manuell das Geburtsdatum Ihres Mitarbeiters ein.
✓ Auswahlbox: Familienstand
Bitte geben Sie den Familienstand ein.
✓ Feld: Personalausweis Nr.
Bitte geben Sie die Personalausweis Nr. Ihres Mitarbeiters ein.
Reiter: Grunddaten/Bereich: Kontaktdaten
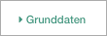
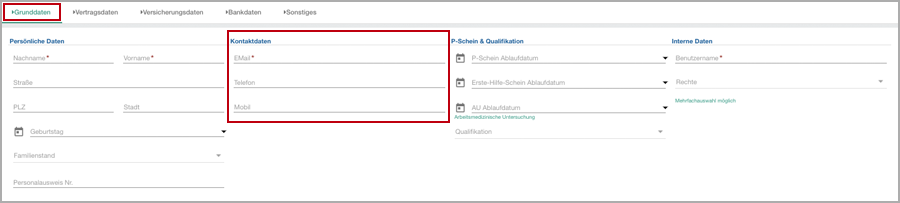
✓ Feld: eMail * (Pflichtfeld)
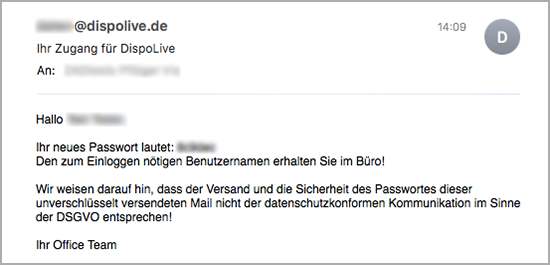
NEUANLAGE: Bitte geben Sie die Mailadresse Ihres Mitarbeiters ein, das automatisch generierte Passwort wird nach dem Speichern sofort verschickt! Hinweis: Bitte drücken Sie NICHT auf den Schalter "Passwort generieren" in der Kopfzeile, dieser würde eine 2. Mail verschicken!
ÄNDERUNG: Wurde die Mailadresse Ihres Mitarbeiters nur geändert und gespeichert, kann dieser sich weiterhin mit seinem alten Passwort einloggen! Hinweis: Bitte drücken Sie NICHT auf den Schalter "Passwort generieren" in der Kopfzeile!
✓ Feld: Telefon
Bitte geben Sie die Telefon Nr. ein.
✓ Feld: Mobil
Bitte geben Sie die Mobil Nr. ein.
Hinweis: Möchten Sie die Funktion "Live Karte/Fenster: SMS an Fahrer senden" nutzen, dann MUSS die Länderkennung, z. B. für Deutschland 0049 oder +49 vorhanden sein, die führende Null (0) der Mobil Nr. entfällt!
✓ Reiter: Grunddaten/Bereich: P-Schein & Qualifikation
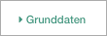
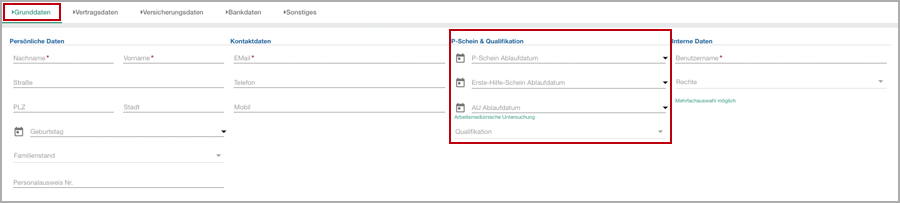
✓ Kalenderfunktion: P-Schein Ablaufdatum
Bitte öffnen Sie die Kalenderfunktion oder geben Sie manuell das Ablaufdatum des Personenbeförderungsscheines Ihres Mitarbeiters ein.
✓ Kalenderfunktion: Erste-Hilfe-Schein Ablaufdatum
Bitte öffnen Sie die Kalenderfunktion oder geben Sie manuell das Ablaufdatum des Erste-Hilfe-Scheines Ihres Mitarbeiters ein.
✓ Kalenderfunktion: AU Ablaufdatum
Bitte öffnen Sie die Kalenderfunktion oder geben Sie manuell das Ablaufdatum der Arbeitsmedizinischen Untersuchung (AU) Ihres Mitarbeiters ein.
✓ Auswahlbox: Qualifikation
Bitte öffnen Sie die Auswahlbox und markieren Sie mit der Maus die Qualifikation Ihres Mitarbeiters.
Unter dem Menüpunkt "Stammdaten/Mitarbeiter/Qualifikation" können Sie weitere Qualifikationen hinzufügen.
Reiter: Grunddaten/Bereich: Interne Daten
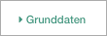
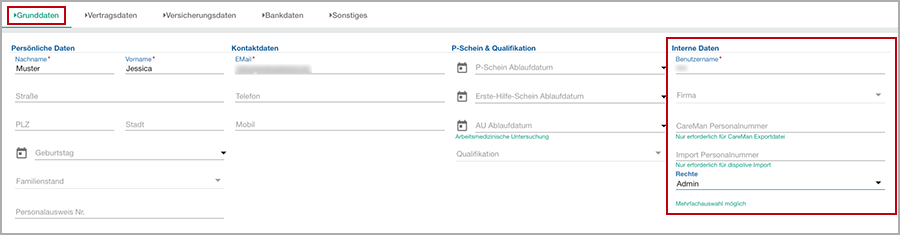
✓ Feld: Benutzername * (Pflichtfeld)
Bitte tragen Sie den Benutzernamen Ihres Mitarbeiters ein (z. B. Initialen, Nickname, Personal Nr. etc.). Info: Wird der Benutzername geändert, erhält der Mitarbeiter automatisch ein neues Passwort per Mail!
✓ Auswahlbox: Firma
Jedem Mitarbeiter können eine oder mehrere Firmen zugeordnet werden.
Hinweis: Werden beim Mitarbeiter und Fahrzeug unterschiedliche Firmen hinterlegt, dann hat das Auswirkungen auf die Fahrzeugliste beim App-Login. Bitte lesen Sie hier weiter:
✓ Feld: CareMan Personalnummer
Bitte geben Sie hier Ihre CareMan Personalnummer ein. Diese ist erforderlich für die Erstellung einer CareMan Exportdatei.
✓ Feld: Import Personalnummer
Bitte geben Sie hier Ihre Import Personalnummer ein. Diese ist nur erforderlich für einen dispolive Import.
✓ Auswahlbox: Rechte
Bitte öffnen Sie die Auswahlbox und haken Sie mit der Maus die Rechte Ihres Mitarbeiters an oder ab. Hinweis: Eine Mehrfachauswahl ist möglich! Werden keine Rechte vergeben, ist kein Login möglich!
Um Ihnen einen schnellen Einstieg zu ermöglichen, haben wir folgende Rollen angelegt:
- ADMINISTRATOR: Zugang zur App und Dispolive (besitzt uneingeschränkt alle Rechte).
- DISPONENT: Zugang zur APP und Dispolive (eingeschränkte Rechte, passend für seine Tätigkeit, sieht KEINE Preise).
- ABRECHNER: Zugang zur APP und Dispolive (eingeschränkte Rechte, passend für seine Tätigkeit, sieht alle Preise).
- PERSONAL: Zugang zur APP und Dispolive (eingeschränkte Rechte, passend für seine Tätigkeit).
- BESATZUNG: Zugang zur APP und Dispolive (stark eingeschränkte Rechte, nur Vergabe eines neuen Passwortes.
.
Unter dem Menüpunkt "Stammdaten/Rechtesystem" können Sie selbst neue Rollen hinzufügen oder die bestehenden Rollen auf Ihre Bedürfnisse anpassen.
✓ Reiter: Vertragsdaten/Bereich: Vertragsdaten
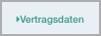

✓ Auswahlbox: Kategorie * (Pflichtfeld)
Bitte öffnen Sie die Auswahlbox und legen Sie die Kategorie des Mitarbeiters fest (Aushilfe, Festvertrag etc.).
Unter dem Menüpunkt "Stammdaten/Kategorien/Mitarbeiter" können Sie weitere Kategorien hinzufügen.
✓ Kalenderfunktion: Eintrittsdatum
Bitte öffnen Sie die Kalenderfunktion oder geben Sie manuell das Eintrittsdatum Ihres Mitarbeiters ein.
✓ Kalenderfunktion: Austrittsdatum
Bitte öffnen Sie die Kalenderfunktion oder geben Sie manuell das Austrittsdatum Ihres Mitarbeiters ein.
✓ Feld: Brutto vertraglich
Bitte geben Sie das vertragliche Bruttogehalt Ihres Mitarbeiters ein.
✓ Feld: Brutto geändert
Bitte geben Sie das geänderte Bruttogehalt Ihres Mitarbeiters ein.
✓ Feld: Stundenlohn
Bitte geben Sie den Stundenlohn Ihres Mitarbeiters ein.
✓ Feld: Wochenstunden
Bitte geben Sie die vereinbarten Wochenstunden ein.
✓ Feld: Urlaubstage
Bitte geben Sie die Urlaubstage ein.
✓ Reiter: Versicherungsdaten/Bereich: Versicherungsdaten
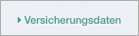
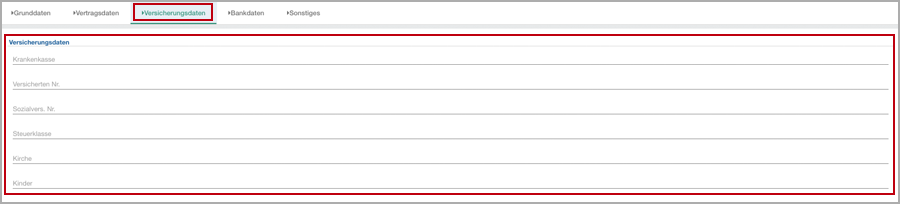
✓ Feld: Krankenkasse
Bitte geben Sie den Namen der Krankenkasse Ihres Mitarbeiters ein.
✓ Feld: Versicherten Nr.
Bitte geben Sie die Versicherten Nr. der Krankenkasse Ihres Mitarbeiters ein.
✓ Feld: Sozialvers. Nr.
Bitte geben Sie die Sozialversicherungs Nr. Ihres Mitarbeiters ein.
✓ Feld: Steuerklasse
Bitte geben Sie den Steuerklasse Ihres Mitarbeiters ein.
✓ Feld: Konfession
Bitte geben Sie die Konfession Ihres Mitarbeiters ein.
✓ Feld: Kinder
Bitte geben Sie die Anzahl der Kinder Ihres Mitarbeiters ein.
✓ Reiter: Bankdaten/Bereich: Bankdaten


✓ Feld: Kontoinhaber
Bitte geben Sie den Namen des Kontoinhabers ein.
✓ Feld: Bank
Bitte geben Sie den Namen des Geldinstituts ein.
✓ Feld: IBAN
Bitte geben Sie die IBAN Nr. Ihres Mitarbeiters bzw. des Kontoinhabers ein.
✓ Feld: BIC/SWIFT
Bitte geben Sie die BIC/SWIFT Ihres Mitarbeiters bzw. des Kontoinhabers ein.
✓ Reiter: Sonstiges/Bereich: Behörde


✓ Feld: Behörde
Bitte geben Sie den Namen der Behörde ein.
✓ Feld: Ansprechpartner
Bitte geben Sie den Namen des Ansprechpartners der o. g. Behörde ein.
✓ Feld: Telefon
Bitte geben Sie die Telefon Nr. der Behörde ein.
✓ Feld: Fax
Bitte geben Sie die Fax Nr. der Behörde ein.
✓ Reiter: Sonstiges/Bereich: Bemerkung

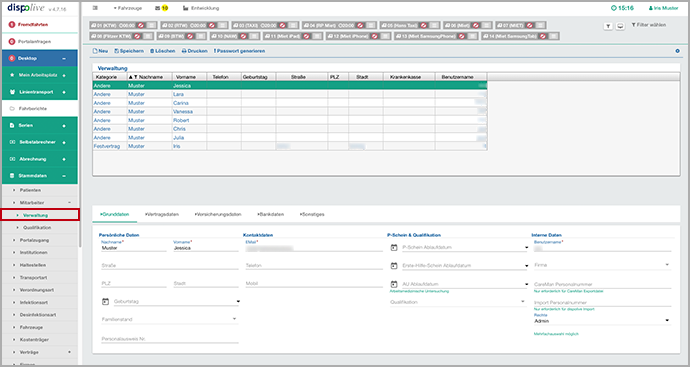
✓ Feld: Bemerkung
Bitte geben Sie eine Bemerkung ein.
✓ Reiter: Upload
(kostenpflichtiges Modul)

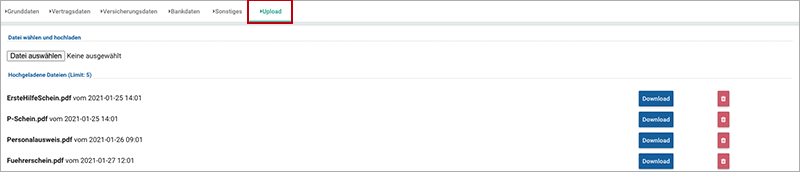
Die Funktion "Upload" ist ein kostenpflichtiges Modul, welches wir Ihnen auf Anfrage zur Verfügung stellen. Wurde das neue Modul für Sie freigeschaltet, dann ist es möglich, unter folgenden Menüpunkten (Reiter "Upload") mehrere Dateien hochzuladen:
- Stammdaten/Mitarbeiter/Verwaltung/Reiter: Upload - Limit 5 Dateien
- "Stammdaten/Patienten/Reiter: Upload" - Limit 5 Dateien
- "Fahrberichte/Bearbeitung/Reiter: Upload" - Limit 3 Dateien
- "App/Angenommene Fahrten/Serien- und Spontanfahrt/Schalter: Daten ergänzen/Dateiupload" - Kein Limit
Gegen Aufpreis ist das Dateilimit erweiterbar. 📌 Zum jetzigen Zeitpunkt stehen die hochgeladenen Dateien nur Ihnen selbst zur Verfügung und können nicht versendet werden. Dies wird jedoch zu einem späteren Zeitpunkt, den wir noch nicht genauer benennen können, möglich sein.
Bei Interesse kontaktieren Sie bitte unseren Aussendienst oder Support.
✓ Bereich: Datei wählen und hochladen/Schalter: Datei auswählen
Um eine Datei im JPG-/PNG- oder PDF-Format hochzuladen, klicken Sie bitte auf den Schalter "Datei auswählen". Ein Fenster öffnet sich, bitte wählen Sie die gewünschte Datei aus und klicken Sie auf öffnen. Die Datei wird hochgeladen und im Bereich "Hochgeladene Dateien" gelistet.
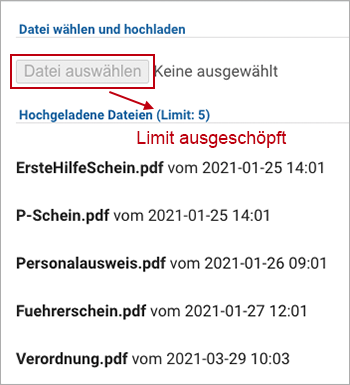
Ist das Upload-Limit ausgeschöpft, dann wird der Schalter "Datei auswählen" grau dargestellt.

Info: Wurde das Modul für Sie noch nicht freigeschaltet, dann wird der Schalter "Datei hochladen" ebenfalls grau gezeigt und mit einem roten Hinweistext versehen.
✓ Bereich: Hochgeladene Dateien
In diesem Bereich werden Ihnen alle hochgeladenen Dateien gelistet mit Datum und Uhrzeit des Uploads. Info: Es können maximal 5 Dateien gespeichert werden.
Schalter "Download": Klicken Sie auf diesen Schalter, öffnet sich die gewünschte Datei.
Schalter "Mülleimer": Wird eine hochgeladene PDF-Datei von Ihnen nicht mehr benötigt und soll gelöscht werden, dann klicken Sie bitte auf diesen Schalter. Es öffnet sich zur Sicherheit ein weisses Fenster mit der Frage "Möchten Sie diese Datei wirklich löschen?". Bitte bestätigen Sie mit "Löschen" oder brechen Sie den Vorgang ab.
Hinweisfenster
Bitte beachten Sie folgende Hinweisfenster:
Grün (Erfolgreich)

Ein Datensatz wurde erfolgreich gespeichert.

Ein Datensatz wurde erfolgreich gelöscht.
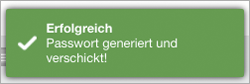
Ein neues Passwort wurde generiert und erfolgreich per Mail verschickt.
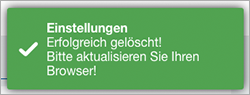
Diverse Einstellungen, die Sie an der Tabelle vorgenommen haben, wurden über das Zahnrad dauerhaft gelöscht. Bitte aktualisieren Sie Ihren Browser über die Funktion "Refresh".

Diverse Einstellungen, die Sie an der Tabelle vorgenommen haben, wurden über das Zahnrad dauerhaft gespeichert.
Rot (Fehler)
...
Gelb (Warnung)

Möglicherweise wurde ein Pflichtfeld nicht ausgefüllt oder ein Eingabeformat stimmt nicht. Bitte prüfen Sie nochmals das Formular!
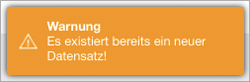
Es existiert bereits ein neuer Datensatz, Sie haben ein 2. Mal auf den Schalter "Neu" gedrückt!

Die Neuanlage wurde abgebrochen und NICHT gespeichert, da Sie einen anderen Datensatz ausgewählt haben.
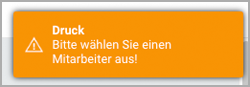
Um ein Mitarbeiterstammblatt auszudrucken, müssen Sie den betreffenden Mitarbeiter in der Liste mit der Maus auswählen, anschliessend kann der Druck gestartet werden.
Blau (Mitteilung)
...


