Inhaltsverzeichnis
Arbeitsplatz/Kassenärztl. Notdienst
(kostenpflichtiges Modul)


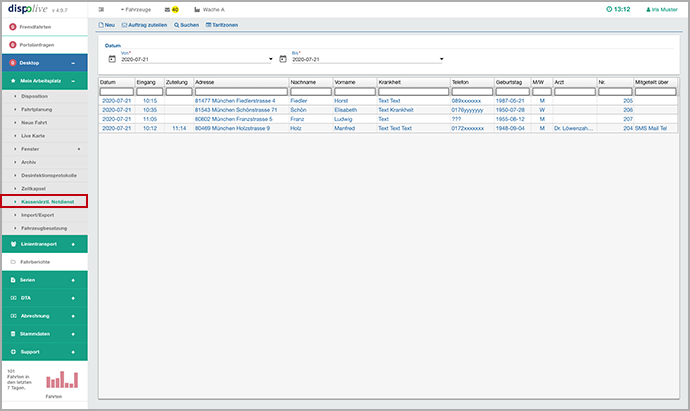
Allgemein
Der Menüpunkt "Kassenärztl. Notdienst" ist ein kostenpflichtiges Modul, welches wir Ihnen auf Anfrage zur Verfügung stellen. Hiermit organisieren Sie die Annahme und Zuteilung kassenärztlicher Notdienst-Aufträge (diese werden getrennt von Ihren normalen Fahrten angezeigt).
Wichtig
Wenn Sie die angebotene SMS-Funktion unter diesem Menüpunkt nutzen möchten, dann benötigen Sie ein Guthabenkonto beim SMS-Dienst "Vonage"! Hier erhalten Sie weitere Informationen:
Schalter
...
Schalter: Neu


- (1) Klicken Sie auf "Neu" in der Kopfzeile.
(2) Ein Fenster öffnet sich.
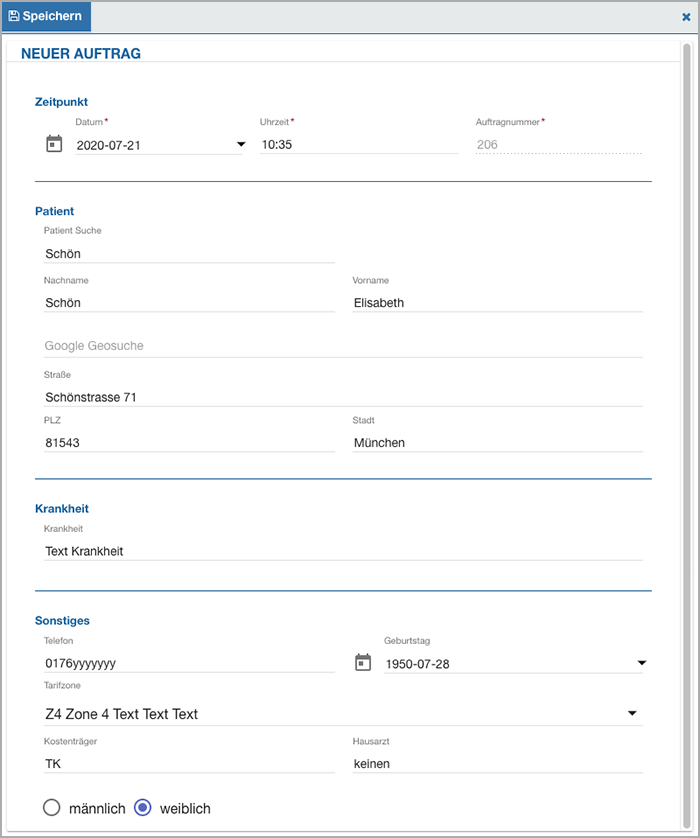
(3) Füllen Sie das Formular aus (die mit * gekennzeichneten Felder sind Pflichtfelder).
- (4) Klicken Sie auf "Speichern" in der Kopfzeile des Fensters.
- (5) Rechts oben im Bildschirm erscheint der Hinweis "Erfolgreich gespeichert!"
- (6) Der neue Datensatz wurde in der Tabelle hinzugefügt.
Wiederholen Sie gegebenenfalls Punkt 1 - 6 für weitere Eingaben!
Schliessen können Sie das Fenster durch einen Klick auf das Kreuz X rechts oben im Fenster oder durch einen Klick in den Bereich ausserhalb des Fensters.
Hinweis: Ein bestehender Auftrag kann nicht gelöscht werden.
Schalter: Auftrag zuteilen


- (1) Klicken Sie auf "Auftrag zuteilen" in der Kopfzeile.
(2) Ein Fenster öffnet sich.
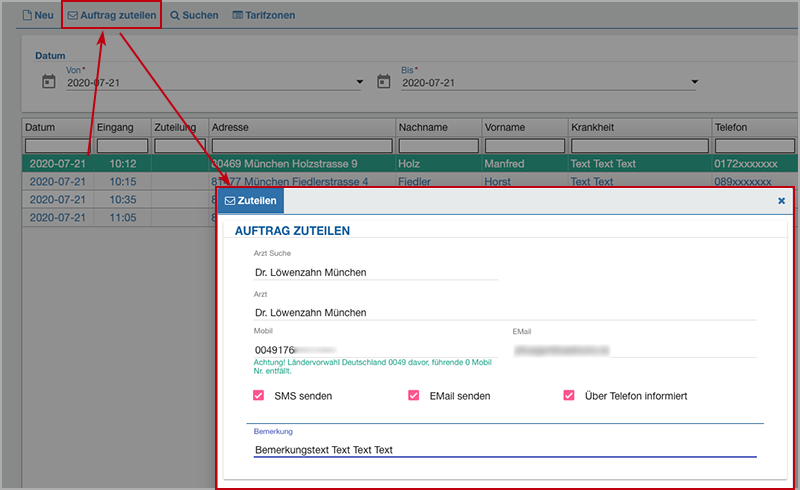
(3) Füllen Sie das Formular aus (die mit * gekennzeichneten Felder sind Pflichtfelder).
- (4) Klicken Sie auf "Zuteilen" in der Kopfzeile des Fensters.
- (5) Rechts oben im Bildschirm erscheint der Hinweis "Erfolgreich gespeichert!"
(6) Dem Datensatz in der Tabelle wurden folgende Änderungen hinzugefügt:

Wiederholen Sie gegebenenfalls Punkt 1 - 6 für weitere Eingaben!
Info: Das Feld "Bemerkung" steht Ihnen für interne Notizen zur Verfügung. Der Inhalt wird bei Zuteilung per SMS oder Mail nicht an den Arzt übertragen!
Schliessen können Sie das Fenster durch einen Klick auf das Kreuz X rechts oben im Fenster oder durch einen Klick in den Bereich ausserhalb des Fensters.
Wurde von Ihnen "SMS senden" angehakt, dann erhält der ausgewählte Arzt eine SMS folgenden Aussehens:
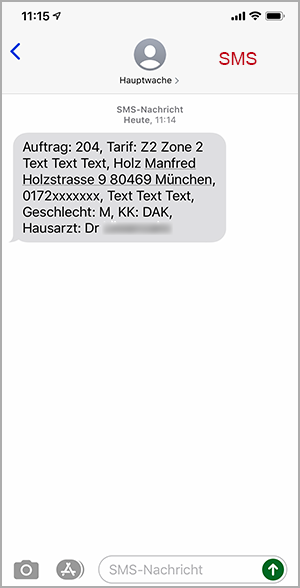
Hinweis: Achten Sie auf das Eingabeformat im grünen Hilfstext unter dem Feld "Mobil"!
Info: Der angezeigte Absender in Ihrer SMS stammt aus dem Feld "Absender" unter "Stammdaten/SMS/Vonage".
Wurde von Ihnen "EMail senden" angehakt, dann erhält der ausgewählte Arzt eine Mail folgenden Aussehens:
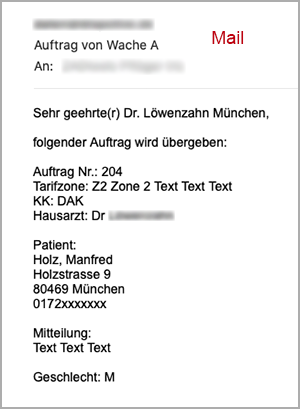
Info: Der angezeigte Absender in Ihrer Mail stammt aus dem Feld "Firmenname" unter "Stammdaten/Firmen".
Info: Eine Mehrfachauswahl von SMS, EMail und Telefon ist möglich! Die Mobil Nr. und die EMail-Adresse werden nicht auf Richtigkeit geprüft! Wurden die Mobil Nr. und/oder die EMail-Adresse angehakt, bleiben jedoch die Felder "Mobil" und/oder "EMail" leer, dann erscheinen folgende Fehlerfenster:
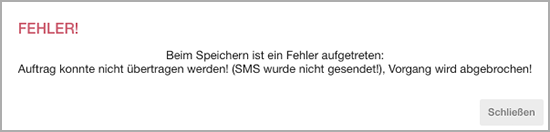
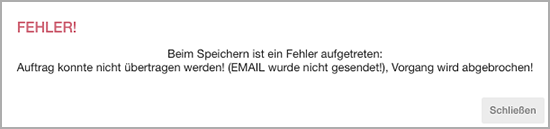
Erscheint folgendes Fehlerfenster, markieren Sie bitte einen Datensatz in der Tabelle, bevor Sie den Schalter "Auftrag zuteilen" drücken:
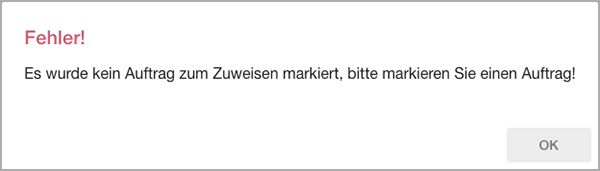
Schalter: Suchen


- (1) Öffnen Sie im Bereich Datum die Kalenderfunktion oder geben Sie manuell das Von-Datum ein. * (Pflichtfeld)
- (2) Öffnen Sie im Bereich Datum die Kalenderfunktion oder geben Sie manuell das Bis-Datum ein. * (Pflichtfeld)
- (3) Klicken Sie auf "Suchen" in der Kopfzeile.
- (4) Alle verfügbaren Datensätze des angegebenen Zeitraumes werden in der Tabelle gezeigt.
Wiederholen Sie gegebenenfalls Punkt 1 - 4 für weitere Ansichten!
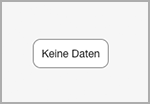
In dem gewählten Zeitraum gibt es keine Datensätze!
Schalter: Tarifzonen/Neu



- (1) Klicken Sie auf "Tarifzonen" in der Kopfzeile.
(2) Ein Fenster öffnet sich.
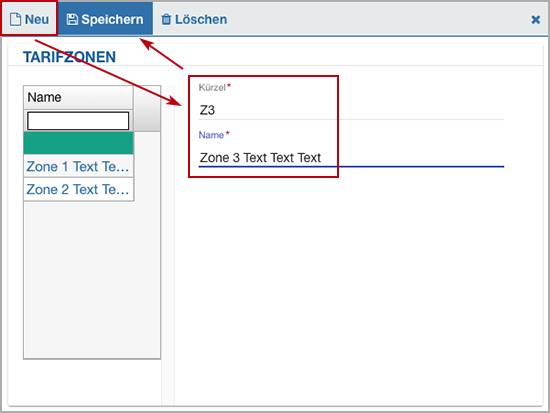
(3) Klicken Sie auf "Neu" in der Kopfzeile des Fensters.
- (4) Füllen Sie das Formular aus (die mit * gekennzeichneten Felder sind Pflichtfelder).
- (5) Klicken Sie auf "Speichern" in der Kopfzeile des Fensters.
- (6) Rechts oben im Bildschirm erscheint der Hinweis "Erfolgreich gespeichert!"
- (7) Der neue Datensatz wurde in der Tabelle hinzugefügt.
Wiederholen Sie gegebenenfalls Punkt 1 - 7 für weitere Eingaben!
Schliessen Sie das Fenster durch einen Klick auf das Kreuz X rechts oben im Fenster oder durch einen Klick in den Bereich ausserhalb des Fensters.
Schalter: Tarifzonen/Ändern + Speichern


- (1) Klicken Sie auf "Tarifzonen" in der Kopfzeile.
(2) Ein Fenster öffnet sich.
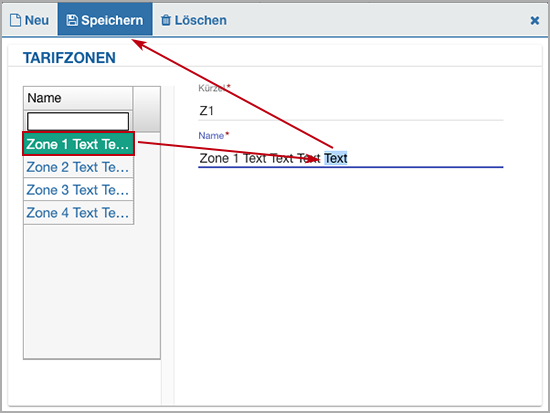
(3) Markieren Sie den gewünschten Datensatz in der Tabelle.
- (4) Nehmen Sie Ihre Änderung vor (die mit * gekennzeichneten Felder sind Pflichtfelder).
- (5) Klicken Sie auf "Speichern" in der Kopfzeile des Fensters.
- (6) Rechts oben im Bildschirm erscheint der Hinweis "Erfolgreich gespeichert!"
Wiederholen Sie gegebenenfalls Punkt 1 - 6 für weitere Eingaben!
Schliessen Sie das Fenster durch einen Klick auf das Kreuz X rechts oben im Fenster oder durch einen Klick in den Bereich ausserhalb des Fensters.
Schalter: Tarifzonen/Löschen


- (1) Klicken Sie auf "Tarifzonen" in der Kopfzeile.
(2) Ein Fenster öffnet sich.
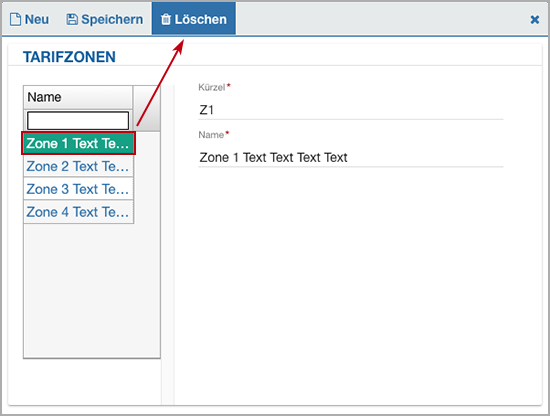
(3) Markieren Sie den gewünschten Datensatz in der Tabelle.
(4) Klicken Sie auf "Löschen" in der Kopfzeile des Fensters.

(5) Es erscheint ein Fenster mit der Frage, ob Sie wirklich löschen möchten:
NEIN: Das Fenster schliesst sich, der Löschvorgang wird abgebrochen.
JA: Das Fenster schliesst sich, der Datensatz wurde gelöscht!(6) Rechts oben im Bildschirm erscheint der Hinweis "Erfolgreich gelöscht!"
- (7) Der Datensatz wurde aus der Tabelle entfernt.
Wiederholen Sie gegebenenfalls Punkt 1 - 7 für weitere Eingaben!
Schliessen Sie das Fenster durch einen Klick auf das Kreuz X rechts oben im Fenster oder durch einen Klick in den Bereich ausserhalb des Fensters.
Tabelle

Doppelklick: Auftrag öffnen
Mit einem Doppelklick auf einen Datensatz in der Tabelle, können Sie den dazugehörigen Auftragsdaten öffnen, einsehen, ggf. ändern und speichern!
Schliessen können Sie das Fenster durch einen Klick auf das Kreuz X rechts oben im Fenster oder durch einen Klick in den Bereich ausserhalb des Fensters.
Hinweis: Ein bestehender Auftrag kann nicht gelöscht werden.
Markieren: Zuteilung prüfen

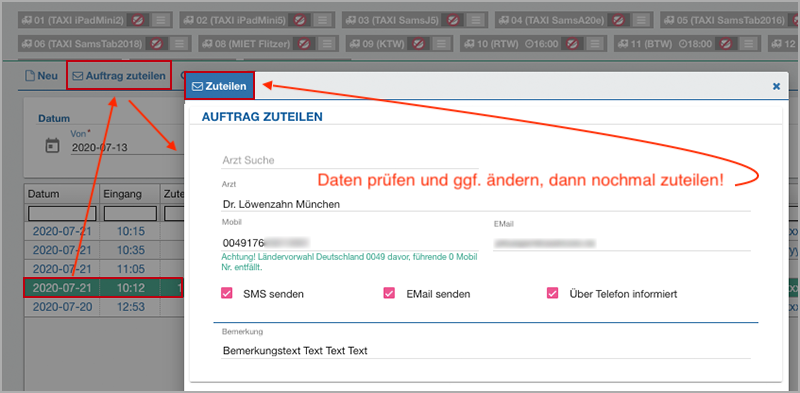
Um die Daten der Zuteilung nochmal einzusehen und zu prüfen, ggf. zu ändern und erneut zuzuteilen, markieren Sie den Datensatz in der Tabelle und klicken Sie auf den Schalter "Auftrag zuteilen" in der Kopfzeile.
Info: Das Feld "Bemerkung" steht Ihnen für interne Notizen zur Verfügung. Der Inhalt wird bei Zuteilung per SMS oder Mail nicht an den Arzt übertragen!
Schliessen können Sie das Fenster durch einen Klick auf das Kreuz X rechts oben im Fenster oder durch einen Klick in den Bereich ausserhalb des Fensters.
Info: Eine Mehrfachauswahl von SMS, EMail und Telefon ist möglich! Die Mobil Nr. und die EMail-Adresse werden nicht auf Richtigkeit geprüft! Wurden die Mobil Nr. und/oder die EMail-Adresse angehakt, bleiben jedoch die Felder "Mobil" und/oder "EMail" leer, dann erscheinen folgende Fehlerfenster:
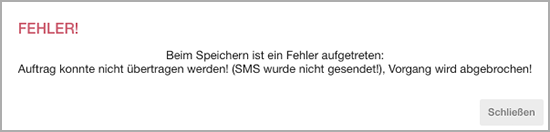
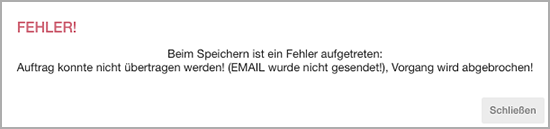
Spalte: Datum
In dieser Spalte wird angezeigt, an welchem Tag der Auftrag einging.
Spalte: Eingang
In dieser Spalte wird angezeigt, um welche Uhrzeit der Auftrag einging.
Spalte: Zuteilung
In dieser Spalte wird angezeigt, um welche Uhrzeit der Auftrag zugeteilt wurde.
Spalte: Adresse
In dieser Spalte wird die Adresse des Patienten angezeigt.
Spalte: Nachname/Vorname
In diesen Spalten wird Nach- und Vorname des Patienten angezeigt.
Spalte: Krankheit
In dieser Spalte wird die Krankheit des Patienten angezeigt.
Spalte: Telefon
In dieser Spalte wird die Telefonnummer des Patienten angezeigt.
Spalte: Geburtstag
In dieser Spalte wird das Geburtsdatum des Patienten angezeigt.
Spalte: M/W
In dieser Spalte wird das Geschlecht des Patienten angezeigt.
Spalte: Arzt
In dieser Spalte wird das Name des Arztes angezeigt, dem der Auftrag zugeteilt wurde.
Spalte: Nr.
In dieser Spalte sehen Sie die laufende Nummer des Auftrags. Diese Auftrags Nr. ist nicht änderbar und wird fortlaufend vom System vergeben.
Spalte: Mitgeteilt über
In dieser Spalte sehen Sie, auf welchem Weg der Auftrag an den Arzt übermittelt wurde.
- SMS
- Telefon
Info: Eine Mehrfachauswahl von SMS, EMail und Telefon ist möglich! Die Mobil Nr. und die EMail-Adresse werden nicht auf Richtigkeit geprüft! Wurden die Mobil Nr. und/oder die EMail-Adresse angehakt, bleiben jedoch die Felder "Mobil" und/oder "EMail" leer, dann erscheinen folgende Fehlerfenster:
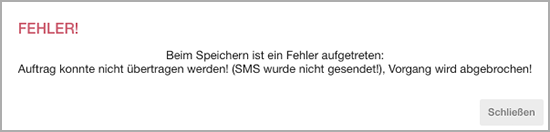
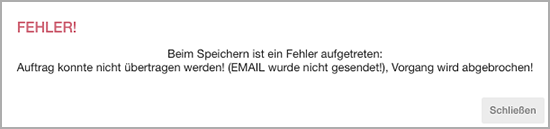
Hinweisfenster
Bitte beachten Sie folgende Hinweisfenster:
Grün (Erfolgreich)

Ein Datensatz wurde erfolgreich gespeichert.
Gelb (Warnung)

Möglicherweise wurde ein Pflichtfeld nicht ausgefüllt oder ein Eingabeformat stimmt nicht. Bitte prüfen Sie nochmals das Formular!


