Inhaltsverzeichnis
Stammdaten/Firmen
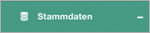

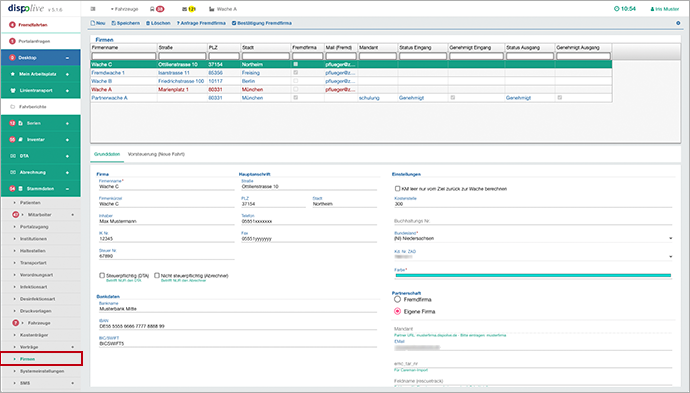
Allgemeines
...
Wichtig
Alle Einstellungen und Änderungen, die Sie in den Stammdaten vornehmen, sollten mit Bedacht durchgeführt werden! Diese haben Auswirkungen auf sämtliche Bereiche von "dispolive", sind für alle Nutzer gültig und könnten zu Problemen in der Abrechnung führen!
Schalter
...
Schalter: Neu + Speichern


Achtung! Bei der Anlage der Stammdaten/Firmen werden an erster Stelle die Daten Ihres eigenen Unternehmens eingegeben. Ihre Hauptfirma erscheint dann in roter Schrift in der Tabelle sowie Ihr Firmenname im Kopfbereich neben dem Firmensymbol! Alle weiteren Zweigstellen, Partner oder Mailfirmen werden vom System in der Tabelle in alphabetischer Reihenfolge dazu sortiert.
- (1) Klicken Sie auf "Neu" in der Kopfzeile.
- (2) Füllen Sie das Formular aus (die mit * gekennzeichneten Felder sind Pflichtfelder).
- (3) Klicken Sie auf "Speichern" in der Kopfzeile.
- (4) Rechts oben im Bildschirm erscheint der Hinweis "Erfolgreich gespeichert!"
- (5) Der neue Datensatz wurde in der Tabelle hinzugefügt.
Wiederholen Sie gegebenenfalls Punkt 1 - 5 für weitere Eingaben!
Schalter: (Ändern) + Speichern

- (1) Markieren Sie den gewünschten Datensatz in der Tabelle.
- (2) Nehmen Sie Ihre Änderung vor (die mit * gekennzeichneten Felder sind Pflichtfelder).
- (3) Klicken Sie auf "Speichern" in der Kopfzeile.
- (4) Rechts oben im Bildschirm erscheint der Hinweis "Erfolgreich gespeichert!"
Wiederholen Sie gegebenenfalls Punkt 1 - 4 für weitere Eingaben!
Schalter: Löschen
Hinweis: Die Hauptfirma (rot) kann nicht gelöscht werden!

- (1) Markieren Sie den gewünschten Datensatz in der Tabelle.
- (2) Klicken Sie auf "Löschen" in der Kopfzeile.
(3) Es erscheint ein Fenster mit der Frage, ob Sie wirklich löschen möchten:

NEIN: Das Fenster schliesst sich, der Löschvorgang wird abgebrochen.
JA: Das Fenster schliesst sich.(4) Ein weiteres Fenster öffnet sich und weist auf mögliche Probleme hin:

ABBRECHEN: Das Fenster schliesst sich, der Löschvorgang wird abgebrochen.
FORTFAHREN: Das Fenster schliesst sich. Der Datensatz wurde gelöscht!(5) Rechts oben im Bildschirm erscheint der Hinweis "Erfolgreich gelöscht!"
- (6) Der neue Datensatz wurde aus der Tabelle entfernt.
Wiederholen Sie gegebenenfalls Punkt 1 - 6 für weitere Eingaben!
Schalter: Anfrage Fremdfirma
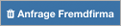
- (1) Markieren Sie den gewünschten Datensatz in der Tabelle.
- (2) Wählen Sie unter Partnerschaft "Fremdfirma" aus.
- (3) Geben Sie unter "Mandant" die Partner-URL ein.
Hinweis: Bitte beachten Sie: musterfirma.dispolive.de = Eintragen: musterfirma - (4) Klicken Sie auf "Speichern" in der Kopfzeile.
- (5) Klicken Sie auf "Anfrage Fremdfirma" in der Kopfzeile.
(6) Es erscheint ein Fenster mit der Frage, ob Sie wirklich eine Anfrage bei der Fremdfirma starten möchten:

ABBRECHEN: Das Fenster schliesst sich, die Anfrage wird abgebrochen.
FORTFAHREN: Das Fenster schliesst sich, die Anfrage wurde gesendet!(7) In der Tabellenspalte "Status Ausgang" erscheint "Anfrage".
Wurde Ihre Anfrage von der Fremdfirma angenommen, erscheint in der Tabellenspalte "Status Ausgang" genehmigt.
Wurde Ihre Anfrage nicht angenommen, erscheint in der Tabellenspalte "Status Ausgang" abgelehnt!
Weitere ausführliche Informtionen hierzu erhalten Sie unter:
Schalter: Bestätigung Fremdfirma

- (1) Markieren Sie den gewünschten Datensatz in der Tabelle.
- (2) Klicken Sie auf "Bestätigung Fremdfirma" in der Kopfzeile.
(3) Es erscheint ein Fenster mit der Frage, ob Sie die Partnerschaft mit der Fremdfirma bestätigen möchten:
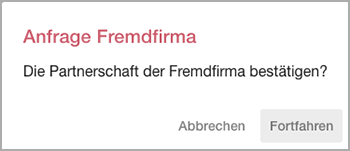
ABBRECHEN: Das Fenster schliesst sich, die Bestätigung wird abgebrochen.
FORTFAHREN: Das Fenster schliesst sich, die Partnerschaft wurde bestätigt!(4) In der Tabellenspalte "Status Eingang" erscheint "Genehmigt".
Wurde die Anfrage der Fremdfirma angenommen, erscheint in der Tabellenspalte "Status Eingang" genehmigt.
Wurde die Anfrage der Fremdfirma nicht angenommen, erscheint in der Tabellenspalte "Status Eingang" abgelehnt!
Weitere ausführliche Informtionen hierzu erhalten Sie unter:
Schalter: Mit Papershift verbinden

Achtung! Der in Papershift hinterlegte Name Ihrer Firma (Standort-Einstellungen/Stammdaten) muss in der Schreibweise exakt gleich sein mit dem in "dispolive" unter Stammdaten/Firmen hinterlegten Firmennamen der roten Hauptfirma! Papershift kann nur mit der roten Hauptfirma in "dispolive" verbunden werden.
- (1) Markieren Sie die rote Hauptfirma in der Tabelle.
(2) Klicken Sie auf "Mit Papershift verbinden" in der Kopfzeile.
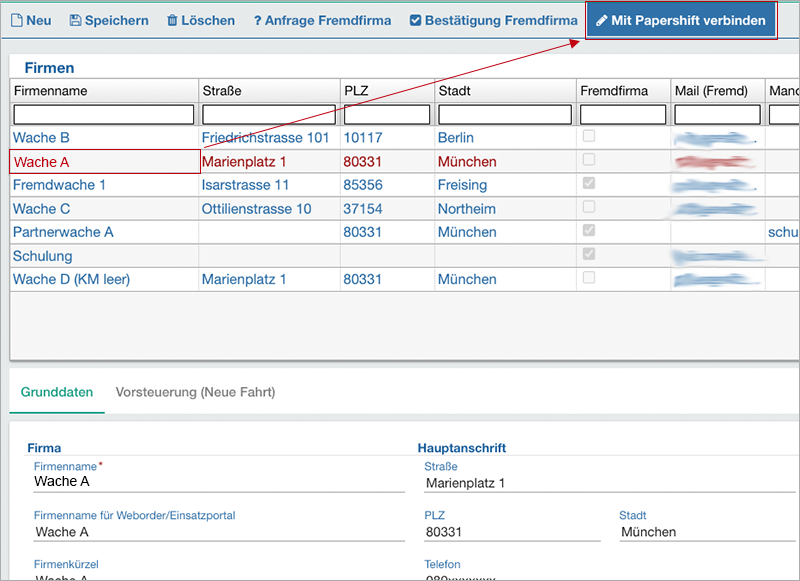
(3) Rechts oben im Bildschirm erscheint der Hinweis "Papershift wurde erfolgreich verbunden!"
Bei Verbindungsproblemen nehmen Sie ggf Ihre Korrekturen vor und wiederholen Sie anschliessend Punkt 1 - 3 und lesen Sie aufmerksam unsere Hinweise!

Das Verbinden einer Nebenfirma mit Papershift ist nicht möglich. Bitte wählen Sie die rote Hauptfirma in der Tabelle aus und wiederholen Sie Schritt 1 - 3.
Weitere wichtige Informationen zu Papershift in "dispolive" erhalten Sie hier:
Tabelle
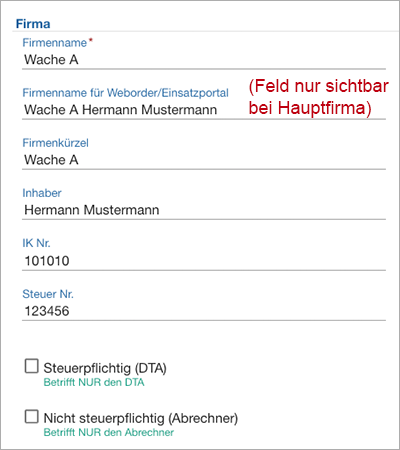
Achtung! Bei der Anlage der Stammdaten/Firmen werden an erster Stelle die Daten Ihres eigenen Unternehmens eingegeben. Ihre Hauptfirma erscheint dann in roter Schrift. Die Hauptfirma kann nicht gelöscht werden.
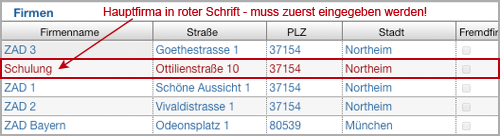
Ebenfalls Ihr Firmenname im Kopfbereich neben dem Firmensymbol!
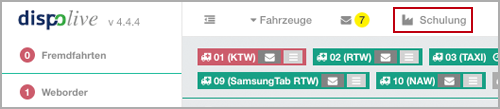
Alle weiteren Zweigstellen, Partner oder Mailfirmen werden vom System in der Tabelle in alphabetischer Reihenfolge dazu sortiert und in blauer Schrift dargestellt.
Reiter: Grunddaten/Bereich: Firma
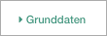
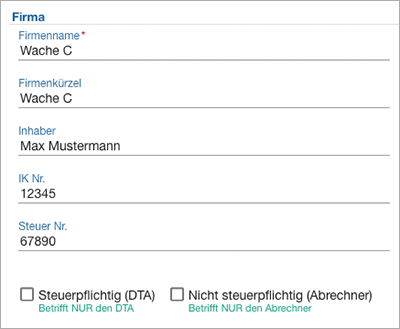
Hinweis: Ein Teil dieser Angaben wird benötigt, wenn Sie Rechnungen mit einem eigenen Rechnungsformular erstellen. Bitte lesen Sie hier:
Feld: Firmenname * (Pflichtfeld)
Bitte geben Sie den Firmennamen ein. Hinweis: Vergeben Sie eindeutige Firmennamen, die in den Auswahlboxen und Tabellen unseres "dispolive" gut zu unterscheiden sind. Vergeben Sie zwei gleiche Firmennamen, führt dies spätestens bei der Abrechnung zu Problemen!
Achtung! Bei der Anlage der Stammdaten/Firmen werden an erster Stelle die Daten Ihres eigenen Unternehmens eingegeben. Ihre Hauptfirma erscheint dann in roter Schrift. Die Hauptfirma kann nicht gelöscht werden.
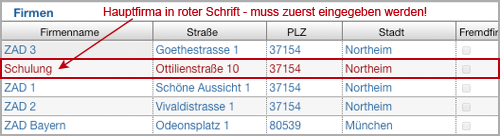
Ebenfalls Ihr Firmenname im Kopfbereich neben dem Firmensymbol!
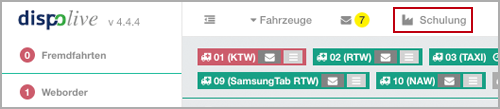
Alle weiteren Zweigstellen, Partner oder Mailfirmen werden vom System in der Tabelle in alphabetischer Reihenfolge dazu sortiert und in blauer Schrift dargestellt.
Feld: Firmenname für Webordert/Einsatzportal
Nur unter der Hauptfirma (rot) steht Ihnen das zusätzliche Feld "Firmenname für Weborder/Einsatzportal" zur Verfügung. Der Text dieses Feldes wird auf der Startseite der Weborder ...
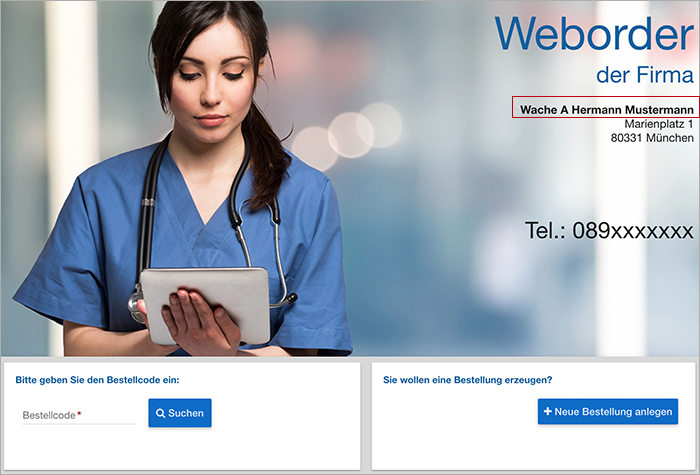
... oder in der Kopfzeile des Einsatzportals (kostenpflichtiges Modul) angezeigt.
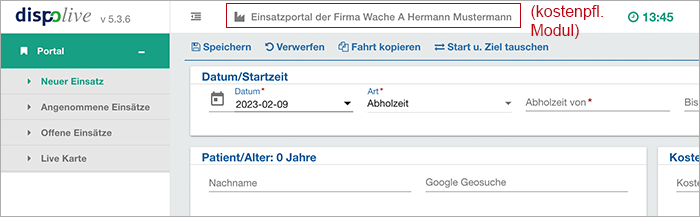
Info: Bleibt das Feld leer, verwendet das System den Inhalt des Feldes "Firmenname".
Weitere Informationen zur Weborder oder zum Einsatzportal finden Sie hier:
Feld: Firmenkürzel
Bitte geben Sie ein Firmenkürzel ein. Dieser möglichst kurze und eindeutige Firmenname wird an verschiedenen Stellen in "dispolive" verwendet. Hinweis: Vergeben Sie eindeutige Firmenkürzel, die in den Auswahlboxen und Tabellen unseres "dispolive" gut zu unterscheiden sind.
Feld: Inhaber
Bitte geben Sie den Namen des Inhabers der Firma ein.
Feld: IK Nr.
Bitte geben Sie die IK Nr. der Firma ein.
Feld: Steuer Nr.
Bitte geben Sie die Steuer Nr. der Firma ein.
Checkbox: Steuerpflichtig (DTA)
Wenn Sie mit DTA abrechnen und steuerpflichtig sind, bitte anhaken!
Checkbox: Nicht steuerpflichtig (Abrechner)
...
Reiter: Grunddaten/Bereich: Hauptanschrift
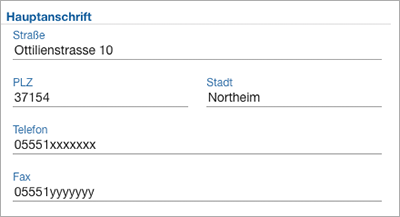
Hinweis: Ein Teil dieser Angaben wird benötigt, wenn Sie Rechnungen mit einem eigenen Rechnungsformular erstellen. Bitte lesen Sie hier:
Feld: Strasse
Bitte geben Sie den Strassennamen ein.
Feld: PLZ
Bitte geben Sie die Postleitzahl ein.
Feld: Stadt
Bitte geben Sie die Stadt ein.
Feld: Telefon
Bitte geben Sie die Telefon Nr. ein.
Feld: Fax
Bitte geben Sie die Fax Nr. ein.
Reiter: Grunddaten/Bereich: Bankdaten
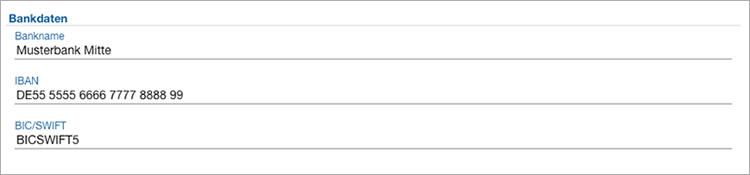
Hinweis: Diese Angaben werden benötigt, wenn Sie Rechnungen mit einem eigenen Rechnungsformular erstellen. Bitte lesen Sie hier:
Feld: Bankname
Bitte geben Sie den Namen des Bankinstituts ein.
Feld: IBAN
Bitte geben Sie die IBAN ein.
Feld: BIC/SWIFT
Bitte geben Sie die BIC/SWIFT ein.
Reiter: Grunddaten/Bereich: Einstellungen
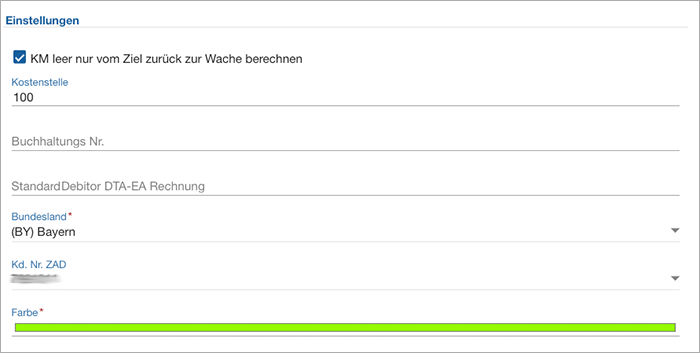
Checkbox: KM leer nur vom Ziel zurück zur Wache berechnen

Bitte nur anhaken, wenn eine besondere Absprache für Spontan- und Serienfahrten mit dem Kostenträger bezüglich abrechenbarer Leer-KM für Rückfahrten besteht.
Achtung: Diese Einstellung kommt auch bei Spontanfahrten zum Tragen!
Bitte lesen Sie auch hier:
Feld: Kostenstelle
Bitte geben Sie die Kostenstelle ein.
Feld: Buchhaltungs Nr.
Bitte hinterlegen Sie ggf. die Buchhaltungs Nummer.
Feld: Standard Debitor DTA-EA Rechnung
...
Auswahlbox: Bundesland * (Pflichtfeld)
Bitte öffnen Sie die Auswahlbox und wählen Sie ein Bundesland aus.
Auswahlbox: Kd. Nr. ZAD
Bitte öffnen Sie die Auswahlbox und wählen Sie die zugehörige ZAD Kundennummer (nur im Falle "Eigene Firma"). Sollte die zugehörige ZAD Kundennummer noch nicht in Ihr System eingepflegt sein, geben Sie diese bitte unter "Stammdaten/Abrechnungsstellen/ZAD" ein.
Feld: Farbe * (Pflichtfeld)
Bitte legen Sie eine Farbe fest und lesen Sie auch hier:
Reiter: Grunddaten/Bereich: Partnerschaft
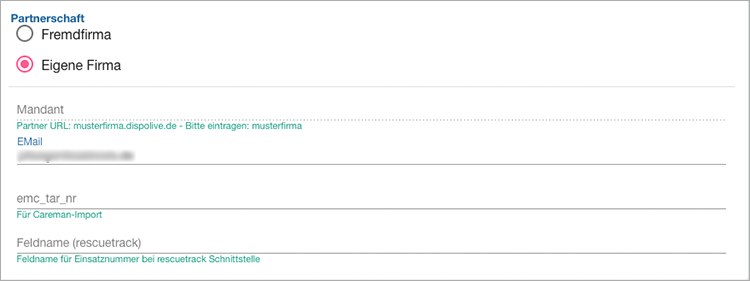
Checkbox: Fremdfirma/Eigene Firma
Bitte wählen Sie aus.
Feld: Mandant
Handelt es sich um eine Fremdfirma (es wird eine sichere verschlüsselte Verbindung über das System hergestellt), geben Sie bitte die URL Ihres Partners ein. Bitte beachten Sie bei der Eingabe, dass Sie nur den ersten Teil der URL, vor dem Punkt links, angeben!
FALSCH: musterfirma.dispolive.de
RICHTIG: musterfirma
Weitere ausführliche Informtionen hierzu erhalten Sie unter:
Feld: eMail
Bitte geben Sie die Mailadresse ein.
Hinweis: Handelt es sich um eine Fremdfirma, der Sie per Mail Fahrten übertragen, dann bleibt das Feld "Mandant" leer.
Feld: emc_tar_nr
Diese Nummer wird benötigt, wenn Sie Daten bei Careman importieren möchten.
Feld: Feldname (rescuetrack)
Bitte hinterlegen Sie den Feldnamen für die Einsatznummer, wenn Sie Einsätze über die rescuetrack-Schnittstelle erhalten.
Reiter: Vorsteuerung (Neue Fahrt)
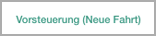

Checkbox: Vorsteuerung verwenden
Bitte aktivieren Sie diese Checkbox nur, wenn die nachfolgenden Punkte bei der Anlage jeder "Neuen Fahrt" für eine bestimmte Firma/Wache/Zweigstelle voreingestellt geladen werden sollen. Hinweis: Die unter Stammdaten/Firmen hinterlegten Vorsteuerungen sind stärker als die unter Stammdaten/Verordnungsart und Stammdaten/Transportart angehakten Vorgaben.
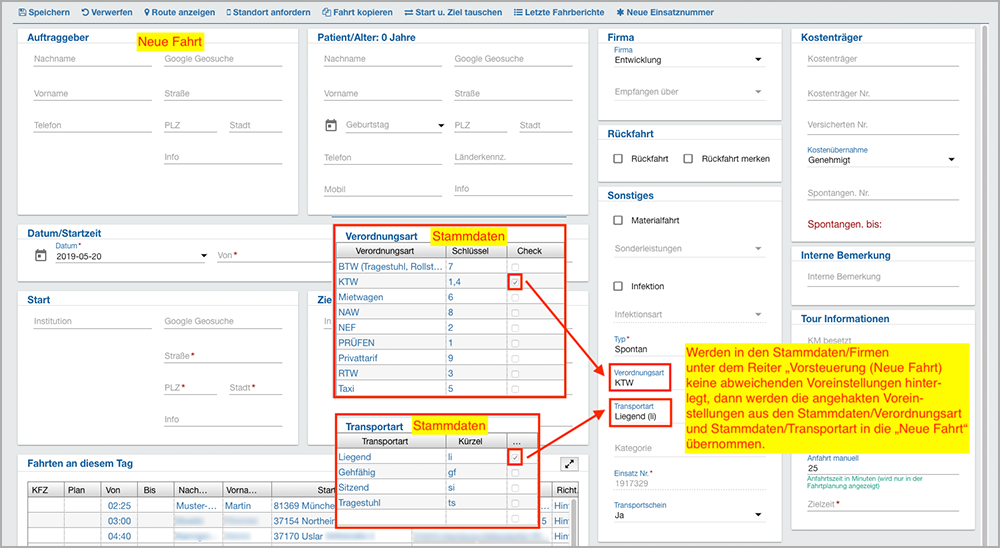
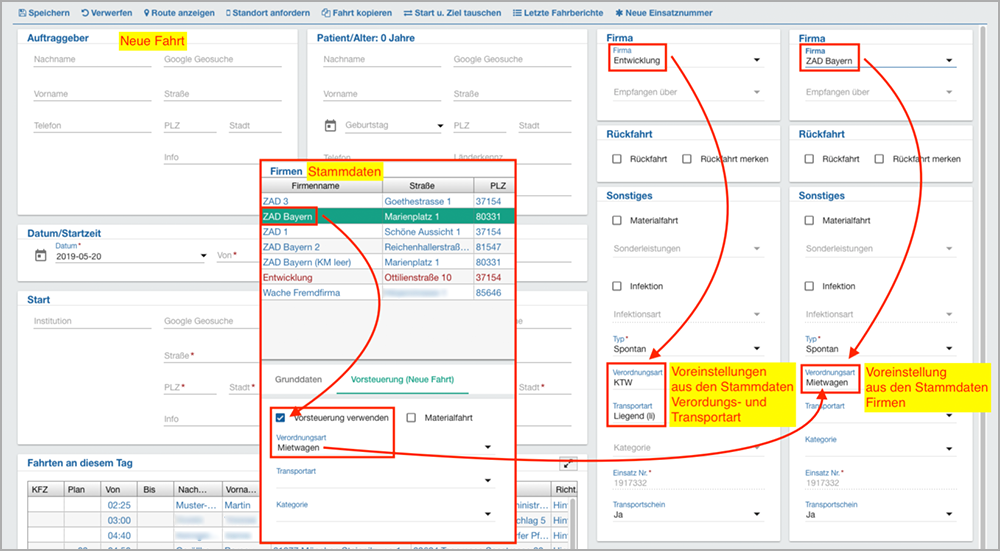
Siehe auch:
Checkbox: Materialfahrt
Bitte anhaken, wenn Sie Materialfahrten durchführen und dieser Punkt bei der Anlage jeder "Neuen Fahrt" für eine bestimmte Firma/Wache/Zweigstelle voreingestellt gezeigt werden soll.
Bitte lesen Sie auch hier:
Auswahlbox: Verordnungsart
Bitte auswählen, wenn eine bestimmte Verordnungsart bei der Anlage jeder "Neuen Fahrt" für eine bestimmte Firma/Wache/Zweigstelle voreingestellt gezeigt werden soll. Hinweis: Bitte beachten Sie die oben unter "Checkbox: Vorsteuerung verwenden" notierten Hinweise!
Auswahlbox: Transportart
Bitte auswählen, wenn eine bestimmte Transportart bei der Anlage jeder "Neuen Fahrt" für eine bestimmte Firma/Wache/Zweigstelle voreingestellt gezeigt werden soll. Hinweis: Bitte beachten Sie die oben unter "Checkbox: Vorsteuerung verwenden" notierten Hinweise!
Auswahlbox: Kategorie
Bitte auswählen, wenn eine bestimmte Kategorie (Reha, Dialyse etc.) bei der Anlage jeder "Neuen Fahrt" für eine bestimmte Firma/Wache/Zweigstelle voreingestellt gezeigt werden soll.
Hinweisfenster
Bitte beachten Sie folgende Hinweisfenster:
Grün (Erfolgreich)

Ein Datensatz wurde erfolgreich gespeichert.

Ein Datensatz wurde erfolgreich gelöscht.
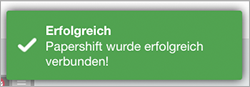
Die Verbindung zwischen Papershift und "dispolive" wurde erfolgreich hergestellt.
Gelb (Warnung)

Möglicherweise wurde ein Pflichtfeld nicht ausgefüllt oder ein Eingabeformat stimmt nicht. Bitte prüfen Sie nochmals das Formular!
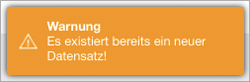
Es existiert bereits ein neuer Datensatz, Sie haben ein 2. Mal auf den Schalter "Neu" gedrückt!

Die Neuanlage wurde abgebrochen und NICHT gespeichert, da Sie einen anderen Datensatz ausgewählt haben.
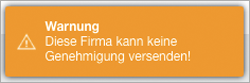
Diese Firma hat keine Anfrage erhalten!


