Inhaltsverzeichnis
Fahrzeugleiste
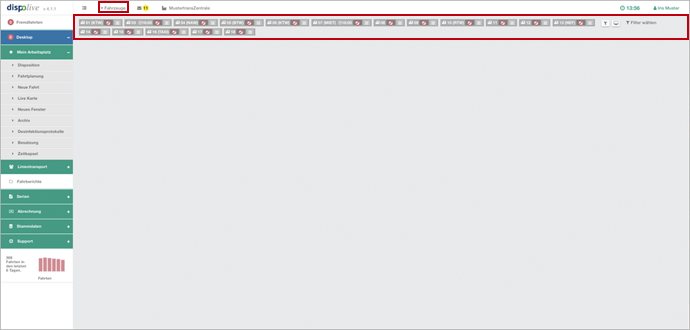
Fahrzeugleiste

In der Fahrzeugleiste werden Ihnen alle "aktiven" Fahrzeuge gezeigt. Info: “Inaktive” Fahrzeuge können weder in der Disposition über die Entertaste, noch über die Fahrzeugleiste oder in der Fahrtplanung zugewiesen werden! Das System stellt “inaktive” Fahrzeuge nicht sichtbar. Allerdings ist eine Zuweisung über das Feld “Fahrzeug” im geöffneten Fahrbericht möglich (“inaktives” Fahrzeug sichtbar), dann wird es auch in der Disposition sichtbar angezeigt!
Ob ein Fahrzeug "aktiv" oder "inaktiv" ist, legen Sie fest unter: "Stammdaten/Fahrzeuge"
- (1) Klicken Sie auf den Schalter "Fahrzeugleiste" in der Kopfzeile.
- (2) Die Fahrzeugleiste wird eingeblendet.
Hinweis: Ein weiterer Klick auf den Schalter "Fahrzeugleiste" verbirgt diese wieder!
Info: Wird eine gefilterte Fahrzeugleiste geschlossen und wieder geöffnet, dann entfernt das System den gewählten Filter.
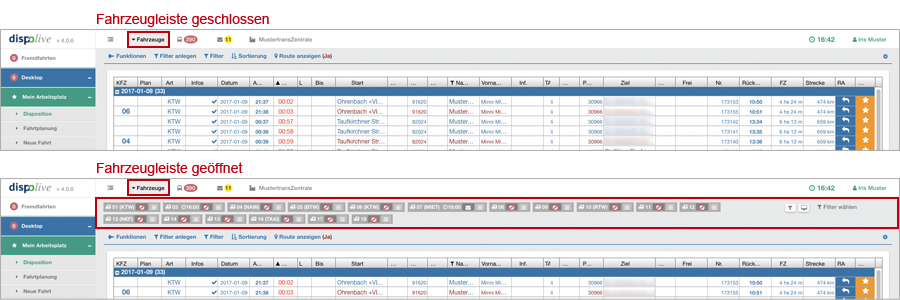
Anzeige: Farben
| Fahrzeugansichtoooooooooo | Beschreibung |
|---|---|
 |
Das Fahrzeug ist ausgeloggt oder hat keine Internetverbindung! Der rote durchgestrichene Kreis kann auch in Verbindung mit einem anderen Status (rot, blau, grün) auftauchen. Wurde die App nur "weggewischt", dann dauert es ca 1 Std. bis das Fahrzeug grau gezeigt wird, der rote durchgestrichene Kreis erscheint sofort. |
 |
Eingeloggt und pausiert. |
 |
Eingeloggt und frei. |
 |
Eingeloggt und besetzt. |
 |
Eingeloggt, besetzt und Sonderrecht eingeschaltet. Die Nutzung des Sonderrechts (Blaulicht) ist während einer Linienfahrt nicht möglich. |
Hinweis: Wird ein Fahrzeug "grau" dargestellt, obwohl es eingeloggt ist, dann führen Sie bitte zuerst einen "Refresh des Browsers" durch. Bei einem Android-Endgerät prüfen Sie ggf. zusätzlich die "Energieüberwachungseinstellungen".
Anzeige: Bezeichnung

Für jedes Fahrzeug kann unter "Stammdaten/Fahrzeuge" zusätzlich eine Bezeichnung hinterlegt werden.
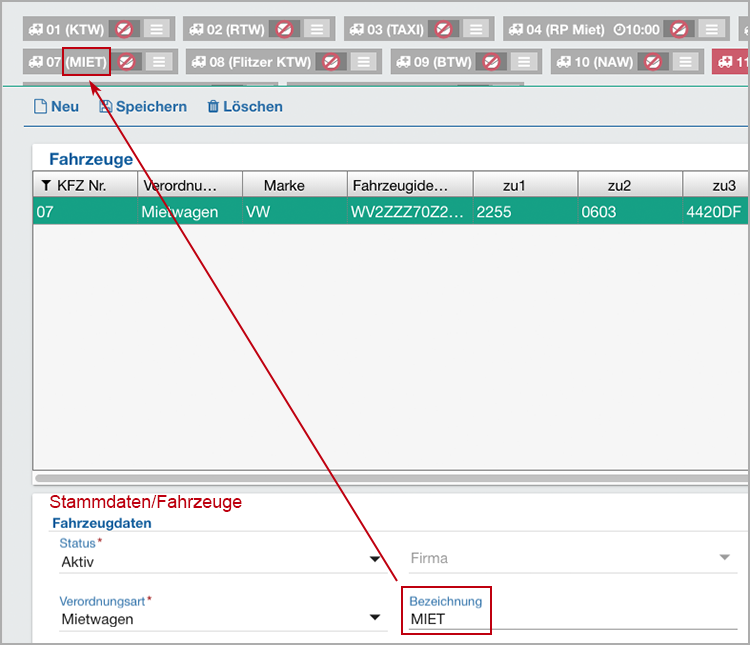
Anzeige: Dienstende

Für jedes Fahrzeug kann unter "Mein Arbeitsplatz/Fahrzeugbesatzung" die Besatzung hinterlegt werden. Das Dienstende wird in der Fahrzeugleiste angezeigt, wenn in der Fahrzeugbesatzung
- eine Besatzung zugeteilt wurde (blaue Platzhalter)
- eine dauerhafte Besatzung mit Dienstzeitende hinterlegt wurde (grüne Kfz-Spalte).
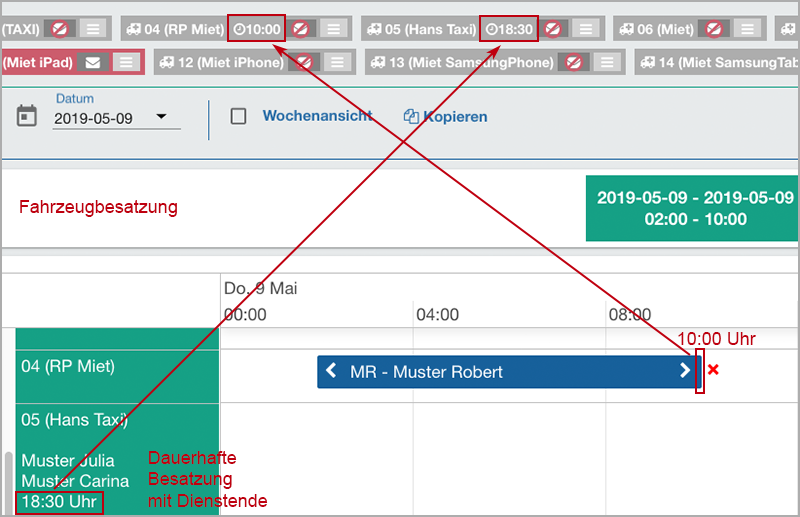
Info: Das Dienstende bzw. die Änderung des Dienstendes wird bei der normalen Besatzung (blaue Platzhalter) in der Fahrzeugleiste sofort angezeigt, bei der Dauerbesatzung führen Sie bitte einen Refresh durch.
Anzeige: Nachricht
(senden)
- (1) Klicken Sie auf das Kuvert.
(2) Eine Nachrichtenfenster öffnet sich.
.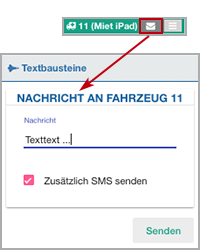
(3) Geben Sie Ihre Nachricht ein.
(4) Wahlweise: Haken Sie "Zusätzlich SMS senden" an.
Achtung! Das System bringt KEINE Fehlermeldung, wenn die beim "Fahrzeug hinterlegte Mobil Nr." NICHT existiert!!!
.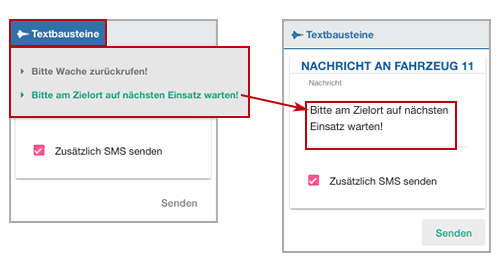
(5) Alternativ: Wählen Sie über den Schalter "Textbausteine" einen Textbaustein aus.
- (6) Klicken Sie auf "Senden".
- (7) Das Nachrichtenfenster schliesst sich.
(8) Es erscheint folgender Hinweis:
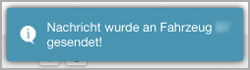
(9) Die Nachricht wurde an das gewünschte Fahrzeug übermittelt.
Über die geöffnete App im Fahrzeug ertönt die Ansage: "Achtung, Sie haben eine neue Nachricht!"
Wurde die Nachricht vom Fahrer/Beifahrer gelesen, erhalten Sie in der Leitstelle folgende Meldung:

Auf Ihrem Mobiltelefon erhalten Sie wie gewünscht zusätzlich eine SMS.
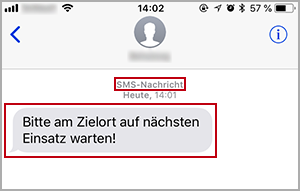
Hinweis: Sie möchten die Eingabe abbrechen oder das Nachrichten-Eingabefenster schliessen, dann klicken Sie mit der Maus in den Bereich neben dem geöffneten Fenster.
Bitte lesen Sie auch hier:
Mehr zur Anlage von Textbausteinen erfahren Sie hier:
Mehr zum SMS-Dienst "Vonage" erfahren Sie hier:
Prüfen Sie, ob eine Mobil Nr. für das Fahrzeug hinterlegt wurde:
Auch aus der Live Karte heraus kann auch eine Nachricht ans iOS-/Android-Endgerät geschickt werden. Lesen Sie bitte hier:
Blaues Hinweisfenster: Nachricht
(eingetroffen)
Wurde von der Besatzung über die App/Menüpunkt "Messenger" ein Rückruf angefordert oder eine Nachricht an die Leitstelle verschickt, dann erscheint folgendes blaues Hinweisfenster oben rechts mit Uhrzeit:
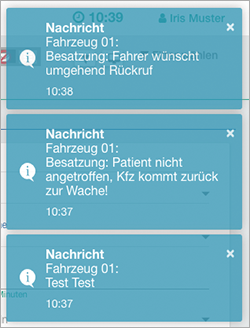
Zusätzlich ertönt eine Stimme mit folgendem Satz: "Achtung! Sie haben eine neue Nachricht."
Wurden die blauen Hinweisfenster von Ihnen gelesen, schliessen Sie diese bitte über das X.
Hinweis: Möchten Sie die Nachrichten der Besatzung an Sie auf Textbausteine begrenzen und Freitext unterbinden, dann lesen Sie bitte hier:
Menü: Auf Live Karte suchen
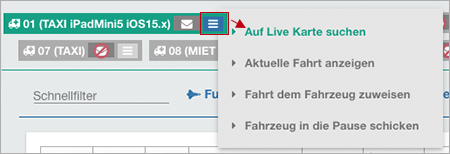
- (1) Bitte klicken Sie im Menü links auf "Live Karte".
- (2) Ein extra Fenster mit einer Karte öffnet sich.
- (3) Öffnen Sie das Menüsymbol des gesuchten Fahrzeugs in der Fahrzeugleiste.
- (4) Wählen Sie "Auf Live Karte suchen"
- (5) Das gewünschte Fahrzeug wird mit einem roten Kreis versehen in der "Live Karte" angezeigt.
.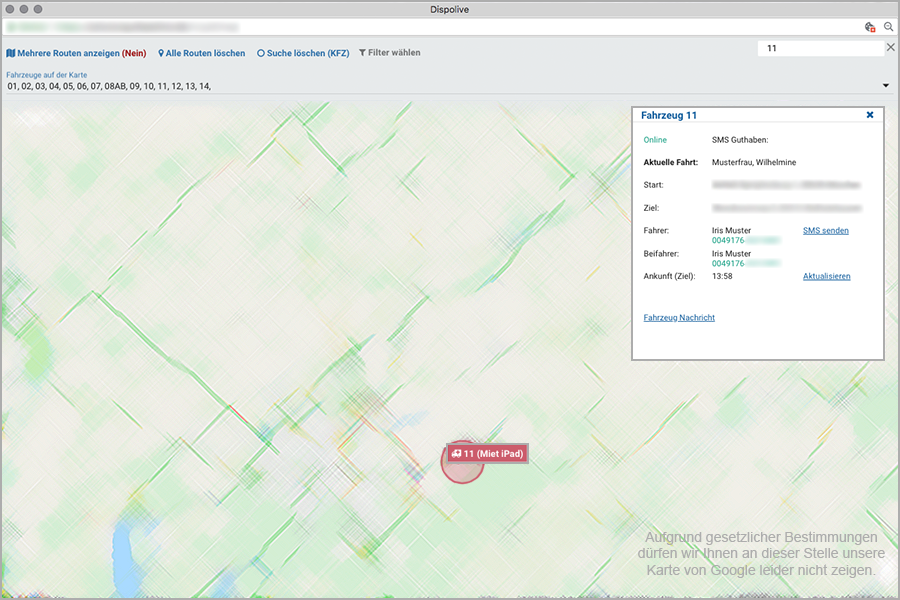
Bitte lesen Sie zusätzlich weiter unter:
Menü: Aktuelle Fahrt anzeigen
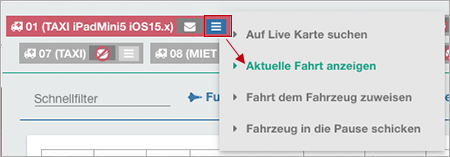
- (1) Öffnen Sie das Menüsymbol des gewünschten Fahrzeugs (rot/besetzt) in der Fahrzeugleiste.
- (2) Wählen Sie "Aktuelle Fahrt anzeigen".
(3) Es öffnet sich folgendes Fenster:
.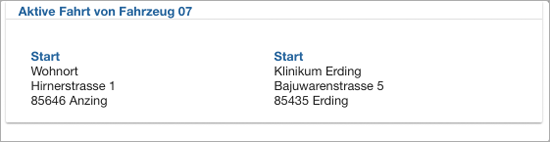
(4) Zum Schliessen klicken Sie in den Bereich ausserhalb des Fensters.
Lesen Sie auch hier:
Menü: Fahrt dem Fahrzeug zuweisen
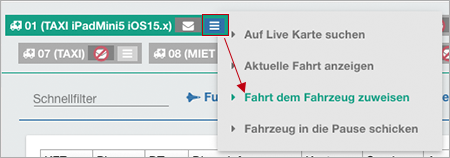
- (1) Markieren Sie eine Fahrt in der Disposition.
- (2) Öffnen Sie das Menüsymbol des gewünschten Fahrzeugs in der Fahrzeugleiste.
- (3) Wählen Sie "Fahrt dem Fahrzeug zuweisen".
- (4) Das Fahrzeug wird zugewiesen.
- (5) Rechts oben im Bildschirm erscheint der Hinweis "Erfolgreich gespeichert".
Lesen Sie unten: "Doppelklick: Fahrt zuweisen"
Lesen Sie auch hier: "Mein Arbeitsplatz/Disposition"
Zum Thema "inaktives Fahrzeug" lesen Sie bitte hier weiter:
Menü: Fahrzeug in die Pause schicken
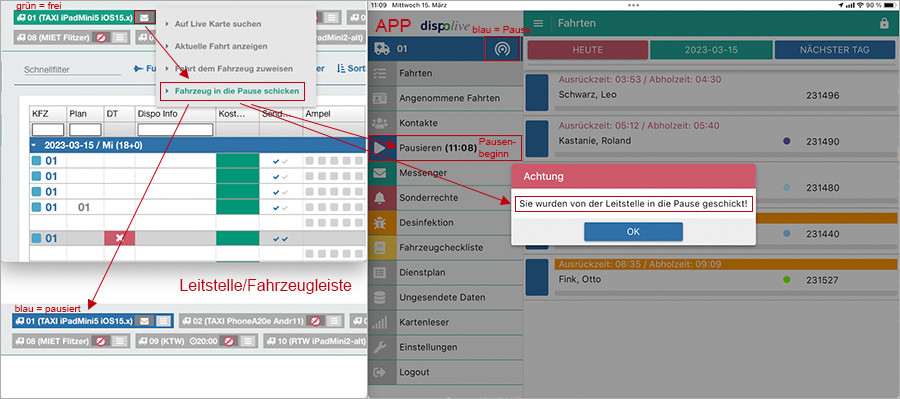
- (1) Öffnen Sie das Menüsymbol des gewünschten Fahrzeugs. Info: Darf nicht besetzt (rot) sein!
- (2) Wählen Sie "Fahrzeug in die Pause schicken".
- (3) Das Fahrzeug wird in die Pause geschickt, die Anzeige des Kfz wird blau.
Bitte lesen Sie hier weiter:
Doppelklick: Fahrt zuweisen

- (1) Markieren Sie eine Fahrt in der Disposition.
- (2) Doppelklicken Sie auf das gewünschte Fahrzeug in der Fahrzeugleiste.
- (3) Das Fahrzeug wird zugewiesen.
- (4) Rechts oben im Bildschirm erscheint der Hinweis "Erfolgreich gespeichert".
Bitte lesen Sie auch hier:
Alternative Zusweisung über die Entertaste, bitte lesen Sie hier:
Zum Thema "inaktives Fahrzeug" lesen Sie bitte hier weiter:

Fenster: Fahrzeugfilter bearbeiten

Aus verschiedensten Gründen kann es nötig sein, die Fahrzeugleiste nach verschiedenen Kriterien (z. B. nur KTW, nur aktive Fahrzeuge etc.) zu filtern:
Schalter: Neu + Speichern


- (1) Klicken Sie in der Fahrzeugleiste rechts auf den Schalter "Filter".
(2) Ein Fenster öffnet sich.
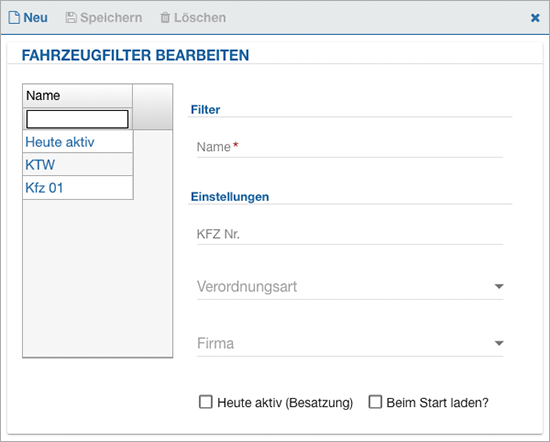
(3) Klicken Sie auf "Neu" in der Kopfzeile.
- (4) Füllen Sie das Formular aus (die mit * gekennzeichneten Felder sind Pflichtfelder).
- (5) Klicken Sie auf "Speichern" in der Kopfzeile.
- (6) Rechts oben im Bildschirm erscheint der Hinweis "Erfolgreich gespeichert!"
- (7) Der neue Filter wurde in der Tabelle hinzugefügt.
Wiederholen Sie gegebenenfalls Punkt 1 - 7 für weitere Eingaben!
Schalter: (Ändern) + Speichern

- (1) Klicken Sie in der Fahrzeugleiste rechts auf den Schalter "Filter".
(2) Ein Fenster öffnet sich.
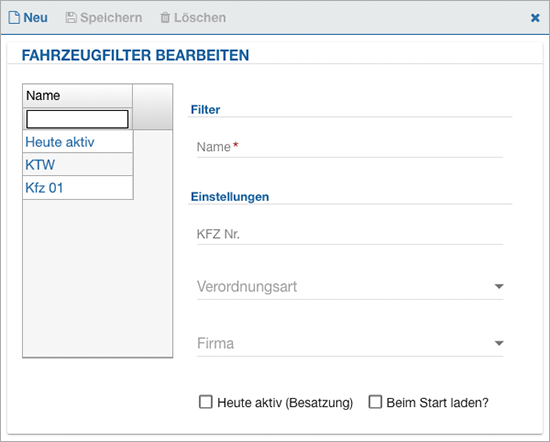
(3) Markieren Sie den gewünschten Datensatz in der Tabelle.
- (4) Nehmen Sie Ihre Änderung vor (die mit * gekennzeichneten Felder sind Pflichtfelder).
- (5) Klicken Sie auf "Speichern" in der Kopfzeile.
- (6) Rechts oben im Bildschirm erscheint der Hinweis "Erfolgreich gespeichert!"
Wiederholen Sie gegebenenfalls Punkt 1 - 5 für weitere Eingaben!
Schalter: Löschen

- (1) Klicken Sie in der Fahrzeugleiste rechts auf den Schalter "Filter".
(2) Ein Fenster öffnet sich.
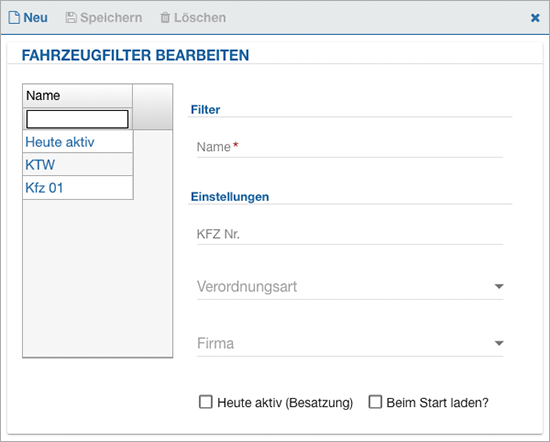
(3) Markieren Sie den gewünschten Datensatz in der Tabelle.
- (4) Klicken Sie auf "Löschen" in der Kopfzeile.
(5) Es erscheint ein Fenster mit der Frage, ob Sie wirklich löschen möchten:

NEIN: Das Fenster schliesst sich, der Löschvorgang wird abgebrochen.
JA: Das Fenster schliesst sich, der Datensatz wurde gelöscht!(6) Rechts oben im Bildschirm erscheint der Hinweis "Erfolgreich gelöscht!"
- (7) Der neue Datensatz wurde aus der Tabelle entfernt.
Wiederholen Sie gegebenenfalls Punkt 1 - 7 für weitere Eingaben!
Feld: Name * (Pflichtfeld)
Vergeben Sie einen eindeutigen Filternamen.
Feld: KFZ Nr.
Wahlweise: Bitte geben Sie eine Kfz Nr. ein. Info: Dieses Filterfeld greift auf das Feld "Kfz Nr." unter "Stammdaten/Fahrzeuge" zu.
Auswahlbox: Verordnungsart
Wahlweise: Öffnen Sie die Auswahlbox und haken Sie hier wahlweise ein oder mehrere Filterkriterien an (Mehrfachauswahl möglich!). Info: Dieses Filterfeld greift auf das Feld "Verordnungsart" unter "Stammdaten/Fahrzeuge" zu.
Auswahlbox: Firma
Wahlweise: Öffnen Sie die Auswahlbox und haken Sie hier wahlweise ein oder mehrere Filterkriterien an (Mehrfachauswahl möglich!). Info: Dieses Filterfeld greift auf das Feld "Firma" unter "Stammdaten/Fahrzeuge" zu.
Checkbox: Heute aktiv (Besatzung)
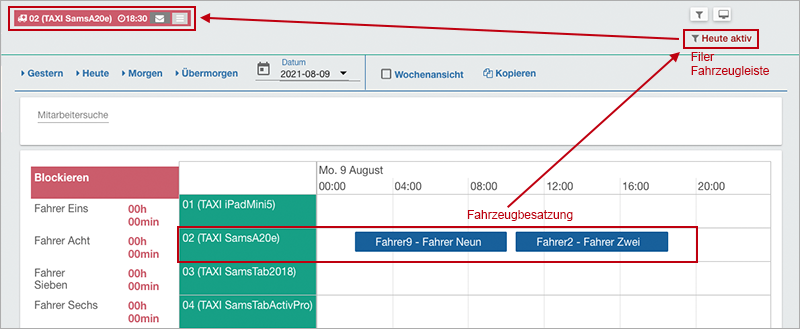
Wahlweise: Wurde Fahrzeugen für den heutigen Tag eine Besatzung oder Dauerbesatzung über die "Fahrzeugplanung" zugeteilt, dann werden diese Fahrzeuge über die Filterfunktion "Heute aktiv?" in der Fahrzeugleiste angezeigt.
Checkbox: Beim Start laden?
Setzen Sie hier einen Haken, dann wird nach dem Login Ihre Fahrzeugleiste mit diesem Filter gezeigt!
Extra Fenster: Fahrzeugleiste

- (1) Klicken Sie in der Fahrzeugleiste rechts auf den Schalter "Fenster".
(2) Ein extra Fenster öffnet sich.
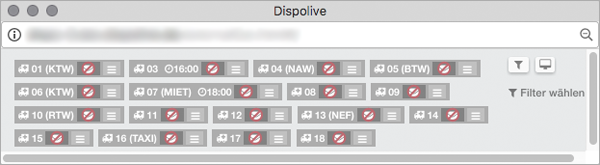
Hinweis: Dieses extra Fenster zeigt zusätzlich nur die Fahrzeugleiste, die Grösse des Fensters kann durch ziehen verändert werden. Aus diesem zusätzlichen Fenster heraus können Fahrten, die bereits in der Disposition markiert wurden, zugewiesen werden! Sie können die Fahrzeugleiste filtern, Nachrichten an die Fahrer versenden, ein Fahrzeug in der Live Karte suchen, die aktuelle Fahrt eines Fahrzeugs anzeigen lassen sowie aus diesem Fenster ein weiteres extra Fenster erzeugen.
Anzeige: Filter wählen


- (1) Klicken Sie in der Fahrzeugleiste rechts auf den Schalter "Filter wählen".
(2) Ein Untermenü öffnet sich.
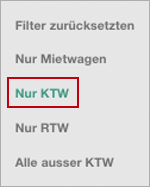
(3) Wählen Sie einen der von Ihnen angelegten Filter aus!
(4) Die Fahrzeugleiste verändert sich entsprechend Ihres gewählten Filters.


Anzeige: Filter zurücksetzen


- (1) Klicken Sie in der Fahrzeugleiste rechts auf den Schalter "Filter wählen".
(2) Ein Untermenü öffnet sich.
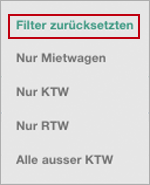
(3) Wählen Sie "Filter zurücksetzen" aus!
(4) Die Fahrzeugleiste wird zurückgesetzt und zeigt wieder alle Fahrzeuge an.


Anzeige: Filter "Heute aktiv"

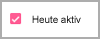
Wurde von Ihnen beim Anlegen eines Filters unter "Heute aktiv" ein Haken gesetzt, dann werden nur Fahrzeuge gefiltert und nach Ihren festgelegten Filterkriterien angezeigt, die unter "Mein Arbeitsplatz/Besatzung" als "heute aktiv" gemeldet sind!
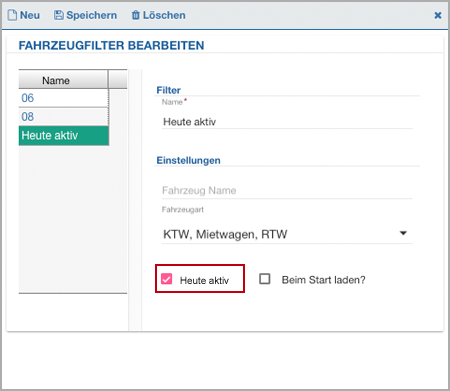
Hinweis: Wurde der Haken gesetzt, geben Sie bitte wahlweise den Fahrzeugnamen ein oder legen Sie eine Fahrzeugart fest (Mehrfachauswahl möglich!). Möchten Sie Ihre Änderung speichern, lesen Sie bitte weiter unter "Schalter: (Ändern) + Speichern".
Anzeige: Filter "Beim Start laden?"

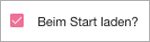
Wurde von Ihnen beim Anlegen eines Filters unter "Beim Start laden?" ein Haken gesetzt, dann wird dieser Filter nach einem "Login" oder "Refresh" immer geladen!
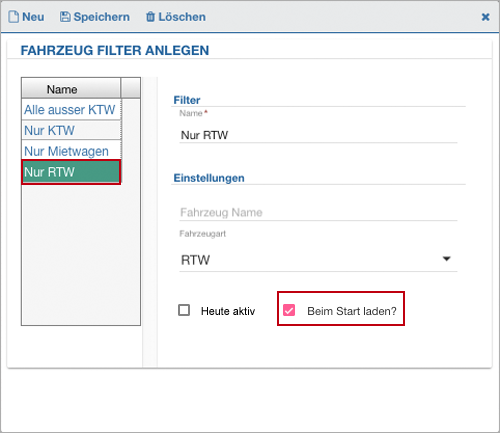
Hinweis: Wurde dieser Haken bei mehreren Filtern gesetzt, dann nimmt das System den Filter mit Haken, der in der Tabelle als Erstes kommt! Möchten Sie Ihre Änderung speichern, lesen Sie bitte weiter unter "Schalter: (Ändern) + Speichern".

