Inhaltsverzeichnis
Mein Arbeitsplatz/Disposition


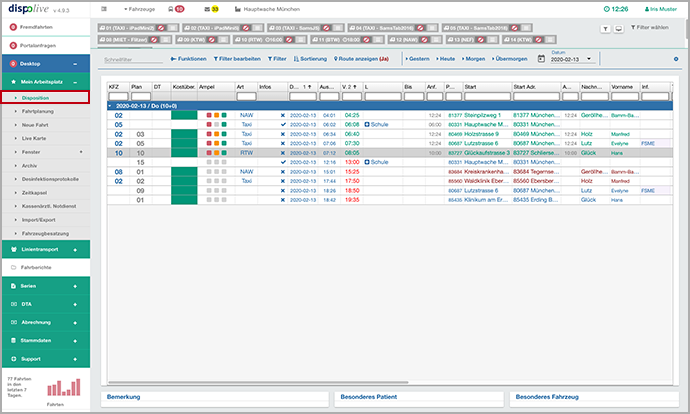
Ansichten
In den "Stammdaten/Systemeinstellungen" im Bereich "Vorlauf" kann für die Disposition die "Taggenaue Ansicht" (empfohlen!) angehakt und aktiviert werden. Wird die "Taggenaue Ansicht" abgehakt, dann bekommen Sie die Dispositionstabelle in der "Mehrtagesansicht" angezeigt. Hinweis für Neukunden: Unser dispolive wird mit der "Taggenauen Ansicht" ausgeliefert.
Taggenaue Ansicht
(empfohlen!)
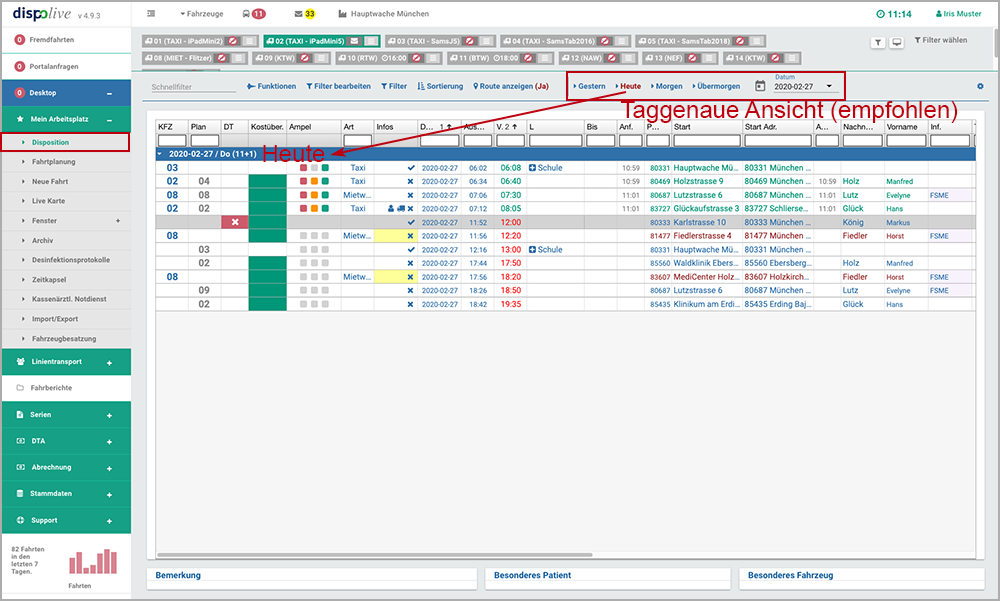
Mit der "Taggenaue Ansicht" sollte bevorzugt gearbeitet werden, da diese bei grossem Datenaufkommen die ressourcenschonendste Darstellung für den Browser ist.
Bitte lesen Sie auch hier:
Mehrtagesansicht
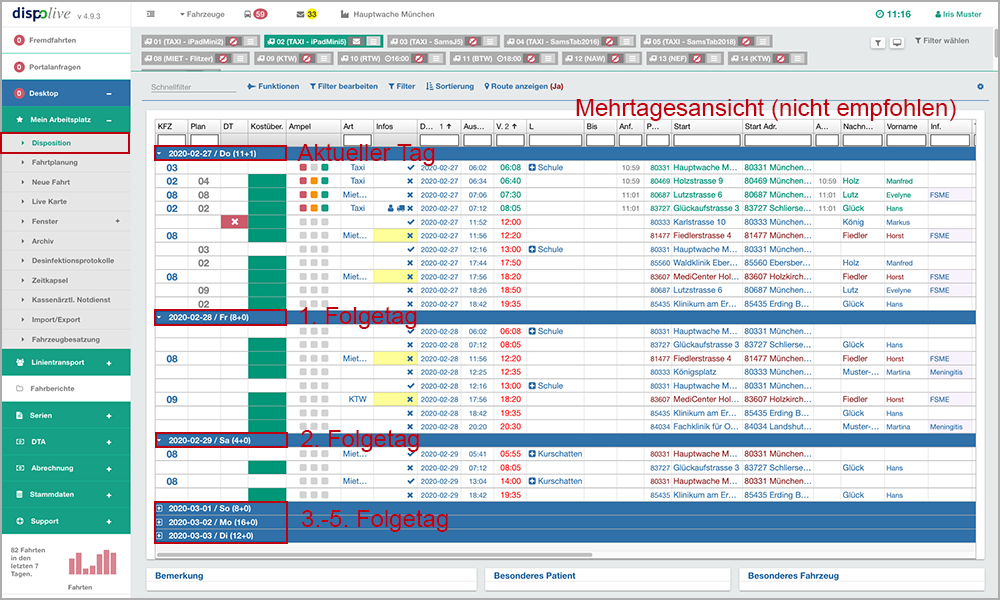
Werden in Ihrem Unternehmen täglich viele Fahrten durchgeführt, dann verlangsamt die "Mehrtagesansicht" die Performance des Browsers! Wir empfehlen Ihnen, die ressourcenschonendere "Taggenaue Ansicht" zu nutzen.
Bitte lesen Sie hier:
Feld: Schnellfilter
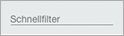
Sie können in diesem Feld nach einem Wort oder einer Zahl (Uhrzeit, km, Einsatz Nr. etc.) oder Fragmenten daraus suchen. Während Ihrer Eingabe gleicht das System sofort die Übereinstimmungen mit der Dispositionstabelle ab. Die Tabelle zeigt abschliessend nur noch die gefilterten Datensätze.
Um den Filter aufzuheben, löschen Sie Ihre Eingabe aus dem Schnellfilterfeld! Die Tabelle zeigt wieder alle verfügbaren Datensätze an.
Schalter
...
Schalter: Funktionen/Einsatzliste Mitarbeiter

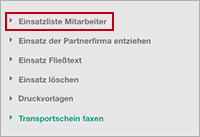
- (1) Klicken Sie auf "Funktionen" in der Kopfzeile.
- (2) Klicken Sie auf "Einsatzliste Mitarbeiter" im Untermenü.
(3) Ein Fenster öffnet sich.
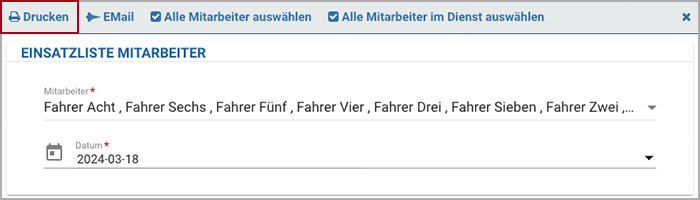
(4) Öffnen Sie die Auswahlbox und wählen Sie einen Mitarbeiter aus. * (Pflichtfeld)
Eine Mehrfachauswahl ist möglich, ebenso die Auswahl aller Mitarbeiter über den Schalter "Alle Mitarbeiter auswählen" in der Kopfzeile!- (5) Öffnen Sie die Kalenderfuktion und wählen Sie das das Datum aus. * (Pflichtfeld)
(6) Klicken Sie in der Kopfzeile wahlweise auf:
DRUCKEN: Das Fenster schliesst sich. Die gewünschten Einsatzlisten der Mitarbeiter werden im .PDF angezeigt. Um die Liste abzuspeichern oder zu drucken, nutzen Sie bitte die vom System angebotenen Schalter!
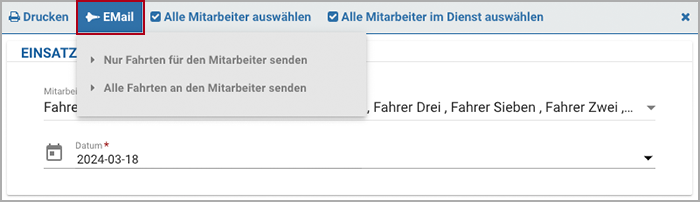
EMAIL: Bitte wählen Sie, ob "Nur Fahrten für den Mitarbeiter" oder "Alle Fahrten an den Mitarbeiter" gesendet werden sollen. Das Fenster schliesst sich. Die gewünschten Einsatzlisten wurden an alle ausgewählten Mitarbeiter per Mail im .PDF verschickt. Rechts oben im Bildschirm erscheint der Hinweis "Mail erfolgreich versendet!"
Wiederholen Sie gegebenenfalls Punkt 1 - 6 für weitere Eingaben!
Info: Wird der Schalter "Alle Mitarbeiter im Dienst auswählen" gedrückt, werden alle Mitarbeiter, die am ausgewählten Tag unter dem Menüpunkt "Fahrzeugbesatzung" zum Dienst eingeteilt wurden, in das Feld "Mitarbeiter" übernommen. In den PDF-Mitarbeiter-Einsatzlisten werden nur Fahrten (geplant oder zugewiesen) gelistet, die innerhalb der Dienstzeit des einzelnen Mitarbeiters liegen. Linienfahrten werden mit einbezogen. Dauerbesatzung wird nicht berücksichtigt.
Hinweis: Bitte beachten Sie das in der Spalte "Art" vermerkte Kennzeichen und die dazugehörige Legende in der Fusszeile!
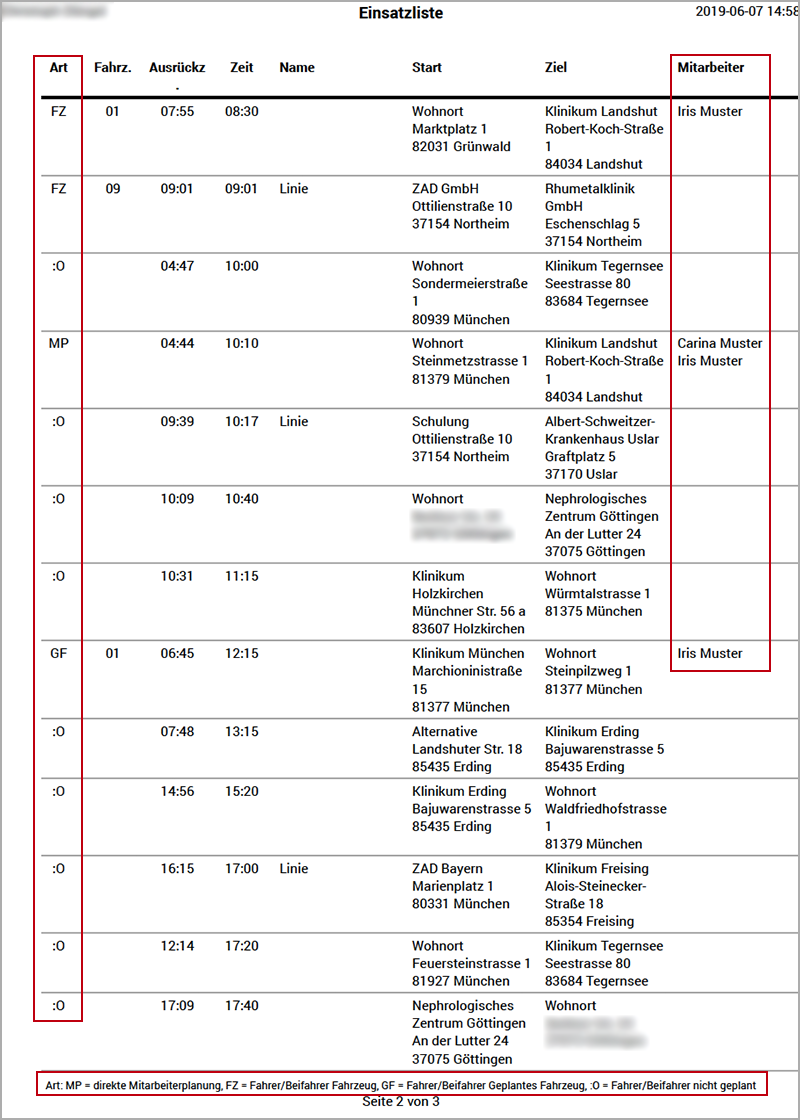
| Art | KFZ | Besatzung |
|---|---|---|
| MP | Kein Fahrzeug | Mitarbeiter über MP-Spalte Dispositionstabelle eingeteilt |
| FZ | Fahrzeug zugewiesen | Ohne Besatzung. Oder Mitarbeiter wurden über Fahrzeugbesatzung eingeteilt. Oder Mitarbeiter über MP-Spalte Dispositionstabelle eingeteilt. |
| GF | Fahrzeug geplant | Ohne Besatzung. Oder Mitarbeiter wurden über Fahrzeugbesatzung eingeteilt. Oder Mitarbeiter über MP-Spalte Dispositionstabelle eingeteilt. |
| :0 | Kein Fahrzeug | Keine Besatzung |
Lesen Sie weiter unter:
- "MeinArbeitsplatz/Disposition/Mitarbeiter planen"
- "MeinArbeitsplatz/Fahrzeugbesatzung"
- "MeinArbeitsplatz/Disposition/Kfz"
- "MeinArbeitsplatz/Disposition/Plan"
Schalter: Funktionen/Einsatz der Partnerfirma entziehen

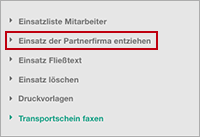
Im geöffneten Fahrbericht wurde an eine Partnerfirma über die Auswahlbox "Firma" eine Fahrt abgegeben. Diese Fahrt wird in der Dispositionstabelle rot hinterlegt dargestellt, so lange, bis die Partnerfirma diese Firma angenommen hat. Die auf Annahme wartende Fahrt kann mit Doppelklick über die Dispotabelle nicht geöffnet werden. Dauert die Annahme zu lange oder Sie möchten die Fahrt selbst fahren, dann können Sie die Fahrt wie folgt entziehen, da diese während der Wartezeit für alle Änderungen gesperrt ist:
- (1) Markieren Sie die rot hinterlegte Fahrt in der Dispositionstabelle.
- (2) Klicken Sie auf "Funktionen" in der Kopfzeile.
- (3) Klicken Sie auf "Einsatz der Partnerfirma entziehen" im Untermenü.
(4) Rechts oben im Bildschirm erscheint der Hinweis "Erfolgreich gespeichert!".
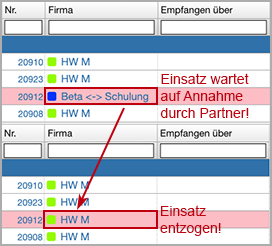
(5) In der Spalte Firma wird das Kürzel der Partnerfirma durch das eigene Kürzel ersetzt.
- (6) Die rote Hinterlegung der Fahrt wurde entfernt.
Wiederholen Sie gegebenenfalls Punkt 1 - 6 für weitere Eingaben!
Info: Hat die Partnerfirma die Fahrt angenommen, wird sie aus Ihrer Dispositionstabelle entfernt und kann dem Partner auch nicht mehr entzogen werden. Die abgegebene Fahrt wird automatisch archiviert.
Über die Darstellung und das Verhalten von Partnerfahrten erfahren Sie hier mehr:
Schalter: Funktionen/Einsatz Fliesstext
Sollte aus irgendwelchen Gründen (z. B. Defekt Endgerät) eine schnelle alternative Datenübertragung bzgl. eines Einsatzes nötig sein, verfahren Sie bitte wie folgt:

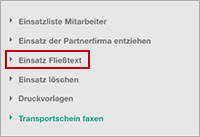
- (1) Klicken Sie auf "Funktionen" in der Kopfzeile.
- (2) Klicken Sie auf "Einsatz Fliesstext" im Untermenü.
(3) Ein Fenster öffnet sich.
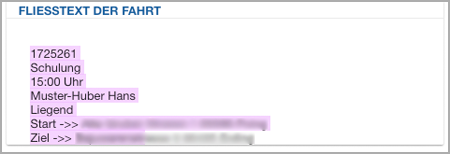
(4) Markieren und kopieren Sie mit der Maus den Text.
- (5) Fügen Sie den kopierten Text z. B. in Threema oder einen anderen Messenger ein.
Achtung! Denken Sie aufgrund des Datenschutzes an eine verschlüsselte Übertragung bzgl. der personenbezogenen Daten!
Wiederholen Sie gegebenenfalls Punkt 1 - 5 für weitere Eingaben!
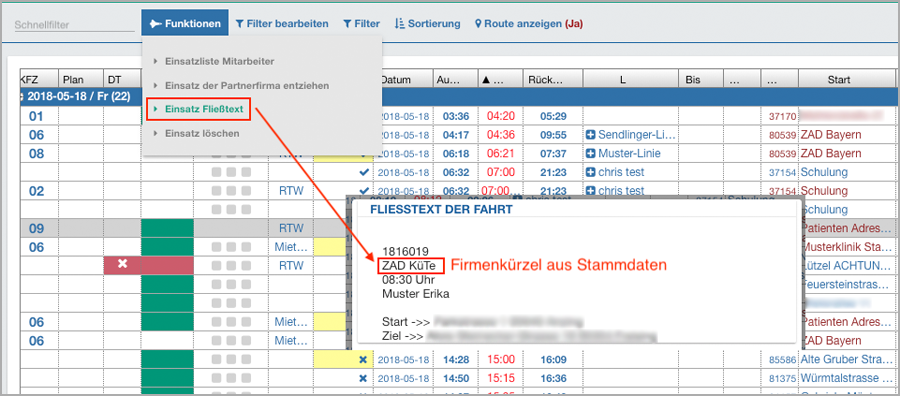
Hinweis: Damit die Firma mit angezeigt werden kann, hinterlegen Sie bitte in den "Stammdaten/Firmen" ein "Firmenkürzel"!
Schalter: Funktionen/Einsatz löschen

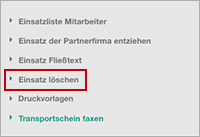
Hinweis: Ein gelöschter Datensatz wird sofort aus der Tabelle und dem System entfernt! Er kann nicht mehr hergestellt werden und ist auch nicht mehr im "Archiv" einsehbar!
- (1) Markieren Sie den gewünschten Datensatz in der Tabelle.
- (2) Klicken Sie auf "Funktionen" in der Kopfzeile.
(3) Klicken Sie auf "Einsatz löschen" im Untermenü.

(4) Es erscheint ein Fenster mit der Frage, ob Sie wirklich löschen möchten:
NEIN: Das Fenster schliesst sich, der Löschvorgang wird abgebrochen.
JA: Das Fenster schliesst sich, der Datensatz wurde gelöscht!(5) Rechts oben im Bildschirm erscheint der Hinweis "Erfolgreich gelöscht!"
- (6) Der Datensatz wurde aus der Tabelle entfernt.
Wiederholen Sie gegebenenfalls Punkt 1 - 6 für weitere Eingaben!
Wichtiger Hinweis zum Verhalten beim Löschen oder Archivieren von Serienfahrten:
Löschen: Wird eine Serienfahrt gelöscht, dann wird das System kurz nach Mitternacht alle fehlenden Serienfahrten (morgen + Folgetage wird geprüft) neu generieren. Wird eine Serienfahrt gelöscht und Sie lösen das Generieren manuell über Serien/Kategorien aus, dann werden alle fehlenden Serienfahrten (heute + Folgetage wird geprüft) neu generiert. Liegt die gelöschte Serienfahrt in der Vergangenheit, wird sie nicht neu generiert.
Archivieren: Wird eine Serienfahrt archiviert, dann werden fehlende Serienfahrten (heute/morgen + Folgetage) nicht neu generiert.
Schalter: Funktionen/Druckvorlagen

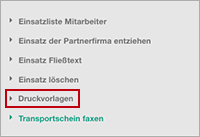
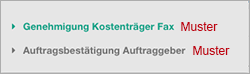
- (1) Suchen Sie in der Tabelle den gewünschten Datensatz.
- (2) Klicken Sie auf "Druckvorlagen" in der Kopfzeile.
- (3) Wählen Sie im Untermenü eine Druckvorlage aus.
- (4) Sie finden die angeforderte Word-Datei (.docx) in Ihrem Downloadordner.
Wiederholen Sie gegebenenfalls Punkt 1 - 4 für die Erstellung weiterer Dateien!
Diese Funktion finden Sie noch unter:
Es wurden noch keine Druckvorlagen in Ihrem dispolive hochgeladen, dann lesen Sie bitte hier weiter:
Hinweis: Vorlagen, welche Sie ggf. auch selbst Ihren Anforderungen und Ihrem Firmenbogen anpassen können, stellen wir Ihnen unter "Stammdaten/Druckvorlagen/DruckvorlagenPlatzhalter" zum Download zur Verfügung.
Schalter: Funktionen/Transportschein drucken

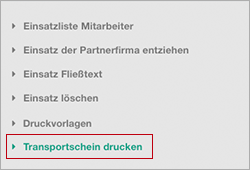
Um den Transportschein der ausgewählten Fahrt zu drucken, klicken Sie bitte auf Funktionen, im Untermenü auf "Transportschein drucken", es öffnet sich ein Fenster. Klicken Sie auf den Button "Drucken". Hinweis: Nur für Spontanfahrten.
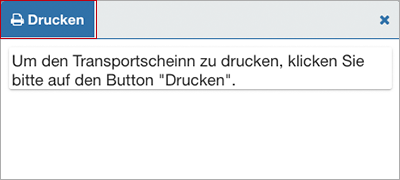
Der gewünschte Transportschein wird Ihnen im .PDF angezeigt. Um das .PDF abzuspeichern oder zu drucken, nutzen Sie bitte die vom System angebotenen Schalter!
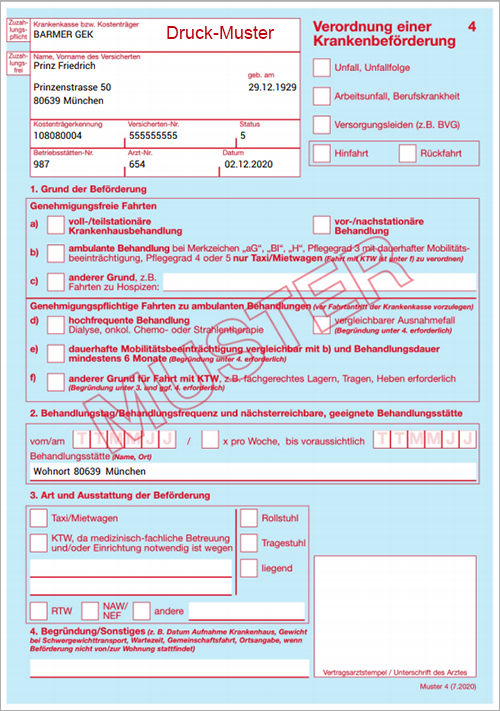
Unter folgenden Menüpunkten ist es möglich, den Transportschein einer Spontanfahrt zu drucken:
Schalter: Filter bearbeiten
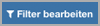
- (1) Klicken Sie auf "Filter bearbeiten" in der Kopfzeile.
(2) Ein Fenster öffnet sich.
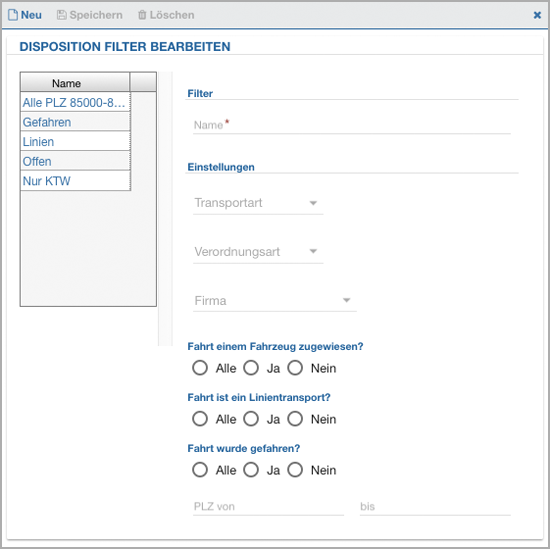
(3) Klicken Sie auf "Neu" in der Kopfzeile.
- (4) Füllen Sie das Formular aus (die mit * gekennzeichneten Felder sind Pflichtfelder).
- (5) Klicken Sie auf "Speichern" in der Kopfzeile.
- (6) Der neue Datensatz wurde in der Tabelle hinzugefügt.
- (7) Rechts oben im Bildschirm erscheint der Hinweis "Erfolgreich gespeichert!"
- (8) Klicken Sie auf das Kreuz rechts oben im Fenster.
- (9) Das Fenster schliesst sich.
Wiederholen Sie gegebenenfalls Punkt 1 - 9 für weitere Eingaben!
Hinweis: Über das Fenster "Filter bearbeiten" können Sie Ihre bereits angelegten Filter auch ändern bzw. löschen!
Schalter: Filter/Alle Linien anzeigen

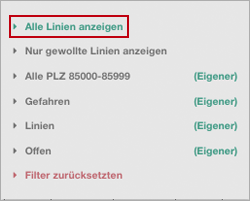
- (1) Klicken Sie auf "Filter" in der Kopfzeile.
- (2) Klicken Sie auf "Alle Linien anzeigen" im Untermenü.
- (3) Das Fenster schliesst sich.
(4) In der Disposition werden alle Linien angezeigt.
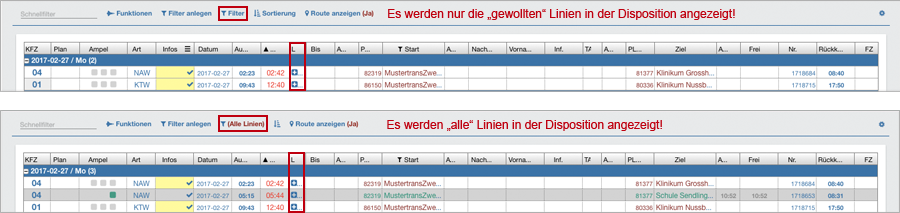
Hinweis: Über den Filter "Alle Linien anzeigen" werden Ihnen in der Dispositionstabelle auch die Linien angezeigt, bei denen während der Anlage der Linie unter "Einstellungen" ein Haken bei "In der Disposition ausblenden" gesetzt wurde! Zur Verdeutlichung wurden für den obigen Screenshot Spontan- und Serienfahrten ausgeblendet.
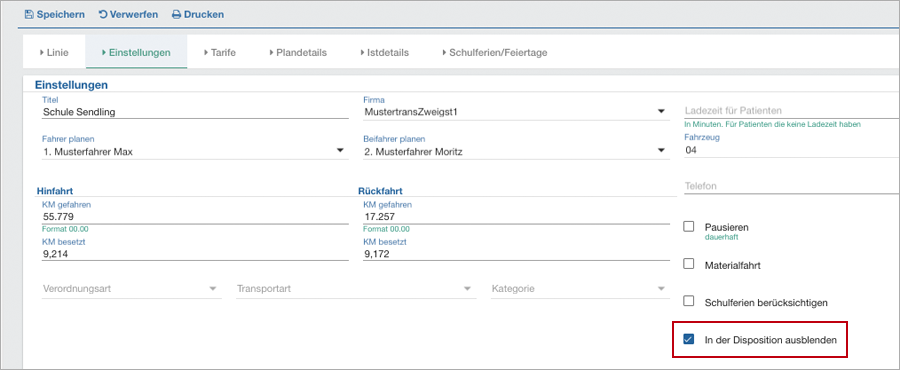
Schalter: Filter/Nur gewollte Linien anzeigen

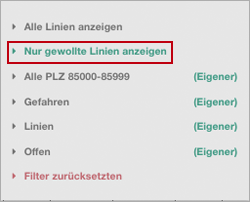
- (1) Klicken Sie auf "Filter" in der Kopfzeile.
- (2) Klicken Sie auf "Nur gewollte Linien anzeigen" im Untermenü.
- (3) Das Fenster schliesst sich.
(4) In der Disposition werden nur gewollte Linien angezeigt (Originalansicht).
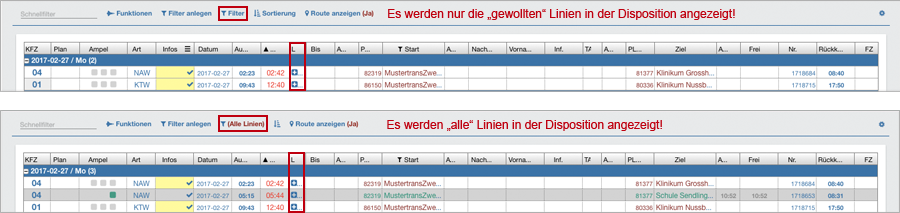
Bitte lesen Sie auch hier:
Hinweis: Über den Filter "Nur gewollte Linien anzeigen" werden Ihnen in der Dispositionstabelle nur die Linien angezeigt, bei denen während der Anlage der Linie unter "Einstellungen" KEIN Haken bei "In der Disposition ausblenden" gesetzt wurde! Diese Ansicht entspricht auch der Originalansicht der Dispositionstabelle. Zur Verdeutlichung wurden für den obigen Screenshot Spontan- und Serienfahrten ausgeblendet.
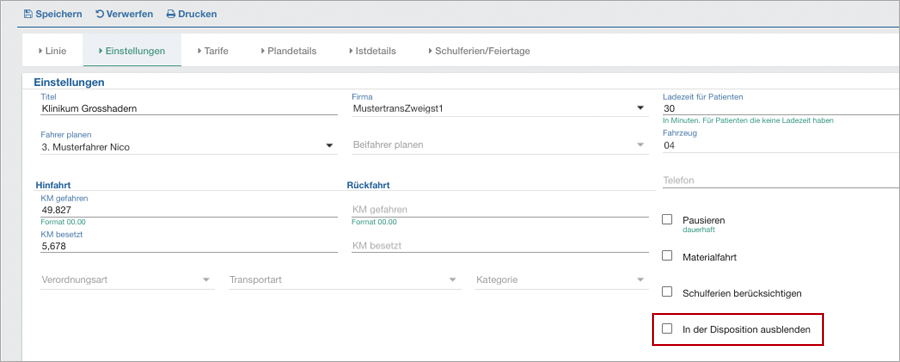
Schalter: Filter/Eigener Filter

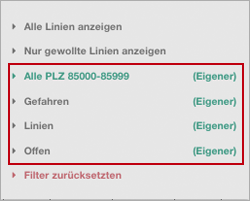
- (1) Klicken Sie auf "Filter" in der Kopfzeile.
- (2) Wählen Sie einen Ihrer selbst angelegten Filter (Eigener) im Untermenü aus!
- (3) Das Fenster schliesst sich.
(4) Die Dispositionstabelle wird mit den von Ihnen vorgegebenen Filterkriterien dargestellt.

Wiederholen Sie gegebenenfalls Punkt 1 - 4 für weitere Eingaben!
Hinweis: In unserem Beispiel wurde ein selbst angelegter Filter "Gefahren" verwendet. Alle gefahrenen Fahrten werden grün dargestellt. Gefahrene Linien ebenfalls, nur die Uhrzeit bleibt rot.
Schalter: Filter/Filter zurücksetzen

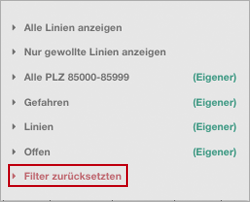
- (1) Klicken Sie auf "Filter" in der Kopfzeile.
- (2) Klicken Sie auf "Filter zurücksetzen" im Untermenü.
- (3) Das Fenster schliesst sich.
- (4) Die Dispositionstabelle wird ohne Filter dargestellt.
Hinweis: Filter, die über die Spaltenköpfe gesetzt wurden, bleiben erhalten!
Schalter: Sortierung/KFZ zugewiesen und Startzeit (aufsteigend)

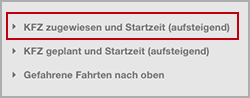
- (1) Klicken Sie auf "Sortierung" in der Kopfzeile.
- (2) Klicken Sie auf "KFZ zugewiesen und Startzeit (aufsteigend)" im Untermenü.
- (3) Das Fenster schliesst sich.
(4) Die Dispositionstabelle wird sortiert nach Spalte "KFZ" (zugewiesen) und "Von"-Zeit.
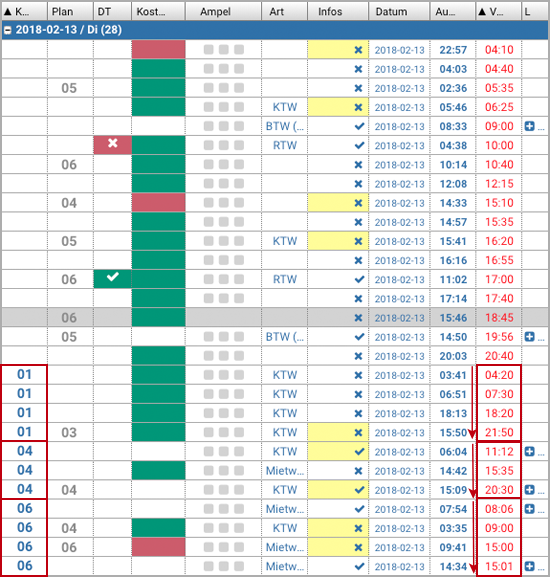
Info: Ist diese Sortierung aktiv, werden neu zugewiesene Fahrten umgehend zugefügt.
Schalter: Sortierung/KFZ geplant und Startzeit (aufsteigend)

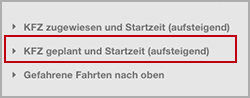
- (1) Klicken Sie auf "Sortierung" in der Kopfzeile.
- (2) Klicken Sie auf "KFZ geplant und Startzeit (aufsteigend)" im Untermenü.
- (3) Das Fenster schliesst sich.
(4) Die Dispositionstabelle wird sortiert nach Spalte "Plan" (vorgeplant) und "Von"-Zeit.
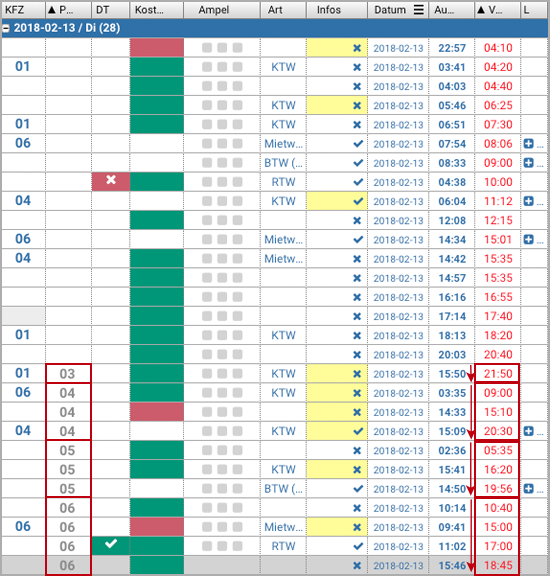
Info: Ist diese Sortierung aktiv, werden neu vorgeplante Fahrten umgehend zugefügt.
Fahrten, die über das Fenster "Fahrzeug planen oder zuweisen" mit "Storno" oder einem "freien Text" gekennzeichnet wurden, werden am Ende der Tabellensortierung gezeigt!
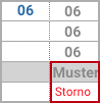
Schalter: Sortierung/Gefahrene Fahrten nach oben

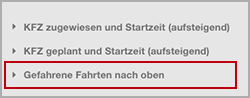
- (1) Klicken Sie auf "Sortierung" in der Kopfzeile.
- (2) Klicken Sie auf "Gefahrene Fahrten nach oben" im Untermenü.
- (3) Das Fenster schliesst sich.
- (4) Die Dispositionstabelle wird sortiert alle gefahrenen Fahrten (grün) an den Tabellenanfang.
Ist diese Sortierung aktiv, werden alle Fahrten, die einen Freistempel bekommen, automatisch nach oben an den Tabellenanfang gestellt. Durch einen "Refresh" kann diese Einstellung wieder zurückgesetzt werden.
Hinweis: Funktioniert diese Einstellung nicht, dann löschen Sie bitte über das Zahnrad rechts oben Ihre Tabelleneinstellungen.
Schalter: Route anzeigen/Ja
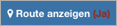
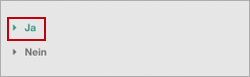
- (1) Bitte öffnen Sie über die Menüleiste links die Live Karte.
- (2) Ein neues Fenster mit der Live Karte öffnet sich.
- (3) Klicken Sie in der Disposition auf "Route anzeigen" in der Kopfzeile.
- (4) Klicken Sie auf "Ja" im Untermenü.
- (5) Das Fenster schliesst sich.
(6) Markieren Sie eine Fahrt in der Dispositionstabelle.
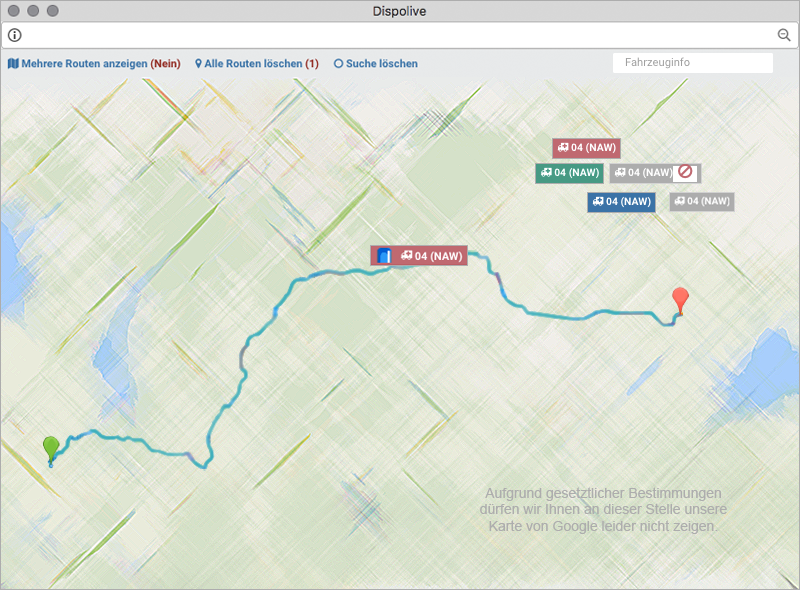
(7) Die Route der markierten Fahrt erscheint in der Live Karte.
Tipp: Werden keine Routen angezeigt, führen Sie im Fenster der Live Karte einen Refresh durch (Apple: cmd + r/ Windows: F5) und wechseln Sie in der Dispotabelle nochmal mit den Fahrten hin und her.
Wiederholen Sie gegebenenfalls Punkt 1 - 7 für weitere Eingaben!
Sie können in der Live Karte erkennen, an welcher Stelle auf der markierten Strecke sich Ihr Fahrzeug befindet, mit welcher Geschwindigkeit es sich fortbewegt und ob es von der vorgeschlagenen Route abweicht. Sie bekommen auch Ihre anderen Fahrzeuge angezeigt, jedoch ohne geplante Strecke. Klicken Sie auf weitere Fahrten in der Disposition, bekommen Sie jedes Mal die geplante Strecke in der Live Karte angezeigt. Alle Fahrzeuge sind farblich gekennzeichnet, hieraus können Sie den Status ablesen:
| Fahrzeugansichtoooooooooo | Beschreibung |
|---|---|
 |
Das Fahrzeug hat keine Internetverbindung! Der rote durchgestrichene Kreis kann auch in Verbindung mit einem anderen Status (rot, blau, grün) auftauchen. |
 |
Seit über 1 Std wurde vom iOS-/Android-Endgerät kein Signal gesendet, Status unbekannt, wenn die Fahrer im Dienst sind! |
 |
Eingeloggt und pausiert. |
 |
Eingeloggt und frei. |
 |
Eingeloggt und besetzt. |
 |
Eingeloggt, besetzt und Sonderrecht eingeschaltet. |
Info: Die Nutzung des Sonderrechts (Blaulicht) ist während einer Linienfahrt nicht möglich.
Hinweis: Da in der Kopfzeile des geöffneten Fensters der Live Karte noch einige Einstellungen mehr vorgenommen werden können, lesen Sie bitte hier weiter:
Der Aktualisierungsintervall der Live Karte kann in den "Stammdaten/Systemeinstellungen" minimiert werden (recourcenschonend).
Schalter: Route anzeigen/Nein
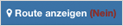
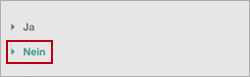
- (1) Klicken Sie in der Disposition auf "Route anzeigen" in der Kopfzeile.
- (2) Klicken Sie auf "Nein" im Untermenü.
- (3) Das Fenster schliesst sich.
Wiederholen Sie gegebenenfalls Punkt 1 - 3 für weitere Eingaben!
Die Strecken der von Ihnen in der Disposition markierten Fahrten werden nicht in der Live Karte angezeigt.
Schalter: Gestern/Heute/Morgen/Übermorgen
(Taggenaue Ansicht - empflohlen!)
Hinweis: Mehr Informationen zur empfohlenen "Taggenauen Ansicht" finden Sie "hier!"




Die Standard-Ansicht der Disposition ist "Heute". Um die Ansicht zu wechseln, klicken Sie wahlweise auf die nebenstehenden Schalter "Gestern", "Morgen" oder "Übermorgen" in der Kopfzeile. Über den Schalter "Heute" kehren Sie zur Ausgangsansicht zurück.
Kalenderfunktion: Datum Tagesansicht
(Taggenaue Ansicht - empflohlen!)
Hinweis: Mehr Informationen zur empfohlenen "Taggenauen Ansicht" finden Sie "hier!"
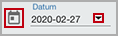
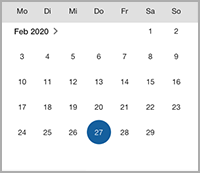
Die Standard-Ansicht der Disposition ist "Heute". Wird das von Ihnen gewünschte Datum von den Schaltern "Gestern", "Heute", "Morgen" und "Übermorgen" nicht abgedeckt, dann nutzen Sie die Kalenderfunktion in der Kopfzeile! Klicken Sie auf das Kalendersymbol oder das Dreieck, ein Kalenderfenster öffnet sich. Bitte wählen Sie das gewünschte Datum aus.
Info: Steht der Vorlauf in den Systemeinstellungen z. B. auf "Aktueller Tag + 1 Folgetag", dann bleibt die Ansicht unter den Schalter "Übermorgen" leer, ausser, es wurden bereits Spontanfahrten für Übermorgen angelegt.
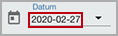
Alternativ können Sie das gewünschte Datum auch eingeben. Bitte klicken Sie auf das vorhandene Datum und geben Sie zügig das neue Datum ein. Hinweis: Bitte achten Sie während der Eingabe auf das vorgegebene Datumsformat!
Weitere Informationen zu Eingabeformaten finden Sie hier:
Bereich
...
Bereich: Gesamtfahrzeit-Ermittlung Google
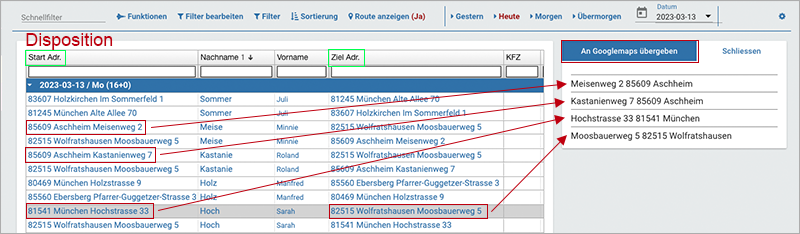
In den Spalten "Start Adr" und "Ziel Adr" der Dispotabelle können mehrere Adressen mit
Windows: gedrückter und gehaltener STRG-Taste + Mausklick
macOS: gedrückter und gehaltener cmd-Taste + Mausklick
ausgewählt werden. Es öffnet sich rechts neben der Dispotabelle ein neuer Bereich und listet die angeklickten Adressen in der ausgewählten Reihenfolge. Info: Die Reihenfolge der ausgewählten Adressen kann in der Disposition nur über den Schalter "Schliessen" des Bereiches und erneuter Auswahl der Start-/Zieladressen korrigiert werden.
Eine Mehrfachauswahl in den Zellen "Start Adr" und "Ziel Adr" ist möglich. Info: Die Adresszellen von Linienfahrten stehen dieser Funktion nicht zur Verfügung. .
Wurden die gewünschten Adressen ausgewählt, klicken Sie im neuen Bereich auf den Schalter "An GoogleMaps übergeben". GoogleMaps öffnet sich und übernimmt die Route wie ausgewählt. GoogleMaps gibt Ihnen die Möglichkeit, die Route manuell zu korrigieren. Der ermittelte Zeitbedarf wird innerhalb der GoogleKarte angezeigt. Google zeigt keine Alternativ-Routen an. Hinweis: Auf die Streckenführung von GoogleMaps zwischen den ausgewählten Adressen haben wir leider keinen Einfluss.
Die oben beschriebene Funktion ist nur in den Zellen der folgenden Spalten verfügbar. Bitte lesen Sie auch hier:
Tabelle
Im folgenden Abschnitt erfahren Sie, hinter welchen Tasten versteckte Funktionen liegen, welche Schriftfarbe und welche Hinterlegungsfarbe was signalisiert und welche Daten in den einzelnen Spalten gezeigt werden.
Farbe: Schrift

Farbe: Hintergrund
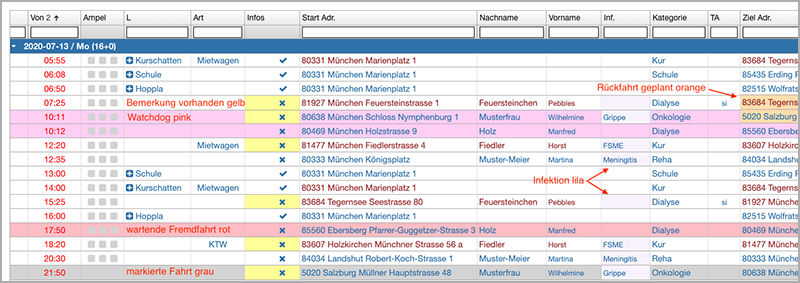
- "Hintergrundfarbe: Blau"
- "Hintergrundfarbe: Pink"
- "Hintergrundfarbe: Rot"
- "Hintergrundfarbe: Gelb"
- "Hintergrundfarbe: Lila"
- "Hintergrundfarbe: Orange"
- "Hintergrundfarbe: Grau" = Die Fahrt wurde mit der Maus markiert
Hinweis: Bitte sehen Sie sich die anderen wichtigen Unterpunkte im weiteren Verlauf an!
Anzeige: Blaue Datumszeile
(Taggenaue Ansicht + Mehrtagesansicht)
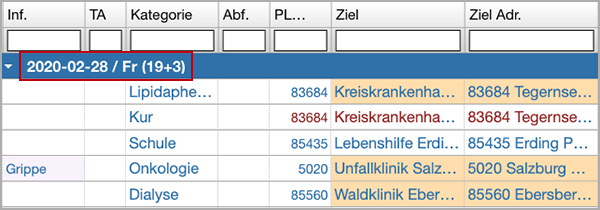
In der "Taggenauen Ansicht" sehen Sie nur eine blaue Datumszeile, in der "Mehrtagesansicht" entspricht die Anzahl der blauen Datumszeilen der Menge "Aktueller Tag + Folgetage" (hinterlegter Vorlauf in den "Stammdaten/Systemeinstellungen").
Folgende Informationen erhalten Sie in der blauen Datumszeile:
- Datum
- Wochentag
- Menge Fahrten Hinweis: Kommen Filter in der Tabelle zum Einsatz, dann werden nur sichtbare Fahrten gezählt.
- Menge gemerkte Rückfahrten
Bitte lesen Sie hier weiter:
Anzeige: Dispositionsvorlauf/-nachlauf
(Mehrtagesansicht - nicht empfohlen)
Hinweis: Mehr Informationen zur Mehrtagesansicht und zur empfohlenen "Taggenauen Ansicht" finden Sie "hier!"
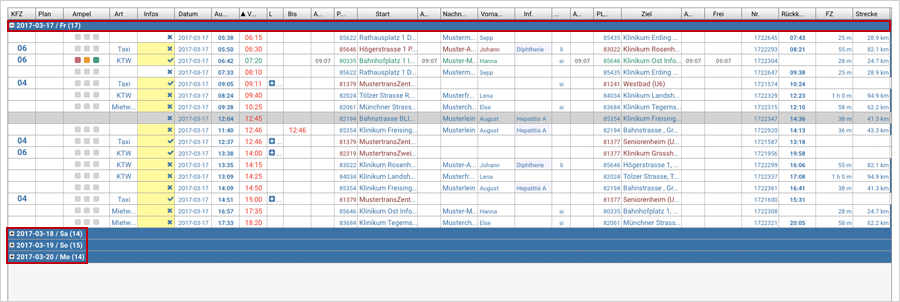
Die angezeigten Tage werden in der Dispositionstabelle getrennt durch einen dunkelblauen Balken dargestellt.
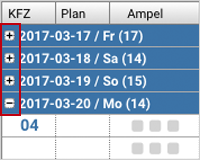
- Anzeige minimieren: Klicken Sie auf das Dreieck vor dem Datum, die darunter gelisteten Fahrten werden ausgeblendet. Der blaue Balken mit Datums- und Wochentagsangabe sowie Anzahl der geplanten Fahrten bleibt sichtbar.
- Anzeige erweitern: Klicken Sie auf das Pluszeichen vor dem Datum, die darunter gelisteten Fahrten werden eingeblendet. Der blaue Balken mit Datums- und Wochentagsangabe sowie Anzahl der geplanten Fahrten bleibt sichtbar.
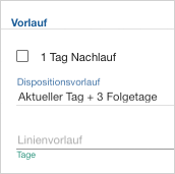
Der Dispositionsvorlauf/-nachlauf kann verändert werden, lesen Sie bitte hier weiter:
Anzeige: Infotext
(Tooltip)
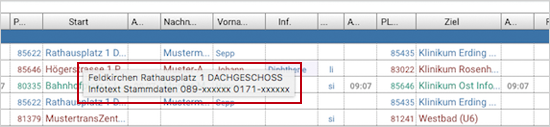
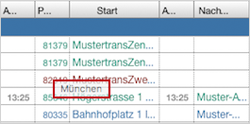
Beim Überfahren der Start- und Ziel-PLZ sowie der Start- und Ziel-Adresse in der Tabelle mit dem Mauszeiger, erscheint ein Infotext (Tooltip), der Ihnen die zur Postleitzahl zugehörige Stadt bzw. die hinterlegte Adresse und die verfügbaren Telefonnummern sowie ggf. hinterlegte Bemerkungen anzeigt, ohne den Fahrbericht öffnen zu müssen.
Hinweis: Steht im Feld Start oder Ziel eine Institution, wird die Telefonnummer des Auftraggebers gezeigt. Bei Institution und Auftraggeber handelt es sich nicht zwingend um die gleiche Person!
Anzeige: Farben
Die Status der einzelnen Fahrten sind in der Tabelle zusätzlich über die Schriftfarbe zu erkennen wie folgt:
| Ansicht | Farbe | Bedeutung |
|---|---|---|
 |
Uhrzeit rot + Schrift blau | Fahrt nicht zugewiesen, nicht gefahren |
 |
Uhrzeit rot + Schrift rot | Fahrt zugewiesen |
 |
Uhrzeit grün + Schrift rot | Fahrt angenommen + angefahren |
 |
Uhrzeit grün + Schrift grün | Fahrt gefahren + beendet |
Anzeige: Watchdog Fahrt pink hinterlegt
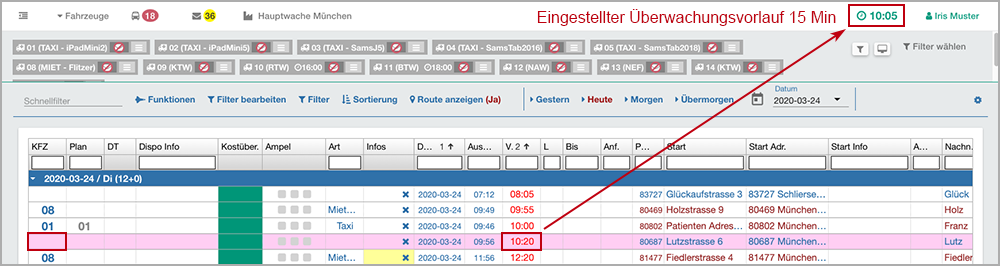
Ausführliche Informationen zum Thema "Watchdog" und Überwachung der Dispositionstabelle erhalten Sie unter:
Anzeige: Fahrt rot hinterlegt
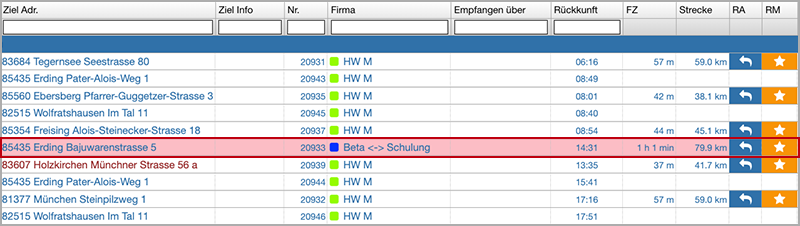
Diese Fahrt wurde von Ihnen über den geöffneten Fahrbericht im Feld "Firma", einer Partnerfirma zugewiesen und wartet auf Übernahme! Diese Fahrt wird in der Dispositionstabelle rot hinterlegt dargestellt und in der Spalte "Firma" ist Ihr Partner (Kürzel) vermerkt. Solange die Fahrt wartet, können im Fahrbericht keine Änderungen vorgenommen werden.
Wird die Fahrt von Ihrem Partner übernommen, dann verschwindet die Fahrt aus der Dispositions- sowie Fahrberichtetabelle und wird archiviert. Im Archiv ist unter "Firma" die Partnerfirma (Kürzel) vermerkt. Auf Annahme wartende Partnerfahrten, die nicht übernommen und von Ihnen auch nicht mehr gefahren werden, können über die Fahrberichtetabelle, Schalter "Archiv", manuell archiviert werden.
Wird die Fahrt von Ihrem Partner abgelehnt, dann wird die rote Hinterlegung vom System entfernt und in der Spalte "Firma" wird wieder der Name Ihrer eigenen Hauptfirma (Kürzel) gezeigt.
Wird die auf Übernahme wartende Fahrt von Ihnen selbst über den Schalter "Funktionen/Einsatz der Partnerfirma entziehen" entzogen, dann wird die rote Hinterlegung vom System entfernt und in der Spalte "Firma" wird wieder der Name Ihrer eigenen Hauptfirma (Kürzel) angzeigt.
Eine Serienfahrt wird nach Übermittlung an die Partnerfirma und deren Annahme dort zur Spontanfahrt! Der Partner kann über das Feld "Typ" im Fahrbericht nur Spontan oder Konsil auswählen.
Bitte lesen Sie zum Thema "Partner" und "Fremdfahrten" auch hier:
Entertaste: Zuweisen über Spalte KFZ
Bitte lesen Sie weiter unter:
Tabulatortaste: Extra Fenster öffnen
Möchten Sie eine Änderung in den Spalten "Von/Bis", "Zielzeit", "Anf./Ank. Abholort/Abf./Ank. Zielort/Frei", "Transportschein", "Bemerkung" oder "Dispo Info" vornehmen, verfahren Sie wie folgt:
- (1) Wählen Sie in der Tabelle die betreffende Fahrt aus.
- (2) Drücken Sie die Tabulator-Taste (Tab) auf Ihrer Tastatur.
(3) Es öffnet sich ein Fenster.
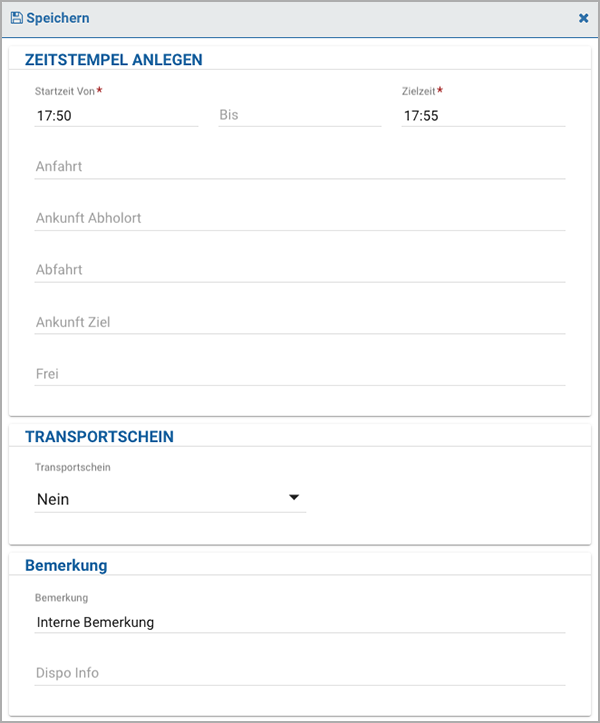
(4) Tragen Sie Ihre Änderungen ein.
- (5) Drücken Sie auf "Speichern" in der Kopfzeile.
- (6) Das Fenster schliesst sich.
- (7) Es erscheint der Hinweis "Erfolgreich gespeichert".
- (8) In der Tabelle der Disposition wurden die gewünschten Änderungen vorgenommen.
Wiederholen Sie gegebenenfalls Punkt 1 - 8 für weitere Eingaben!
Beachten Sie bitte bei der Eingabe das richtige Zeitformat:
- HH:MM, z. B. 10:15 oder 08:00
- HHMM, z. B. 1015 oder 0800 (Schnelleingabeformat), beim Verlassen des Feldes wird der Doppelpunkt automatisch gesetzt.
Möchten Sie das Fenster ohne Eingabe schliessen, klicken Sie auf das Kreuz oben rechts oder ausserhalb des Fensters in die Tabelle.
Hinweis: Diese Funktion steht für Linienfahrten und wartende Partnerfahrten nicht zur Verfügung!
Doppelklick: Fahrbericht öffnen

Mit einem Doppelklick auf eine Fahrt in der Dispositionstabelle können Sie den dazugehörigen Fahrbericht öffnen, ändern und speichern! Das System verlässt den Menüpunkt "Disposition" und wechselt zu "Desktop".
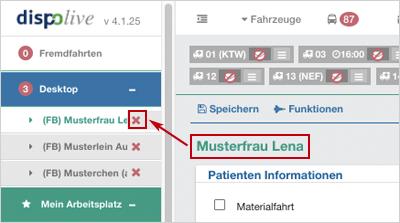
Öffnet sich der Fahrbericht, wird er in der Menüleiste unter "Desktop" als geöffnet angezeigt. Zum Schliessen klicken Sie auf das Kreuz.
Bitte lesen Sie weiter unter:
Doppelklick: Linienfahrbericht öffnen
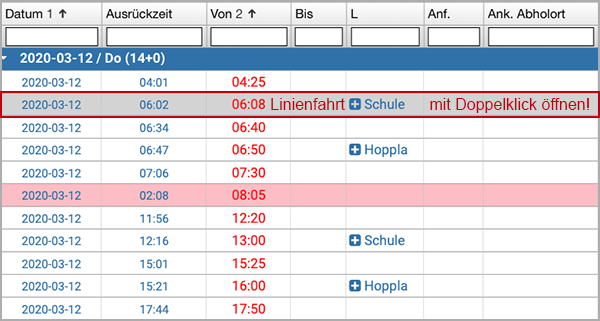
Mit Doppelklick auf einen Linienfahrbericht in der Dispositionstabelle können Sie den dazugehörigen Fahrbericht öffnen! Das System verlässt den Menüpunkt "Disposition" und wechselt zu "Desktop".
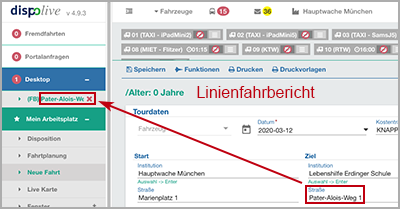
Öffnet sich der Linienfahrbericht, wird er in der Menüleiste unter "Desktop" als geöffnet angezeigt. Zum Schliessen klicken Sie auf das Kreuz.
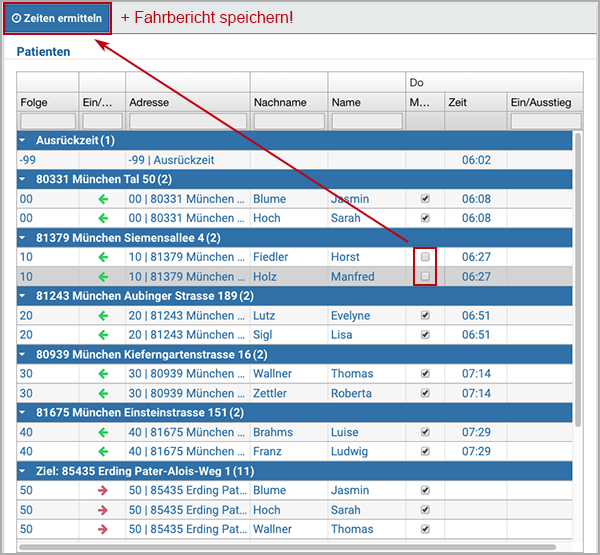
Im Bereich "Patienten" können Sie verhinderte Personen abhaken (Hinweis: Dauerhafte Änderungen sollten über die Linie vorgenommen werden!), die Zeiten neu ermitteln und den Linienfahrbericht speichern. Die Ausrück- und Abholzeiten wurden im Linienfahrbericht sowie in der Dispositionstabelle korrigiert!
Bitte lesen Sie weiter unter:
Spalte: KFZ
(zuweisen)
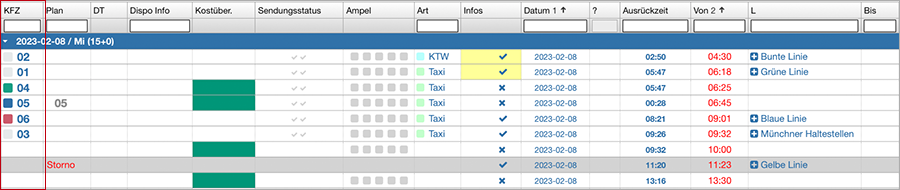
- (1) Markieren Sie die betreffende Fahrt in der Tabelle
- (2) Sie haben nun 2 Möglichkeiten, ein Fahrzeug zuzuweisen:
- (a) Doppelklicken Sie mit der Maus auf das gewünschte Fahrzeug in der Fahrzeugleiste.
.
. - (b) Drücken Sie die ENTER-Taste.
- Eine Auswahlbox erscheint.
.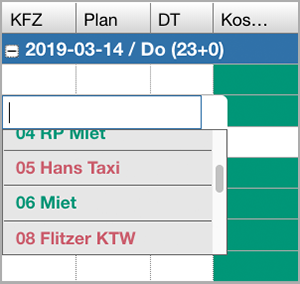
. - Wählen Sie mit der Maus und Einmalklick oder den Pfeiltasten und Entertaste das gewünschte Fahrzeug aus.
- (a) Doppelklicken Sie mit der Maus auf das gewünschte Fahrzeug in der Fahrzeugleiste.
- (3) Die Tabellenspalte KFZ wurde durch die zugewiesenen Fahrzeugnummer ergänzt.
Wiederholen Sie gegebenenfalls Punkt 1 - 3 für weitere Eingaben!
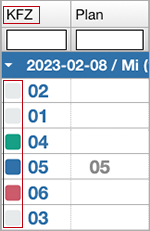
Farbanzeige vor der Kfz Nr. in der Kfz-Spalte:
- Jedem Kfz kann unter "Stammdaten/Fahrzeuge/Feld: Farbe" eine eigene Farbe zugewiesen werden. Ebenso könnte damit eine bestimmte Gruppe von Fahrzeugarten oder Firmenzugehörigkeit kenntlich gemacht werden.
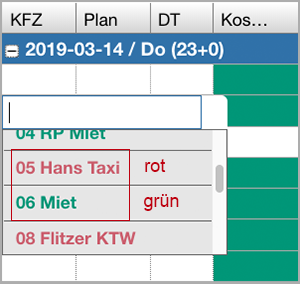
Farben der Fahrzeuge in der Auswahlbox:
- Rot: Das Fahrzeug befindet sich zum Zeitpunkt der Fahrt NICHT im Dienst.
- Grün: Das Fahrzeug befindet sich zum Zeitpunkt der Fahrt im Dienst.
Wurde in der "Fahrzeugbesatzung" einem Fahrzeug eine "dauerhafte Besatzung" zugewiesen, dann wird in der "Disposition" über die
- Spalte KFZ (Entertaste), das Fahrzeug ganztägig grün gezeigt, alternativ bis zum hinterlegten Dienstende.
- Spalte Plan (Fenster), das Fahrzeug ganztägig grün gezeigt, alternativ bis zum hinterlegten Dienstende.
Wurde in den "Stammdaten/Systemeinstellungen" die "Zuweiszeit" aktiviert, dann lesen Sie bitte hier weiter:
Hinweis: "Inaktive" Fahrzeuge können weder in der Disposition über die Entertaste, noch über die Fahrzeugleiste oder in der Fahrtplanung zugewiesen werden! Das System stellt "inaktive" Fahrzeuge nicht sichtbar. Allerdings ist eine Zuweisung über das Feld "Fahrzeug" im geöffneten Fahrbericht möglich ("inaktives" Fahrzeug sichtbar), dann wird es auch in der Disposition sichtbar angezeigt!
Zum Thema "inaktives Fahrzeug" lesen Sie bitte hier weiter:
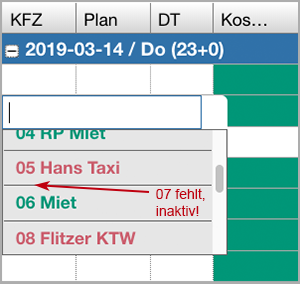
Eine weitere Zuweisungsmöglichkeit finden Sie unter:
Info: Eine Fahrt, die einer Partnerfirma zugewiesen wurde (rot hinterlegt), kann nicht zugewiesen werden!
Weitere wichtige Funktionen finden Sie hier:
- "MeinArbeitsplatz/Disposition/Doppelklick: Fahrbericht öffnen"
- "MeinArbeitsplatz/Disposition/Tabulatortaste: Extra Fenster öffnen"
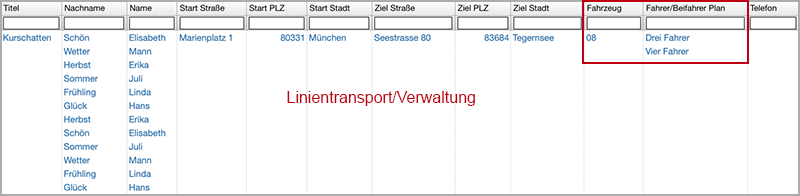
Hinweis: Die Tab-Taste wurde für Linienfahrten gesperrt! Bei der Anlage einer Linie gibt es die Möglichkeit, Fahrer/Beifahrer vorzuplanen und ein bestimmtes KFZ als Zuweisung zu hinterlegen! Wird der Linienfahrbericht vom System generiert, werden diese Angaben automatisch übernommen. Lesen Sie bitte weiter unter:
Spalte: KFZ Papershift
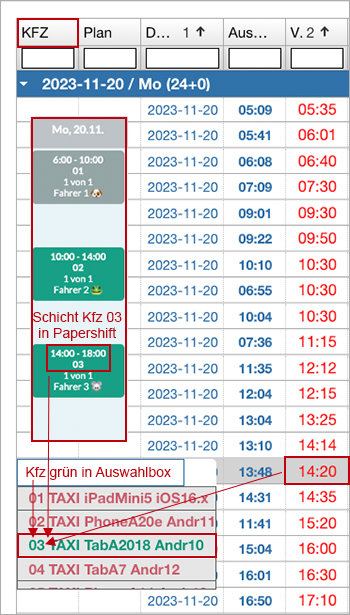
Die in Papershift hinterlegten Schichten der einzelnen Kfz werden in der Disposition, Spalte "Kfz", in der Auswahlbox (öffnet sich über die Entertaste) passend zur "Von"-Zeit der Fahrt in grün angezeigt. Info: Stimmt keine Papershift-Schicht zeitlich mit der ausgewählten Fahrt überein, dann werden alle Kfz in der Auswahlbox rot angezeigt.
Weitere Informationen finden Sie hier:
Weitere wichtige Informationen zu Papershift in "dispolive" erhalten Sie hier:
Spalte: Plan
(Vorplanung)
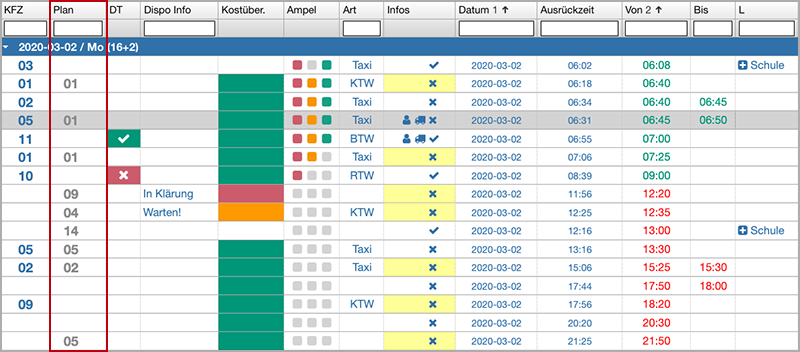
- (1) Klicken Sie bei der von Ihnen gewünschten Fahrt in das Feld "Plan".
- (2) Es öffnet sich ein neues Fenster.
.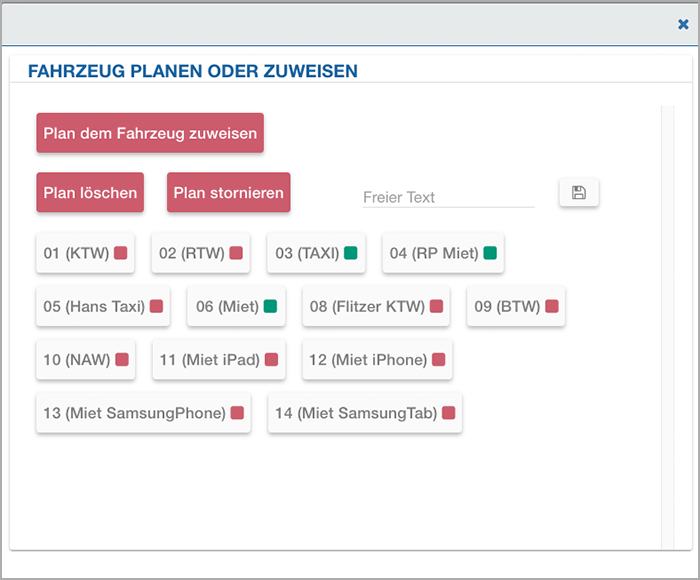
. - (3) Klicken Sie mit der Maus auf die gewünschte Fahrzeugnummer.
- (4) Das Fenster schliesst sich.
- (5) Das Feld "Plan" wurde durch die gewünschte Fahrzeugnummer ergänzt.
- (6) Oben rechts erscheint der Hinweis "Erfolgreich gespeichert".
Wiederholen Sie gegebenenfalls Punkt 1 - 6 für weitere Eingaben!
Achtung: Der Einsatz dieses Fahrzeugs ist nur "vorgeplant", das Fahrzeug wurde noch nicht endgültig "zugewiesen"!
Farben der Fahrzeuge im Fenster:
- Rot: Das Fahrzeug befindet sich zum Zeitpunkt der Fahrt NICHT im Dienst.
- Grün: Das Fahrzeug befindet sich zum Zeitpunkt der Fahrt im Dienst.
Wurde in der "Fahrzeugbesatzung" einem Fahrzeug eine "dauerhafte Besatzung" zugewiesen, dann wird in der "Disposition" über die
- Spalte KFZ (Entertaste), das Fahrzeug ganztägig grün gezeigt.
- Spalte Plan (Fenster), das Fahrzeug ganztägig grün gezeigt.
Info: Eine Fahrt, die einer Partnerfirma zugewiesen wurde (rot hinterlegt), kann nicht vorgeplant werden!
Umplanen
Sie möchten ein anderes, als das bisher geplante Fahrzeug planen. Verfahren Sie wie oben beschrieben und wiederholen Sie Punkt 1 - 6, klicken Sie bei Punkt (3) auf ein anderes Fahrzeug.Plan dem Fahrzeug zuweisen
Sie wollen das vorgeplante Fahrzeug zuweisen. Verfahren Sie wie oben beschrieben und wiederholen Sie Punkt 1 - 6, klicken Sie bei Punkt (3) auf "Plan dem Fahrzeug zuweisen".Plan löschen
Sie möchten das bisher geplante Fahrzeug löschen, das Feld leert sich! Verfahren Sie wie oben beschrieben und wiederholen Sie Punkt 1 - 6, klicken Sie bei Punkt (3) auf "Plan löschen".Plan stornieren
Sie möchten eine geplante Fahrt in der Plan-Spalte mit dem Vermerk "Storno" markieren! Der Vermerk "Storno" steht in der Spalte "Plan" in roter Schrift. Verfahren Sie wie oben beschrieben und wiederholen Sie Punkt 1 - 6, klicken Sie bei Punkt (3) auf "Plan stornieren".
Hinweis: Der Fahrbericht wird in der Fahrberichtetabelle mit dem Vermerk "Storno" in der Spalte "Plan" so lange als "ungefahren" angezeigt, bis Sie ihn archivieren bzw. löschen oder ggf. abrechnen.Freier Text
Sie möchten in der Plan-Spalte einen freien Text hinterlegen. Verfahren Sie wie oben beschrieben und wiederholen Sie Punkt 1 - 6, geben Sie bei Punkt (3) Ihren selbst formulierten Text ein und klicken Sie anschliessend auf das nebenstehende Symbol (Diskette) zum Speichern.Schliessen
Wurde das Fenster versehentlich geöffnet, klicken Sie zum Schliessen auf das Kreuz oben rechts oder auf eine andere Stelle in der Tabelle. Das Fenster wird geschlossen.
Zum Thema "inaktives Fahrzeug" lesen Sie bitte hier weiter:
Weitere wichtige Funktionen finden Sie hier:
- "MeinArbeitsplatz/Disposition/Doppelklick: Fahrbericht öffnen"
- "MeinArbeitsplatz/Disposition/Tabulatortaste: Extra Fenster öffnen"
Hinweis: Die Tab-Taste wurde für Linienfahrten gesperrt! Handelt es sich um eine Linienfahrt, lesen Sie bitte weiter unter:
Info: Eine Fahrt, die einer Partnerfirma zugewiesen wurde (rot hinterlegt), kann nicht geplant werden!
Spalte: Plan Papershift
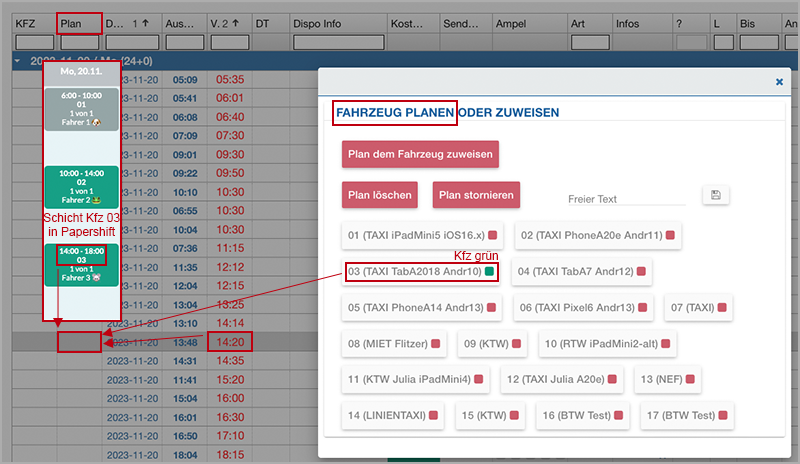
Die in Papershift hinterlegten Schichten der einzelnen Kfz werden auch in der Disposition, Spalte "Plan", im extra Fenster (öffnet sich durch Klick in die Spalte) passend zur "Von"-Zeit der Fahrt in grün angezeigt. Info: Stimmt keine Papershift-Schicht zeitlich mit der ausgewählten Fahrt überein, dann werden alle Kfz in der Auswahlbox rot angezeigt.
Weitere Informationen finden Sie hier:
Weitere wichtige Informationen zu Papershift in "dispolive" erhalten Sie hier:
Spalte: DT
(Disponent Transportschein)
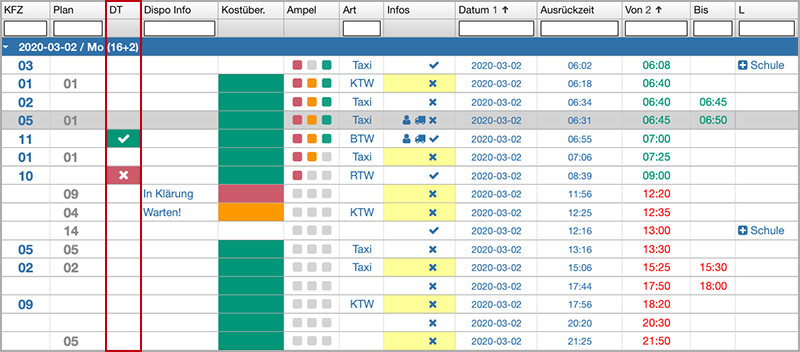
 Mit einem Klick in das Feld kann die Darstellung verändert werden.
Mit einem Klick in das Feld kann die Darstellung verändert werden.
Bei Spontanfahrten gibt es für den Disponenten mit dem Feld "DT" (Disponent Transportschein) die Möglichkeit, das Fehlen oder Vorhandensein eines Transportscheins visuell gut sichtbar darzustellen. Dieses Feld ist nur in der Dispo vorhanden und hat keine weiteren Auswirkungen. Hinweis: Für Konsil, Serien- und Linienfahrten steht diese Funktion nicht zur Verfügung.
Spalte: Dispo Info
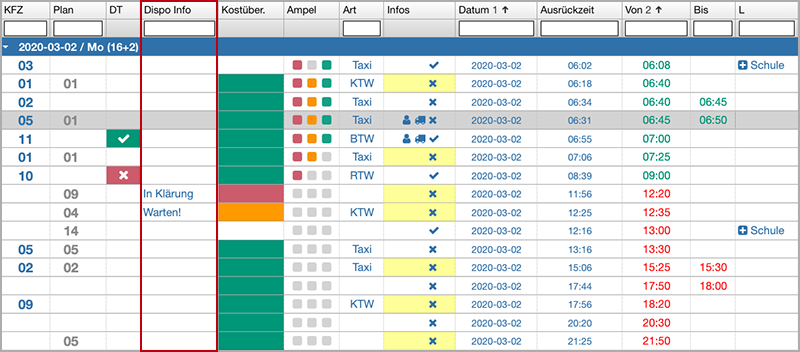
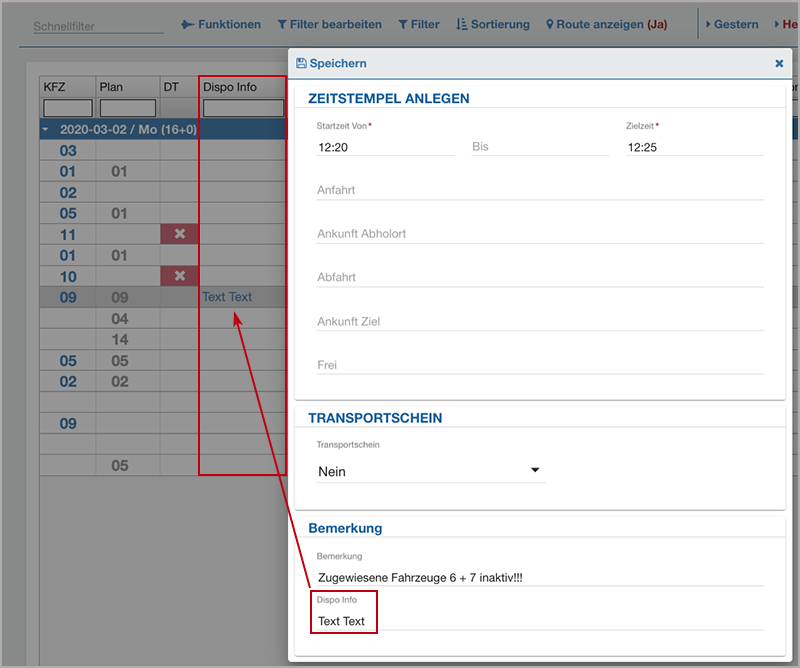
Die Spalte "Dispo Info" ist nur in der Disposition sichtbar. Die dort hinterlegten Informationen sind weder im geöffneten Fahrbericht noch innerhalb eines anderen Menüpunktes im System lesbar.
Das Entsprechende Feld für die Eingabe finden Sie hier:
Hinweis: Die Tabulatortaste und somit auch das Feld "Dispo Info" ist für Linienfahrten gesperrt.
Spalte: Kostüber.
(Kostenübernahme)
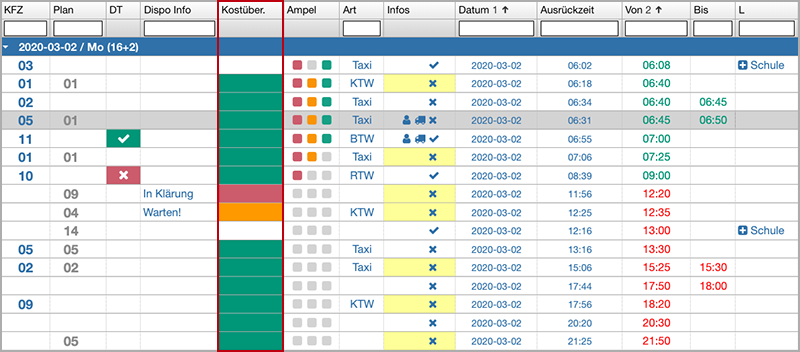
- (1) Klicken Sie bei der von Ihnen gewünschten Fahrt in das Feld "Kostenübern.".
- (2) Es öffnet sich ein neues Fenster.
.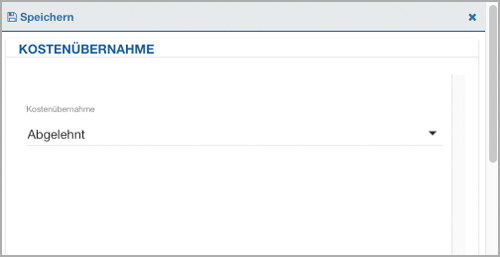
. - (3) Öffnen Sie die Auswahlbox.
- (4) Klicken Sie mit der Maus auf den gewünschten Kostenübernahmestatus.
- (5) Klicken Sie auf "Speichern" in der Kopfzeile.
- (6) Das Fenster schliesst sich.
- (7) Das Feld "Kostenübern." wurde entweder grün, orange oder rot gefüllt.
- (8) Oben rechts erscheint der Hinweis "Erfolgreich gespeichert".
Wiederholen Sie gegebenenfalls Punkt 1 - 8 für weitere Eingaben!
Info: Der so geänderte Kostenübernahmestatus wird auch im Fahrbericht gespeichert. Für Linienfahrten steht dieses Feld nicht zur Verfügung.
Die verschiedenen Kostenübernahmestatus werden wie folgt dargestellt:
| Status | Farbe | Darstellung |
|---|---|---|
| Abgelehnt | Rot |  |
| Dauergen. vorhanden | Grün |  |
| Genehmigt | Grün |  |
| Genehmigung nicht erf. | Grün |  |
| In Klärung | Rot |  |
| Kostenträger Privat | Grün |  |
| Offen | Rot |  |
| VO falsch | Rot |  |
| VO fehlt | Rot |  |
| Zur Genehmigung | Orange |  |
Spalte: Sendungsstatus
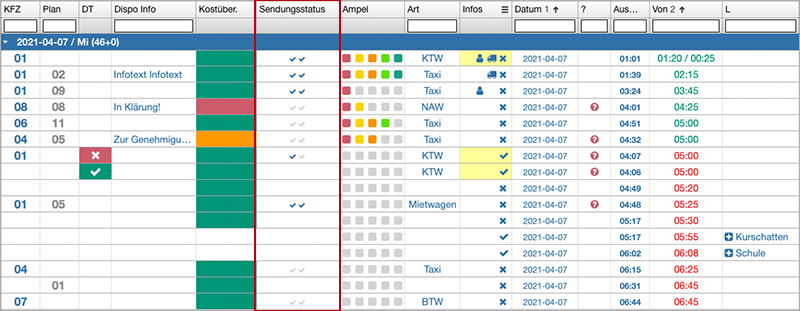
Diese Häkchen dienen der schnellen Visualisierung, ob beispielsweise eine zugewiesene Fahrt auch wirklich in der App angekommen ist (unterbrochene Funkverbindung/Tunnel/Besatzung nicht eingeloggt) oder eine Änderung von der Besatzung gesehen wurde.
Die verschiedenen Kostenübernahmestatus werden wie folgt dargestellt:
| Darstellung | Sendungsstatus |
|---|---|
 |
Zugewiesen - App: Noch nicht angekommen |
 |
Zugewiesen - App: Angekommen + noch nicht gesehen |
 |
Zugewiesen - App: Angekommen + gesehen |
Änderung von  auf auf  |
Fahrbericht wurde geändert - App: Angekommen + noch nicht gesehen |
Änderung auf  |
Anderes Kfz zugewiesen - App: Noch nicht angekommen |
Änderung auf  |
Zuweisung entzogen, kein neues KFZ zugewiesen |
Hinweis: Die oben beschriebenen Häkchen werden auch in der Fahrtplanung in jeder "Infobox" (Tooltip) sowie in der Kopfzeile der "bunten Platzhalter in der Timeline" angezeigt.
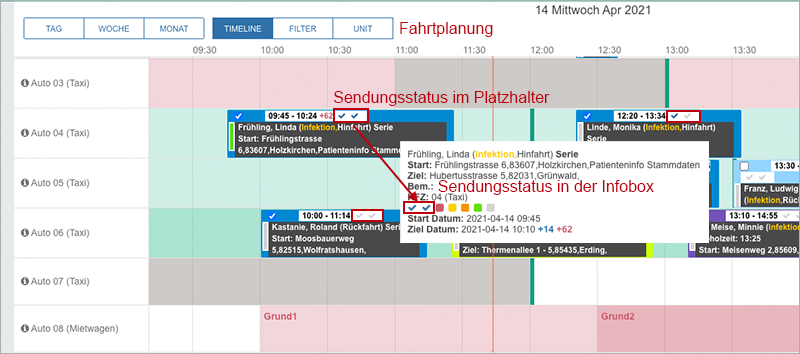
Spalte: Ampel
(3- oder 5-stufig)
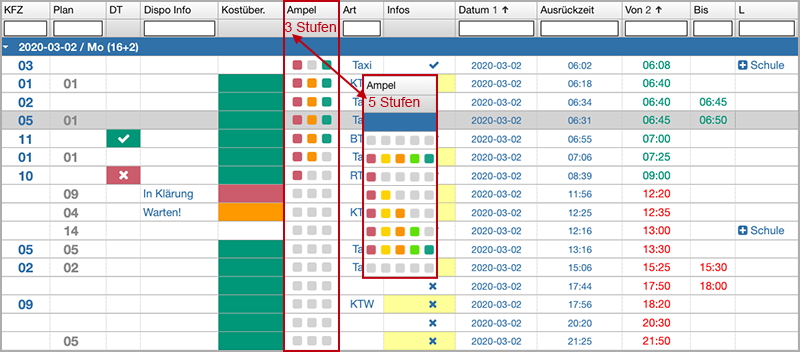
Die Ampel zeigt mit ihren Farben den Fortschritt einer zugewiesenen und angenommenen Fahrt an. Info: In den "Systemeinstellungen" kann festgelegt werden, ob die Ampel 3- oder 5-farbig angezeigt werden soll. Wir empfehlen Ihnen die 5-farbige Darstellung!
| Ansicht 3-Stufen-Ampel | Farbe | Zeitstempel | Logbuchbezeichnung |
|---|---|---|---|
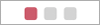 |
Rot | Anfahrt | startBegin |
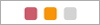 |
Orange | Abfahrt | ziel |
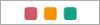 |
Grün | Ankunft Zielort | zielBegin |
Achtung! Steht die 3-Stufen-Ampel auf "grün", dann ist das Fahrzeug am Zielort angekommen. Es kann jedoch sein, dass noch kein Zeitstempel "frei" gesetzt wurde! Aufgrund dieser Ungenauigkeit empfehlen wir Ihnen die 5-stufige Ampel.
| Ansicht 5-Stufen-Ampel | Farbe | Zeitstempel | Logbuchbezeichnung |
|---|---|---|---|
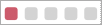 |
Rot | Anfahrt | startBegin |
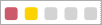 |
Gelb | Ankunft Abholort | startEnd |
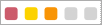 |
Orange | Abfahrt | ziel |
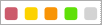 |
Hellgrün | Ankunft Zielort | zielBegin |
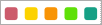 |
Grün | Frei | frei |
Info: Steht die 5-Stufen-Ampel auf "grün", dann wurde der Zeitstempel "frei" gesetzt!

Ausnahme Linienfahrten: Hier zeigt das Ampelsystem weder rot noch orange an, die Ampel wird bei Beendigung (frei) der Fahrt nur auf grün gesetzt.
Info: Werden die Zeitstempel im Fahrbericht entfernt, wird auch die Ampel zurückgesetzt.
Weitere wichtige Funktionen finden Sie hier:
- "MeinArbeitsplatz/Disposition/Doppelklick: Fahrbericht öffnen"
- "MeinArbeitsplatz/Disposition/Tabulatortaste: Extra Fenster öffnen"
Hinweis: Die Tab-Taste wurde für Linienfahrten gesperrt! Handelt es sich um eine Linienfahrt, lesen Sie bitte weiter unter:
Spalte: Art
(Verordnungsart)
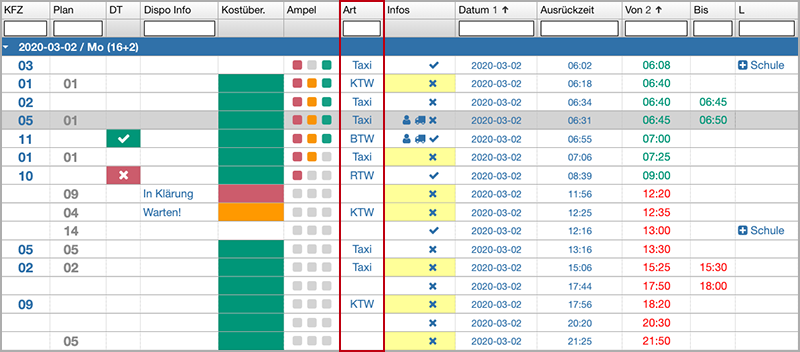
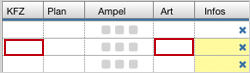
- Wurde im Fahrbericht keine Verordnungsart angegeben, bleibt das Feld "Art" leer.
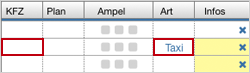
- Wurde im Fahrbericht eine Verordnungsart ausgewählt, wird diese im Feld "Art" angezeigt.

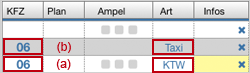
- (a) Wird einer Fahrt ohne Verordnungsart ein Fahrzeug zugewiesen, dann wird das Feld "Art" mit der Verordnungsart des Fahrzeugs gefüllt.
- (b) Wird einer Fahrt mit bereits festgelegter Verordnungsart ein Fahrzeug zugewiesen, dann wird im Feld "Art" weiterhin die vorher festgelegte Verordnungsart angezeigt! Die Verordnungsart des zugewiesenen Fahrzeugs ist in diesem Fall nachrangig.
Die "Verordnungsart" steht in einem engen Zusammenhang mit den Tarifen! Bitte lesen Sie auch hier:
- "Fahrberichte/Fahrbericht/Auswahlbox: Verordnungsart"
- "Stammdaten/Verordnungsart"
- "Stammdaten/Fahrzeuge"
- "Stammdaten/Verträge/Tarife"
Weitere wichtige Funktionen finden Sie hier:
- "MeinArbeitsplatz/Disposition/Doppelklick: Fahrbericht öffnen"
- "MeinArbeitsplatz/Disposition/Tabulatortaste: Extra Fenster öffnen"
Hinweis: Die Tab-Taste wurde für Linienfahrten gesperrt! Handelt es sich um eine Linienfahrt, lesen Sie bitte weiter unter:
Spalte: Infos
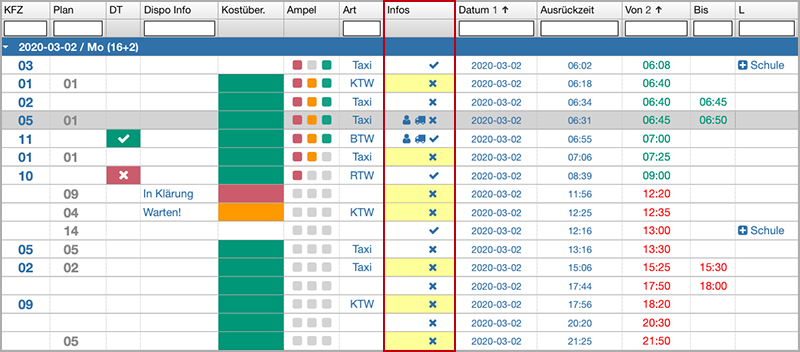

| Ansicht | Darstellung | Bedeutung |
|---|---|---|
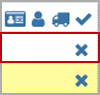 |
Weisser Hintergrund | Keine Bemerkung hinterlegt. |
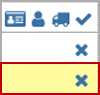 |
Gelber Hintergrund | Bemerkung hinterlegt. Wird die Fahrt markiert, sehen Sie den Text im Feld "Bemerkung" unterhalb der Dispositionstabelle! |
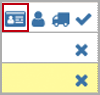 |
Kartensymbol | Es signalisiert, dass die Patienten- und Versicherungsdaten durch den Kartenleser im Fahrzeug über die Versichertenkarte eingelesen wurden. |
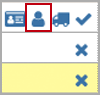 |
Symbol Person | Es wurde von den Fahrern über "Daten ergänzen" eine Bemerkung unter "Besonderes Patient" hinterlegt! Wird die Fahrt markiert, sehen Sie den Text im Feld "Besonderes Patient" unterhalb der Dispositionstabelle! |
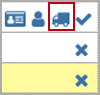 |
Symbol Auto | Es wurde von den Fahrern über "Daten ergänzen" eine Bemerkung unter "Besonderes Fahrzeug" hinterlegt! Wird die Fahrt markiert, sehen Sie den Text im Feld "Besonderes Fahrzeug" unterhalb der Dispositionstabelle! |
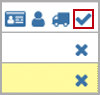 |
Symbol Häkchen | Transportschein vorhanden! Bei Spontan- und Konsilfahrten standardmässig so voreingestellt. Diese Einstellung kann jederzeit über den Fahrbericht in der Disposition sowie in der App über "Daten ergänzen" geändert werden. Linienfahrten sind standardmässig so eingestellt, dies kann nicht verändert werden. |
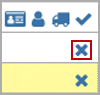 |
Symbol Kreuzchen | Transportschein fehlt! Bei Serienfahrten standardmässig so voreingestellt. Diese Einstellung kann jederzeit über den Fahrbericht in der Disposition sowie in der App über "Daten ergänzen" geändert werden. |
Weitere wichtige Informationen zur Vorsteuerung "Transportschein" finden Sie hier:
Weitere wichtige Funktionen finden Sie hier:
- "MeinArbeitsplatz/Disposition/Doppelklick: Fahrbericht öffnen"
- "MeinArbeitsplatz/Disposition/Tabulatortaste: Extra Fenster öffnen"
Hinweis: Die Tab-Taste wurde für Linienfahrten gesperrt! Handelt es sich um eine Linienfahrt, lesen Sie bitte weiter unter:
Spalte: Datum
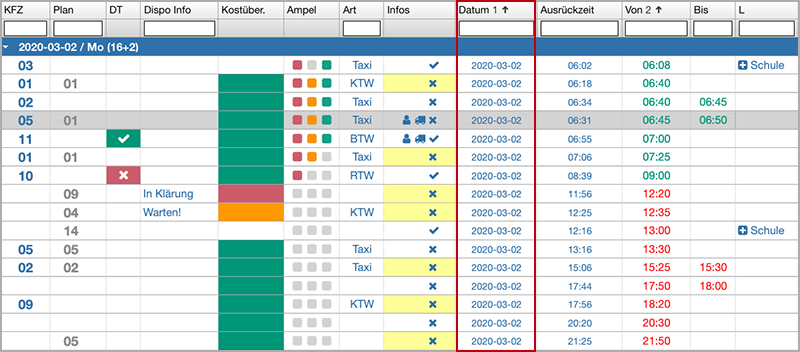
In dieser Spalte wird angezeigt, an welchem Tag der Fahrt stattfinden soll.
Weitere wichtige Funktionen finden Sie hier:
- "MeinArbeitsplatz/Disposition/Doppelklick: Fahrbericht öffnen"
- "MeinArbeitsplatz/Disposition/Tabulatortaste: Extra Fenster öffnen"
Hinweis: Die Tab-Taste wurde für Linienfahrten gesperrt! Handelt es sich um eine Linienfahrt, lesen Sie bitte weiter unter:
Spalte: Fragezeichen
(?)
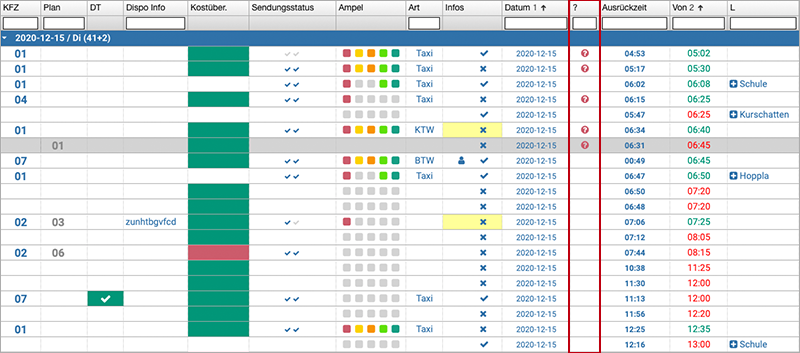
Das Fragezeichen dient der Visualisierung, dass bzgl. der Fahrt noch Fragen offen sind. Durch einen Klick in die Zelle wird das Fragezeichen-Symbol aktiviert, rot dargestellt und in den Fahrbericht übernommen. Hinweis: Auf die Funktion "Check" in der Fahrberichtetabelle hat das Fragezeichen keine Auswirkung. Für Linienfahrten steht das Fragezeichen nicht zur Verfügung.
Unter folgenden Punkten finden Sie das Fragezeichen noch:
- "Fahrtplanung"
- "Fahrbericht geöffnet"
- "Fahrberichtetabelle"
- "Dispo-" und "Fahrberichtetabelle": Blauer Schalter "RA" (Rückfahrt anlegen)
- "Neue Fahrt" im Bereich "Rückfahrt" und "Sonstiges"
- "Serie geöffnet/Terminserie"
Info: In den "Systemeinstellungen", im Bereich "Fahrtplanung", kann das Fragezeichen (nur für die Fahrtplanung) ausgeblendet werden!
Spalte: Ausrückzeit
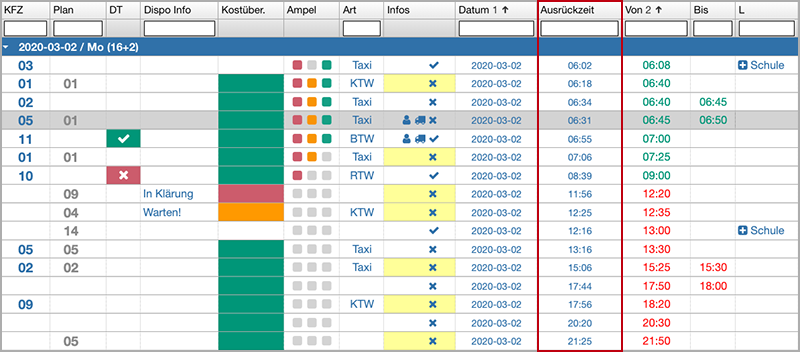
In dieser Spalte wird die Zeit angezeigt, zu der das Fahrzeug auf der Wache ausrücken sollte, um pünktlich zur Startzeit (Spalte "Von") am Abholort einzutreffen.

Wird Ihrerseits die ausführende eigene Firma (Wache 2 statt Hauptwache o. ä.) geändert, dann verändert sich entsprechend die Ausrück- sowie Rückkunftszeit zur jeweiligen Wache! Solch eine Änderung nehmen Sie bitte im Fahrbericht vor!
Weitere wichtige Funktionen finden Sie hier:
- "MeinArbeitsplatz/Disposition/Doppelklick: Fahrbericht öffnen"
- "MeinArbeitsplatz/Disposition/Tabulatortaste: Extra Fenster öffnen"
Hinweis: Die Tab-Taste wurde für Linienfahrten gesperrt! Handelt es sich um eine Linienfahrt, lesen Sie bitte weiter unter:
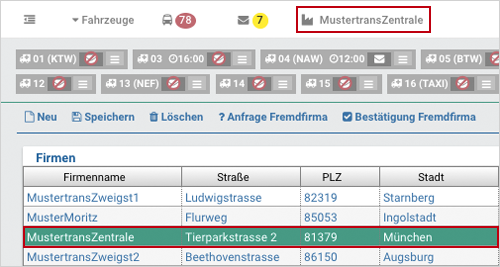
Der Standort der eigenen Firma (Wache) wird festgelegt unter:
Es ist möglich, die Darstellung der Zeitstempel (grösser, fett) dauerhaft zu verändern. Lesen Sie bitte weiter unter:
Spalte: Von/Bis
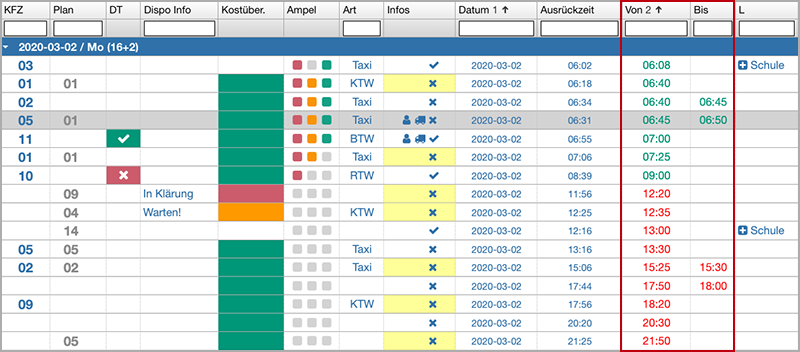
In diesen zwei Spalten wird angezeigt, innerhalb welches Zeitraumes der Patient abgeholt werden soll.
Wurde in den Stammdaten/Systemeinstellungen die "Zuweiszeit" aktiviert, dann lesen Sie bitte hier weiter:
Weitere wichtige Funktionen finden Sie hier:
- "MeinArbeitsplatz/Disposition/Doppelklick: Fahrbericht öffnen"
- "MeinArbeitsplatz/Disposition/Tabulatortaste: Extra Fenster öffnen"
Hinweis: Die Tab-Taste wurde für Linienfahrten gesperrt! Um die Startzeit einer Linie generell zu verändern, lesen Sie bitte weiter unter:
Es ist möglich, die Darstellung der Zeitstempel (grösser, fett) dauerhaft zu verändern. Lesen Sie bitte weiter unter:
Spalte: Von/Bis + Zuweiszeit
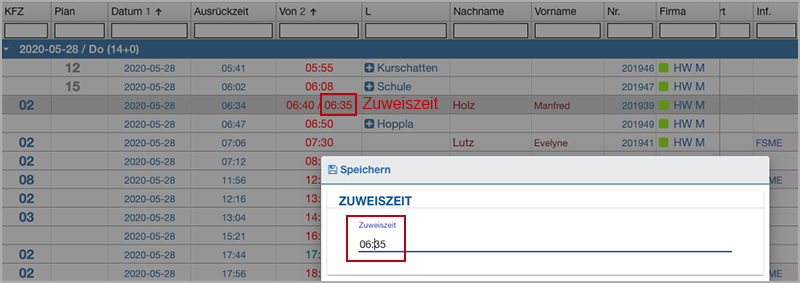
Wurde in den Stammdaten/Systemeinstellungen die "Zuweiszeit" aktiviert, dann wird bei zugewiesenen Fahrten auf dem iOS-/Android-Endgerät nicht die "Von"-Zeit angezeigt, sondern die "Zuweiszeit" .
- (1) Weisen Sie in der Spalte "KFZ" über die Entertaste ein Fahrzeug zu.
(2) Ein Fenster öffnet sich:
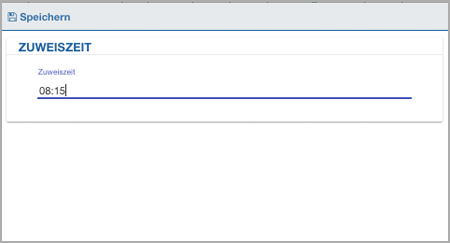
(3) Bitte bestätigen, ändern oder entfernen Sie die vorgeschlagene "Zuweiszeit".
- (4) Klicken Sie auf "Speichern" in der Kopfzeile.
- (5) Das Fenster schliesst sich.
- (6) Es erscheint der Hinweis "Erfolgreich gespeichert".
(7) Die "Von"-Zeit wurde mit der "Zuweiszeit" ergänzt.
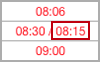
Wiederholen Sie gegebenenfalls Punkt 1 - 7 für weitere Zuweisungen mit Zuweiszeit!
Achtung! Um das Fenster für die "Zuweiszeit" zu öffnen, weisen Sie der Fahrt über die Entertaste in der Spalte "KFZ" ein Fahrzeug zu. Das "Zuweiszeit-Fenster" umgehen Sie, wenn Sie ein "KFZ" über die Fahrzeugleiste in der Kopfzeile mit Doppelklick zuweisen.
Bitte beachten Sie die "Schnelleingabeformate "!
Die Fahrt wird in der APP mit "Zuweiszeit" und nicht mit "Von"-Zeit angezeigt, sofern eine Zuweiszeit eingegeben wurde! Wurde die "Zuweiszeit" von Ihnen entfernt bzw. das Fahrzeug über die Fahrzeugleiste zugewiesen, dann wird die "Von"-Zeit übernommen.
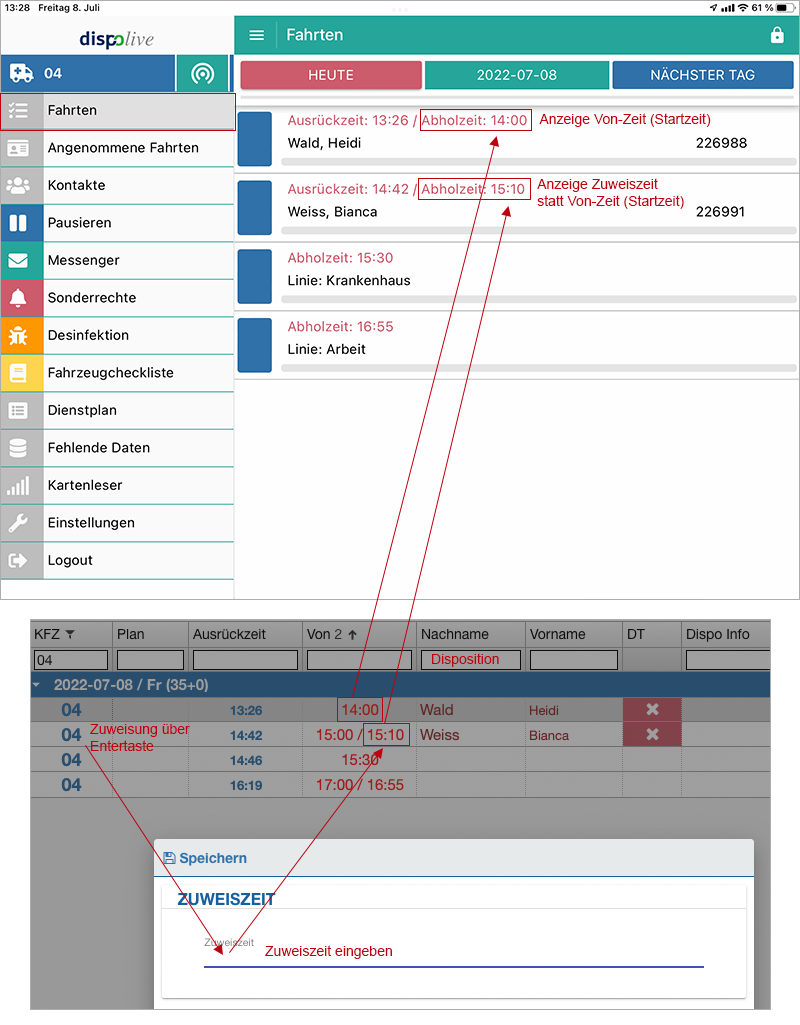
Hinweis: Eine Änderung der "Zuweiszeit" nehmen Sie bitte durch nochmaliges Zuweisen des Fahrzeugs über die Entertaste vor oder öffnen Sie mit Doppelklick den "Fahrbericht". Im Bereich "Zeitstempel" kann die "Zuweiszeit" geändert werden. Wird der Fahrt nur ein anderes KFZ über die Fahrzeugleiste zugewiesen, dann bleibt die ursprüngliche Zuweiszeit erhalten.
Bitte lesen Sie auch hier:
Spalte: L
(Linienfahrt)
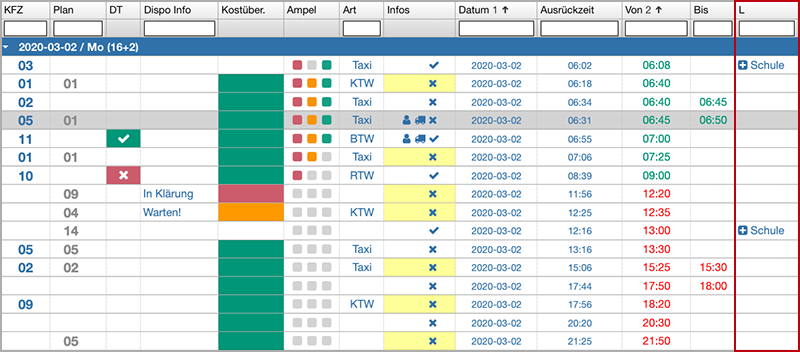
In dieser Spalte wird der Titel der Linenfahrt angezeigt. Möchten Sie den Inhalt der Linienfahrt sehen, verfahren Sie wie folgt:
- (1) Wählen Sie in der Tabelle die betreffende Linienfahrt aus.
(2) Klicken Sie mit der Maus auf das Plus-Zeichen in der Spalte "L".
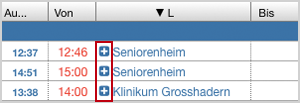
(3) Es öffnet sich ein Fenster.
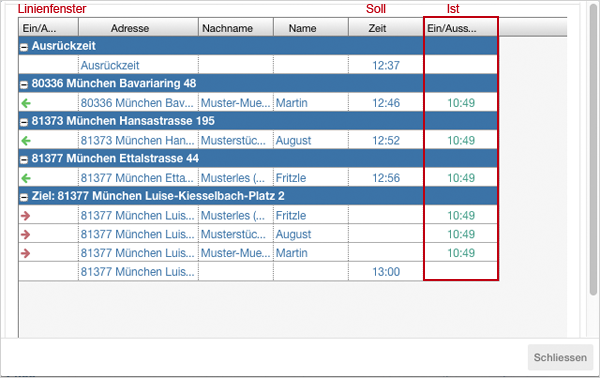
(4) Dieses Fenster dient nur Ihrer Information und hat keine weiteren Funktionen.
- (5) Drücken Sie auf "Schliessen" in der Fusszeile.
- (6) Das Fenster schliesst sich.
Wiederholen Sie gegebenenfalls Punkt 1 - 6 für weitere Informationen!
Weitere wichtige Funktionen finden Sie hier:
Hinweis: Die Tab-Taste wurde für Linienfahrten gesperrt! Handelt es sich um eine Linienfahrt, bleiben die Spalte "Von" leer. Um die Startzeit einer Linie generell zu verändern, lesen Sie bitte weiter unter:
Spalte: Anf./Ank. Abholort/Abf./Ank. Zielort/Frei
(Zeitstempel)
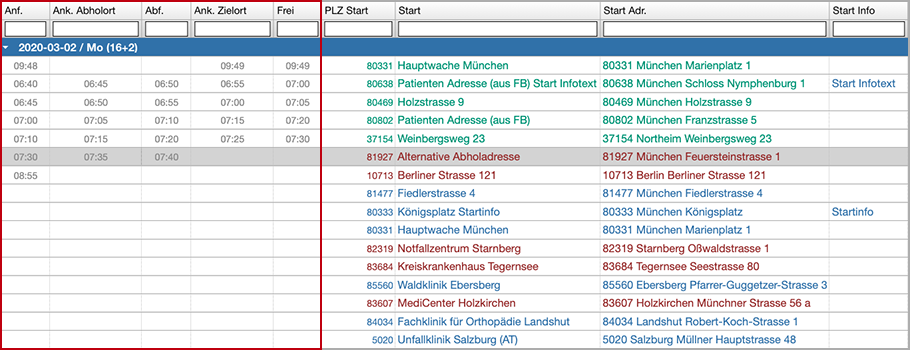
In diesen Spalten werden in Echtzeit die Zeitstempel der Etappenziele des Transportes gesetzt! Diese Informationen werden vom iPad während der Fahrt übertragen!
Weitere wichtige Funktionen finden Sie hier:
- "MeinArbeitsplatz/Disposition/Doppelklick: Fahrbericht öffnen"
- "MeinArbeitsplatz/Disposition/Tabulatortaste: Extra Fenster öffnen"
Hinweis: Die Tab-Taste wurde für Linienfahrten gesperrt! Die Zeitstempel einer Linienfahrt werden, bis auf den Frei-Stempel, in der Dispositionstabelle nicht angezeigt. Lesen Sie bitte weiter unter:
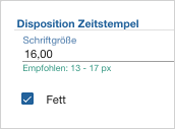
Es ist möglich, die Darstellung der Zeitstempel (grösser, fett) dauerhaft zu verändern. Lesen Sie bitte weiter unter:
Spalte: PLZ Start/Start
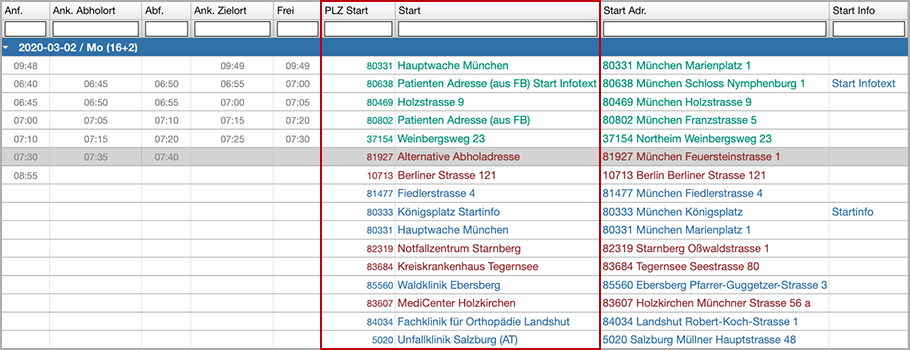
In diesen zwei Spalten wird die Postleitzahl und die Startadresse sowie ein vorhandener Infotext (Tooltip) angezeigt.
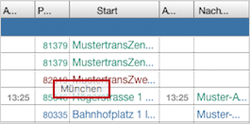
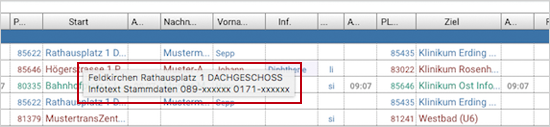
Zum Thema "Infotext" (Tooltip) lesen Sie bitte weiter unter:
Weitere wichtige Funktionen finden Sie hier:
- "MeinArbeitsplatz/Disposition/Doppelklick: Fahrbericht öffnen"
- "MeinArbeitsplatz/Disposition/Tabulatortaste: Extra Fenster öffnen"
Hinweis: Die Tab-Taste wurde für Linienfahrten gesperrt! Handelt es sich um eine Linienfahrt, lesen Sie bitte weiter unter:
Spalte: Start Adr.
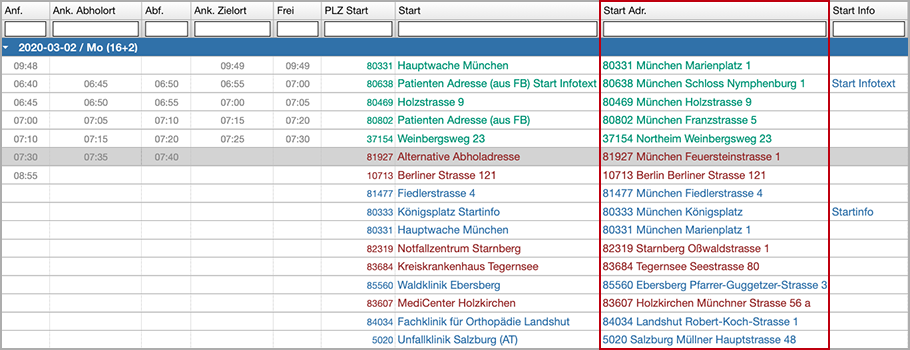
In dieser Spalte wird Ihnen die komplette Startadresse (ohne Institutsnamen, ohne Info) angezeigt.
Hinweis: Mit dieser Spalte ist eine besondere Funktion verbunden. Über eine Tastenkombination können verschiedene Adressen ausgewählt und an Google übergeben werden. Dort wird die benötigte Gesamtfahrzeit ermittelt. Bitte lesen Sie hier weiter:
Spalte: Start Info
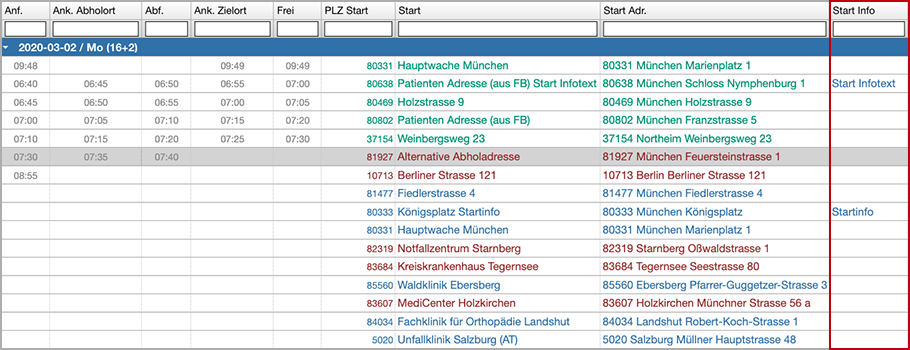
In diesem Feld sehen Sie die im Fahrbericht hinterlegte Startinformation.
Spalte: Nachname/Vorname
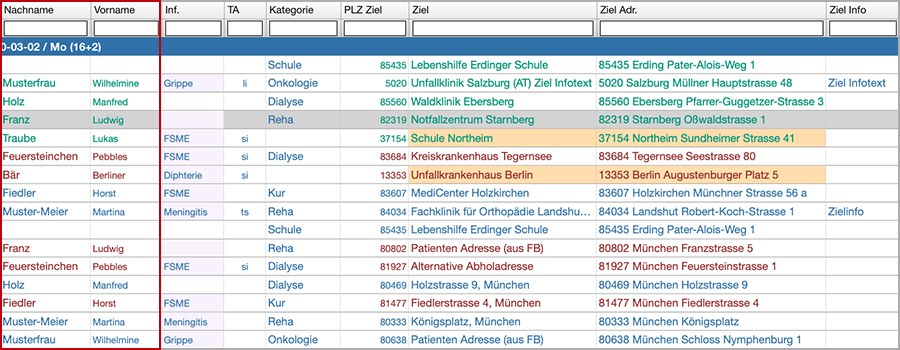
In diesen zwei Spalten wird der Nachname und Vorname des zu transportierenden Patienten angezeigt.
Weitere wichtige Funktionen finden Sie hier:
- "MeinArbeitsplatz/Disposition/Doppelklick: Fahrbericht öffnen"
- "MeinArbeitsplatz/Disposition/Tabulatortaste: Extra Fenster öffnen"
Hinweis: Die Tab-Taste wurde für Linienfahrten gesperrt! Handelt es sich um eine Linienfahrt, bleiben die Felder der Spalten "Nachname" und "Vorname" leer. Lesen Sie bitte weiter unter:
Spalte: Inf.
(Infektion)
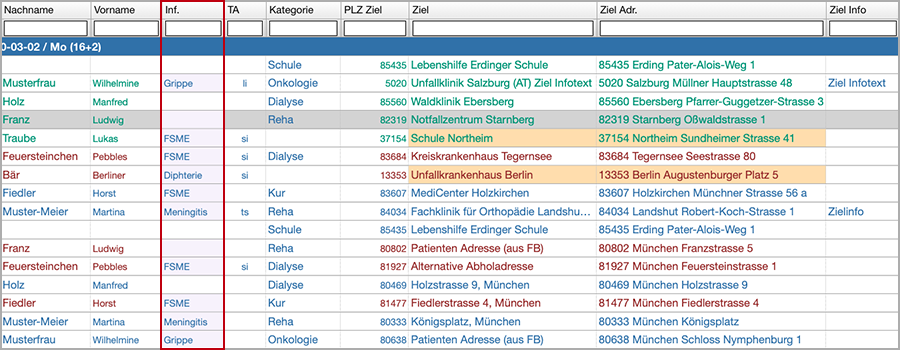
In dieser Spalte wird angezeigt, dass eine Infektion beim zu transportierenden Patienten vorliegt.
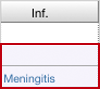
- Keine Infektion angegeben, nur lila hinterlegt: Es liegt eine Infektion vor, jedoch ist die genaue Infektionsart nicht bekannt!
Zum Thema "Infektionsart" lesen Sie bitte auch hier:
Weitere wichtige Funktionen finden Sie hier:
- "MeinArbeitsplatz/Disposition/Doppelklick: Fahrbericht öffnen"
- "MeinArbeitsplatz/Disposition/Tabulatortaste: Extra Fenster öffnen"
Hinweis: Die Tab-Taste wurde für Linienfahrten gesperrt! Handelt es sich um eine Linienfahrt, bleibt das Feld der Spalte "Inf." leer. Lesen Sie bitte weiter unter:
Spalte: TA
(Transportart)
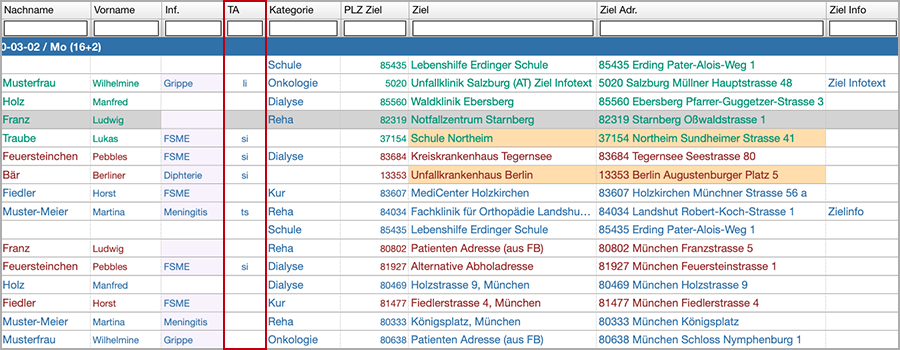
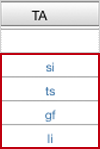
In dieser Spalte wird angezeigt, welche Transportart der Patient benötigt, z. B. liegend (li), sitzend (si) oder eine andere Transportart.
Zum Thema "Transportart" lesen Sie bitte auch hier:
Weitere wichtige Funktionen finden Sie hier:
- "MeinArbeitsplatz/Disposition/Doppelklick: Fahrbericht öffnen"
- "MeinArbeitsplatz/Disposition/Tabulatortaste: Extra Fenster öffnen"
Hinweis: Die Tab-Taste wurde für Linienfahrten gesperrt! Für Linienfahrten kann ebenfalls eine Transportart festgelegt werden, lesen Sie bitte weiter unter:
Spalte: Kategorie
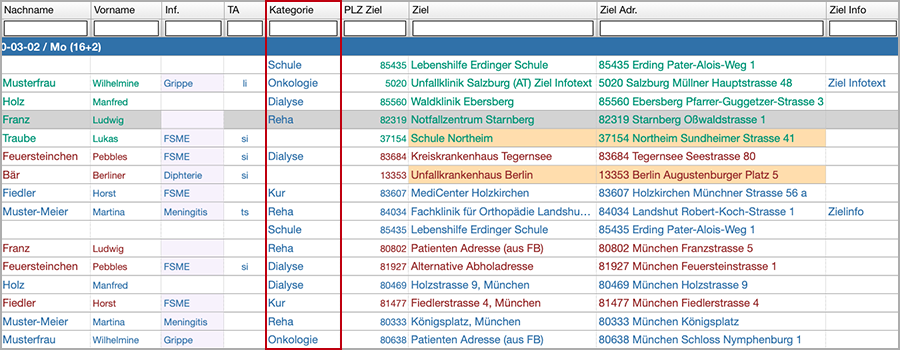
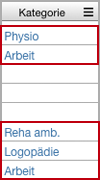
In dieser Spalte wird angezeigt, welcher Kategorie dieser Transport angehört, z. B. Reha, Dialyse oder einer anderen Kategorie.
Zum Thema "Kategorie" lesen Sie bitte auch hier:
Weitere wichtige Funktionen finden Sie hier:
- "MeinArbeitsplatz/Disposition/Doppelklick: Fahrbericht öffnen"
- "MeinArbeitsplatz/Disposition/Tabulatortaste: Extra Fenster öffnen"
Hinweis: Die Tab-Taste wurde für Linienfahrten gesperrt! Für Linienfahrten kann ebenfalls eine Kategorie festgelegt werden, lesen Sie bitte weiter unter:
Spalte: PLZ Ziel/Ziel
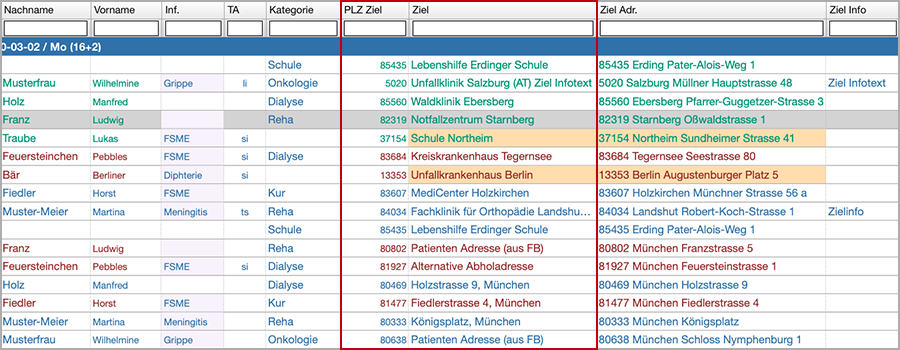
In diesen zwei Spalten wird die Postleitzahl und die Zieladresse sowie ein vorhandener Infotext (Tooltip) angezeigt.
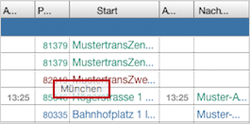
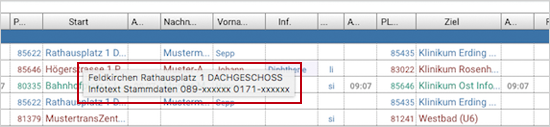
Zum Thema "Infotext" (Tooltip) lesen Sie bitte weiter unter:
Weitere wichtige Funktionen finden Sie hier:
- "MeinArbeitsplatz/Disposition/Doppelklick: Fahrbericht öffnen"
- "MeinArbeitsplatz/Disposition/Tabulatortaste: Extra Fenster öffnen"
Hinweis: Die Tab-Taste wurde für Linienfahrten gesperrt! Handelt es sich um eine Linienfahrt, lesen Sie bitte weiter unter:
Spalte: Ziel Adr.
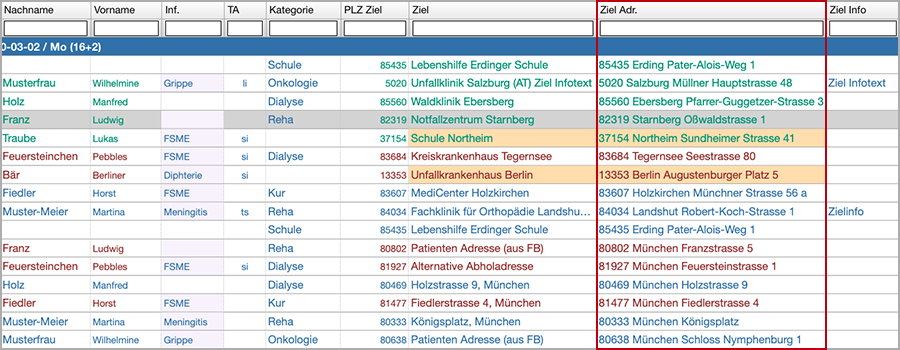
In dieser Spalte wird Ihnen die komplette Zieladresse (ohne Institutsnamen, ohne Info) angezeigt.
Hinweis: Mit dieser Spalte ist eine besondere Funktion verbunden. Über eine Tastenkombination können verschiedene Adressen ausgewählt und an Google übergeben werden. Dort wird die benötigte Gesamtfahrzeit ermittelt. Bitte lesen Sie hier weiter:
Spalte: Ziel Info
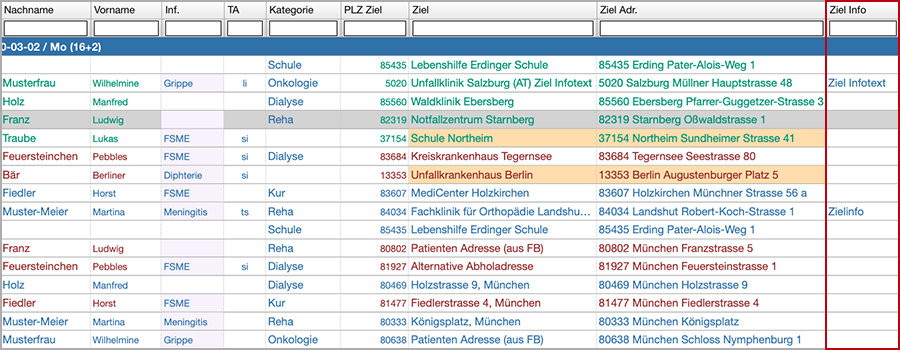
In diesem Feld sehen Sie die im Fahrbericht hinterlegte Zielinformation.
Spalte: Nr.
(Einsatznummer)
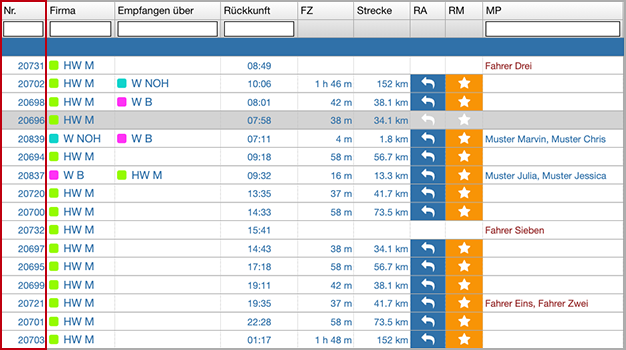
Hier sehen Sie die Einsatznummern der Fahrberichte.
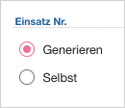
Die Einsatznummer wird in der Regel bei Anlage einer Fahrt fortlaufend automatisch vergeben und vom System gesperrt dargestellt! Es ist möglich, die Einsatznummern selbst zu vergeben. Lesen Sie bitte weiter unter:
Weitere wichtige Funktionen finden Sie hier:
- "MeinArbeitsplatz/Disposition/Doppelklick: Fahrbericht öffnen"
- "MeinArbeitsplatz/Disposition/Tabulatortaste: Extra Fenster öffnen"
Hinweis: Die Tab-Taste wurde für Linienfahrten gesperrt! Handelt es sich um eine Linienfahrt, lesen Sie bitte weiter unter:
Spalte: Firma
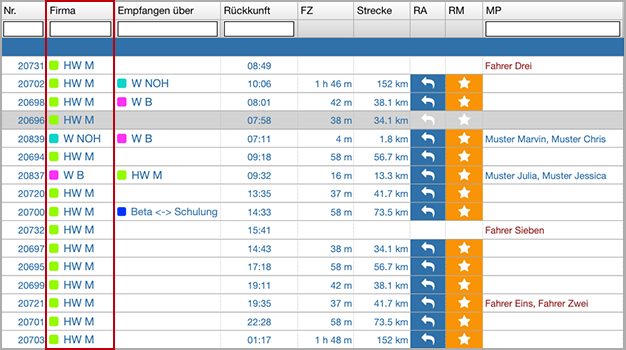
In dieser Spalte sehen Sie die "Firma" (Kürzel und Farbe), mit der die Fahrt durchgeführt wird.
Hinweis: Zur Vergabe des "Kürzels" und der "Farbe" lesen Sie bitte weiter unter:
Weitere automatisierte Einstellungen können Sie vornehmen unter:
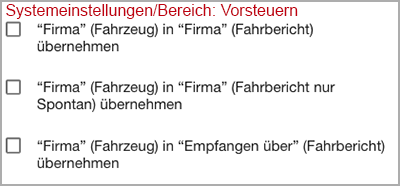
Spalte: Empfangen über
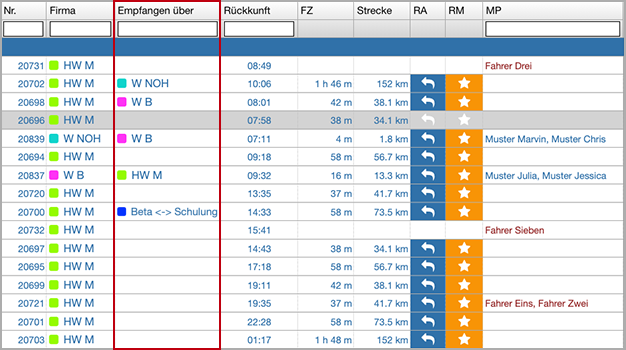
In dieser Spalte sehen Sie die "Firma" (Kürzel und Farbe), über die Sie die Fahrt empfangen haben. Übernehmen Sie die Fremdfahrt eines Partners, dann füllt sich "Empfangen über" automatisch.
Hinweis: Zur Vergabe des "Kürzels" und der "Farbe" lesen Sie bitte weiter unter:
Weitere automatisierte Einstellungen können Sie vornehmen unter:
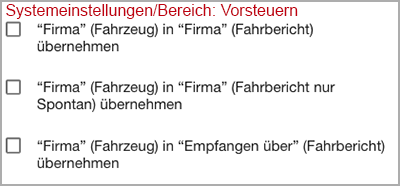
Spalte: Rückkunft
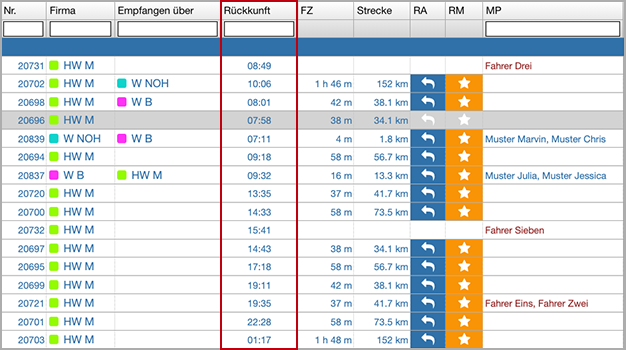
Die Rückkunftszeit Ihres Fahrzeugs zur Wache wird automatisch vom System ermittelt.

Wird Ihrerseits die ausführende eigene Firma (Wache 2 statt Hauptwache o. ä.) geändert, dann verändert sich entsprechend die Ausrück- sowie Rückkunftszeit zur jeweiligen Wache! Solch eine Änderung nehmen Sie bitte im Fahrbericht vor!
Weitere wichtige Funktionen finden Sie hier:
- "MeinArbeitsplatz/Disposition/Doppelklick: Fahrbericht öffnen"
- "MeinArbeitsplatz/Disposition/Tabulatortaste: Extra Fenster öffnen"
Hinweis: Die Tab-Taste wurde für Linienfahrten gesperrt! Handelt es sich um eine Linienfahrt, lesen Sie bitte weiter unter:
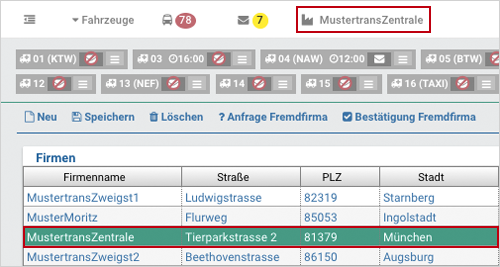
Der Standort der eigenen Firma (Wache) wird festgelegt unter:
Es ist möglich, die Darstellung der Zeitstempel (grösser, fett) dauerhaft zu verändern. Lesen Sie bitte weiter unter:
Spalte: FZ
(Fahrzeit)
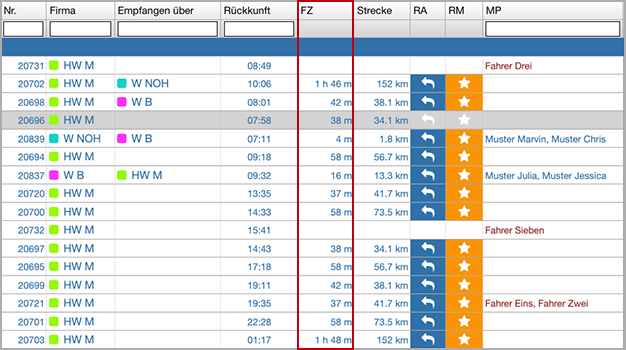
In dieser Spalte wird Ihnen die automatisch vom System über Google errechnete Fahrzeit der schnellsten Route zwischen Start und Ziel angezeigt.
Info: Handelt es sich um eine Linienfahrt, bleibt das Feld der Spalte "FZ" leer.
Weitere wichtige Funktionen finden Sie hier:
- "MeinArbeitsplatz/Disposition/Doppelklick: Fahrbericht öffnen"
- "MeinArbeitsplatz/Disposition/Tabulatortaste: Extra Fenster öffnen"
Hinweis: Die Tab-Taste wurde für Linienfahrten gesperrt! Handelt es sich um eine Linienfahrt, lesen Sie bitte weiter unter:
Spalte: Strecke
(KM besetzt)
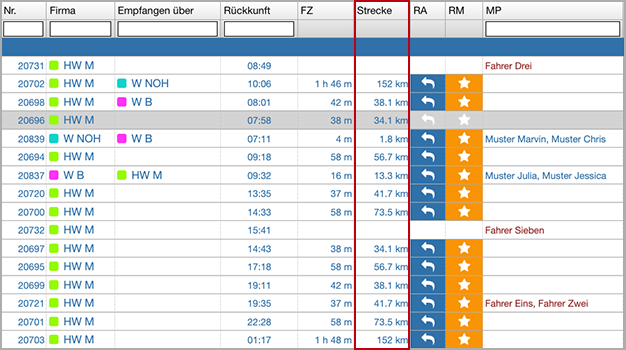
Wird automatisch von System über Google errechnet. Hier werden die "KM besetzt" (zwischen Start und Ziel) angezeigt, nicht die "KM gefahren" (Wache, Start, Ziel, Wache).
Hinweis: Für die Abrechnung mit der Krankenkasse wird immer die kürzeste Strecke ermittelt!
Info: Handelt es sich um eine Linienfahrt, bleibt das Feld der Spalte "Strecke" leer.
Weitere wichtige Funktionen finden Sie hier:
- "MeinArbeitsplatz/Disposition/Doppelklick: Fahrbericht öffnen"
- "MeinArbeitsplatz/Disposition/Tabulatortaste: Extra Fenster öffnen"
Hinweis: Die Tab-Taste wurde für Linienfahrten gesperrt! Handelt es sich um eine Linienfahrt, lesen Sie bitte weiter unter:
Spalte: RA
(Rückfahrt anlegen)
![]()
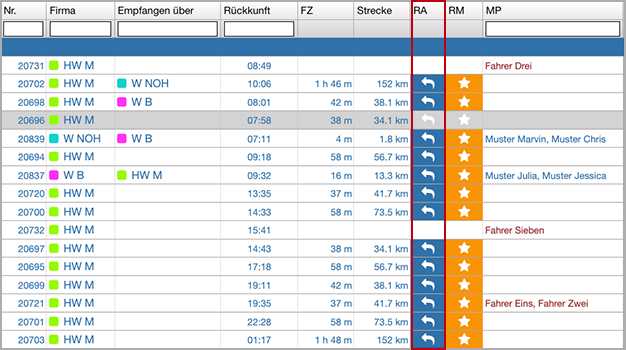
- (1) Wählen Sie in der Tabelle die betreffende Fahrt aus.
- (2) Klicken Sie den blauen Schalter "RA" am Ende der Tabelle.
(3) Es öffnet sich ein Fenster.
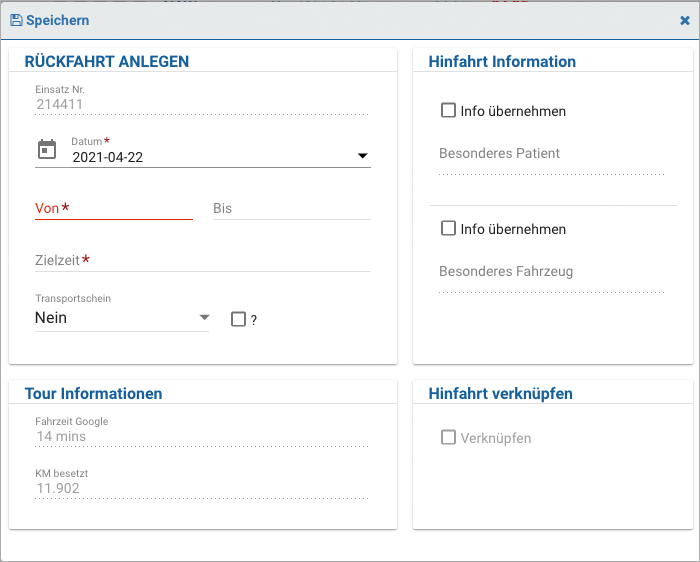
(4) Es erscheint der Hinweis "Route neu berechnet".
- (5) Füllen Sie alle gewünschten Felder aus (die mit * gekennzeichneten Felder sind Pflichtfelder).
- (6) Drücken Sie auf "Speichern" in der Kopfzeile.
- (7) Das Fenster schliesst sich.
- (8) Es erscheint der Hinweis "Erfolgreich gespeichert".
- (9) In der Tabelle der Disposition erscheint die neu angelegte Rückfahrt.
Wiederholen Sie gegebenenfalls Punkt 1 - 9 für weitere Eingaben!
Bitte beachten Sie die "Schnelleingabeformate "!
Möchten Sie das Fenster ohne Eingabe schliessen, klicken Sie auf das Kreuz oben rechts oder ausserhalb des Fensters in die Tabelle.
Info: Die Zielzeit wird automatisch von Google errechnet und kann bei Bedarf (um evtl. eine tagübergreifende Anzeige in der Fahrtplanung zu vermeiden) überschrieben werden. Bitte beachten Sie die "Schnelleingabeformate "!
Wird eine Rückfahrt generiert, BEVOR die Hinfahrt stattgefunden hat, werden Informationen, die die Fahrer bei der Hinfahrt möglicherweise noch eingeben, nicht in den Fahrbericht der bereits generierten Rückfahrt übernommen!
Die Checkbox "Hinfahrt verknüpfen" steht bei Spontanfahrten automatisch vorangehakt zur Wahl und kann manuell abgehakt werden. Serienfahrten werden vom System automatisch miteinander verknüpft, die Checkbox "Hinfahrt verknüpfen" ist inaktiv, es kann selbst keine Wahl getroffen werden. Hin- und Rückfahrten dürfen nicht monatsübergreifend verknüpft (z. B. Hinfahrt am 31.03., Rückfahrt am 01.04.) werden, dies verhindert bzw. ändert das System automatisch!
Rückfahrten (blauer Schalter) können auch ohne vorheriges "Rückfahrt merken" (gelber Schalter) generiert werden. Diese beiden Fahrten (Hin- und Rückfahrt) werden automatisch miteinander verknüpft!
Wurden während der Hinfahrt in den Feldern "Besonderes Patient" und "Besonderes Fahrzeug" Informationen hinterlegt, dann werden diese in die Rückfahrt nur übernommen, wenn die Checkboxen "Info übernehmen" angehakt werden.
Info: Handelt es sich um eine Linienfahrt, bleiben die Felder der Spalten "RA" und "RM" leer. Bei einer auf Übernahme wartenden Partnerfahrt ist das Feld inaktiv.
Weitere wichtige Funktionen finden Sie hier:
- "MeinArbeitsplatz/Disposition/Doppelklick: Fahrbericht öffnen"
- "MeinArbeitsplatz/Disposition/Tabulatortaste: Extra Fenster öffnen"
Spalte: RM
(Rückfahrt merken)
![]()
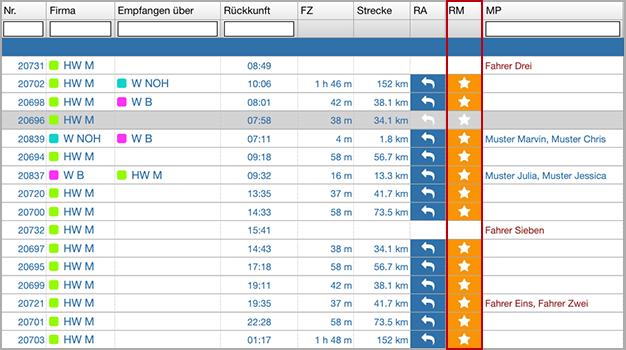
- (1) Wählen Sie in der Tabelle die betreffende Fahrt aus.
(2) Klicken Sie auf den gelben Schalter "RM" am Ende der Tabelle.

(3) Es erscheint der Hinweis "Erfolgreich gespeichert".
(4) Die Zieladresse bekommt einen gelben Hintergrund.
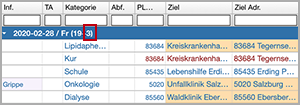
(5) Der Zähler der gemerkten Rückfahrten in der blauen Datumszeile aktualisiert sich.
Wiederholen Sie gegebenenfalls Punkt 1 - 5 für weitere Markierungen!
Hinweis! Die gelbe Markierung verschwindet automatisch, wenn Sie über den blauen Button eine Rückfahrt generieren!
Sollte doch keine Rückfahrt stattfinden, klicken Sie nochmal auf den gelben Schalter "RM"! Der gelbe Hintergrund der Zieladresse verschwindet und es erscheint der Hinweis "Erfolgreich gespeichert".
Rückfahrten (blauer Schalter) können auch ohne vorheriges "Rückfahrt merken" (gelber Schalter) generiert werden.
Info: Handelt es sich um eine Linienfahrt, bleiben die Felder der Spalten "RA" und "RM" leer. Bei einer auf Übernahme wartenden Partnerfahrt ist das Feld inaktiv.
Weitere wichtige Funktionen finden Sie hier:
- "MeinArbeitsplatz/Disposition/Doppelklick: Fahrbericht öffnen"
- "MeinArbeitsplatz/Disposition/Tabulatortaste: Extra Fenster öffnen"
Spalte: MP
(Mitarbeiter planen)
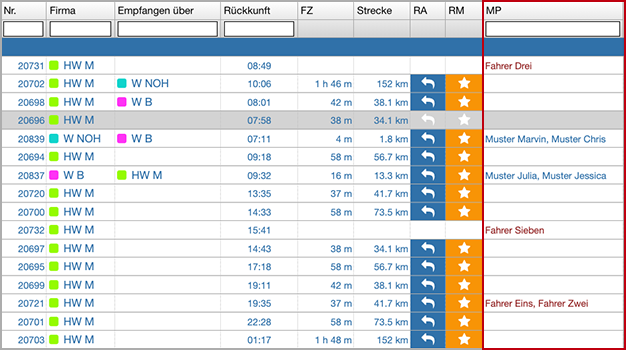
- (1) Wählen Sie in der Tabelle die betreffende Fahrt aus.
- (2) Klicken Sie in das Feld "MP" am Ende der Tabelle.
(3) Es öffnet sich ein Fenster.
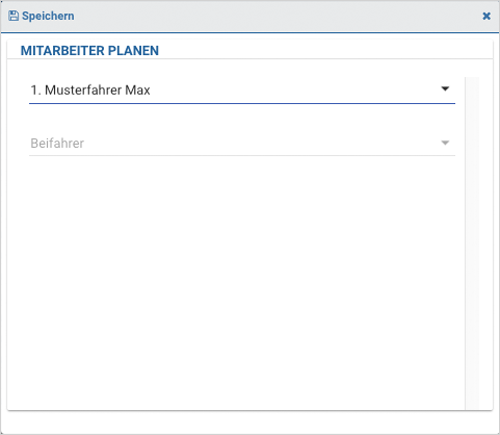
(4) Öffnen Sie die Auswahlboxen und wählen Sie den gewünschten Fahrer/Beifahrer aus.
- (5) Drücken Sie auf "Speichern" in der Kopfzeile.
- (6) Das Fenster schliesst sich.
- (7) Es erscheint der Hinweis "Erfolgreich gespeichert".
- (8) In der Spalte werden die gewählten Mitarbeiter angezeigt.
Wiederholen Sie gegebenenfalls Punkt 1 - 8 für weitere Eingaben!
| Spalte "MP" - Planung über | Gewichtung | Schriftfarbe |
|---|---|---|
| Fahrzeugbesatzung/Blauer Platzhalter | Schwach | blau |
| Fahrzeugbesatzung/Dauerhafte Besatzung | Mittel | blau |
| Dispo/Spalte MP/Fenster "Mitarbeiter planen" | Stark | rot |
Wird in der Dispo ein Fahrzeug zugewiesen, welchem unter dem Menüpunkt "Fahrzeugbesatzung" Mitarbeiter zugeteilt wurden, dann erscheinen deren Namen automatisch in der Spalte "MP"! Die Fahrt muss jedoch innerhalb der Dienstzeit der Mitarbeiter liegen. Lesen Sie bitte weiter unter:
Hinweis: Das System gibt Ihnen KEINE Fehlermeldung, wenn Sie nur einen Beifahrer ausgewählt haben! Die Spalte "MP" dient ausschliesslich der Planung! Ihre Eingabe hat keine Auswirkung auf die tatsächlichen "Fahrer" und "Beifahrer".
Im Fahrbericht werden die Mitarbeiter (Fahrer/Beifahrer) abgespeichert, die die Fahrt tatsächlich gefahren haben!
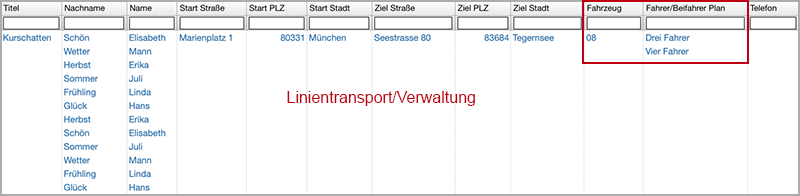
Bei der Anlage einer Linie gibt es die Möglichkeit, Fahrer/Beifahrer vorzuplanen und/oder ein bestimmtes KFZ als Zuweisung zu hinterlegen! Wird der Linienfahrbericht generiert, wird das festgelegte Fahrzeug automatisch in die KFZ-Spalte der Disposition übernommen. Hinweis! Die geplanten Mitarbeiter aus der Linie werden jedoch NICHT in der Spalte "MP" gezeigt! Fahrer und Beifahrer sehen Sie in der Tabelle unter "Linientransport/Verwaltung".
Bereich: Bemerkung

Anzeige: Bemerkung
Wird in der Tabelle eine Fahrt markiert, in deren Fahrbericht im Feld "Interne Bemerkung" etwas notiert wurde, dann wird diese Information hier angezeigt.
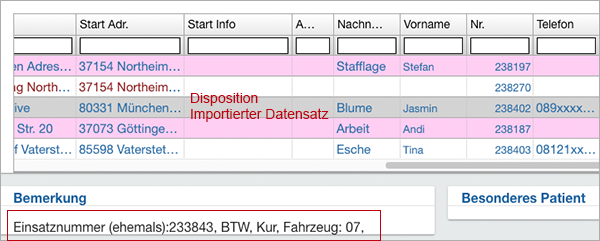
Info: Alle Fahrten erhalten nach dem Import eine neue Einsatznummer. Ist bereits eine Bemerkung vorhanden, dann bleibt diese erhalten. Die Einsatznummer wird an den vorhandenen Text angehängt. Hier finden Sie die ehemaligen Einsatznummern und weitere Angaben:
Bitte lesen Sie auch hier:
Bereich: Besonderes Patient

Anzeige: Besonderes Patient
Wird in der Tabelle eine Fahrt markiert, in deren Fahrbericht im Feld "Besonderes Patient" etwas notiert wurde, dann wird diese Information hier angezeigt.
Bitte lesen Sie hier weiter:
Bereich: Besonderes Fahrzeug

Anzeige: Besonderes Fahrzeug
Wird in der Tabelle eine Fahrt markiert, in deren Fahrbericht im Feld "Besonderes Fahrzeug" etwas notiert wurde, dann wird diese Information hier angezeigt.
Bitte lesen Sie hier weiter:
Hinweisfenster
Bitte beachten Sie folgende Hinweisfenster:
Grün (Erfolgreich)

Ein Datensatz wurde erfolgreich gespeichert.
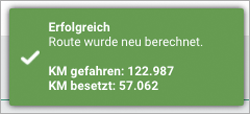
Die Route wurde neu berechnet!
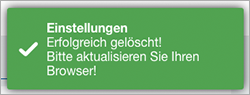
Diverse Einstellungen, die Sie an der Tabelle vorgenommen haben, wurden über das Zahnrad dauerhaft gelöscht. Bitte aktualisieren Sie Ihren Browser über die Funktion "Refresh".

Diverse Einstellungen, die Sie an der Tabelle vorgenommen haben, wurden über das Zahnrad dauerhaft gespeichert.
Rot (Fehler)
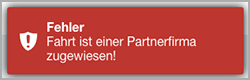
Sie haben versucht, eine Fahrt über die Dispositionstabelle mit Doppelklick zu öffnen. Diese Fahrt ist rot hinterlegt und wartet auf die Übernahme durch eine Partnerfirma. Sie darf nicht geöffnet oder verändert werden. Über den Schalter Funktionen kann der wartende Einsatz der Partnerfirma wieder entzogen werden. Anschliessend ist das Öffnen und Ändern des Fahrberichtes über Doppelklick wieder erlaubt.
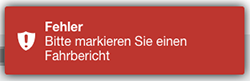
Bitte markieren Sie in der Tabelle zuerst einen Fahrbericht, um die Funktion auszuführen.
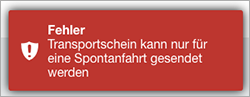
Es kann nur der Transportschein einer Spontanfahrt gesendet werden, nicht für Serien- oder Linienfahrten!
Gelb (Warnung)

Möglicherweise wurde ein Pflichtfeld nicht ausgefüllt oder ein Eingabeformat stimmt nicht. Bitte prüfen Sie nochmals das Formular!
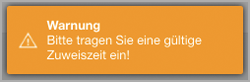
Bitte prüfen Sie das Zahlenformat!
- HH:MM, z. B. 10:15 oder 08:00
- HHMM, z. B. 1015 oder 0800 (Schnelleingabeformat), beim Verlassen des Feldes wird der Doppelpunkt automatisch gesetzt.


