Inhaltsverzeichnis
App: Installieren über TestFlight
(ab iOS 18.0 - Apple)
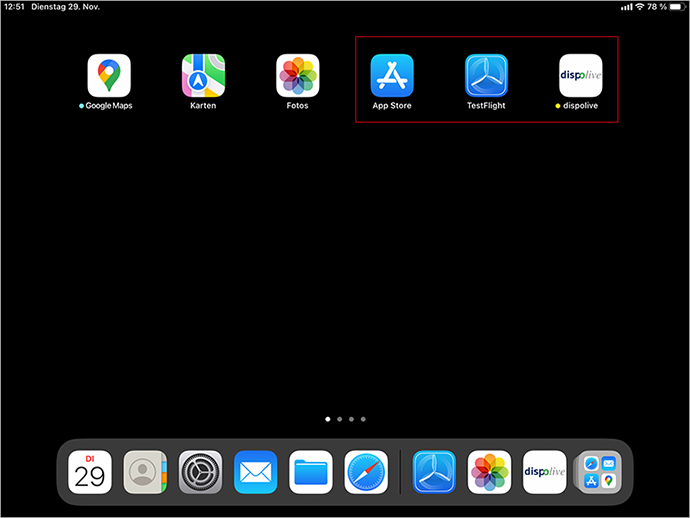
Wichtig!
Mindestanforderungen: Für einen 100%igen Gerätesupport müssen Ihre iOS-Endgeräte diese "Mindestanforderungen" erfüllen.
Updates: Laden Sie vor der Installation unserer Apps alle anstehenden und von uns freigegebenen iOS-Betriebssystem-Updates!
Bildschirmzeit: Bitte deaktivieren Sie unter Einstellungen auf Ihrem iOS-Endgerät alle Beschränkungen!
Bitte lesen: Da unsere iOS-App zur Zeit nur als Zwischenlösung über die App TestFlight als Beta-Version zur Verfügung steht, ist sie immer nur 90 Tage gültig und muss dadurch regelmässig aktualisiert werden. Bitte lesen Sie hier weiter:
Info: Der Aktualisierungszeitpunkt wird durch unsere Entwicklung gesteuert. Nehmen Sie ein iOS-Endgerät zur Hand, das längere Zeit nicht genutzt wurde, dann kann es sein, dass die Gültigkeitsdauer nach der Aktualisierung weniger als 90 Tage ist.
Installieren
Unter diesem Menüpunkt wird die Neuinstallation über TestFlight beschrieben.
Bitte folgen Sie für die vollständige Installation den Punkten 1 - 3:
1. TestFlight + dispolive installieren
(1) Öffnen Sie in Ihrem Browser (Safari) auf Ihrem iOS-Endgerät die Startseite unseres Wiki!
🔴 wiki.dispolive.de
(2) Wählen Sie folgenden den Menüpunktpunkt aus:
🔴 Apps/App iOS-Endgerät/Installieren über Testflight aus.
(3) Tippen Sie im geöffneten Wiki Ihres iOS-Endgerätes auf den folgenden Link:
(4) Der Apple-Browser "Safari" öffnet sich und zeigt folgende Seite:
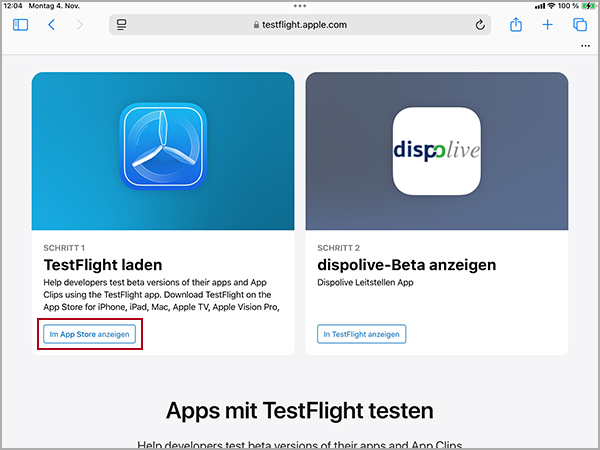
(5) Wählen Sie unter "TestFlight laden" den Schalter "In App Store anzeigen" aus. Die Ansicht wechselt zum AppStore.
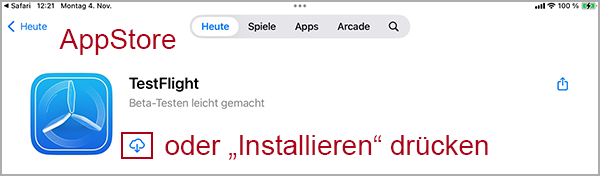
(6) Wählen Sie "Laden" oder das Wölkchen aus.
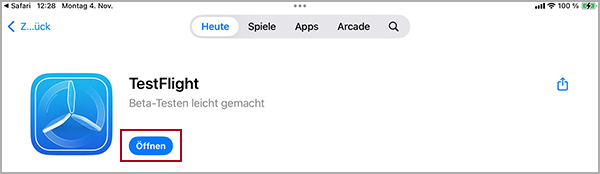
(7) Ist der Ladevorgang abgeschlossen, dann wählen Sie "Öffnen" aus. Die Ansicht wechselt!
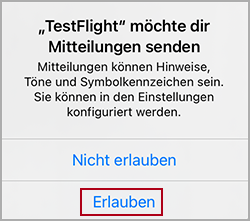
(8) Bitte bestätigen Sie mit "Erlauben". Das Fenster schliesst sich.
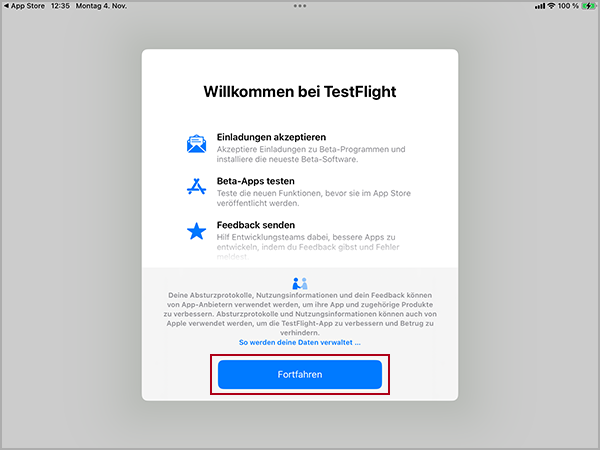
(9) Bitte bestätigen Sie mit "Fortfahren". Die Ansicht wechselt!
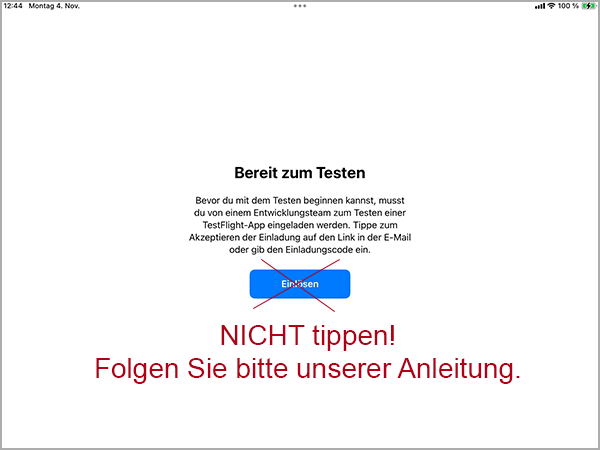
(10) Achtung! Tippen Sie NICHT auf Einlösen! Wechseln Sie zu den geöffneten Apps ...
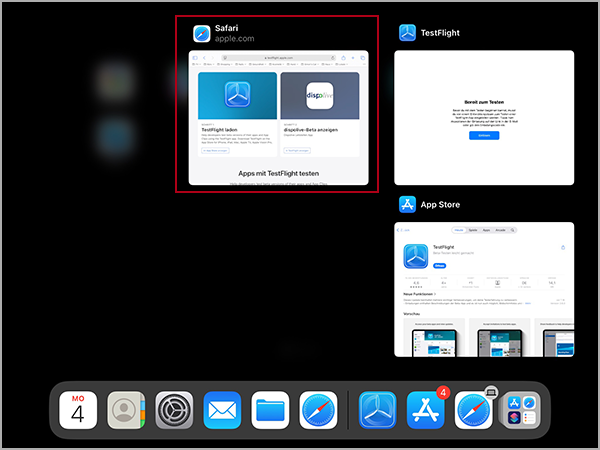
(11) ... und wählen Sie den Browser "Safari" aus. Die Ansicht wechselt.
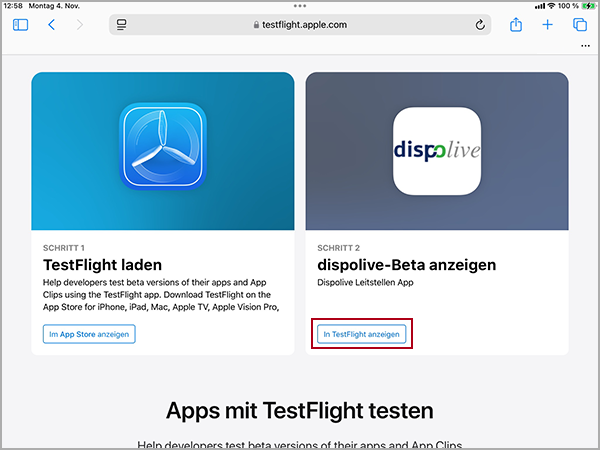
(12) Wählen Sie unter "dispolive-Beta anzeigen" den Schalter "In TestFlight anzeigen" aus. Die Ansicht wechselt.
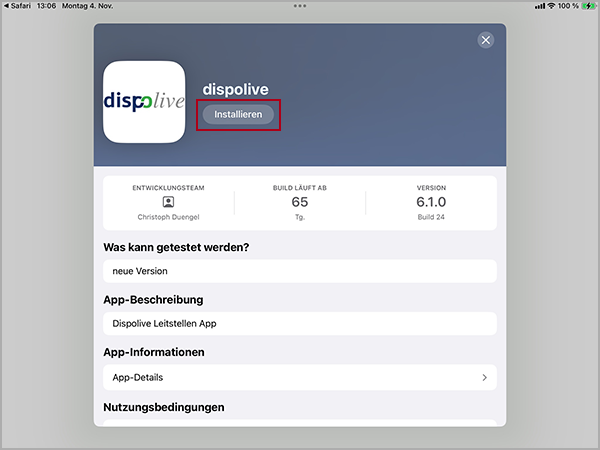
(13) Wählen Sie "Installieren".
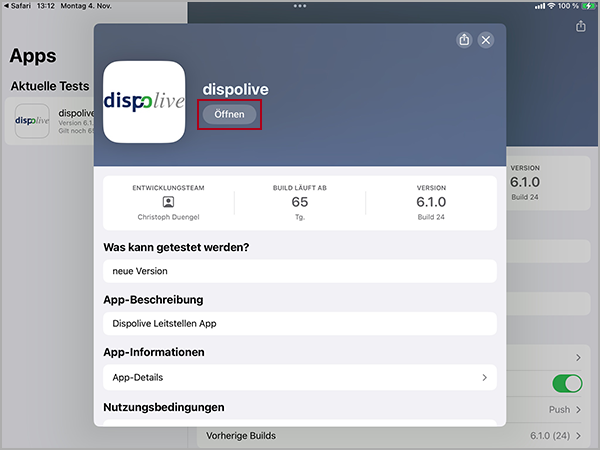
(13) Wählen Sie "Öffnen", die Ansicht wechselt zur dispolive-App.
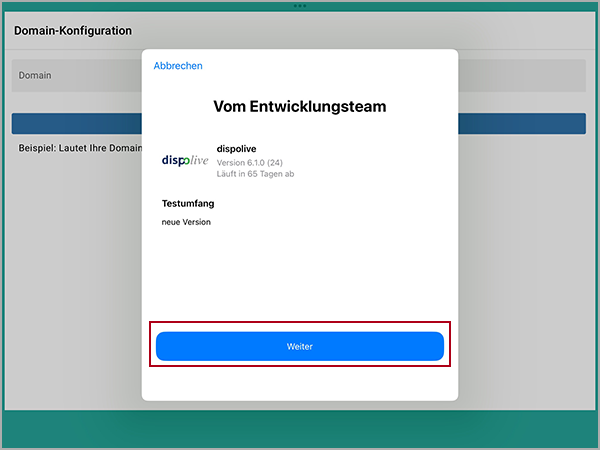
(14) Wählen Sie "Weiter" in dem kleinen weissen Fenster. Die Ansicht wechselt.
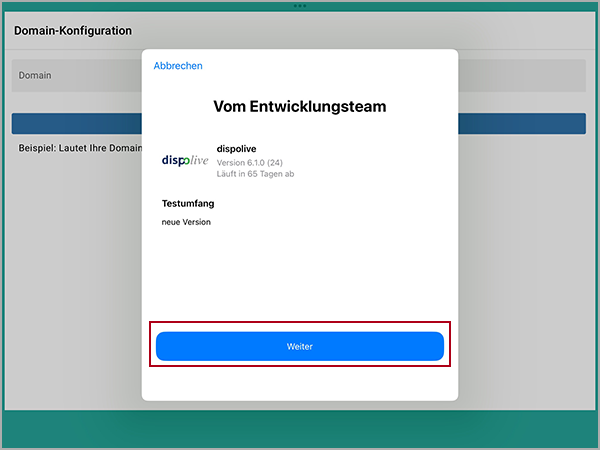
(15) Wählen Sie "Testen starten" in dem kleinen weissen Fenster, das Fenster schliesst sich.
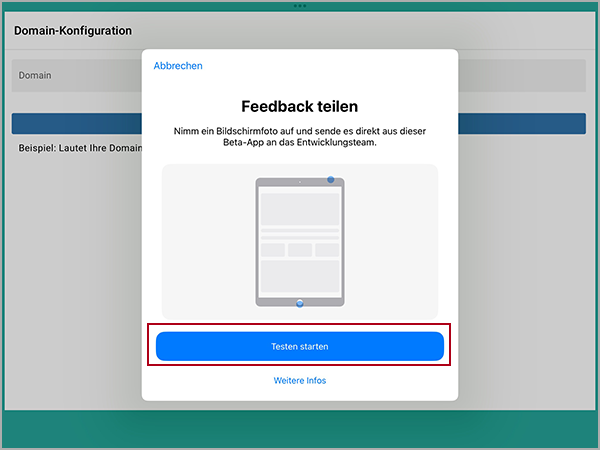
🟢 Die Apps "TestFlight" und "dispolive" wurden erfolgreich installiert.
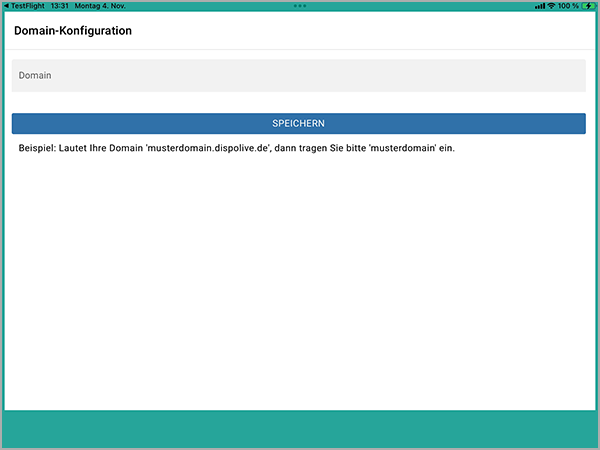
🔴 Fahren Sie fort mit: "2. dispolive einrichten"
2. dispolive einrichten
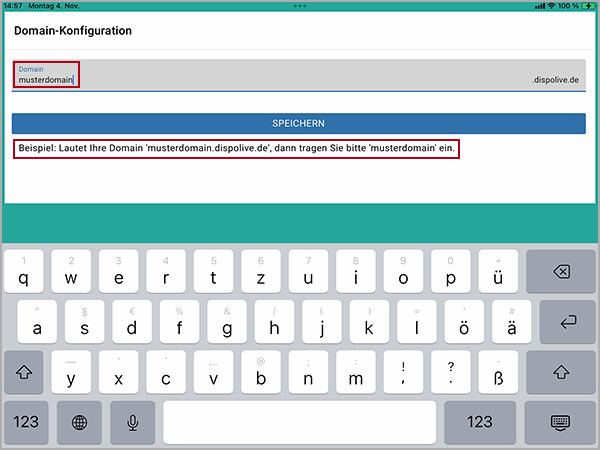
(4) Tragen Sie im Feld "Domain" den ersten Teil Ihrer Domain ein. Info: Heisst die Domain für Ihren Zugang ihredomain.dispolive.de, dann tragen Sie in das Eingabefeld nur ihredomain ein.
(5) Tippen Sie auf "Speichern", die Ansicht wechselt.
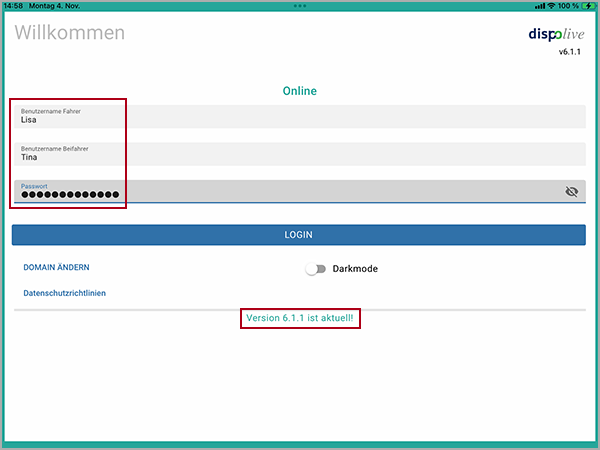
(6) Die grüne Anzeige "Version ist aktuell" bestätigt Ihnen, dass Sie die richtige Version installieren. Hinweis: Rote "Fehlermeldungen" finden Sie am Ende der Seite.
(7) Geben Sie den Benutzernamen des Fahrers und Beifahrers (Kürzel) ein. Hinweis: Achten Sie auf die genaue Schreibweise! Leerschritte gelten als Zeichen.
(8) Geben Sie Ihr Passwort ein. Hinweis: Achten Sie auf die genaue Schreibweise! Leerschritte gelten als Zeichen.
Weitere Informationen zum Fahrer-/Beifahrer-Kürzel sowie Passwort erhalten Sie unter: "Allgemeines/Login"
(9) Tippen Sie auf "Login", die Ansicht wechselt.
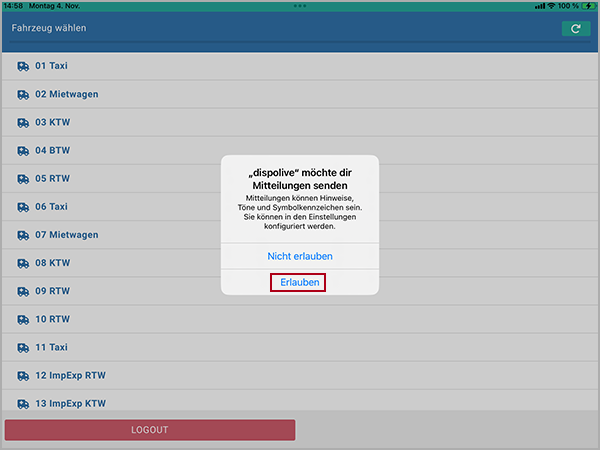
(10) Tippen Sie auf "Erlauben", das Hinweisfenster schliesst sich.
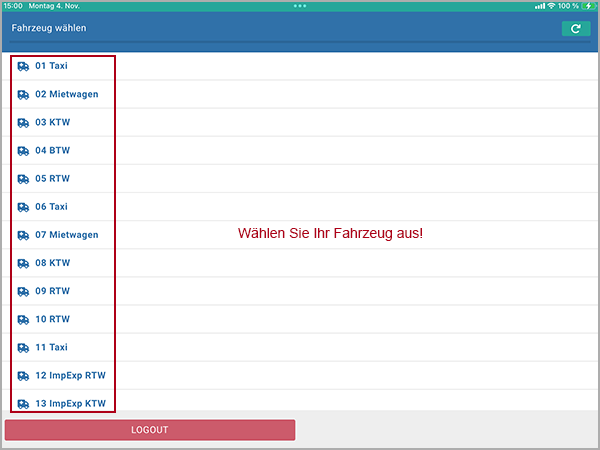
(11) Wählen Sie ein unbesetzes Fahrzeug aus. Info: Wird ein Fahrzeug rot angezeigt, dann hat sich entweder eine andere Besatzung auf diesem Fahrzeug eingeloggt oder die Besatzung der vorhergehenden Schicht hat sich in der App "dispolive" nicht ordnungsgemäss über den Schalter "Logout" abgemeldet. Bitte prüfen Sie ggf. den Sachverhalt! Sie können ein rot gezeigtes Fahrzeug trotzdem auswählen.
(12) Ein Fenster öffnet sich.
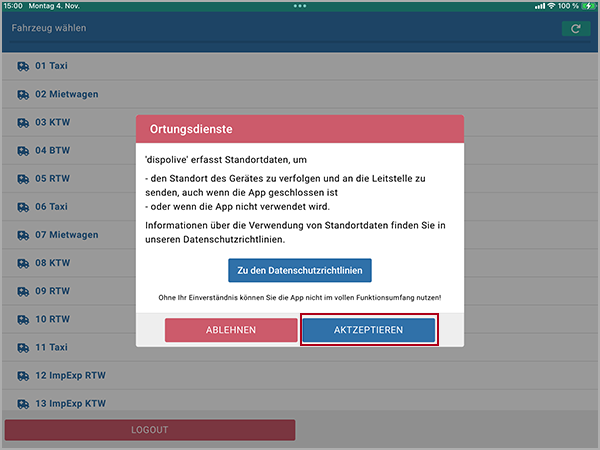
(13) Bitte lesen Sie unsere Hinweise zu den Ortungsdiensten und den Datenschutzrichtlinien. Tippen Sie anschliessend wahlweise auf:
- Akzeptieren: Der Login wird fortgesetzt.
- Ablehnen: Der Login wird abgebrochen.
...
(14) Die Ansicht wechselt.
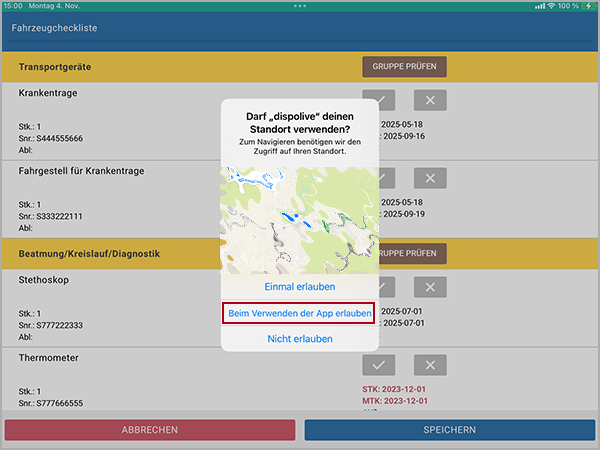
(15) Es öffnet sich nun die Fahrtenliste oder die Fahrzeugcheckliste sowie zusätzlich ein Hinweisfenster. Wurde in den "Stammdaten/Systemeinstellungen/Bereich: App" das Feld "Inventar (KFZ) Intervall" aktiviert, dann wird Ihnen hier im Hintergrund die "Fahrzeugcheckliste" angezeigt. Ist dies nicht der Fall, dann zeigt sich an dieser Stelle im Hintergrund die "Fahrtenliste".
(16) Tippen Sie auf "Beim Verwenden der App erlauben", das Hinweisfenster schliesst sich.
(17) Wurde die "Fahrzeugcheckliste" von Ihnen aktiviert, füllen Sie diese ggf. aus und tippen Sie auf "Speichern" oder "Abbrechen".
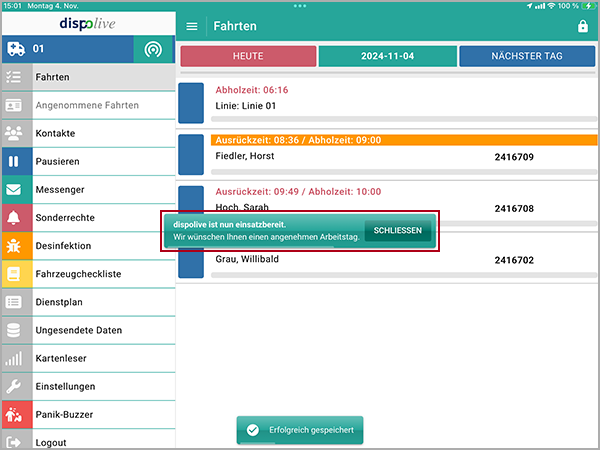
🟢 Sie haben sich erfolgreich in der App "dispolive" eingeloggt und bekommen den Menüpunkt "Fahrten" angezeigt.
🔴 Fahren Sie fort mit: "3. Apps für Navigation"
3. Apps für Navigation
Möchten Sie aus der iOS-App heraus navigieren, dann laden Sie sich wahlweise noch folgende Apps:
- Google Maps
- Karten
- HereWeGo
Info: In unserer iOS-App "dispolive" können Sie anschliessend unter "Einstellungen" wählen, welche Navigation verwendet werden soll. Mit "HERE WeGo" kann im Gegensatz zu "Google Maps" auch offline navigiert werden. Sie sollten dann vorab in "Here WeGo" das für Ihre Region benötigte Kartenmaterial installieren und den Offline-Modus aktivieren. Sollten die Apps "dispolive", "GoogleMaps" etc. später nach Ihrem Standort fragen, dann erlauben Sie dies bitte immer!
Aktualisieren automatisch
Wichtig! Da unsere iOS-App zur Zeit nur als Zwischenlösung über die App TestFlight als Beta-Version zur Verfügung steht, ist sie immer nur 90 Tage gültig und muss dadurch regelmässig aktualisiert werden. Info: Der Aktualisierungszeitpunkt wird durch unsere Entwicklung gesteuert. Nehmen Sie ein iOS-Endgerät zur Hand, das längere Zeit nicht genutzt wurde, dann kann es sein, dass die Gültigkeitsdauer nach der Aktualisierung weniger als 90 Tage ist.
Sie erhalten über TestFlight folgende Information per Mail in das Postfach, das Sie als Beta-Tester bei der Erstinstallation in TestFlight angegeben haben.
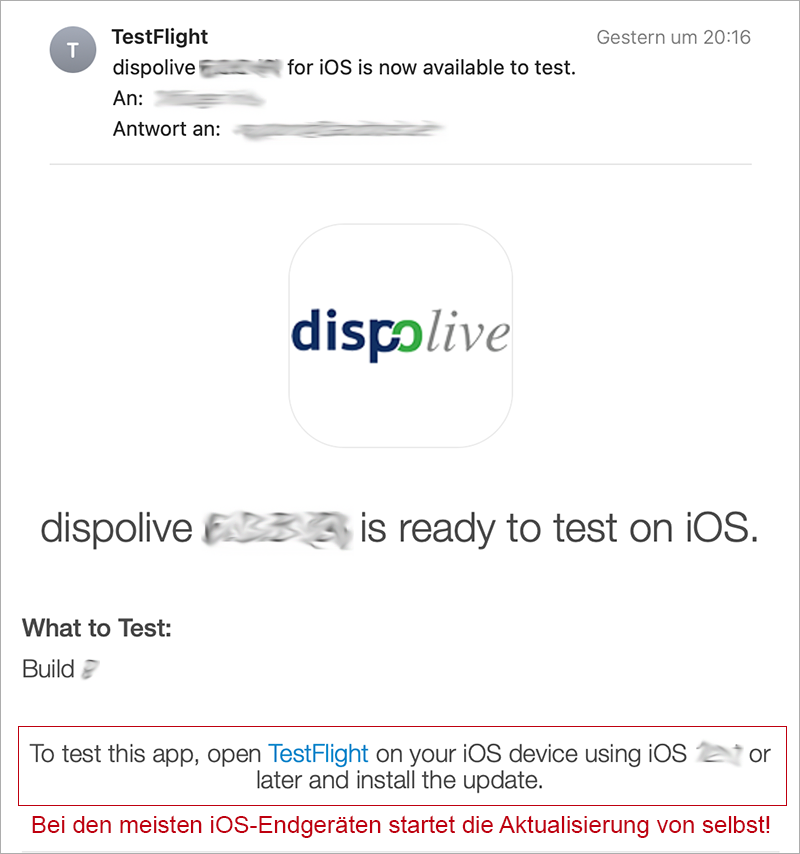
Wurde die iOS-App über TestFlight bereits auf Ihrem Endgerät installiert, dann startet beim nächsten Einschalten des iOS-Endgerätes die Aktualisierung von selbst. Bitte haben Sie nach dem Einschalten 5 Minuten Geduld!
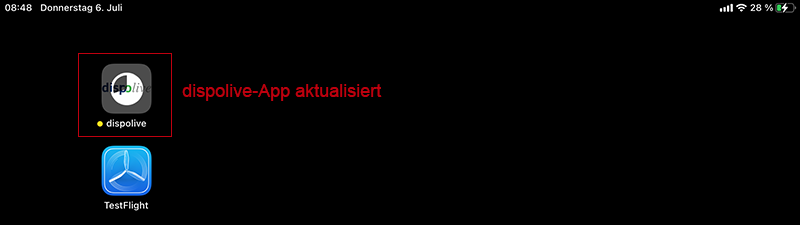
Wurde die App "dispolive" aktualisiert, dann erscheint folgender Hinweis über die Mitteilungszentrale auf Ihrem iOS-Endgerät. Bitte warten Sie einen kleinen Moment ab.

Fahren Sie fort wie folgt:
(1) Öffnen Sie die dispolive-App.

(2) Nach der Aktualisierung erscheint folgendes weisses Fenster vom Entwickler:
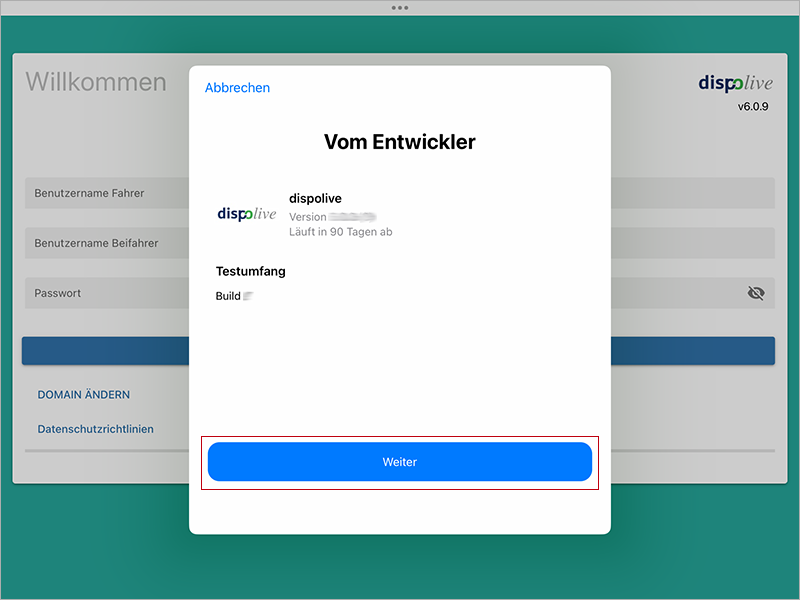
(3) Tippen Sie auf "Weiter".
(4) Es erscheint ein weiteres weisses Fenster:
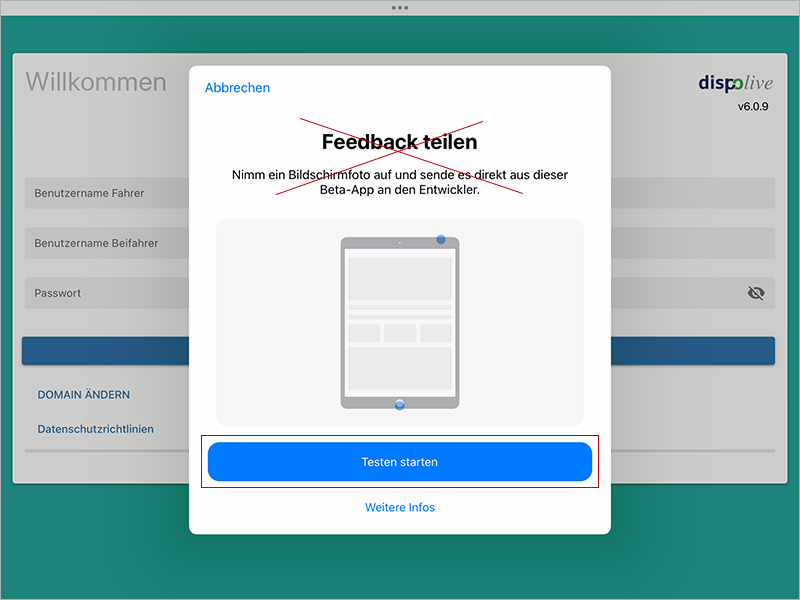
(5) Tippen Sie auf "Test starten".
(6) Das weisse Fenster schliesst sich.
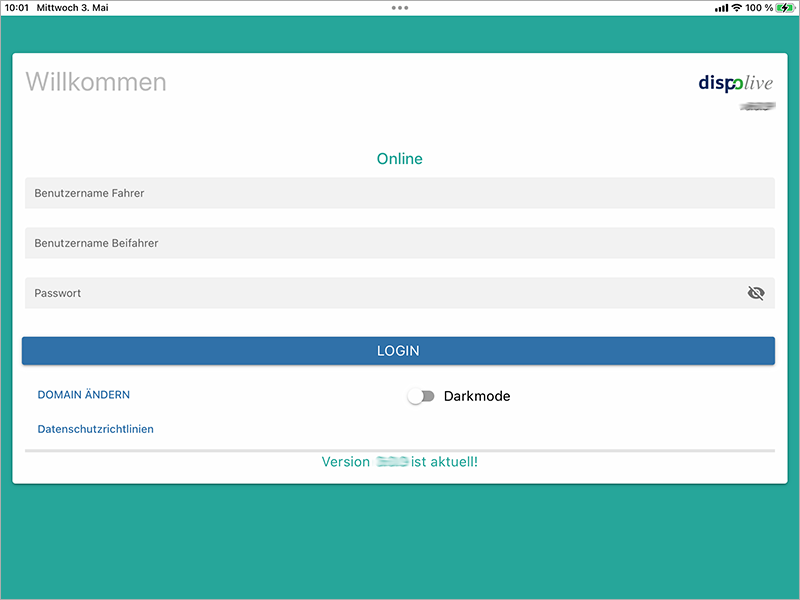
(7) Die Aktualisierung ist abgeschlossen. Loggen Sie sich wie gewohnt ein.
Info: In der Betaversion ändert sich nicht jedes Mal die Versions Nr. Das Indiz dafür, dass eine Aktualisierung stattgefunden hat, sind die 2 oben beschriebenen weissen Fenster.
Startet die Aktualisierung nicht von selbst, lesen Sie bitte hier weiter:
Aktualisieren anschubsen
Die Aktualisierung startet, wie oben unter "Aktualisieren automatisch" beschrieben, nicht von alleine? Dann folgen Sie dieser Anleitung. Hinweis: Ist die App "TestFlight" nicht auf Ihrem iOS-Endgerät vorhanden, dann müssen Sie neu "Installieren".
(1) Öffnen Sie die App "Testflight".

(2) Es wird Ihnen die aktuelle Version angezeigt.
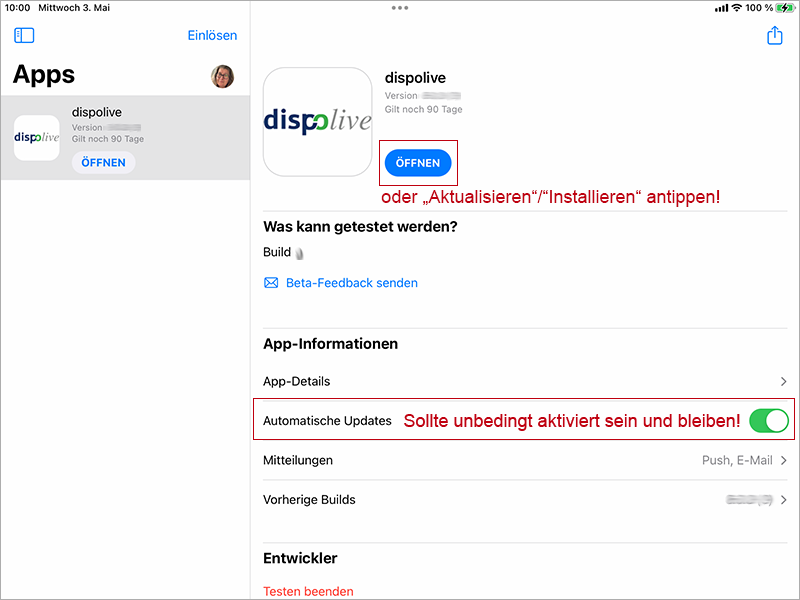
(3) Prüfen Sie bitte, ob "Automatische Updates" aktiviert ist!
(4) Tippen Sie auf "Öffnen", "Aktualisieren" oder "Installieren".
(5) Öffnen Sie die dispolive-App.

(6) Nach der Aktualisierung erscheint folgendes weisses Fenster vom Entwickler:
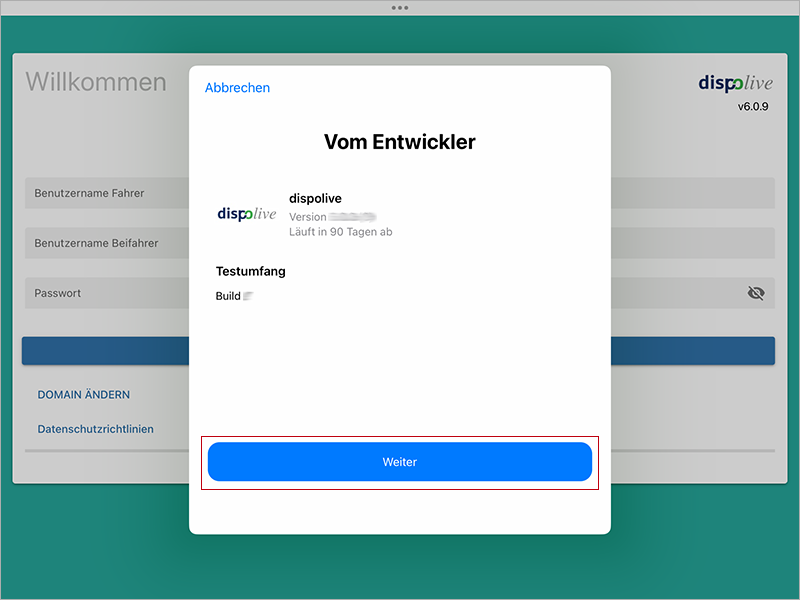
(7) Tippen Sie auf "Weiter".
(8) Es erscheint ein weiteres weisses Fenster:
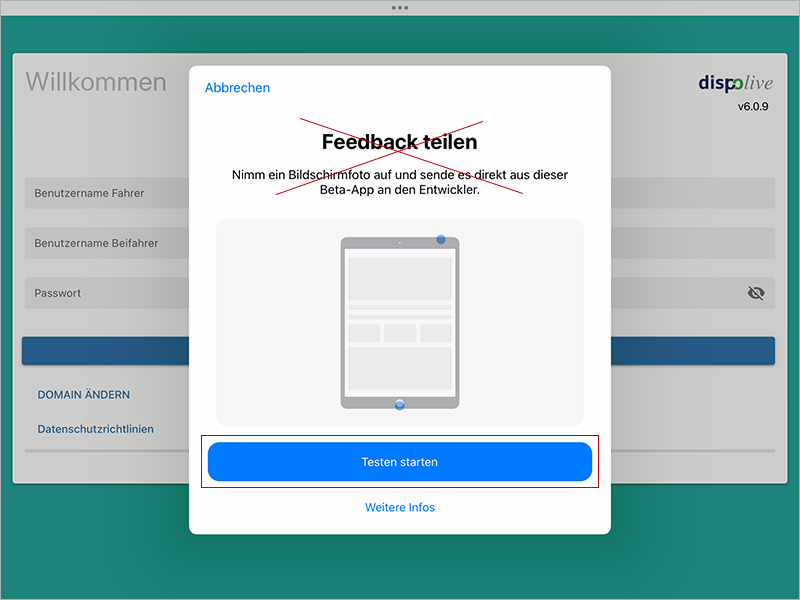
(9) Tippen Sie auf "Test starten".
(10) Das weisse Fenster schliesst sich.
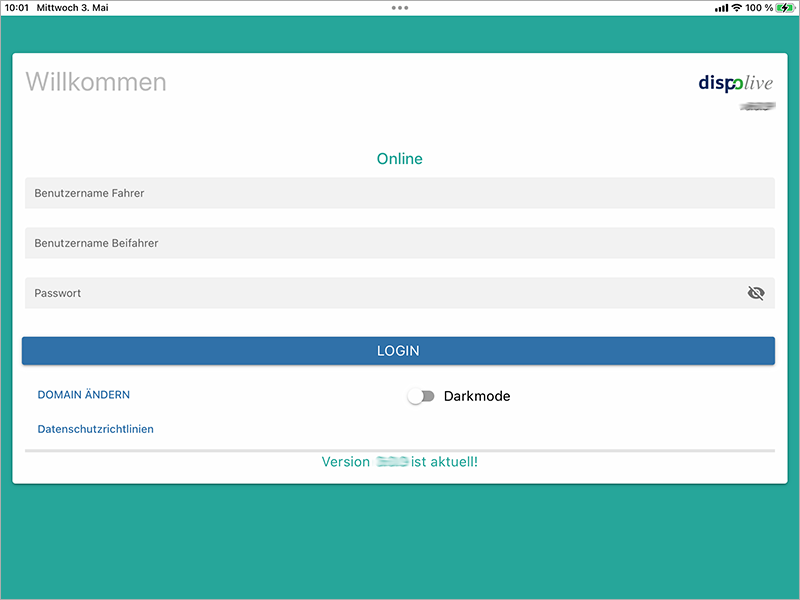
(11) Die Aktualisierung ist abgeschlossen. Loggen Sie sich wie gewohnt ein.
Info: In der Betaversion ändert sich nicht jedes Mal die Versions Nr. Das Indiz dafür, dass eine Aktualisierung stattgefunden hat, sind die 2 oben beschriebenen weissen Fenster.
Fehlermeldungen
Bitte beachten Sie die folgende Fehlerhinweise:
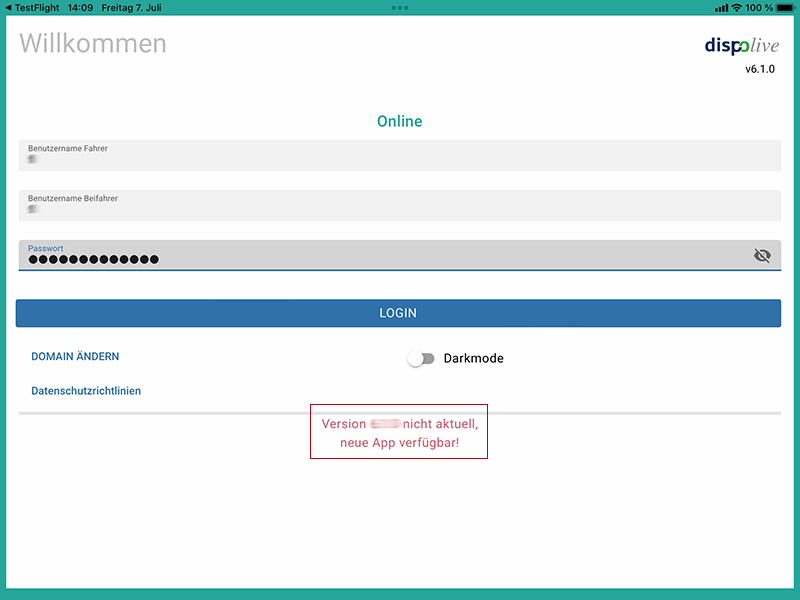
Es ist ein Update verfügbar, bitte installieren.
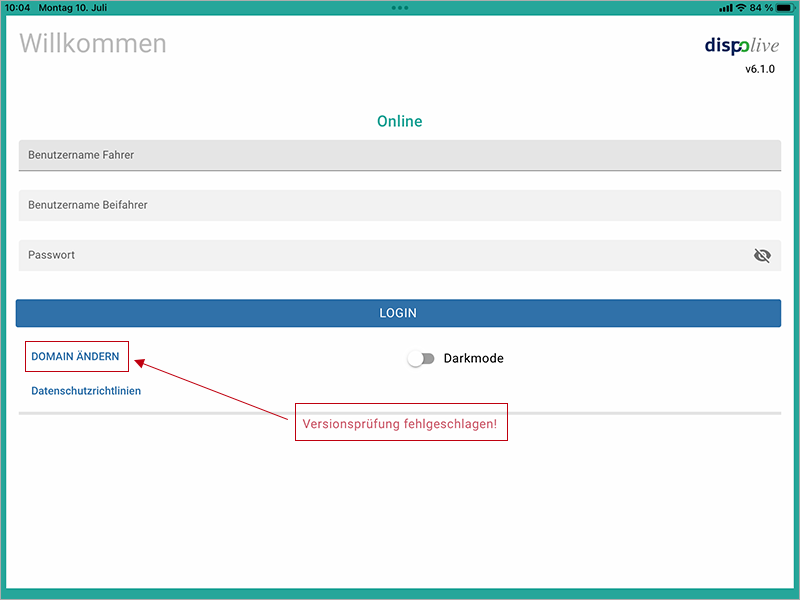
Wird beim Einloggen "Versionsprüfung fehlgeschlagen!" angezeigt, dann prüfen Sie bitte unter "Domain ändern" die genaue Schreibweise der hinterlegten Domain (heisst zum Beispiel die Domain für Ihren Zugang "musterdomain.dispolive.de", dann tragen Sie in das Eingabefeld nur "musterdomain" ein)!
Sollte dies nicht zum gewünschten Erfolg führen, dann wenden Sie sich bitte an Ihren Systemadministrator oder an unseren Support.
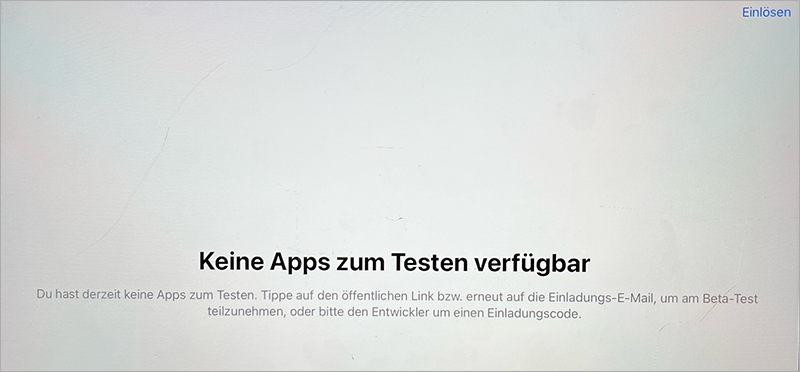
Bitte installieren Sie TestFlight und dispolive neu und folgen Sie Punkt für Punkt unserer Installationsanleitung:


