Inhaltsverzeichnis
App Android: Installieren über Download
(ab Android 12.0)
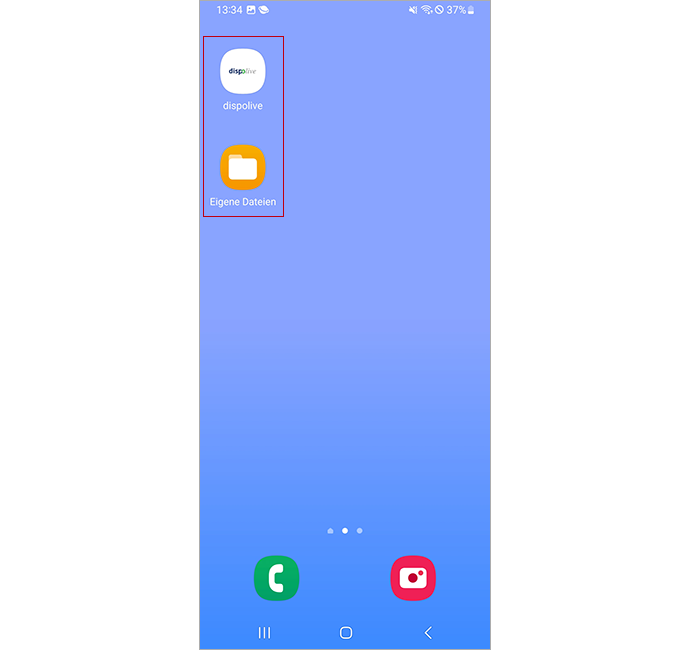
Wichtig!
Mindestanforderungen: Für einen 100%igen Gerätesupport müssen Ihre Android-Endgeräte diese "Mindestanforderungen" erfüllen.
Updates: Laden Sie vor der Installation unserer Apps alle anstehenden und von uns freigegebenen Android-Betriebssystem-Updates!
Fehlermeldungen: Hinweise zu "Fehlermeldungen" finden Sie am Ende dieser Seite!
Installieren als Datei
Die Android-App kann auf dieser Seite heruntergeladen und anschliessend installiert werden. Hinweis: Eine Installation über Stammdaten/Geräteverwaltung ist nicht mehr vorgesehen.
Folgen Sie für die vollständige Installation unserer Android-App "dispolive" - als Datei bis zum 1. Login - den Punkten 1 - 4:
- "1. Android-Endgerät: dispolive-Datei herunterladen"
- "2. Android-Endgerät: dispolive installieren"
- "3. Android-Endgerät: dispolive Domain eintragen und einloggen"
- "4. Android-Endgerät: Navigations-Apps über PlayStore installieren"
1. Android-Endgerät: dispolive-Datei herunterladen
(1) Öffnen Sie unser Wiki über einen Browser auf Ihrem Android-Endgerät!
🔴 wiki.dispolive.de
🔴 Öffnen Sie den Menüpunkt: "Installieren über Download"
(2) Tippen Sie im geöffneten Wiki Ihres Android-Endgerätes auf den Download-Link:
🟢 Download: app-release.zip
(3) Öffnen Sie nach dem Download die App "Eigene Dateien" auf Ihrem Android-Endgerät.
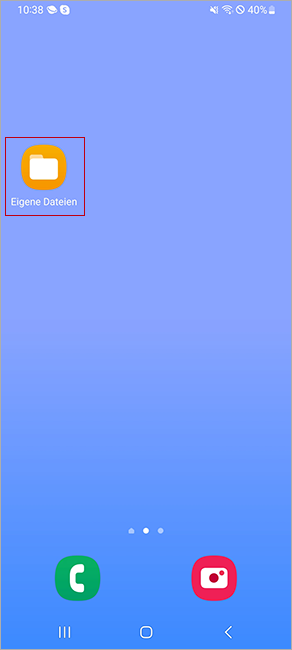
(4) Die Ansicht wechselt.
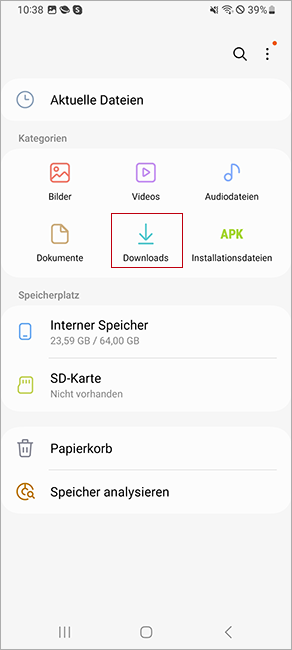
(5) Tippen Sie auf "Downloads".
(6) Die Ansicht wechselt.
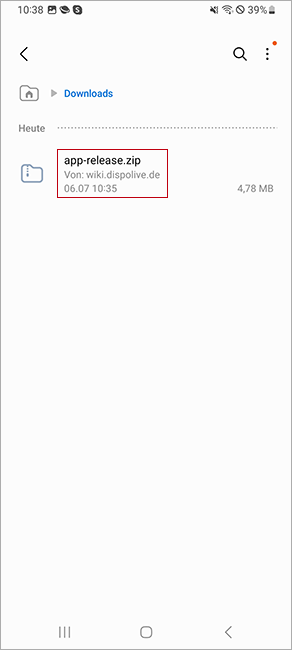
(7) Tippen Sie auf die Zip-Datei.
(8) Die Ansicht wechselt.
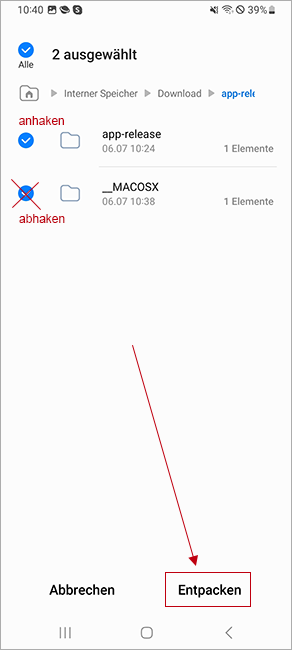
(9) Die in der Zip-Datei enthaltenen Ordner werden angezeigt.
(10) Bitte haken Sie den Ordner "app-release" AN und "__MACOSX" AB.
(11) Tippen Sie unten auf "Entpacken".
(12) Ein weisses Fenster öffnet sich.
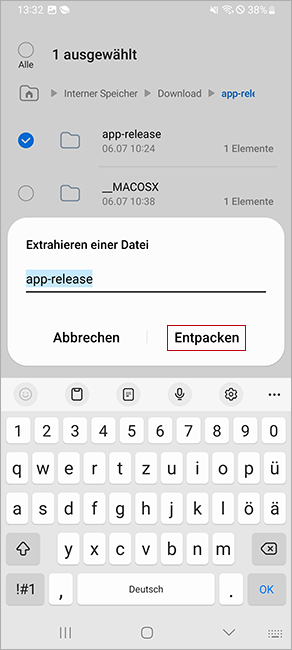
(13) Tippen Sie nochmal auf "Entpacken".
(14) Die Ansicht wechselt.
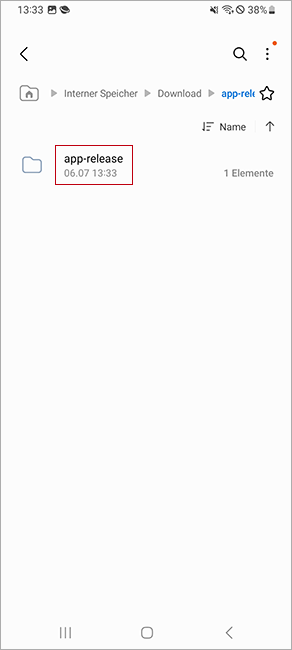
(8) Tippen Sie auf den Ordner "app-release".
(9) Die Ansicht wechselt.
🔵 Fahren Sie fort mit: "2. Android-Endgerät: dispolive installieren"
2. Android-Endgerät: dispolive installieren
(1) Der Downloadordner mit der Android-App wird angezeigt.
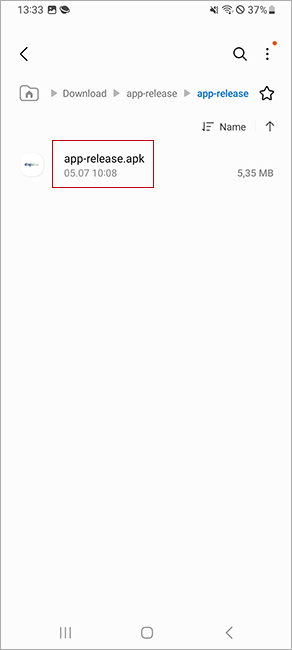
(2) Tippen Sie auf die Datei "app-release.apk".
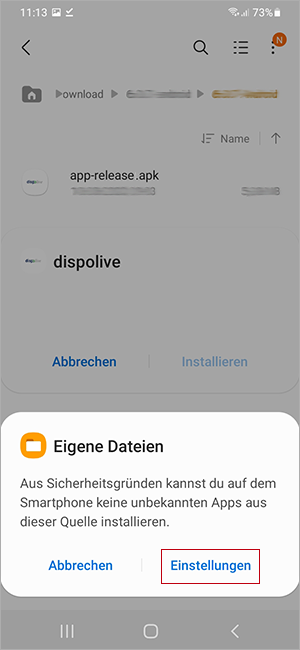
(3) Öffnet sich dieses weisses Fenster, folgen Sie den Schritten 3 a - 3 e und fahren anschliessend fort mit Schritt 4. Hinweis: Zeigt sich dieses weisse Fenster nicht, dann springen Sie bitte zu Schritt 4.
(3 a) Tippen Sie auf "Einstellungen".
(3 b) Die Ansicht ändert sich.
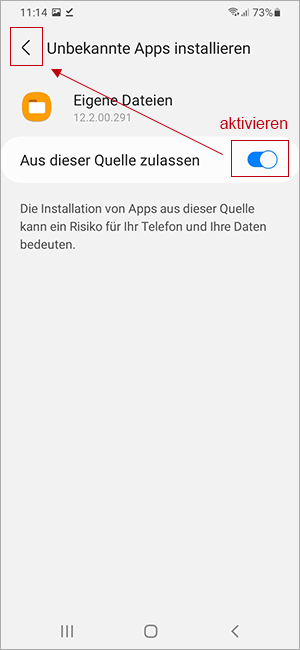
(3 c) Aktivieren Sie den Schalter "Aus dieser Quelle zulassen".
- (3 d) Kehren Sie über den Pfeil links oben zur Installation zurück.
(3 e) Die Ansicht wechselt.
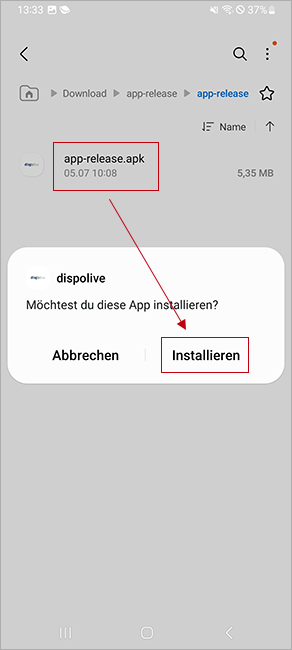
(4) Tippen Sie im weissen Fenster auf "Installieren".
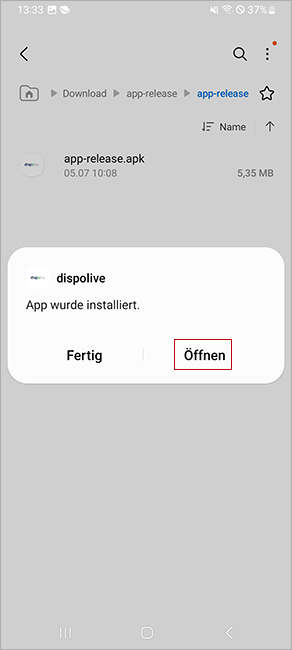
(5) Tippen Sie im weissen Fenster auf "Öffnen" um die App komplett einzurichten.
🔵 Fahren Sie fort mit: "3. Android-Endgerät: dispolive Domain eintragen und einloggen"
3. Android-Endgerät: dispolive Domain eintragen und einloggen
(1) Öffnen Sie die App "dispolive".
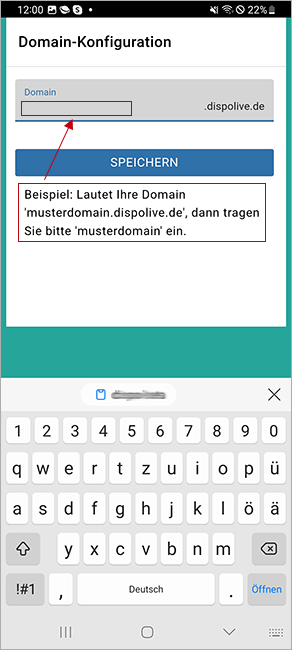
(2) Tragen Sie unter "Domain Konfiguration" den ersten Teil Ihrer Domain ein. Info: Heisst die Domain für Ihren Zugang musterdomain.dispolive.de", dann tragen Sie in das Eingabefeld nur musterdomain ein. Hinweis: Ist Ihnen Ihre Domain nicht bekannt, dann kontaktieren Sie bitte Ihren Systemadministrator oder unseren Support.
(3) Tippen Sie auf "Speichern", die Ansicht wechselt.
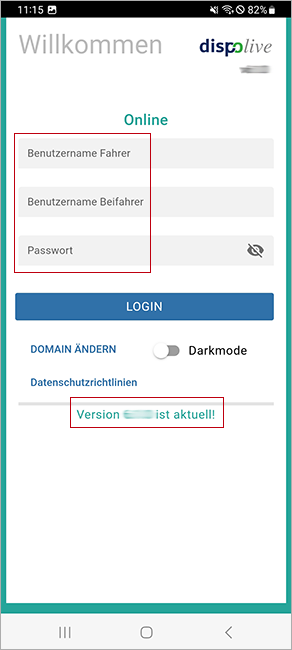
(4) Die grüne Anzeige "Version ist aktuell" bestätigt Ihnen, dass Sie die richtige Version installieren. Hinweis: Rote "Fehlermeldungen" finden Sie am Ende dieser Seite.
(5) Geben Sie den Benutzernamen des Fahrers und Beifahrers (Kürzel) ein. Hinweis: Achten Sie auf die genaue Schreibweise! Leerschritte gelten als Zeichen.
(6) Geben Sie Ihr Passwort ein. Hinweis: Achten Sie auf die genaue Schreibweise! Leerschritte gelten als Zeichen.
Weitere Informationen zum Fahrer-/Beifahrer-Kürzel sowie Passwort erhalten sie unter: "Allgemeines/Login"
(7) Tippen Sie auf "Login", die Ansicht wechselt.
(8) Die Fahrzeugliste öffnen sich.
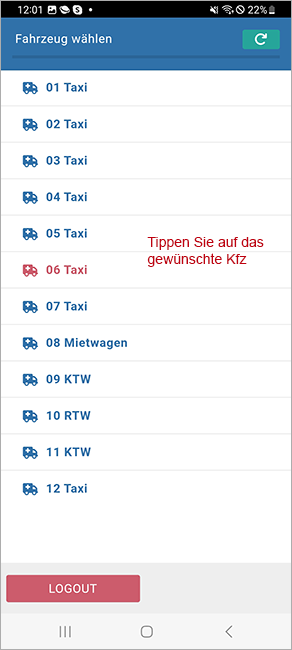
(9) Wählen Sie ein unbesetzes Fahrzeug aus. Info: Wird ein Fahrzeug rot angezeigt, dann hat sich entweder eine andere Besatzung auf diesem Fahrzeug eingeloggt oder die Besatzung der vorhergehenden Schicht hat sich in der App "dispolive" nicht ordnungsgemäss über den Schalter "Logout" abgemeldet. Bitte prüfen Sie ggf. den Sachverhalt! Sie können ein rot gezeigtes Fahrzeug trotzdem auswählen.
(10) Ein Fenster öffnet sich.
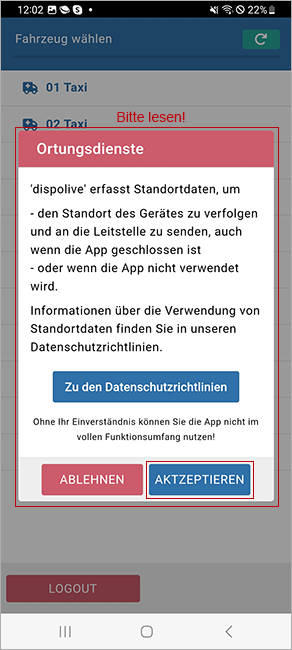
(11) Bitte lesen Sie unsere Hinweise zu den Ortungsdiensten und den Datenschutzrichtlinien. Tippen Sie anschliessend wahlweise auf:
- Akzeptieren: Der Login wird fortgesetzt.
- Ablehnen: Der Login wird abgebrochen.
...
(12) Die Ansicht wechselt.
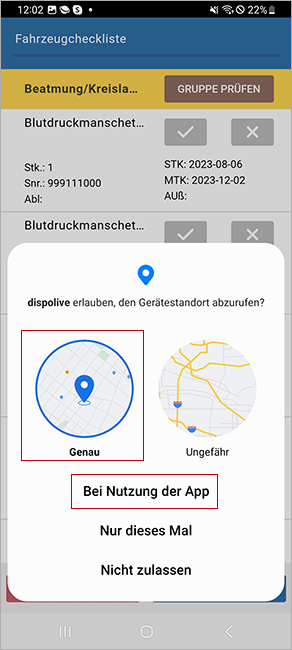
(13) Es öffnet sich nun die Fahrtenliste oder die Fahrzeugcheckliste sowie zusätzlich ein Hinweisfenster. Wurde in den "Stammdaten/Systemeinstellungen/Bereich: App" das Feld "Inventar (KFZ) Intervall" aktiviert, dann wird Ihnen hier die "Fahrzeugcheckliste" angezeigt. Ist dies nicht der Fall, dann zeigt sich an dieser Stelle im Hintergrund die "Fahrtenliste".
(14) Tippen Sie auf "Genau" und "Bei Nutzung der App", das Hinweisfenster schliesst sich.
(15) Wurde die "Fahrzeugcheckliste" von Ihnen aktiviert, füllen Sie diese ggf. aus und tippen Sie auf "Speichern" oder "Abbrechen".
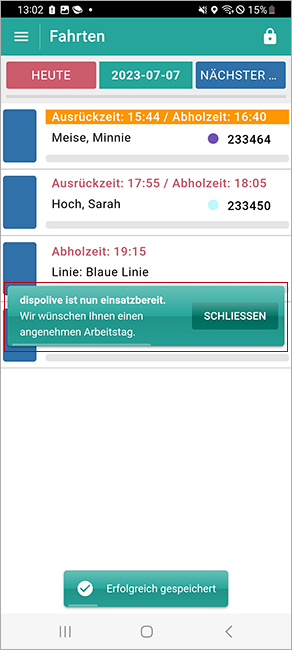
(16) Sie haben sich erfolgreich in der App "dispolive" eingeloggt und bekommen den Menüpunkt "Fahrten" angezeigt.
Achtung! Bitte nehmen Sie unbedingt die "Energieüberwachungseinstellungen" und ggf. einen Neustart Ihres Android-Endgerätes vor!
Hinweis: Befindet sich die App "dispolive" nun 2 x auf Ihrem Android-Endgerät, dann deinstallieren Sie bitte die alte Version!
🔵 Fahren Sie fort mit: "4. Android-Endgerät: Navigations-Apps über PlayStore installieren"
4. Android-Endgerät: Navigations-Apps über PlayStore installieren
Bitte installieren Sie ggf. eine weitere Navigations-App über den PlayStore.
Hinweis: Wird während der Nutzung unserer App "dispolive" der Schalter "Navigation starten" gedrückt, verwendet "dispolive" automatisch die auf Ihrem Android-Endgerät vorhandene Standard-Navigations-App "GoogleMaps".
Wahlweise können Sie die App "HereWeGo" über den PlayStore installieren und in den "Einstellungen" der App "dispolive" anschliessend die bevorzugte Verwendung festlegten. Mit "HereWeGo" kann im Gegensatz zu "GoogleMaps" auch offline navigiert werden. Sie sollten dann vorab in "HereWeGo" das für Ihre Region benötigte Kartenmaterial installieren und den Offline-Modus aktivieren. Sollten die Navigations-Apps nach Ihrem Standort fragen, dann erlauben Sie dies bitte immer!
🟢 Die Installation unserer App "dispolive" wurde erfolgreich abgeschlossen.
Fehlermeldungen
Bitte beachten Sie folgende Fehlerhinweise:
Ist das Android-Endgerät länger als 10 Minuten ausgeschaltet und Sie hören weder "Sie haben eine neue Fahrt" oder "Sie haben eine neue Nachricht", dann führen Sie bitte dringend die hier beschriebenen Energieüberwachungseinstellungen durch:
Wichtig! Wurden beide Energieüberwachungsänderungen durchgeführt, starten Sie Ihr Android-Endgerät neu!
Vorher: 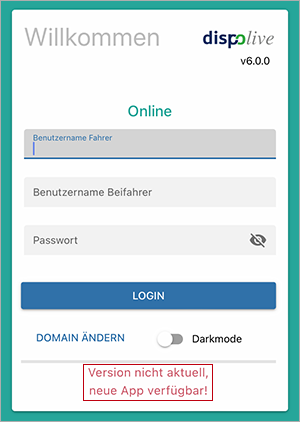 Nachher:
Nachher: 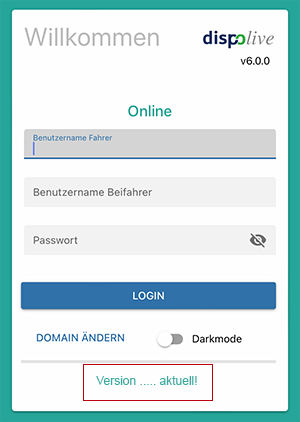
Wird beim Einloggen unter Versionsprüfung "Version nicht aktuell! Neue App verfügbar." angezeigt, dann installieren Sie bitte die aktuelle Version unserer App "dispolive". Folgen Sie hierfür der obigen "Installationsanleitung" und führen Sie unbedingt nach jedem Update die "Energieüberwachungseinstellungen" durch!
Hinweis: Befindet sich die App "dispolive" nun 2 x auf Ihrem Android-Endgerät, dann deinstallieren Sie bitte die alte Version!
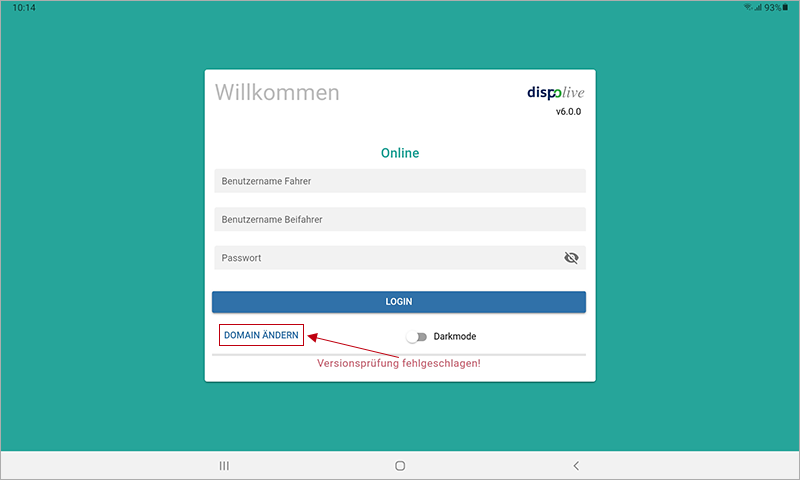
Wird beim Einloggen "Versionsprüfung fehlgeschlagen" angezeigt, dann prüfen Sie bitte unter "Domain ändern" die genaue Schreibweise der hinterlegten Domain (heisst zum Beispiel die Domain für Ihren Zugang "musterdomain.dispolive.de", dann tragen Sie in das Eingabefeld nur "musterdomain" ein)!
Sollte dies nicht zum gewünschten Erfolg führen, dann wenden Sie sich bitte an Ihren Systemadministrator oder an unseren Support.


