Inhaltsverzeichnis
Linientransport/Bearbeitung/Linie
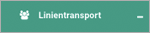


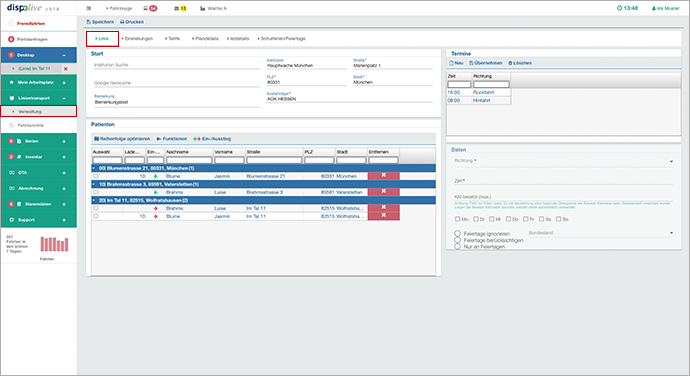
Wichtig
Werden in einer bereits laufenden Linie Änderungen vorgenommen, die Einfluss auf Strecke, Zeiten oder andere für das Generieren der Linienfahrberichte wichtige Komponenten nehmen, dann entfernt das System die unter "Plandetails" hinterlegten Zeiten!
Wichtig! Es ist ratsam, nach jeder Änderung an einer Linie, die Plandetails zu kontrollieren ggf. die Zeiten neu zu ermitteln und, wenn nötig, bereits generierte Linienfahrberichte unter "Istdetails". zu löschen und neu zu erzeugen. Bereits erzeugte Linienfahrberichte übernehmen nachträgliche Änderungen an der Linie NICHT automatisch!
Schalter
Die Beschreibung der Schalter oberhalb der geöffneten Linie finden Sie hier:
Bereich: Start
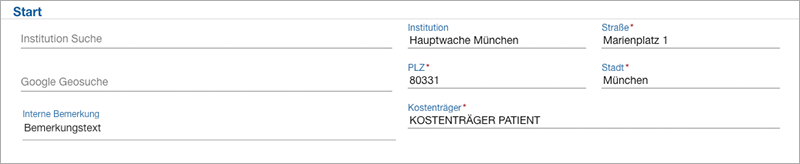
Feld: Institution Suche
Suche bereits in den Stammdaten gespeicherter Institutionen oder Übernahme ausgewählte Firma:
- (1) Klicken Sie in das Feld "Institution Suche".
(2) Geben Sie den Namen der Institution oder Wortteile daraus ein.
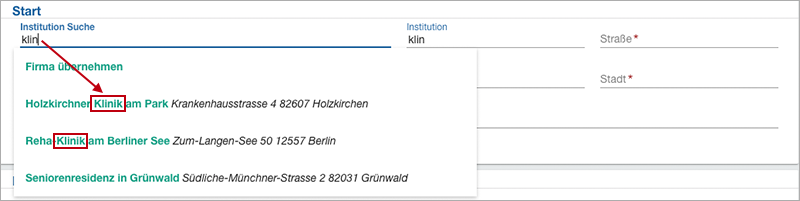
(3) Wählen Sie aus der Liste die gewünscht Institution aus.
(4) Die nebenstehenden Felder "Institution", "Strasse", "PLZ" und "Stadt" werden gefüllt, soweit in den Stammdaten vorhanden.
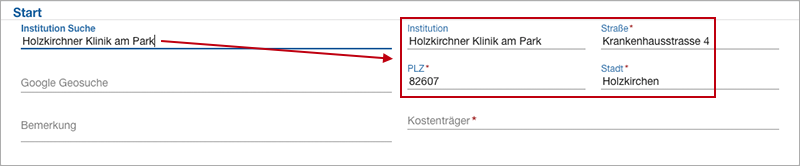
Info: Wählen Sie in der Liste "Firma übernehmen" aus, dann werden die Adressdaten nur übernommen, wenn unter dem Reiter "Einstellungen" in der Auswahlbox "Firma" bereits eine Firma festgelegt wurde!
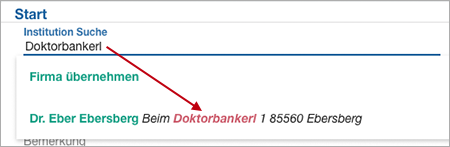
Sie können auch nach Wortteilen, Postleitzahlen, Strassennamen oder der Stadt suchen. Bitte lesen Sie hier:
Feld: Google Geosuche
Suche von nicht in den Stammdaten gespeicherten Institutionen oder Adressen:
- (1) Klicken Sie in das Feld "Google Geosuche".
(2) Geben Sie Ihren Suchbegriff ein.
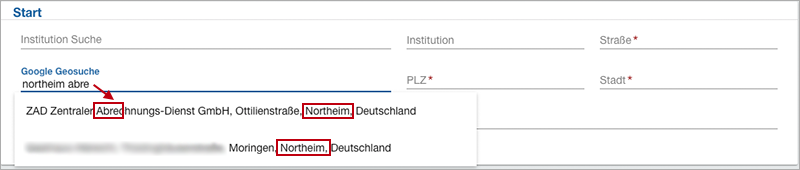
(3) Wählen Sie aus der Liste das gewünschte Ergebnis aus.
(4) Die nebenstehenden Felder "Strasse", "PLZ" und "Stadt" werden gefüllt.
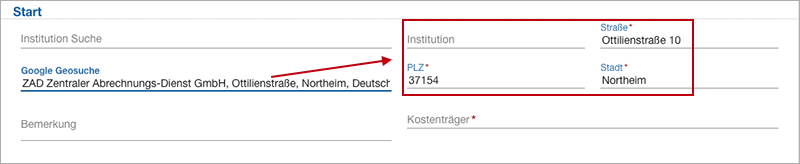
Wird das Gesuchte nicht gelistet, dann verändern Sie bitte Ihre Suchworte. Sie können auch nach Wortteilen, Postleitzahlen, Strassennamen oder der Stadt suchen.
Feld: Interne Bemerkung
Geben Sie eine Bemerkung ein, wird diese auch in der Disposition und in der App angezeigt.
Feld: Institution
Hier wird Ihnen der Name der Institution angezeigt oder geben Sie den Institutsnamen ein.
Feld: Straße * (Pflichtfeld)
Hier wird Ihnen der Name der Strasse angezeigt oder geben Sie den Strassennamen ein.
Feld: PLZ * (Pflichtfeld)
Hier wird Ihnen die Postleitzahl angezeigt oder geben Sie die Postleitzahl ein.
Feld: Stadt * (Pflichtfeld)
Hier wird Ihnen der Name der Stadt angezeigt oder geben Sie den Städtenamen ein.
Feld: Kostenträger * (Pflichtfeld)
- (1) Klicken Sie in das Feld "Kostenträger".
(2) Ein Fenster öffnet sich.
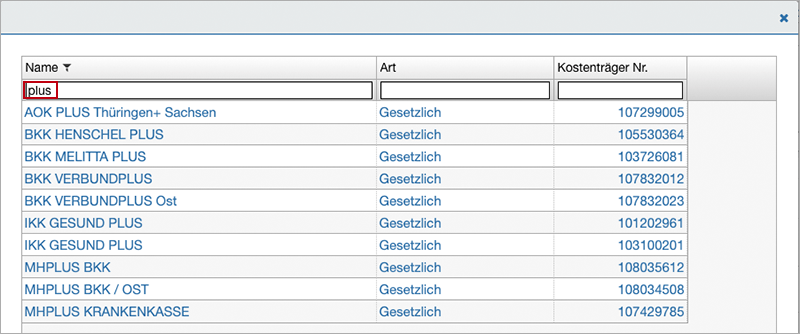
(3) Wählen Sie den gewünschten Kostenträger mit Doppelklick aus.
- (4) Das Fenster schliesst sich.
- (5) Der ausgewählte Kostenträger wurde in das Feld übernommen.
Bereich: Patienten
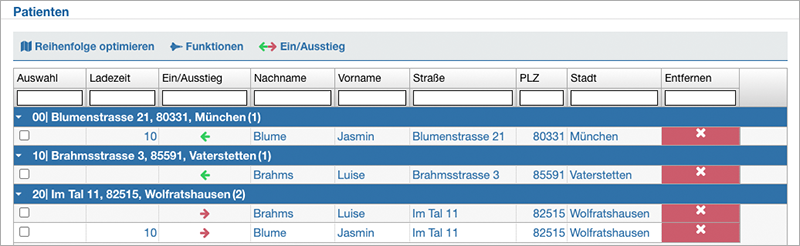
Schalter
...
Schalter: Reihenfolge optimieren

- (1) Klicken Sie auf "Reihenfolge optimieren".
(2) Ein Fenster öffnet sich, klicken Sie auf "Ja".
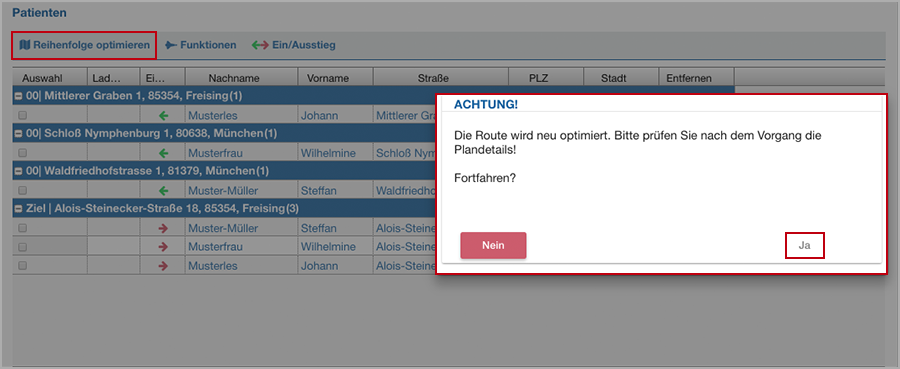
(3) Die Route wurde optimiert!
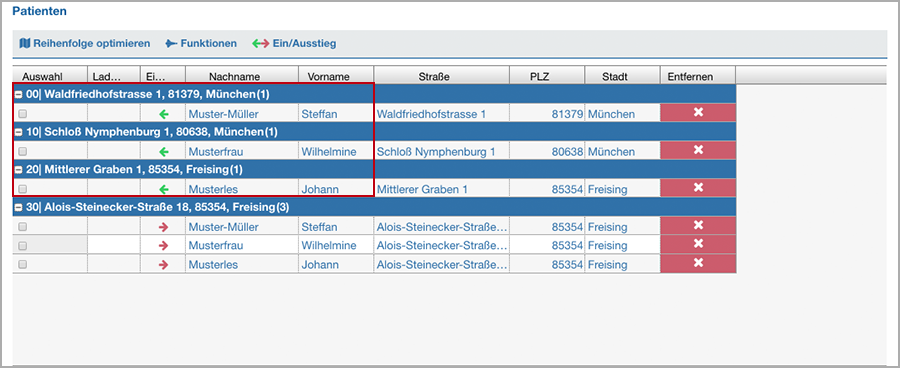
Info: Sie möchten die Reihenfolge der Stationen manuell ändern, dann klicken Sie auf den blauen Balken, ein Fenster öffnet sich, geben Sie eine neue Ordnungszahl ein und klicken Sie auf "Speichern". Die Reihenfolge verschiebt sich automatisch.
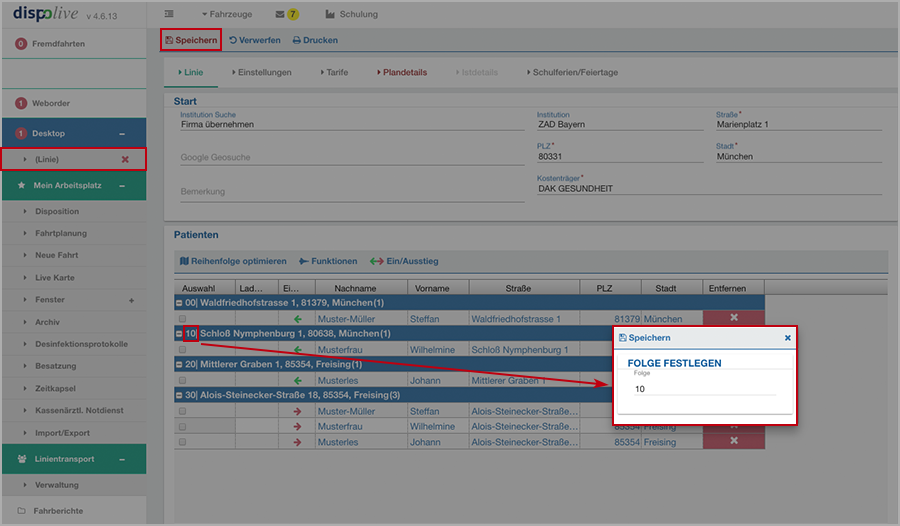
Schalter: Funktionen/Patienten hinzufügen

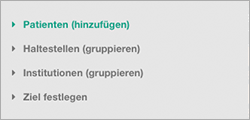
- (1) Klicken Sie auf den Schalter "Funktionen".
- (2) Klicken Sie im Untermenü auf "Patienten hinzufügen".
(3) Ein Fenster öffnet sich.
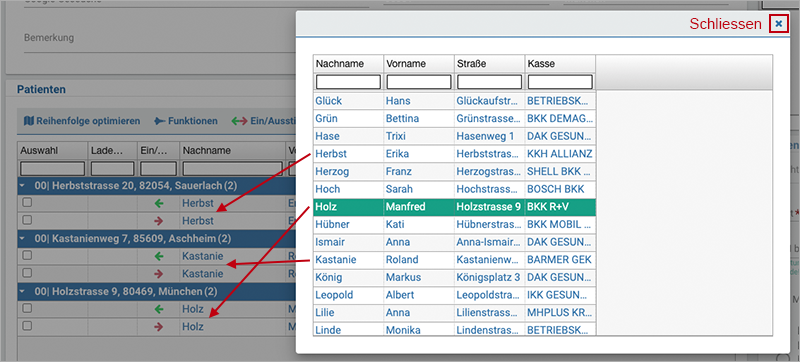
(4) Wählen Sie den gewünschten Patienten mit Doppelklick aus (Mehrfachauswahl ist möglich) oder geben Sie in den Suchfeldern Ihren Suchbegriff oder Teile daraus ein.
- (5) Die ausgewählten Patienten werden sofort im Hintergrund der Tabelle hinzugefügt.
- (6) Zum Schliessen des Fensters klicken Sie auf das Kreuz oben rechts.
Zum Hinzufügen weiterer Patienten wiederholen Sie die Schritte 1 - 6.
Nutzen Sie auch die Suchfelder in den Kopfzeilen der Spalten.
Schalter: Funktionen/Haltestellen gruppieren

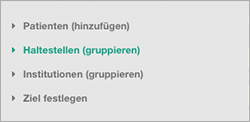
Info: Bitte legen Sie zuerst unter "Stammdaten/Haltestellen" die für Ihre Linientransporte benötigten Haltestellen an.
(1) Haken Sie die Patienten an, die gemeinsam an einer Haltestelle einsteigen (grüner Pfeil).
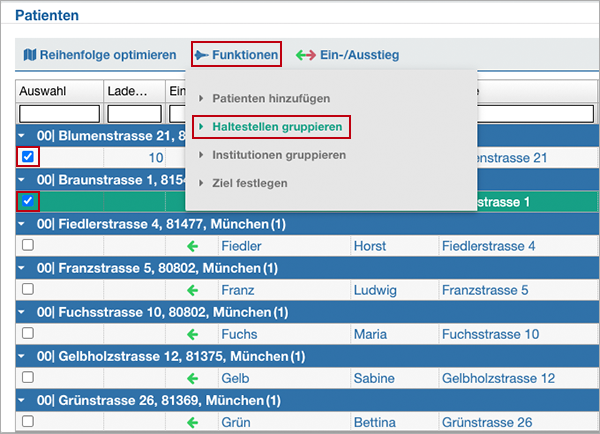
(2) Klicken Sie auf den Schalter "Funktionen".
- (3) Klicken Sie im Untermenü auf "Haltestellen gruppieren".
(4) Ein Fenster öffnet sich.
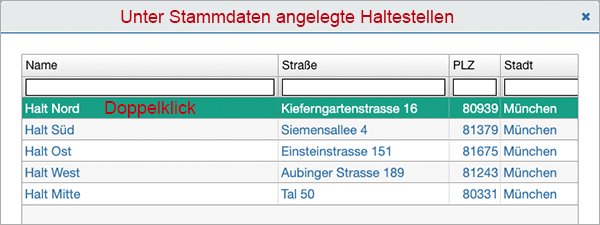
(5) Wählen Sie die gewünschte Haltestelle mit Doppelklick aus oder geben Sie in den Suchfeldern Ihren Suchbegriff oder Teile daraus ein.
- (6) Das Fenster schliesst sich.
(7) Die zuvor ausgewählten Patienten wurden unter einer Haltestelle gruppiert.
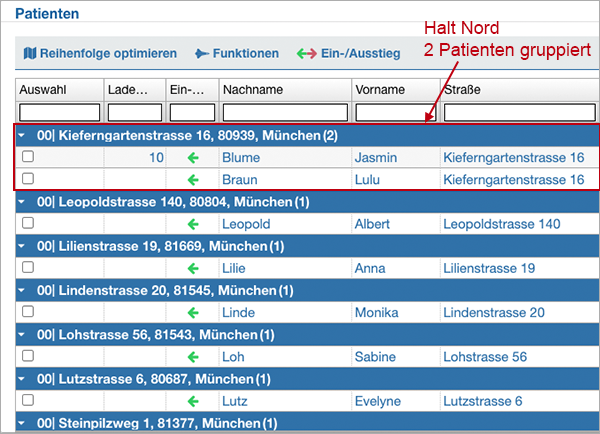
Zum Hinzufügen weiterer Haltestellen wiederholen Sie die Schritte 1 - 7.
Schalter: Funktionen/Institutionen gruppieren

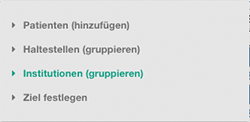
(1) Haken Sie die Patienten an, die gemeinsam in einer Institution abgeholt werden (grüner Pfeil).
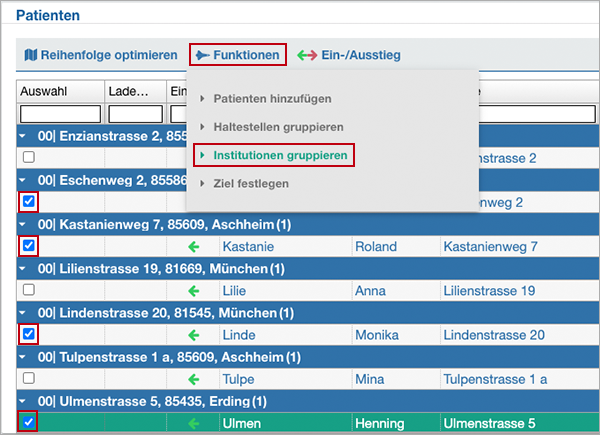
(2) Klicken Sie auf den Schalter "Funktionen".
- (3) Klicken Sie im Untermenü auf "Institutionen gruppieren".
(4) Ein Fenster öffnet sich.
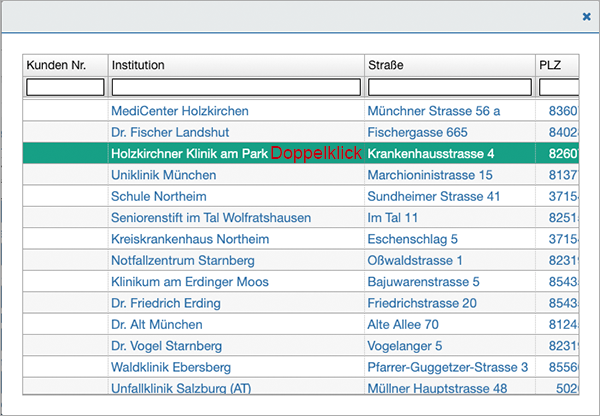
(5) Wählen Sie die gewünschte Institution mit Doppelklick aus oder geben Sie in den Suchfeldern Ihren Suchbegriff oder Teile daraus ein.
- (6) Das Fenster schliesst sich.
(7) Die zuvor ausgewählten Patienten wurden unter einer Institution gruppiert.
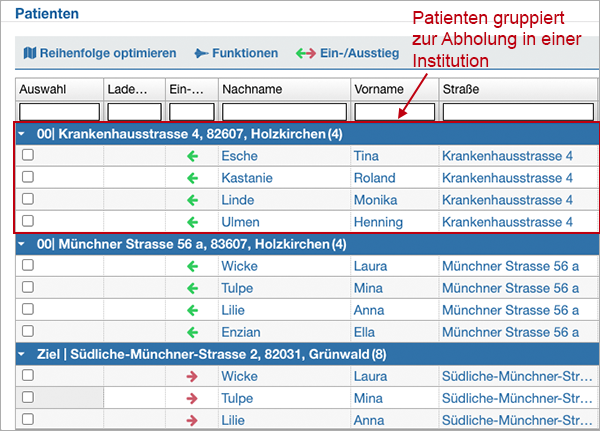
Zum Hinzufügen weiterer Institutionen wiederholen Sie die Schritte 1 - 7.
Schalter: Funktionen/Ziel festlegen

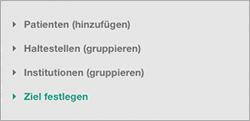
- (1) Haken Sie alle Patienten mit rotem Pfeil (Ausstieg) an.
- (2) Klicken Sie auf "Funktionen".
- (3) Klicken Sie im Untermenü auf "Ziel festlegen".
- (4) Ein Fenster öffnet sich.
- (5) Wählen Sie über das Feld "Institution Suche" das Ziel aus.
(6) Speichern Sie das Ziel über "Hinzufügen" ab.
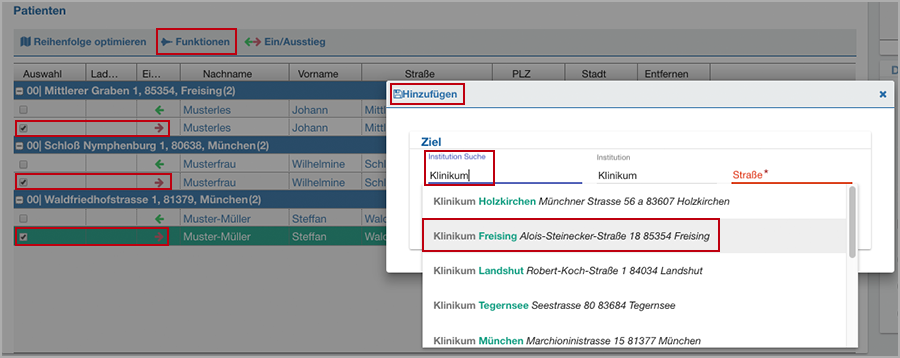
(7) Klicken Sie auf "Speichern" in der Kopfzeile.
(8) Rechts oben erscheint der Hinweis "Erfolgreich gespeichert".
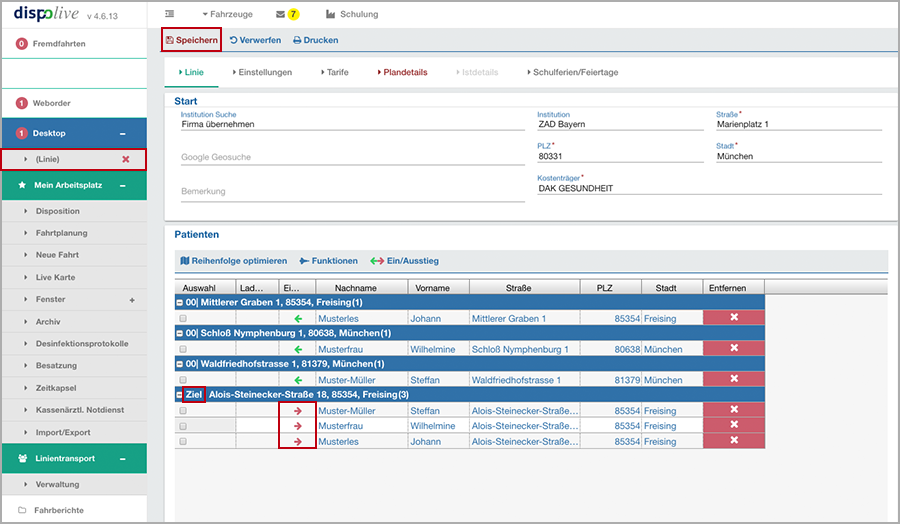
(9) Die Patienten mit dem roten Pfeil wurden in der Tabelle dem Bereich "Ziel" zusortiert.
Schalter: Ein-/Ausstieg

 Grüner Pfeil = Einstieg
Grüner Pfeil = Einstieg
 Roter Pfeil = Ausstieg
Roter Pfeil = Ausstieg
Um einen Richtungswechsel vorzunehmen, verfahren Sie bitte wie folgt:
- (1) Markieren Sie die gewünschte Zeile in der Tabelle.
- (2) Klicken Sie auf "Ein-/Ausstieg".
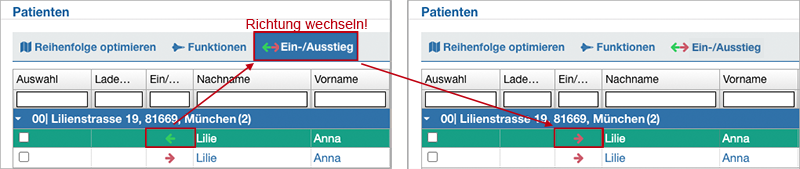
- (3) Die Richtung wurde umgedreht.
Um weitere Richtungswechsel vorzunehmen, wiederholen Sie die Schritte 1 - 3.
Tabelle: Patienten
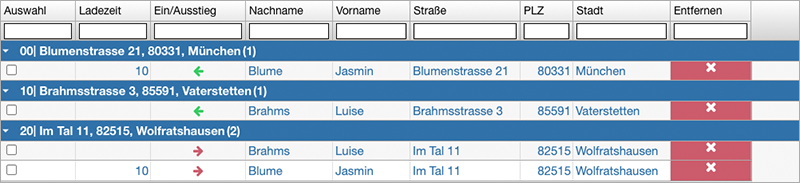
Anzeige: Erweitern/minimieren
(blauer Balken)
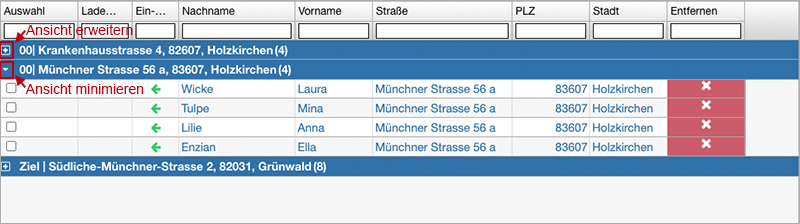
- Anzeige minimieren: Klicken Sie auf das Dreieck, die darunter gelisteten Patienten werden ausgeblendet. Der blaue Balken bleibt sichtbar.
- Anzeige erweitern: Klicken Sie auf das Pluszeichen, die darunter gelisteten Patienten werden eingeblendet. Der blaue Balken bleibt sichtbar.
Anzeige: Folge festlegen
(blauer Balken)
Info: Über den Schalter "Reihenfolge optimieren" ermittelt das System eigenständig die optimalste Route. Sie können diese jedoch auch manuell festlegen oder korrigieren wie folgt:
- (1) Klicken Sie auf den blauen Balken.
(2) Ein Fenster öffnet sich.
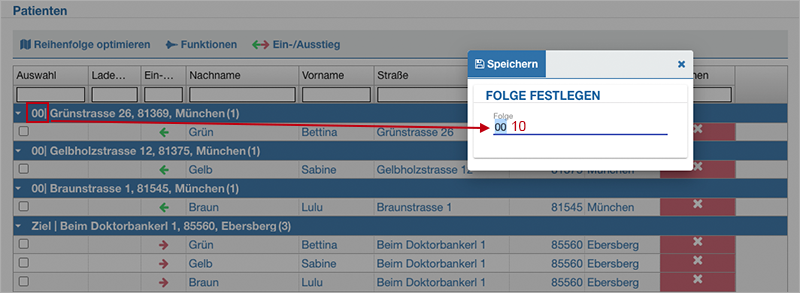
(3) Bitte geben Sie im Feld "Folge" eine Zahl von 1 bis 97 ein, z. B. 10 für die erste Abholadresse.
- (4) Klicken Sie auf "Speichern".
(5) Das Fenster schliesst sich.
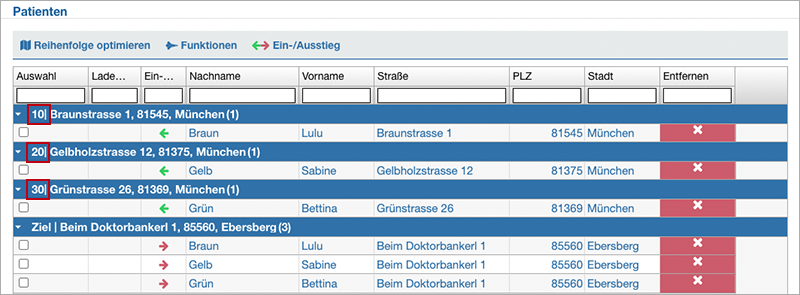
(6) Die Zahl wurde in den blauen Balken übernommen.
- (7) Die Abholadresse wird in der Tabelle neu eingeordnet.
Um die Folge weiter festzulegen, wiederholen Sie die Schritte 1 - 7.
Um eine bereits bestehende Folge zu verändern, verfahren Sie wie folgt:
- (1) Klicken Sie auf den blauen Balken der Abholadresse, die sie gerne versetzen möchten.
(2) Ein Fenster öffnet sich.
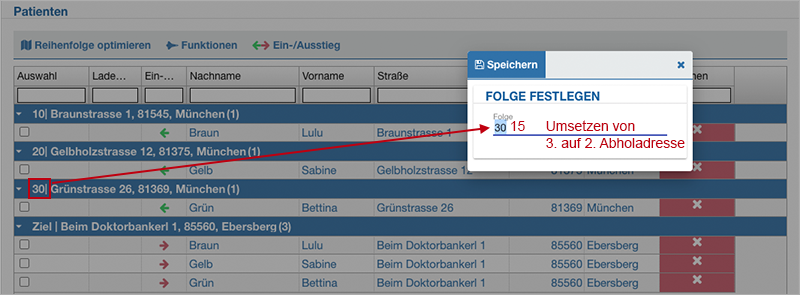
(3) Bitte geben Sie im Feld "Folge" eine Zahl ein, die zwischen der davor und danach liegenden Zahl liegt, z. B. 15 um die Adresse zwischen 10 und 20 zu plazieren.
- (4) Klicken Sie auf "Speichern".
(5) Das Fenster schliesst sich.
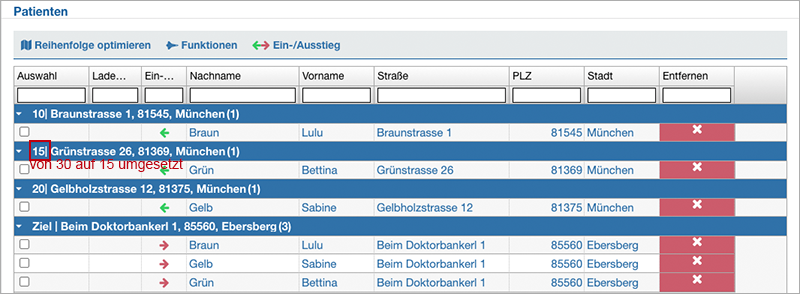
(6) Die Zahl wurde in den blauen Balken übernommen.
- (7) Die Abholadresse wird in der Tabelle neu eingeordnet.
Um weitere Änderungen an der Folge vorzunehmen, wiederholen Sie die Schritte 1 - 7.
Info: Das Ziel erhält über "Funktionen/Ziel festlegen" automatisch die Bezeichnung "Ziel" als "Folge" und keine Zahl.
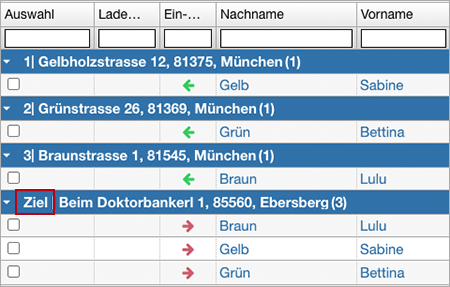
Anzeige: Start-/Zieladresse
(blauer Balken)
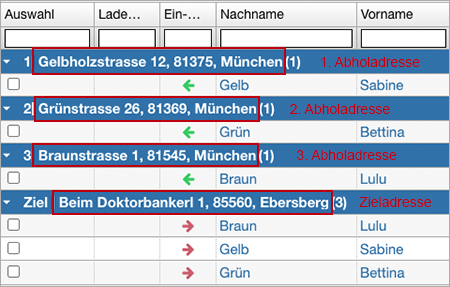
In den numerierten Balken werden Ihnen die Start- oder Abholadressen angezeigt, beim mit "Ziel" gekennzeichneten Balken die Zieladresse.
Anzeige: Menge
(blauer Balken)
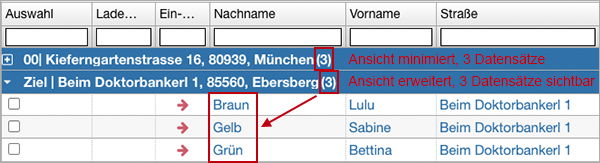
Die in Klammern stehende Zahl, z. B. (3), zeigt Ihnen an, wieviele Datensätze, z. B. in der minimierten Ansicht, enthalten sind.
Spalte: Auswahl
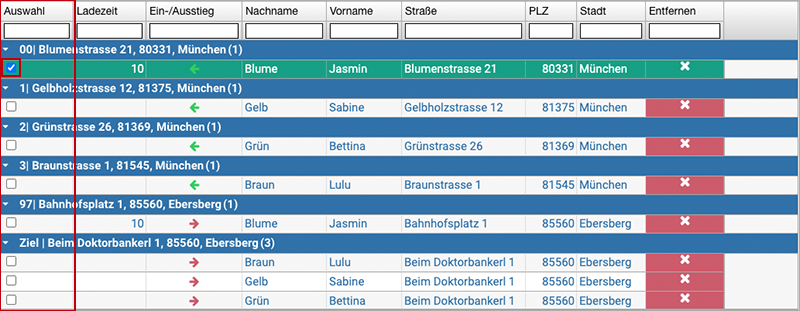
Haken Sie die Checkbox an, um einen Datensatz auszuwählen. Eine Mehrfachauswahl ist möglich, um z. B. mehrere Patienten für den Einstieg an einer Haltestelle über den Schalter "Funktionen" zu gruppieren (grüne Pfeile) oder über den Schalter "Funktionen" ein Ziel festzulegen (rote Pfeile).
Spalte: Ladezeit
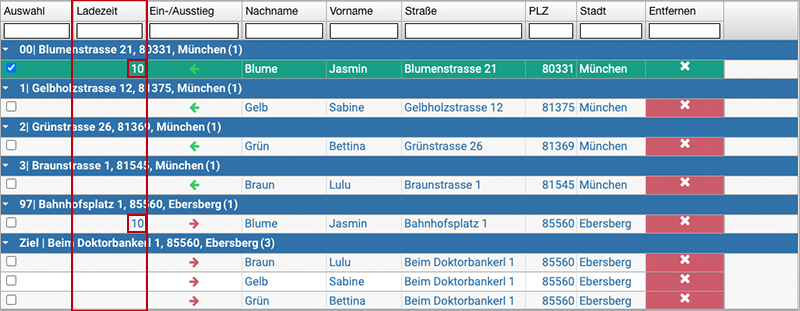
Wurde in den "Stammdaten/Patienten" eine Ladezeit für den Patienten hinterlegt, dann wird diese in Minuten angezeigt und beim Einstieg sowie beim Ausstieg berücksichtigt.
Spalte: Ein-/Ausstieg
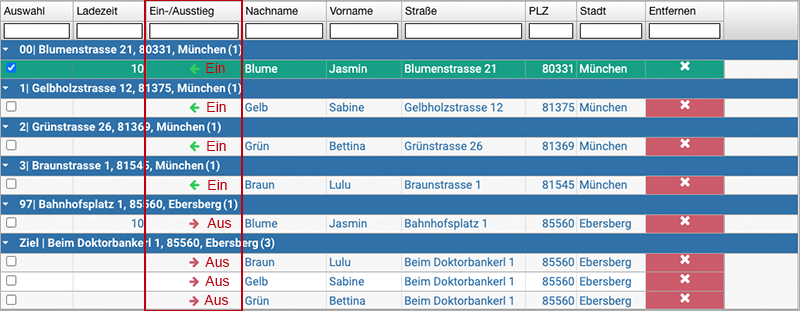
Fügen Sie einen Patienten hinzu, dann bekommen Sie in der Tabelle 2 Datensätze angezeigt. Der Datensatz mit den grünen Pfeil steht für den Einstieg, der mit dem roten Pfeil für den Ausstieg. Sollte es nötig sein, die Richtung zu ändern, dann markieren Sie den gewünschten Patienten in der Tabelle und klicken Sie in der Kopfzeile auf den "Schalter "Ein-/Ausstieg"", der jeweilige Richtung wird geändert.
Spalte: Nachname
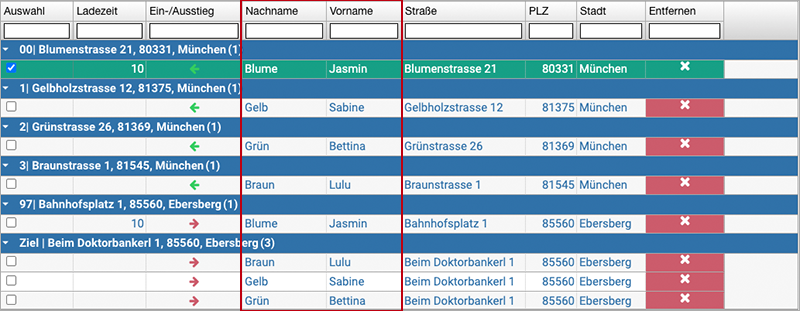
In dieser Spalte wird Ihnen der Nachname des Patienten angezeigt.
Spalte: Vorname
In dieser Spalte wird Ihnen der Vorname des Patienten angezeigt.
Spalte: Straße
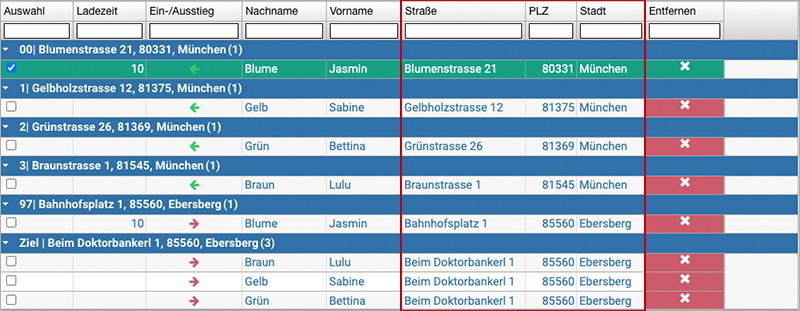
In dieser Spalte wird Ihnen der Strassenname des Patienten, der Haltestelle, der Institution oder des Ziels angezeigt.
Spalte: PLZ
In dieser Spalte wird Ihnen die Postleitzahl des Patienten, der Haltestelle, der Institution oder des Ziels angezeigt.
Spalte: Stadt
In dieser Spalte wird Ihnen die Stadt des Patienten, der Haltestelle, der Institution oder des Ziels angezeigt.
Spalte: Entfernen
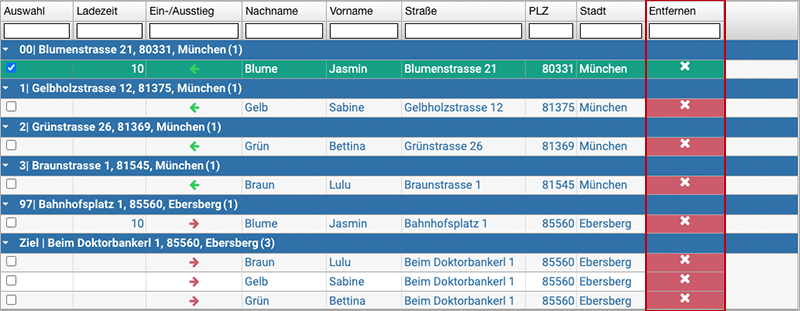
Klicken Sie auf das rote Kreuz, dann wird der Datensatz entfernt. Hinweis: Denken Sie daran, dass für jeden Patienten 2 Datensätze existieren (Ein- und Ausstieg)!
Bereich: Termine
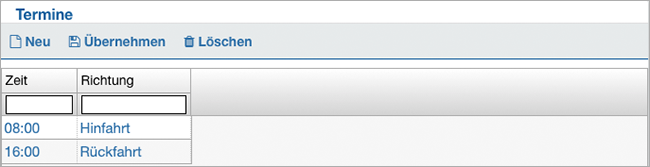
Schalter
...
Schalter: Neu + Übernehmen


- (1) Klicken Sie auf "Neu" in der Kopfzeile.
- (2) Füllen Sie das Formular aus (die mit * gekennzeichneten Felder sind Pflichtfelder).
- (3) Klicken Sie auf "Übernehmen" in der Kopfzeile.
- (4) Der neue Datensatz wurde in der Tabelle hinzugefügt.
Wiederholen Sie gegebenenfalls Punkt 1 - 4 für weitere Eingaben!
Hinweis: Wählen Sie die Tage aus. Wird keine der Checkboxen angehakt, dann werden keine Linienfahrberichte erzeugt. Es erfolgt kein Warnhinweis!
Schalter: (Ändern) + Übernehmen

- (1) Markieren Sie den gewünschten Datensatz in der Tabelle.
- (2) Nehmen Sie Ihre Änderung vor (die mit * gekennzeichneten Felder sind Pflichtfelder).
- (3) Klicken Sie auf "Übernehmen" in der Kopfzeile.
- (4) Die Änderung wird in der Tabelle angezeigt.
Wiederholen Sie gegebenenfalls Punkt 1 - 4 für weitere Änderungen!
Schalter: Löschen

- (1) Markieren Sie den gewünschten Datensatz in der Tabelle.
- (2) Klicken Sie auf "Löschen" in der Kopfzeile.
- (3) Der Datensatz wurde aus der Tabelle entfernt.
Wiederholen Sie gegebenenfalls Punkt 1 - 3 für weitere Löschungen!
Tabelle: Termine
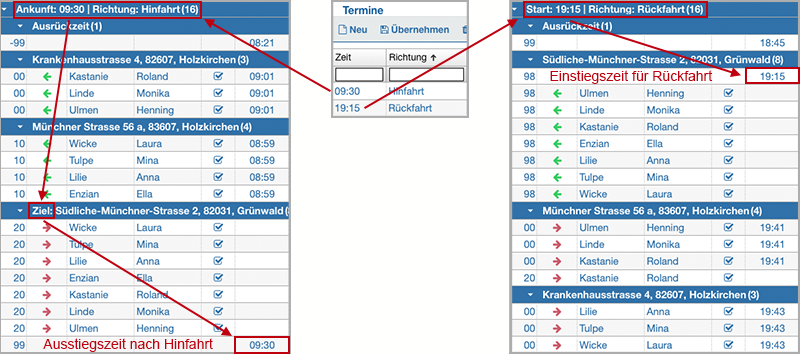
Spalte: Zeit
Hier wird Ihnen die Hin- und Rückfahrtszeit der Linie angezeigt.
Spalte: Richtung
Hier wird Ihnen die Fahrtrichtung der Linie angezeigt.
Bereich: Daten
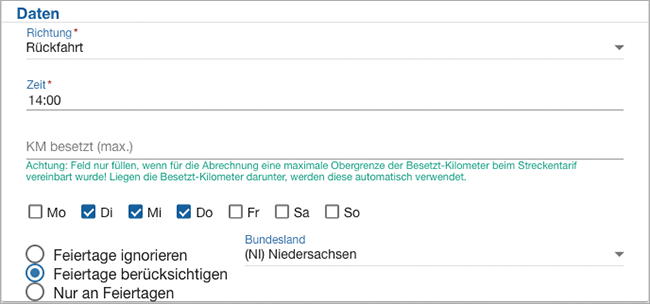
Auswahlbox: Richtung * (Pflichtfeld)
Wählen Sie die Fahrtrichtung aus.
Feld: Zeit * (Pflichtfeld)
Bitte geben Sie die "Zeit" ein und beachten Sie die "Schnelleingabeformate "!
Feld: KM besetzt (max.)
Dieses Feld nur füllen, wenn für die Abrechnung eine maximale Obergrenze der Besetzt-Kilometer beim Streckentarif vereinbart wurde. Liegen die realen Besetzt-Kilometer darunter, werden diese automatisch verwendet.
Checkbox: Mo, Di, Mi, Do, Fr, Sa, So
Wählen Sie die Tage aus. Hinweis: Wird keine der Checkboxen angehakt, dann werden keine Linienfahrberichte erzeugt. Es erfolgt kein Warnhinweis!
Radiobox: Feiertage ignorieren/berücksichtigen/Nur an Feiertagen
Legen Sie eine Feiertagsregelung fest.
Bitte lesen Sie auch hier:
Auswahlbox: Bundesland
Wählen Sie das betreffende Bundesland aus.
Hinweisfenster
Bitte beachten Sie folgende Hinweisfenster:
Grün (Erfolgreich)

Ein Datensatz wurde erfolgreich gespeichert.

Ein Datensatz wurde erfolgreich gelöscht.
Rot (Fehler)
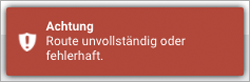
Bitte prüfen Sie die Start- und Zieladresse!
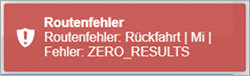
Bitte überprüfen Sie die Adressen. Gehört die Postleitzahl zum Ort, gibt es in diesem Ort die Strasse und Hausnummer in dieser Kombination?
Gelb (Warnung)

Möglicherweise wurde ein Pflichtfeld nicht ausgefüllt oder ein Eingabeformat stimmt nicht. Bitte prüfen Sie nochmals das Formular!
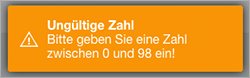
Geben Sie eine Zahl von 1 bis 97 ein. Die Zahl 0 und Zahlen ab 98 und höher sowie Buchstaben, Sonderzeichen und Kombinationen daraus sind ungültig. Die Bezeichnung "Ziel" kann nicht geändert werden.
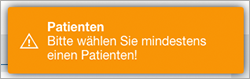
Bitte wählen Sie unter dem Reiter "Linie" im Bereich "Patienten" mindestens einen Patienten aus.


