Inhaltsverzeichnis
Stammdaten/Patienten
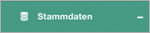

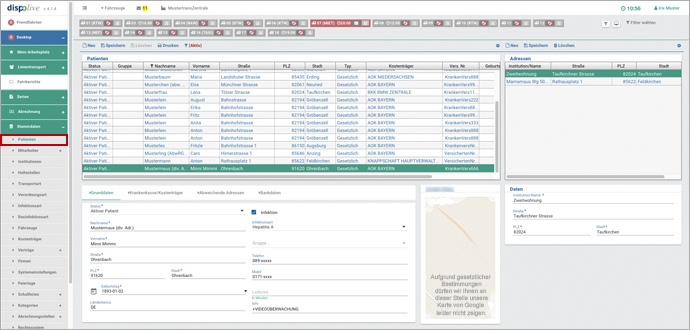
Allgemeines
...
Wichtig
Alle Einstellungen und Änderungen, die Sie in den Stammdaten vornehmen, sollten mit Bedacht durchgeführt werden! Diese haben Auswirkungen auf sämtliche Bereiche von "dispolive", sind für alle Nutzer gültig und könnten zu Problemen in der Abrechnung führen!
Schalter
...
Schalter: Neu + Speichern


- (1) Klicken Sie auf "Neu" in der Kopfzeile.
- (2) Füllen Sie das Formular aus (die mit * gekennzeichneten Felder sind Pflichtfelder).
- (3) Klicken Sie auf "Speichern" in der Kopfzeile.
- (4) Rechts oben im Bildschirm erscheint der Hinweis "Erfolgreich gespeichert!"
- (5) Der neue Datensatz wurde in der Tabelle hinzugefügt.
Wiederholen Sie gegebenenfalls Punkt 1 - 5 für weitere Eingaben!
Schalter: (Ändern) + Speichern

- (1) Markieren Sie den gewünschten Datensatz in der Tabelle.
- (2) Nehmen Sie Ihre Änderung vor (die mit * gekennzeichneten Felder sind Pflichtfelder).
- (3) Klicken Sie auf "Speichern" in der Kopfzeile.
- (4) Rechts oben im Bildschirm erscheint der Hinweis "Erfolgreich gespeichert!"
- (5) Die Änderung wird in der Tabelle angezeigt.
Wiederholen Sie gegebenenfalls Punkt 1 - 5 für weitere Eingaben!
Schalter: Löschen

- (1) Markieren Sie den gewünschten Datensatz in der Tabelle.
(2) Klicken Sie auf "Löschen" in der Kopfzeile.

(3) Es erscheint ein Fenster mit der Frage, ob Sie wirklich löschen möchten:
NEIN: Das Fenster schliesst sich, der Löschvorgang wird abgebrochen.
JA: Das Fenster schliesst sich, der Datensatz wurde gelöscht!(4) Rechts oben im Bildschirm erscheint der Hinweis "Erfolgreich gelöscht!"
- (5) Der Datensatz wurde aus der Tabelle entfernt.
Wiederholen Sie gegebenenfalls Punkt 1 - 5 für weitere Eingaben!

Ein Patient kann erst gelöscht werden, wenn:
- (1) Alle Fahrberichte des Patienten abgerechnet, archiviert oder gelöscht wurden UND
- (2) alle Serien des Patienten gelöscht wurden.
Schalter: Drucken/Patientenliste

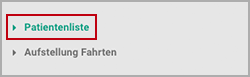
PDF: Patientenliste
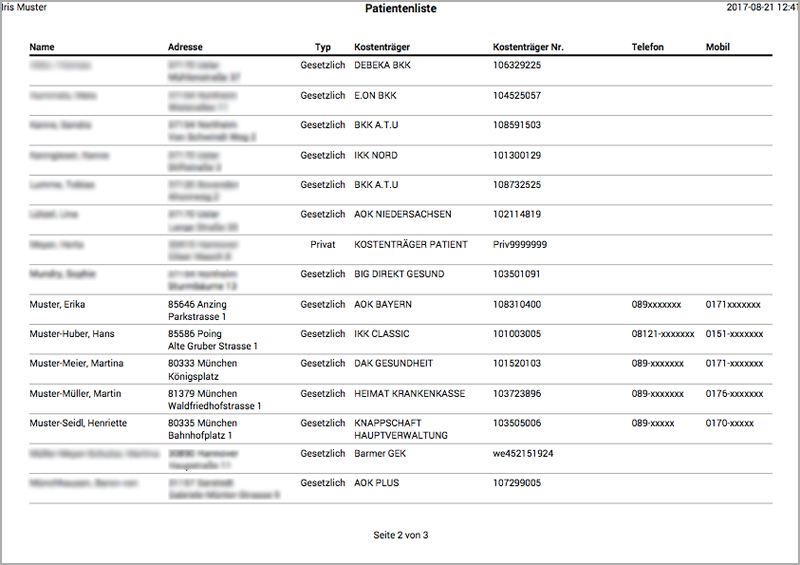
Die Patientenliste wird alphabetisch nach Namen sortiert. Für die Patientenliste stehen derzeit keine Filtermöglichkeiten zur Verfügung. Um die Liste abzuspeichern oder zu drucken, nutzen Sie bitte die vom System angebotenen Schalter!
Schalter: Drucken/Aufstellung Fahrten

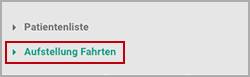
PDF: Patientenfahrten
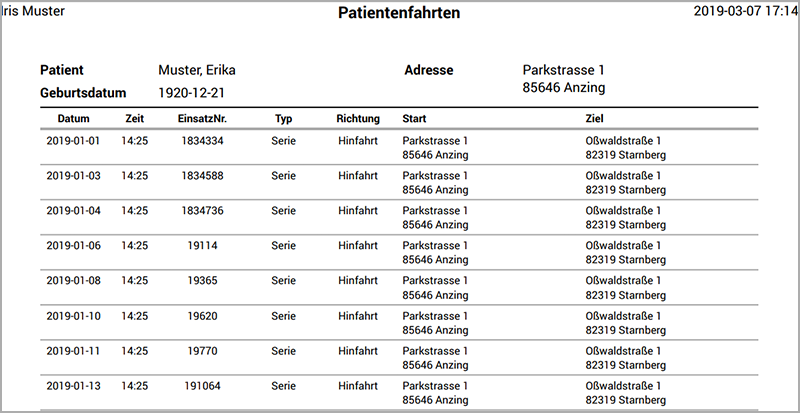
- (1) Markieren Sie den gewünschten Patienten in der Tabelle.
- (2) Klicken Sie auf den Schalter "Drucken" in der Kopfzeile.
- (3) Wählen Sie im Untermenü "Aufstellung Fahrten" aus.
(4) Es öffnet sich ein Fenster:
...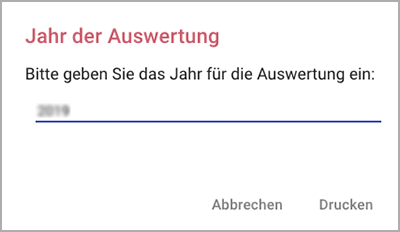
(5) Geben Sie das gewünschte Auswertungsjahr ein. Info: Das aktuelle Kalenderjahr wird bereits vorgegeben.
- (6) Klicken Sie auf "Drucken".
- (7) Die Liste "Patientenfahrten" wird geöffnet.
...
Wiederholen Sie gegebenenfalls Punkt 1 - 7 für weitere Listen!
Klicken Sie im Fenster auf "Abbrechen", wird die Erstellung der Liste abgebrochen.
Die Liste "Patientenfahrten" wird nach Datum sortiert. Es werden alle bestehenden Fahrten (ungefahren, gefahren, abgerechnet, nur archiviert) für das von Ihnen festgelegte Jahr aufgelistet. Info: Linienfahrten und gelöschte Fahrten werden nicht gezeigt.
Für die Patientenliste stehen derzeit keine Filtermöglichkeiten zur Verfügung. Um die Liste abzuspeichern oder zu drucken, nutzen Sie bitte die vom System angebotenen Schalter!
Schalter: Filter

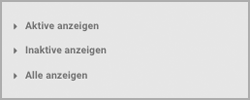
- (1) Klicken Sie auf den Schalter "Filter".
- (2) Ein Untermenü öffnet sich.
- (3) Wählen Sie den gewünschten Filter aus.
- (4) Die Tabelle wird mit der gewünschten Filterung angezeigt.
Wiederholen Sie gegebenenfalls Punkt 1 - 4 für weitere Einstellungen!
Aktive anzeigen:
Es werden in der Tabelle alle Patienten angezeigt, bei denen im Feld "Status" das Merkmal "Aktiver Patient" hinterlegt wurde.
Inaktive anzeigen:
Es werden in der Tabelle alle Patienten angezeigt, bei denen im Feld "Status" das Merkmal "Inaktiver Patient" hinterlegt wurde.
Alle anzeigen:
Es werden in der Tabelle alle Patienten angezeigt.
Tabelle (links)
(Patienten)

Die Tabelle gibt Ihnen einen schnellen Überblick. Da hier nicht alle Daten gezeigt werden können, wählen Sie bitte den gewünschten Datensatz in der Tabelle aus, alle Einzelheiten werden Ihnen dann im Bereich unter der Tabelle angezeigt.
Reiter: Grunddaten
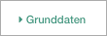
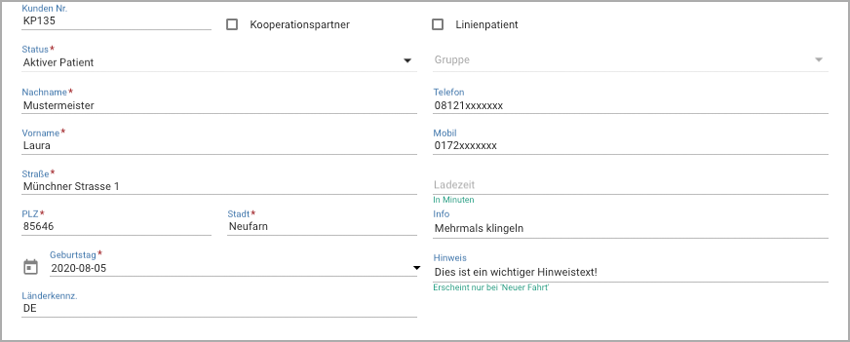
Feld: Kunden Nr.
Bitte geben Sie die Kunden Nr. Ihres Patienten ein.
Info: Bei Anlage einer "Neuen Fahrt" ist es möglich, in den Feldern "Auftraggeber Nachname", "Patient Nachname", "Start Institution" und "Ziel Institution" nach der "Kunden Nr." zu suchen.
Bitte lesen Sie auch hier:
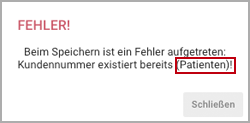
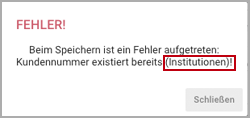
Vermeiden Sie Doppelvergaben, da die Tabellen (Patienten und Institutionen) auch untereinander abgeglichen werden (Fehlerfenster)! Wir empfehlen Ihnen, bei der Vergabe ein Kennzeichen voran zu stellen (z. B. "P" bei Patienten-Kunden Nrn). Vergeben Sie nur eine Nummernfolge (81377), könnte es bei der Suche auch zu Überschneidungen mit Postleitzahlen kommen!
Checkbox: Kooperationspartner
Falls zutreffend, bitte anhaken. Info: Es besteht noch keine Verbindung zu den Tarifen.
| Kooperationspartner Auftraggeber | Kooperationspartner Patient | = Kooperationsfahrt? |
|---|---|---|
| Ja | Nein | = Ja |
| Nein | Ja | = Nein |
| Ja | Ja | = Ja |
| Nein | Nein | = Nein |
Der Kooperationsstatus kann durch An- oder Abhaken im Fahrbericht unter dem Reiter "Auftraggeber" geändert werden.
Bitte lesen Sie hier weiter:
Auswahlbox: Status * (Pflichtfeld)
Bitte öffnen Sie die Auswahlbox und legen Sie den Status Ihres Patienten fest (aktiv/inaktiv). Inaktive Patienten werden in der App unter dem Menüpunkt "Kontakte" nicht mehr gelistet.
Achtung! Wird ein Patient auf "inaktiv" gesetzt, laufen eventuell vorhandene Serienfahrten weiter. Bitte auch diese ggf. auf "Pausieren" setzen! Es kann weiterhin eine "Neue Fahrt" mit einem inaktiven Patienten angelegt und in Linien zugefügt werden.
Feld: Nachname * (Pflichtfeld)
Bitte geben Sie den Nachnamen Ihres Patienten ein.
Feld: Vorname * (Pflichtfeld)
Bitte geben Sie den Vornamen Ihres Patienten ein.
Feld: Strasse * (Pflichtfeld)
Bitte geben Sie den Strassennamen und die Hausnummer ein.
Feld: PLZ * (Pflichtfeld)
Bitte geben Sie die PLZ ein.
Feld: Stadt * (Pflichtfeld)
Bitte geben Sie die Stadt ein.
Kalenderfunktion: Geburtstag * (Pflichtfeld)
Bitte öffnen Sie die Kalenderfunktion oder geben Sie manuell das Geburtsdatum Ihres Patienten ein.
Feld: Länderkennz.
Bitte geben Sie das Länderkennzeichen ein.
Info: Wenn das Feld Länderkennzeichen leer bleibt, ist es automatisch DE (Deutschland). Länderkennzeichen müssen 2stellig nach ISO (siehe Wikipedia) eingegeben werden, z. B. AT für Österreich, CH für Schweiz, IT für Italien oder NL für Niederlande usw.
Checkbox: Linienpatient
Wird diese Checkbox angehakt, dann ist das Feld "Geburtstag" kein Pflichtfeld mehr, das rote Sternchen verschwindet!
Auswahlbox: Gruppe
Bitte öffnen Sie die Auswahlbox und legen Sie als Sortierkriterium für die oben stehende Tabelle in der Spalte Gruppe, eine Gruppe aus. Info: Bis jetzt nur für Linien verfügbar.
Feld: Telefon
Bitte geben Sie die Telefon Nr. ein.
Feld: Mobil
Bitte geben Sie die Mobil Nr. ein.
Feld: Ladezeit
Bitte hinterlegen Sie, falls erforderlich, einen höheren Ladezeitbedarf für Ihren Patienten. Hinweis: Die hier eingegebene Ladezeit wird in Serien nicht berücksichtigt, bitte dort direkt hinterlegen!
| LADEZEIT: "Stammdaten/Patienten" | stärker als | schwächer als |
|---|---|---|
| "Stammdaten/Systemeinstellungen" | ||
| "Serien/Verwaltung/Geöffnete Serie" wird nicht berücksichtigt! | ||
| "Linien/Verwaltung/Geöffnete Linie" |
Info: Die angegebenen Minuten der Ladezeit werden automatisch 2 x berücksichtigt:
- Wache - Abholort: Die Ausrückzeit verfrüht sich durch die Einladezeit am Abholort.
- Zielort - Wache: Die Rückkunftszeit verlängert sich durch die Ausladezeit am Zielort.
Die Ladezeitenvorgaben der verschiedenen Menüpunkte (z. B. Systemeinstellungen + Stammdaten/Patient) werden nicht addiert!
In der Infobox (Tooltip) der "Fahrtplanung" wird Ihnen die Ladezeit zusätzlich angezeigt.
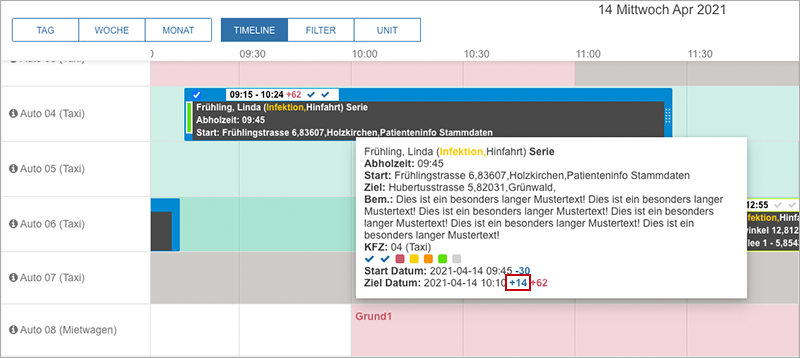
Feld: Info
Bitte geben Sie hier wichtige Informationen zum Patienten ein.
Feld: Hinweis
Bitte geben Sie hier einen Hinweistext ein. Dieser Hinweis erscheint NUR unter "Neue Fahrt" im Block "Patient" als für Eingaben gesperrtes Feld.
Reiter: Krankenkasse/Kostenträger
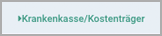
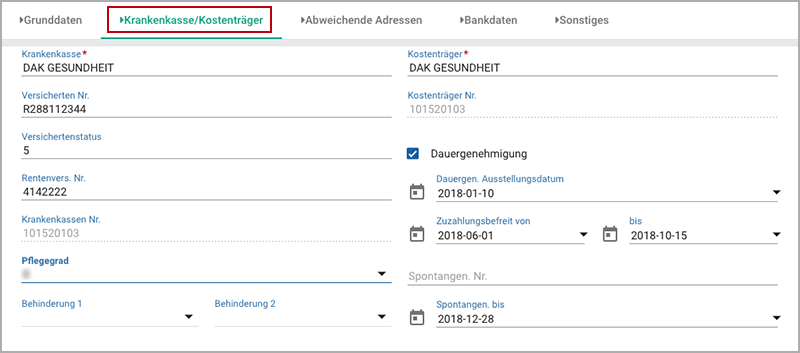
Feld: Krankenkasse * (Pflichtfeld)
Sie können den Kostenträger durch Eingabe des Namens oder Fragmente des Namens bzw. über die Eingabe der Kostenträger Nr. suchen und auszuwählen. Tipp: Wird nach wenigen Buchstaben das gewünschte Ergebnis nicht gelistet, dann geben Sie bitte noch ein ⭐️ chen (*) dazu ein.
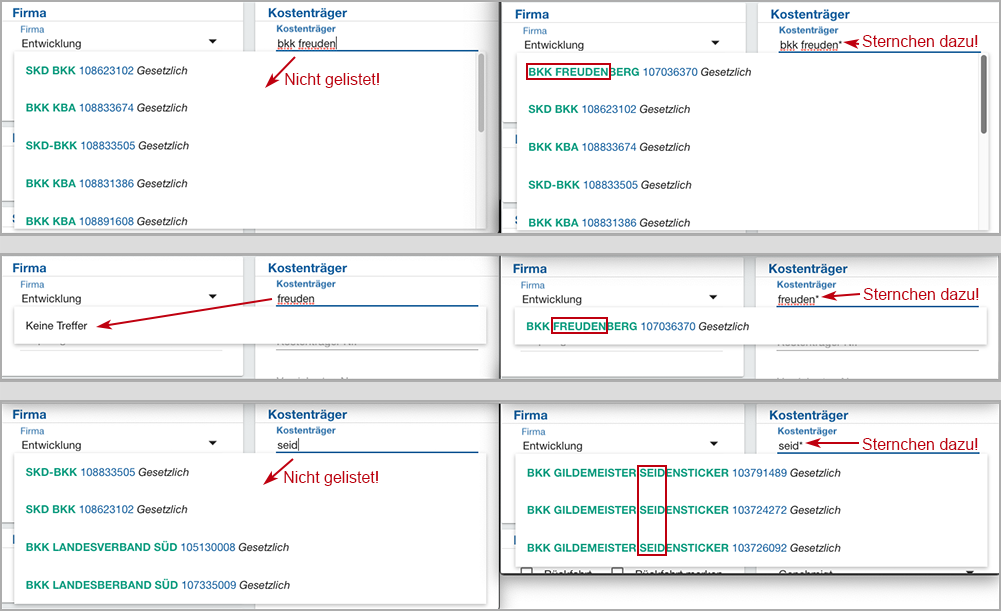
Feld: Versicherten Nr.
Bitte geben Sie die Versicherten Nr. Ihres Patienten ein.
Feld: Versichertenstatus
Bitte geben Sie den Versichertenstatus Ihres Patienten ein. Hinweis: Gültig für die spätere Abrechnung von Fahrten sind folgende Eingaben: 1, 3, 5 oder keine Eingabe.
Feld: Rentenvers. Nr.
Bitte geben Sie die Rentenversicherungs Nr. ein.
Feld: Krankenkassen Nr.
Dieses Feld ist für die Eingabe gesperrt! Es wird durch die Wahl der Krankenkasse automatisch gefüllt.
Auswahlbox: Pflegegrad
Bitte öffnen Sie die Auswahlbox und wählen Sie den Pflegegrad Ihres Patienten aus.
Unter dem Menüpunkt "Stammdaten/Kategorien/Behinderung" können Sie Pflegegrade und Behinderungen hinterlegen und bearbeiten.
Auswahlbox: Behinderung 1
Bitte öffnen Sie die Auswahlbox und wählen Sie die erste Behinderung Ihres Patienten aus.
Unter dem Menüpunkt "Stammdaten/Kategorien/Behinderung" können Sie Pflegestufen und Behinderungen hinterlegen und bearbeiten.
Auswahlbox: Behinderung 2
Bitte öffnen Sie die Auswahlbox und wählen Sie die zweite Behinderung Ihres Patienten aus.
Unter dem Menüpunkt "Stammdaten/Kategorien/Behinderung" können Sie Pflegestufen und Behinderungen hinterlegen und bearbeiten.
Feld: Kostenträger * (Pflichtfeld)
Dieses Feld erscheint durch die Wahl der Krankenkasse vorausgefüllt. Hinweis: Werden die Kosten der Fahrten von einem anderen Kostenträger übernommen, klicken Sie bitte in das Feld und verfahren Sie, wie im folgenden Absatz beschrieben.
Sie können den Kostenträger durch Eingabe des Namens oder Fragmente des Namens bzw. über die Eingabe der Kostenträger Nr. suchen und auszuwählen. Tipp: Wird nach wenigen Buchstaben das gewünschte Ergebnis nicht gelistet, dann geben Sie bitte noch ein ⭐️ chen (*) dazu ein.
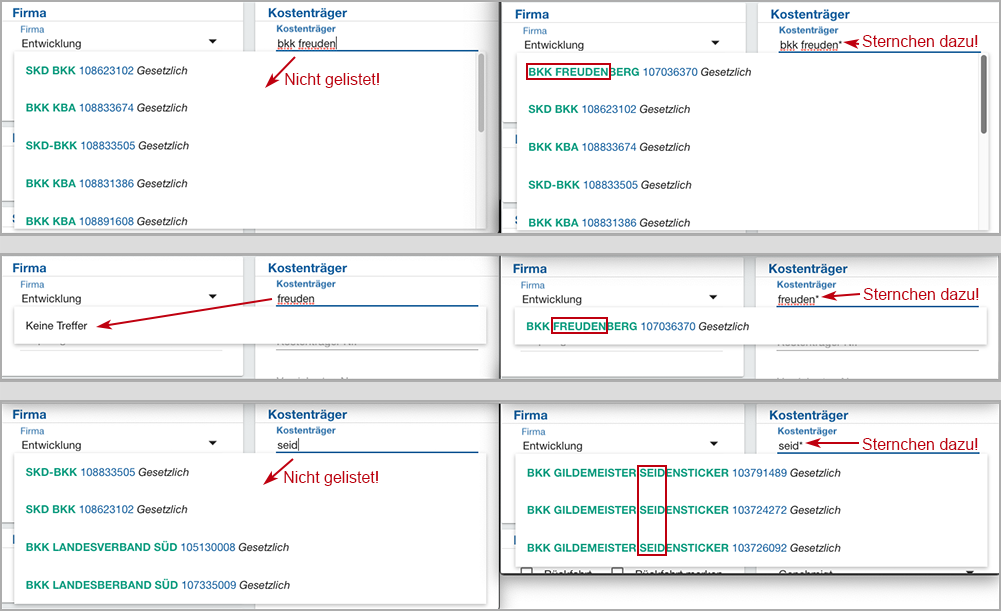
Feld: Kostenträger Nr.
Dieses Feld ist für die Eingabe gesperrt! Es wird durch die Wahl der Krankenkasse bzw. eines abweichenden Kostenträgers automatisch gefüllt.
Checkbox: Dauergenehmigung
Setzen Sie bitte einen Haken, wenn eine Dauergenehmigung für den Patienten vorliegt.
Hinweis: Wird zusätzlich unter dem Reiter "Sonstiges" die Checkbox "Genehmigung dauerhaft abgelehnt" angehakt, dann erscheint während der Anlage einer einer "Neuen Fahrt" der gelbe Hinweis "Kostenübernahme wurde dauerhaft abgelehnt!" und im Feld "Kostenübernahme" steht "Abgelehnt"!
Kalenderfunktion: Dauergen. Ausstellungsdatum
Bitte hinterlegen Sie das Ausstellungsdatum der Dauergenehmigung! Hinweis: Dieses Feld ist erst aktiv, wenn unter "Dauergenehmigung" ein Haken gesetzt wurde!
Kalenderfunktion: Zuzahlungsbefreit von/bis
Öffnen Sie bitte die Kalenderfunktion und geben Sie den Zeitraum ein, wenn eine Zuzahlungsbefreiung vorliegt.
Feld: Spontangen. Nr.
Bitte geben Sie die Nummer der Genehmigung für Spontanfahrten ein. Hinweis: Hier keine Seriengenehmigungsnummer hinterlegen!
Kalenderfunktion: Spontangen. bis
Öffnen Sie bitte die Kalenderfunktion und geben Sie das Endedatum der Spontangenehmigung ein.
Reiter: Abweichende Adressen/Bereich: Abw. Rechnungsadressse (nur Eigenanteil)
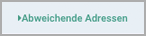
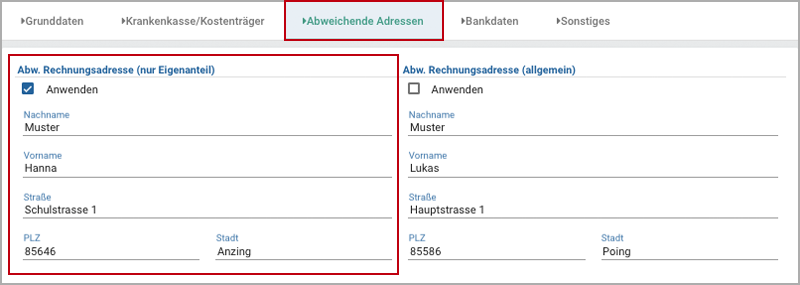
Checkbox: Anwenden
Bitte setzen Sie einen Haken, wenn eine abweichende Rechnungsadresse berücksichtigt werden soll! Achtung! Es kann nur an eine (1) abweichende Rechnungsadresse verschickt werden! Siehe nachfolgende Tabelle:
| Abweichende Rechnungsadresse | Auswirkung Checkbox |
|---|---|
| Nur die Rechnung über den Eigenanteil wird an die vermerkte abweichende Rechnungsadresse verschickt. | |
| Alle Rechnungen, auch die Eigenanteilsrechnung, werden an die vermerkte abweichende Rechnungsadresse (allgemein) verschickt. | |
| Alle Rechnungen, auch die Eigenanteilsrechnung, werden an die vermerkte abweichende Rechnungsadresse (allgemein) verschickt. Der Haken bei "Abw. Rechnungsadresse (nur Eigenanteil)" wird ignoriert! |
Feld: Nachname
Bitte geben Sie den Nachnamen des abweichenden Rechnungsempfängers (nur Eigenanteil) ein.
Feld: Vorname
Bitte geben Sie den Vornamen des abweichenden Rechnungsempfängers (nur Eigenanteil) ein.
Feld: Strasse
Bitte geben Sie den Strassennamen und die Hausnummer des abweichenden Rechnungsempfängers (nur Eigenanteil) ein.
Feld: PLZ
Bitte geben Sie die PLZ des abweichenden Rechnungsempfängers (nur Eigenanteil) ein.
Feld: Stadt
Bitte geben Sie die Stadt des abweichenden Rechnungsempfängers (nur Eigenanteil) ein.
Reiter: Abweichende Adressen/Bereich: Abw. Rechnungsadressse (allgemein)
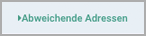
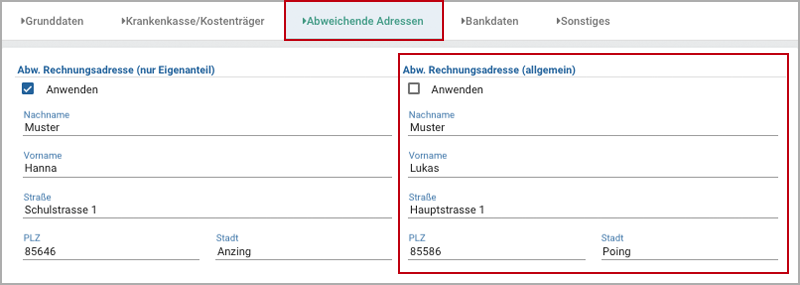
Checkbox: Anwenden
Bitte setzen Sie einen Haken, wenn eine abweichende Rechnungsadresse berücksichtigt werden soll! Achtung! Es kann nur an eine (1) abweichende Rechnungsadresse verschickt werden! Siehe nachfolgende Tabelle:
| Abweichende Rechnungsadresse | Auswirkung Checkbox |
|---|---|
| Nur die Rechnung über den Eigenanteil wird an die vermerkte abweichende Rechnungsadresse verschickt. | |
| Alle Rechnungen, auch die Eigenanteilsrechnung, werden an die vermerkte abweichende Rechnungsadresse (allgemein) verschickt. | |
| Alle Rechnungen, auch die Eigenanteilsrechnung, werden an die vermerkte abweichende Rechnungsadresse (allgemein) verschickt. Der Haken bei "Abw. Rechnungsadresse (nur Eigenanteil)" wird ignoriert! |
Feld: Nachname
Bitte geben Sie den Nachnamen des abweichenden Rechnungsempfängers (allgemein) ein.
Feld: Vorname
Bitte geben Sie den Vornamen des abweichenden Rechnungsempfängers (allgemein) ein.
Feld: Strasse
Bitte geben Sie den Strassennamen und die Hausnummer des abweichenden Rechnungsempfängers (allgemein) ein.
Feld: PLZ
Bitte geben Sie die PLZ des abweichenden Rechnungsempfängers (allgemein) ein.
Feld: Stadt
Bitte geben Sie die Stadt des abweichenden Rechnungsempfängers (allgemein) ein.
Reiter: Bankdaten

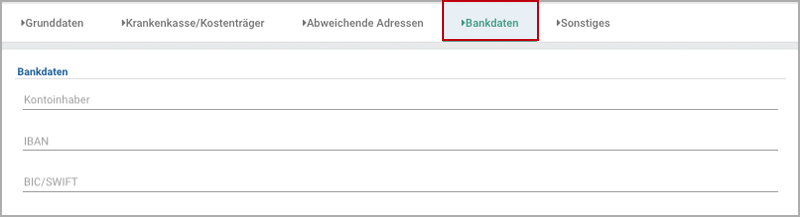
Feld: Kontoinhaber
Bitte geben Sie den Namen Ihres Mitarbeiters bzw. des Kontoinhabers ein.
Feld: IBAN
Bitte geben Sie die IBAN Nr. Ihres Mitarbeiters bzw. des Kontoinhabers ein.
Feld: BIC/SWIFT
Bitte geben Sie die BIC/SWIFT Ihres Mitarbeiters bzw. des Kontoinhabers ein.
Reiter: Sonstiges

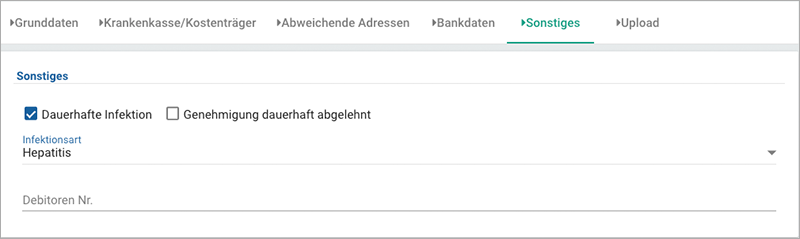
Checkbox: Dauerhafte Infektion
Bitte markieren Sie hier ggf. eine dauerhafte Infektion Ihres Patienten. Info: Diese Angabe wird automatisch bei Anlage einer "Neue Fahrt" oder Anlage einer neuen "Serie" aus den Stammdaten des Patienten übernommen. Falls nötig, kann dies bei der Neuanlage noch abgeändert werden.
Auswahlbox: Infektionsart
Bitte hinterlegen Sie hier ggf. eine dauerhafte Infektionsart Ihres Patienten. Info: Diese Angabe wird automatisch bei Anlage einer "Neue Fahrt" oder Anlage einer neuen "Serie" aus den Stammdaten des Patienten übernommen. Falls nötig, kann dies bei der Neuanlage noch abgeändert werden.
Checkbox: Genehmigung dauerhaft abgelehnt
Bitte haken Sie die Checkbox an, wenn eine Genehmigung seitens der Krankenkasse oder des Kostenträgers dauerhaft abgelehnt wurde! Info: Im "Fahrbericht" oder bei der Anlage einer "Neuen Fahrt" wird im Feld Kostenübernahme "Abgelehnt" angezeigt und bei der Anlage einer neuen Fahrt erscheint der gelbe Hinweis "Kostenübernahme wurde dauerhaft abgelehnt"!
Feld: Debitoren Nr.
Hinterlegen Sie bitte hier die Debitoren Nr.
Reiter: Upload
(kostenpflichtiges Modul)

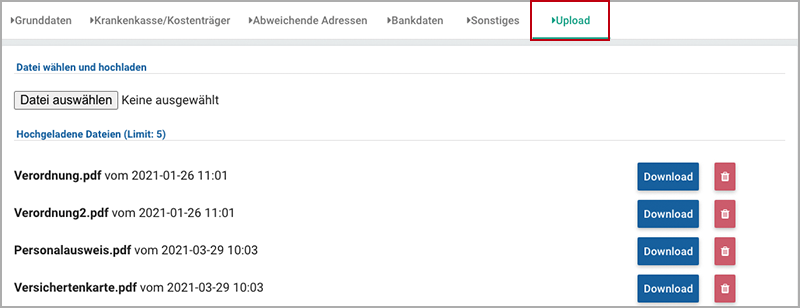
Die Funktion "Upload" ist ein kostenpflichtiges Modul, welches wir Ihnen auf Anfrage zur Verfügung stellen. Wurde das neue Modul für Sie freigeschaltet, dann ist es möglich, unter folgenden Menüpunkten (Reiter "Upload") mehrere Dateien hochzuladen:
- "Stammdaten/Mitarbeiter/Verwaltung/Reiter: Upload" - Limit 5 Dateien
- Stammdaten/Patienten/Reiter: Upload - Limit 5 Dateien
- "Fahrberichte/Bearbeitung/Reiter: Upload" - Limit 3 Dateien
- "App/Angenommene Fahrten/Serien- und Spontanfahrt/Schalter: Daten ergänzen/Dateiupload" - Kein Limit
Gegen Aufpreis ist das Dateilimit erweiterbar. 📌 Zum jetzigen Zeitpunkt stehen die hochgeladenen Dateien nur Ihnen selbst zur Verfügung und können nicht versendet werden. Dies wird jedoch zu einem späteren Zeitpunkt, den wir noch nicht genauer benennen können, möglich sein.
Bei Interesse kontaktieren Sie bitte unseren Aussendienst oder Support.
Bereich: Datei wählen und hochladen/Schalter: Datei auswählen
Um eine Datei im JPG-/PNG- oder PDF-Format hochzuladen, klicken Sie bitte auf den Schalter "Datei auswählen". Ein Fenster öffnet sich, bitte wählen Sie die gewünschte Datei aus und klicken Sie auf öffnen. Die Datei wird hochgeladen und im Bereich "Hochgeladene Dateien" gelistet.
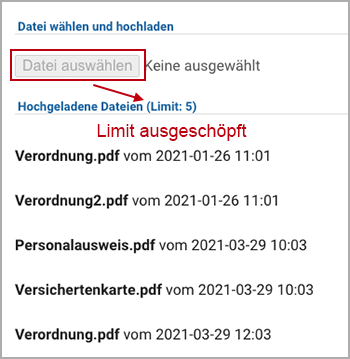
Ist das Upload-Limit ausgeschöpft, dann wird der Schalter "Datei auswählen" grau dargestellt.

Info: Wurde das Modul für Sie noch nicht freigeschaltet, dann wird der Schalter "Datei hochladen" ebenfalls grau gezeigt und mit einem roten Hinweistext versehen.
Bereich: Hochgeladene Dateien
In diesem Bereich werden Ihnen alle hochgeladenen Dateien gelistet mit Datum und Uhrzeit des Uploads. Info: Es können maximal 5 Dateien gespeichert werden.
Schalter "Download": Klicken Sie auf diesen Schalter, öffnet sich die gewünschte Datei.
Schalter "Mülleimer": Wird eine hochgeladene Datei von Ihnen nicht mehr benötigt und soll gelöscht werden, dann klicken Sie bitte auf diesen Schalter. Es öffnet sich zur Sicherheit ein weisses Fenster mit der Frage "Möchten Sie diese Datei wirklich löschen?". Bitte bestätigen Sie mit "Löschen" oder brechen Sie den Vorgang ab.
Google Maps
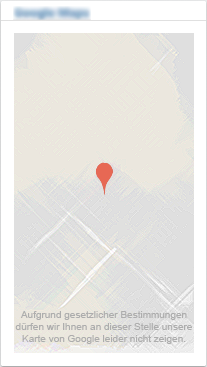
In diesem Kartenausschnitt können Sie erkennen, wo genau sich der Wohnort des ausgewählten Patienten befindet.
Tabelle (rechts)
(Alternative Adressen)
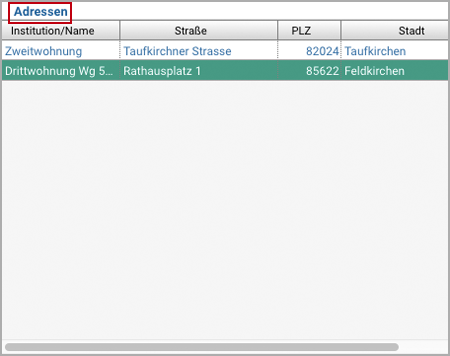
Die Tabelle gibt Ihnen einen schnellen Überblick. Da hier nicht alle Daten gezeigt werden können, wählen Sie bitte den gewünschten Datensatz in der Tabelle aus, alle Einzelheiten werden Ihnen dann im Bereich unter der Tabelle angezeigt.
Bereich: Daten
(Alternative Adresse)
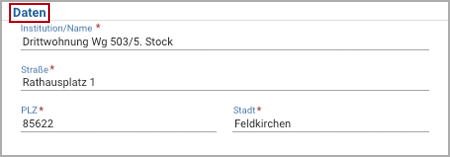
Feld: Institution/Name * (Pflichtfeld)
Bitte geben Sie den Namen oder die Institution an der alternativen Adresse ein.
Feld: Strasse * (Pflichtfeld)
Bitte geben Sie den Strassennamen und die Hausnummer ein.
Feld: PLZ * (Pflichtfeld)
Bitte geben Sie die PLZ ein.
Feld: Stadt * (Pflichtfeld)
Bitte geben Sie die Stadt ein.
Hinweisfenster
Bitte beachten Sie folgende Hinweisfenster:
Grün (Erfolgreich)

Ein Datensatz wurde erfolgreich gespeichert.

Ein Datensatz wurde erfolgreich gelöscht.
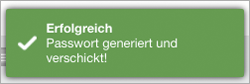
Ein neues Passwort wurde generiert und erfolgreich per Mail verschickt.
Rot (Fehler)
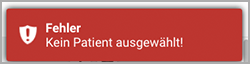
Sie möchten die Liste "Patientenfahrten" drucken. Bitte wählen Sie einen Patienten in der Tabelle aus und wiederholen Sie den Vorgang.
Gelb (Warnung)

Möglicherweise wurde ein Pflichtfeld nicht ausgefüllt oder ein Eingabeformat stimmt nicht. Bitte prüfen Sie nochmals das Formular!
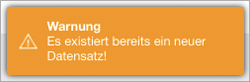
Es existiert bereits ein neuer Datensatz, Sie haben ein 2. Mal auf den Schalter "Neu" gedrückt!

Die Neuanlage wurde abgebrochen und NICHT gespeichert, da Sie einen anderen Datensatz ausgewählt haben.


