Inhaltsverzeichnis
✓ Mein Arbeitsplatz/Neue Fahrt


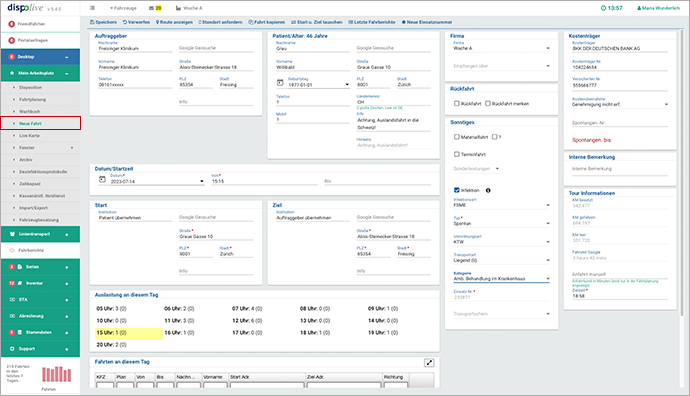
Allgemein
...
Videos bei Facebook
![]()
![]()
![]()
- Basisvideo: Eine Fahrt anlegen, zuweisen, annehmen und fahren
- Basisvideo: Wie lege ich eine "Neue Fahrt" an?
- Basisvideo: Eine Fahrt zuweisen, annehmen und fahren
Vorsteuerungen
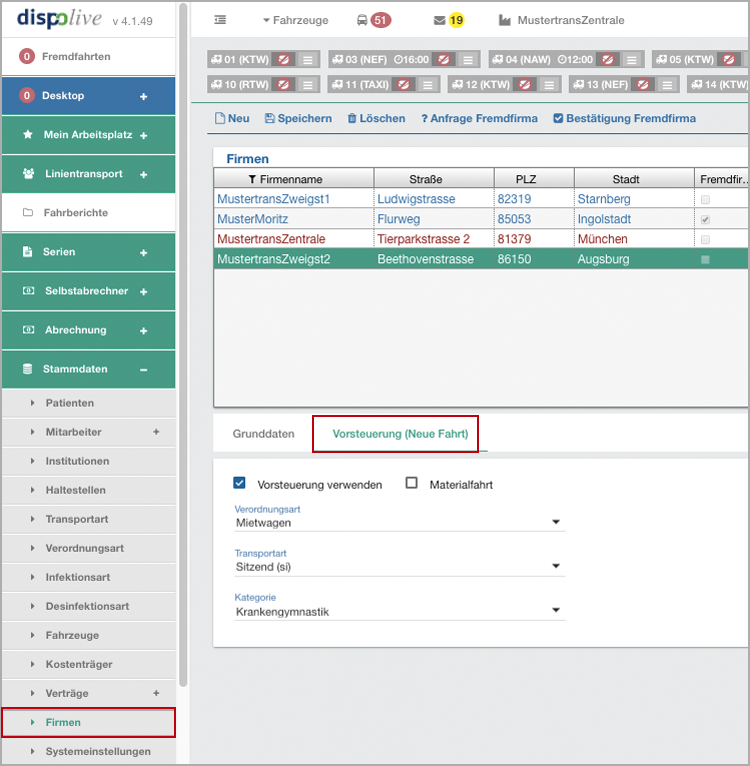
Hinweis: Für die Anlage einer "Neuen Fahrt" können zusätzlich dauerhafte Vorsteuerungen für verschiedene Firmen/Wachen/Zweigstellen festgelegt werden unter:
Schalter
...
Schalter: Speichern

![]() Zur Übersicht: Videos bei Facebook
Zur Übersicht: Videos bei Facebook
- (1) Füllen Sie das Formular aus (die mit * gekennzeichneten Felder sind Pflichtfelder).
- (2) Klicken Sie auf "Speichern" in der Kopfzeile.
- (3) Rechts oben im Bildschirm erscheint der Hinweis "Erfolgreich gespeichert!".
- (4) Die Felder (bis auf den Bereich "Auftraggeber") leeren sich.
Wiederholen Sie gegebenenfalls Punkt 1 - 4 für weitere Eingaben!
Hinweis: Es können auch Fahrten in der Vergangenheit angelegt werden.
Da es oft vorkommt, dass ein Auftraggeber mehrere Fahrten veranlasst, erscheint nach dem Speichern das Formular "Neue Fahrt" vorausgefüllt mit dem gleichen Auftraggeber! Um eine "Neue Fahrt" mit einem anderen Auftraggeber anzulegen, klicken Sie auf "Verwerfen" in der Kopfzeile, die Formularfelder leeren sich.
Eine neu angelegte Fahrt wird Ihnen anschliessend unter folgenden Menüpunkten angezeigt:
Hinweis: Weitere Informationen zu Serienfahrten finden Sie unter:
Schalter: Verwerfen

(1) Klicken Sie auf "Verwerfen" in der Kopfzeile.
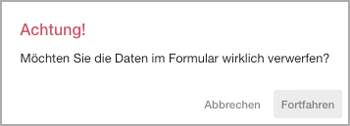
(2) Es erscheint ein Fenster mit der Frage, ob Sie den Inhalt des Formulars wirklich verwerfen möchten:
ABBRECHEN: Das Fenster schliesst sich, der Vorgang wird abgebrochen.
FORTFAHREN: Das Fenster schliesst sich, das Formular wird geleert!(3) Die Felder der "Neuen Fahrt" wurden geleert.
Beginnen Sie mit der Eingabe einer "Neuen Fahrt" oder wechseln Sie den Menüpunkt.
Schalter: Route anzeigen

Hinweis: "Route anzeigen" funktioniert nur, wenn die "Neue Fahrt" noch nicht gespeichert wurde! Jedoch müssen "Start-" und "Zieladresse" bereits vorhanden sein.
- (1) Bitte öffnen Sie über die Menüleiste links die Live Karte.
- (2) Ein neues Fenster mit der Live Karte öffnet sich.
- (3) Klicken Sie in der Ansicht "Neue Fahrt" auf "Route anzeigen" in der Kopfzeile.
- (4) In der Live Karte erscheint die Route der ungespeicherten "Neuen Fahrt".
- (5) Wahlweise: Schliessen Sie das Fenster der Live Karte.
- (6) Kehren Sie zum Formular "Neue Fahrt" zurück.
(7) Beenden Sie die Anlage der "Neuen Fahrt".
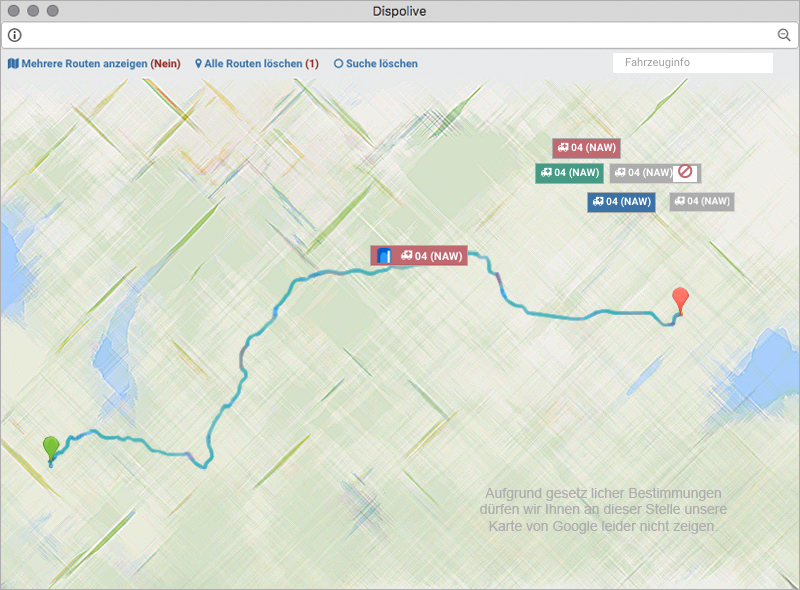
Wiederholen Sie gegebenenfalls Punkt 1 - 7 für weitere Eingaben!
Weitere Informationen finden Sie hier:
Schalter: Standort anfordern
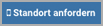
Hinweis: Die Funktion "Standort anfordern" steht Ihnen für Anrufer zur Verfügung, denen ihr genauer Standort, an dem sie sich befinden, nicht bekannt ist!
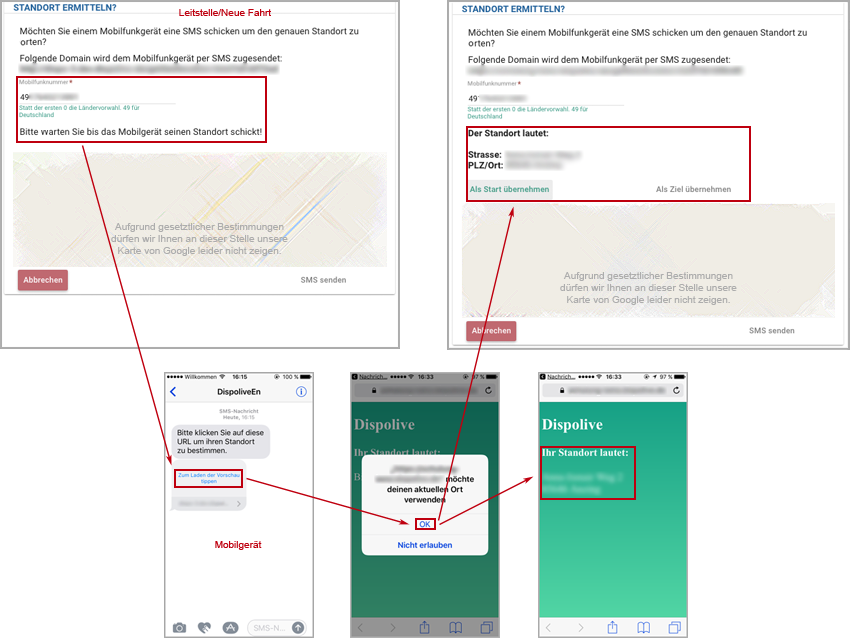
- (1) Klicken Sie auf "Standort anfordern" in der Kopfzeile.
- (2) Es öffnet sich ein weisses Fenster.
- (3) Tragen Sie die Mobil Nummer des Anrufers in das Feld "Mobilfunknummer" ein. Hinweis: Tragen Sie statt der führenden 0 der Mobilfunknummer die Ländervorwahl, z. B. 49 für Deutschland, ein.
- (4) Klicken Sie auf "SMS senden".
- (5) Es erscheint rechts oben der Hinweis "SMS erfolgreich versendet!".
- (6) Es erscheint unterhalb des Eingabefeldes der Hinweis "Bitte warten Sie, bis das Mobilfunkgerät seinen Standort schickt!".
- (7) Der Anrufer erhält eine SMS.
- (8) Der Anrufer klickt auf den in der SMS befindlichen Link.
- (9) Auf dem Smartphone des Anrufers öffnet sich der Browser mit einem Hinweisfenster.
- (10) Der Anrufer bestätigt durch einen Klick auf "ok", dass sein Standort übertragen werden darf!
- (11) Daraufhin bekommen Sie über den SMS-Dienst "Vonage" innerhalb von Sekunden den genauen Standort des Anrufers im weissen Fenster angezeigt.
- (12) Mit einen Klick können Sie den angezeigten Standort in die Start- oder Zieladresse der "Neuen Fahrt" übernehmen.
- (13) Es erscheint rechts oben der Hinweis "Route neu berechnet"".
- (14) Die Start- oder Zieladresse wurde in das Formular der "Neuen Fahrt" übernommen.
Hinweis: Sie bekommen im Fenster "Standort ermitteln" keine Adresse angezeigt? Bekommt der Anrufer auf seinem Smartphone die nachfolgende oder eine ähnliche Anzeige? Dann verhindern die Einstellungen des Smartphones eine Übertragung der Standortadresse an dispolive!
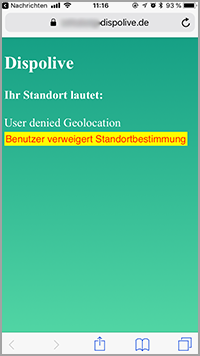
Möchten Sie diese SMS-Funktion nutzen, legen Sie sich bitte ein Guthabenaccount beim SMS-Dienst "Vonage" an.
Mehr zum SMS-Dienst "Vonage" erfahren Sie hier:
Schalter: Fahrt kopieren

Sie haben wie folgt die Möglichkeit, eine begrenzte Anzahl (max. 50 Stück) bestehender Fahrberichte eines Patienten zum Kopieren anzeigen zu lassen. Tipp: Wird der gewünschte Fahrbericht nicht angezeigt, verfeinern Sie Ihre Suche über die Suchfelder, weitere Eingrenzungen nehmen Sie über die Spaltenköpfe vor.
- (1) Klicken Sie auf "Fahrt kopieren" in der Kopfzeile.
(2) Ein Fenster öffnet sich.
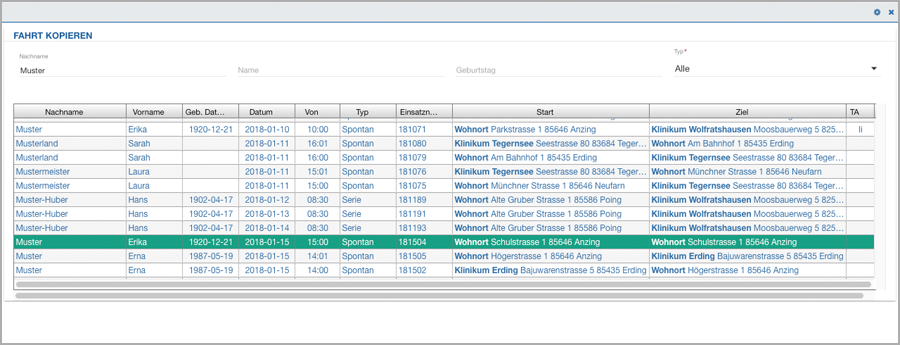
(3) Füllen Sie ein oder mehrere Suchfelder aus.
- (4) Die Tabelle listet die gefundenen Fahrten.
- (5) Doppelklicken Sie auf die gewünschte Fahrt.
- (6) Das Fenster schliesst sich.
- (7) Die Felder der "Neuen Fahrt" wurden gefüllt.
Wiederholen Sie gegebenenfalls Punkt 1 - 7, falls Sie eine falsche Fahrt ausgewählt haben!
Prüfen Sie die übernommenen Daten in der "Neue Fahrt" vor dem Speichern! Hinweis: Folgende Felder werden nicht kopiert:
- Typ (beim Kopieren immer "Spontan")
- Datum
- Einsatznummer
- Firma
- Transportschein
Schalter: Start u. Ziel tauschen
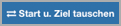
Mit diesem Schalter können - speziell bei kopierten Fahrten - die Start- und Zieladresse inkl. der Info-Felder getauscht werden.
- (1) Kopieren Sie eine Fahrt.
(2) Klicken Sie auf "Start u. Ziel tauschen" in der Kopfzeile.
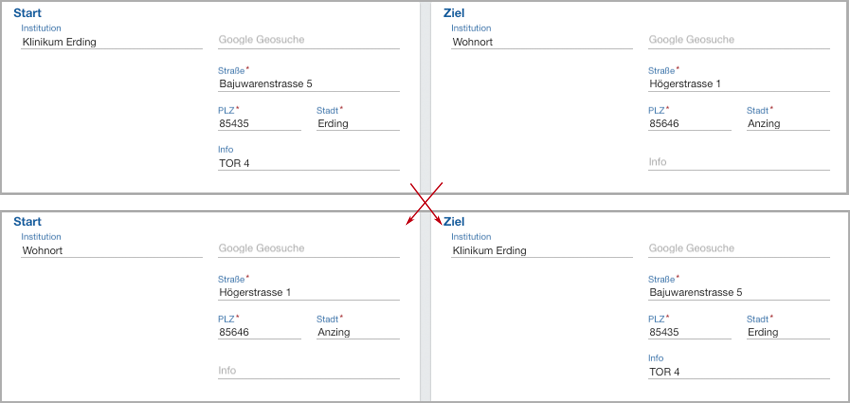
(3) Die Feldinhalte der Bereiche Start und Ziel werden getauscht.
- (4) Es erscheint der Hinweis "Route wurde neu berechnet".
Wiederholen Sie gegebenenfalls Punkt 1 - 4 für einen weiteren Wechsel!
Hinweis: Im abschliessend generierten Fahrbericht ist es immer eine "Hinfahrt"!
Schalter: Letzte Fahrberichte
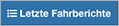
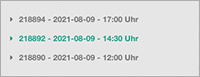
- (1) Klicken Sie auf "Letzte Fahrberichte" in der Kopfzeile.
- (2) Klicken Sie im Untermenü die gewünschte Fahrt.
- (3) Die Ansicht wechselt.
- (4) Der gewünschte Fahrbericht wird geöffnet angezeigt.
Info: Im Untermenü dieses Schalters werden maximal die letzten 3 angelegten Fahrten des Tages, in chronologischer Reihenfolge, gelistet und können mit einem Klick geöffnet und bearbeitet werden. Im Untermenü werden die Einsatznummer, das Fahrtdatum und die Von-Zeit angezeigt.
Wurden noch keine neuen Fahrten gespeichert, dann dann wird das Untermenü leer angezeigt!
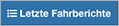

Schalter: Neue Einsatznummer
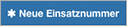
In seltenen Fällen kann es vorkommen, dass das Feld "Einsatz Nr." (Pflichtfeld) leer bleibt. Über diesen Schalter generieren Sie eine neue Einsatznummer.
(1) Klicken Sie auf "Neue Einsatznummer" in der Kopfzeile.
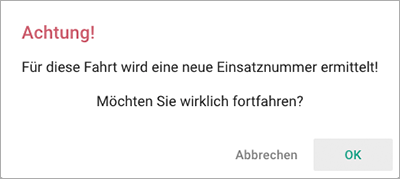
(2) Es erscheint ein Fenster mit der Frage, ob Sie wirklich eine neue Einsatznummer ermitteln möchten:
ABBRECHEN: Das Fenster schliesst sich, der Vorgang wird abgebrochen.
OK: Das Fenster schliesst sich, die neue Einsatznummer wird erzeugt!(3) Die neue Einsatznummer wurde eingesetzt.
- (4) Füllen Sie die restlichen Felder der "Neuen Fahrt" aus.
- (5) Klicken Sie auf "Speichern" in der Kopfzeile.
- (6) Rechts oben im Bildschirm erscheint der Hinweis "Erfolgreich gespeichert!".
Die Vergabe einer neuen Einsatznummer ist auch möglich unter:
Bereich: Auftraggeber
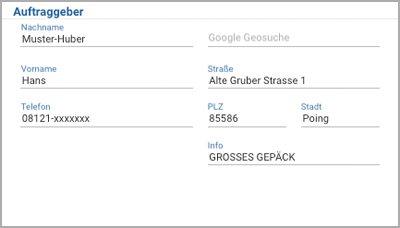
Feld: Nachname
Bestehende Patientendaten oder Institutionen:
- (1) Klicken Sie in das Feld "Nachname".
(2) Geben Sie den Nachnamen oder Institution oder Fragmente des Nachnamens oder der Institution ein ("Allgemeines/Felder/Elastic Search").
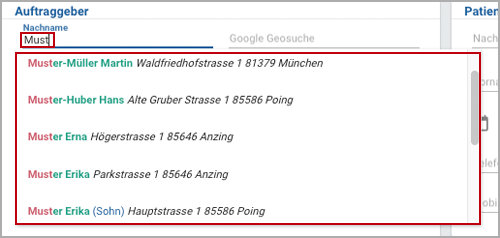
(3) Wählen Sie aus der Liste den richtigen Nachnamen oder die richtige Institution aus.
- (4) Die Felder im Bereich "Auftraggeber" werden gefüllt, soweit in den Stammdaten vorhanden.
Hinweis: Änderungen an den aus den Stammdaten geladenen Daten werden nur in dieser "Neuen Fahrt" gespeichert! Sollen die Änderungen dauerhaft übernommen werden, dann müssen Sie diese in den Stammdaten hinterlegen!
Info: Eine alternative Adresse des Patienten aus den Stammdaten wird Ihnen, wenn vorhanden, wie folgt angezeigt:
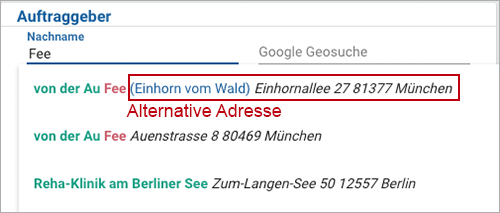
Hinweis: Möchten Sie eine dieser "alternativen Adressen" als Start- oder Zieladresse verwenden, müssen Sie diese entweder im Bereich "Auftraggeber" oder im Bereich "Patient" vorab auswählen!
Neue Patienten oder Institutionen:
- (1) Klicken Sie in das Feld "Nachname".
- (2) Geben Sie den Nachnamen oder Institution ein.
Hinweis: Die Daten werden nur in dieser "Neuen Fahrt" gespeichert! Sollen die Daten dauerhaft übernommen werden, dann müssen Sie diese in den Stammdaten hinterlegen!
Bitte lesen Sie hier weiter:
Feld: Vorname
Vorausgefüllt oder wahlweise ausfüllen. Beachten Sie bitte die unter "Auftraggeber/Feld: Nachname" hinterlegten Hinweise!
Feld: Telefon
Vorausgefüllt oder wahlweise ausfüllen. Beachten Sie bitte die unter "Auftraggeber/Feld: Nachname" hinterlegten Hinweise!
Feld: Google Geosuche
Geben Sie einen Text/Ort oder eine zu suchende Institution ein, es öffnet sich eine Auswahl. Wählen Sie das gewünschte Ergebnis durch Mausklick aus, die Adresse wird automatisch in die Adressfelder übernommen.
Feld: Strasse
Vorausgefüllt oder wahlweise ausfüllen. Beachten Sie bitte die unter "Auftraggeber/Feld: Nachname" hinterlegten Hinweise!
Feld: PLZ
Vorausgefüllt oder wahlweise ausfüllen. Es sind nur Zahlen erlaubt! Beachten Sie bitte die unter "Auftraggeber/Feld: Nachname" hinterlegten Hinweise!
Feld: Stadt
Vorausgefüllt oder wahlweise ausfüllen. Beachten Sie bitte die unter "Auftraggeber/Feld: Nachname" hinterlegten Hinweise!
Feld: Info
Vorausgefüllt oder wahlweise ausfüllen. Beachten Sie bitte die unter "Auftraggeber/Feld: Nachname" hinterlegten Hinweise!
Info: Die Info des Patienten aus dem Bereich "Patient" in der "Neuen Fahrt" wird weder in die Start- noch in die Zielinfo übernommen, die Info ist bereits als Patienteninfo sichtbar und soll in der App nicht doppelt angezeigt werden. Wird jedoch der Auftraggeber (Institution oder Patient) aus dem Bereich "Auftraggeber" in der "Neuen Fahrt" ausgewählt, dann wird die Auftraggeberinfo in die Start- oder Zielinfo übernommen, da der Auftraggeber in der App nicht eigens abgebildet wird und die Auftraggeberinfo somit nur in der Start- oder Zielinfo angezeigt werden kann.
Checkbox: Kooperationspartner
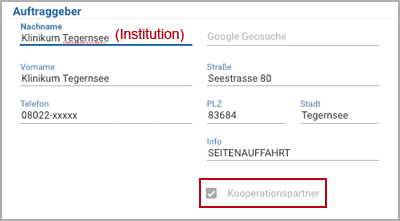
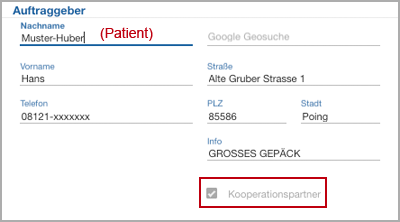
Wurde als Auftraggeber eine Institution oder ein Patient gewählt, bei dem in den Stammdaten "Kooperationspartner" angehakt wurde, dann erscheint diese Information zusätzlich an oben gezeigter Stelle im Bereich "Auftraggeber". Info: Die Anzeige "Kooperationspartner" ist "hellgrau", gesperrt, und kann nur in den Stammdaten (dauerhaft) oder im geöffneten Fahrbericht abgehakt werden.
Bitte lesen Sie hier weiter:
Bereich: Patient
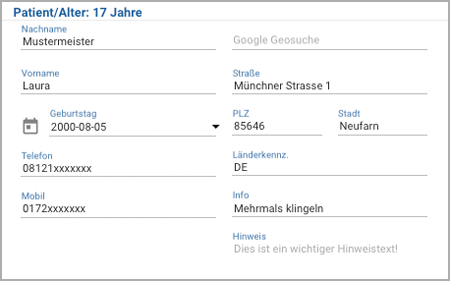
Wurde das Geburtsdatum des Patienten hinterlegt, dann wird Ihnen neben der Bereichsüberschrift "Patient" auch das aktuelle Alter in Jahren angezeigt!
Feld: Nachname
Auftraggeber übernehmen:
(1) Klicken Sie in das Feld "Nachname".
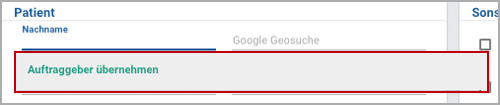
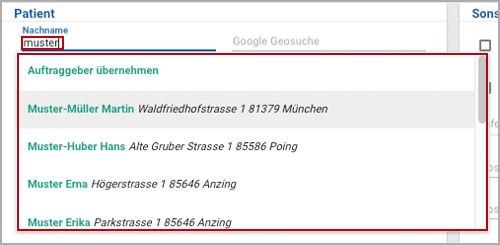
(2) Wählen Sie aus der Liste den Auftraggeber aus oder geben Sie den Nachnamen oder Fragmente des Nachnamens des Patienten ein ("Allgemeines/Felder/Elastic Search").
- (3) Die Felder im Bereich "Patient" werden gefüllt, soweit in den Stammdaten vorhanden.
Hinweis: Änderungen an den aus den Stammdaten geladenen Daten werden nur in dieser "Neuen Fahrt" gespeichert! Sollen die Änderungen dauerhaft übernommen werden, dann müssen Sie diese in den Stammdaten hinterlegen!
Info: Eine "alternative Adresse des Patienten" aus den Stammdaten wird Ihnen, wenn vorhanden, wie folgt angezeigt:
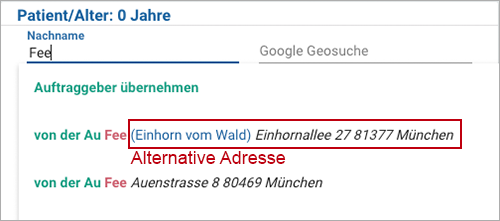
Hinweis: Möchten Sie eine dieser "alternativen Adressen" als Start- oder Zieladresse verwenden, müssen Sie diese entweder im Bereich "Auftraggeber" oder im Bereich "Patient" vorab auswählen!
Neue Patienten:
- (1) Klicken Sie in das Feld "Nachname".
- (2) Geben Sie den Nachnamen des Patienten ein.
Hinweis: Die Daten werden nur in dieser "Neuen Fahrt" gespeichert! Sollen die Daten dauerhaft übernommen werden, dann müssen Sie diese in den Stammdaten hinterlegen!
Bitte lesen Sie hier weiter:
Feld: Vorname
Vorausgefüllt oder wahlweise ausfüllen. Beachten Sie bitte die unter "Auftraggeber/Feld: Nachname" hinterlegten Hinweise!
Kalenderfunktion: Geburtstag
Vorausgefüllt oder öffnen Sie wahlweise die Kalenderfunktion bzw. geben Sie manuell das Geburtsdatum ein. Beachten Sie bitte die unter "Auftraggeber/Feld: Nachname" hinterlegten Hinweise!
Feld: Telefon
Vorausgefüllt oder wahlweise ausfüllen. Beachten Sie bitte die unter "Auftraggeber/Feld: Nachname" hinterlegten Hinweise!
Feld: Mobil
Vorausgefüllt oder wahlweise ausfüllen. Beachten Sie bitte die unter "Auftraggeber/Feld: Nachname" hinterlegten Hinweise!
Feld: Google Geosuche
Geben Sie einen Text/Ort oder eine zu suchende Institution ein, es öffnet sich eine Auswahl. Wählen Sie das gewünschte Ergebnis durch Mausklick aus, die Adresse wird automatisch in die Adressfelder übernommen.
Feld: Strasse
Vorausgefüllt oder wahlweise ausfüllen. Beachten Sie bitte die unter "Auftraggeber/Feld: Nachname" hinterlegten Hinweise!
Feld: PLZ
Vorausgefüllt oder wahlweise ausfüllen. Es sind nur Zahlen erlaubt! Beachten Sie bitte die unter "Auftraggeber/Feld: Nachname" hinterlegten Hinweise!
Feld: Stadt
Vorausgefüllt oder wahlweise ausfüllen. Beachten Sie bitte die unter "Auftraggeber/Feld: Nachname" hinterlegten Hinweise!
Feld: Länderkennz.
Vorausgefüllt, leer lassen oder wahlweise ausfüllen. Beachten Sie bitte die unter "Auftraggeber/Feld: Nachname" hinterlegten Hinweise!
Info: Wenn das Feld Länderkennzeichen leer bleibt, ist es automatisch DE (Deutschland). Länderkennzeichen müssen 2stellig nach ISO (siehe Wikipedia) eingegeben werden, z. B. AT für Österreich, CH für Schweiz, IT für Italien oder NL für Niederlande usw.
Feld: Info
Vorausgefüllt oder wahlweise ausfüllen. Beachten Sie bitte die unter "Auftraggeber/Feld: Nachname" hinterlegten Hinweise!
Info: Der akustische Hinweis "Achtung, Patienteninformation!" kann in den "Stammdaten/Systemeinstellungen" im Bereich "Ton" aus- bzw. eingeschaltet werden.
Info: Die Info des Patienten aus dem Bereich "Patient" in der "Neuen Fahrt" wird weder in die Start- noch in die Zielinfo übernommen, die Info ist bereits als Patienteninfo sichtbar und soll in der App nicht doppelt angezeigt werden. Wird jedoch der Auftraggeber (Institution oder Patient) aus dem Bereich "Auftraggeber" in der "Neuen Fahrt" ausgewählt, dann wird die Auftraggeberinfo in die Start- oder Zielinfo übernommen, da der Auftraggeber in der App nicht eigens abgebildet wird und die Auftraggeberinfo somit nur in der Start- oder Zielinfo angezeigt werden kann.
Feld: Hinweis
Wurde bei dem ausgewählten Patienten in den Stammdaten ein Hinweis hinterlegt, dann wird dieser hier angezeigt. Der Feldinhalt ist nicht veränderbar.
Bereich: Datum/Startzeit

Kalenderfunktion: Datum * (Pflichtfeld)
Bitte öffnen Sie die Kalenderfunktion oder geben Sie manuell das Datum der Fahrt ein.
Hinweis: Sie können auch eine Fahrt in der Zukunft/Vergangenheit anlegen!
Feld: Von * (Pflichtfeld)
Bitte geben Sie die "Von-Zeit" ein und beachten Sie die "Schnelleingabeformate "!
Hinweis: Hat Ihr Patient einen fixen Termin, z. B. Arzttermin, dann kann das System die "Von-Zeit" errechnen, bitte lesen Sie weiter unter:
Feld: Bis
Wahlweise! Nennt einen Abholzeitraum (meint nicht die Transportzeit), beachten Sie die "Schnelleingabeformate "!
Bereich: Start
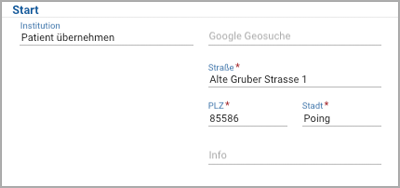
Feld: Institution
Auftraggeber oder Patient übernehmen:
(1) Klicken Sie in das Feld "Institution".
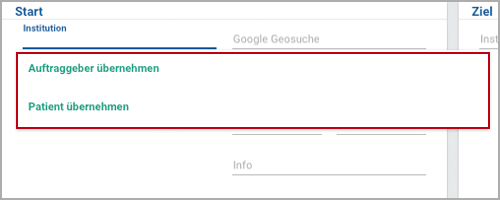
(2) Wählen Sie aus der Liste "Auftraggeber" oder "Patient" aus.
- (3) Die Felder im Bereich "Institution" werden gefüllt.
Hinweis: Änderungen an den aus den Stammdaten geladenen Daten werden nur in dieser "Neuen Fahrt" gespeichert! Sollen die Änderungen dauerhaft übernommen werden, dann müssen Sie diese in den Stammdaten hinterlegen!
Neue Institution:
- (1) Klicken Sie in das Feld "Institution".
- (2) Geben Sie den Nachnamen der Institution ein.
Hinweis: Die Daten werden nur in dieser "Neuen Fahrt" gespeichert! Sollen die Daten dauerhaft übernommen werden, dann müssen Sie diese in den Stammdaten hinterlegen!
Bitte lesen Sie hier weiter:
Feld: Google Geosuche
Geben Sie einen Text/Ort oder eine zu suchende Institution ein, es öffnet sich eine Auswahl. Wählen Sie das gewünschte Ergebnis durch Mausklick aus, die Adresse wird automatisch in die Adressfelder übernommen.
Feld: Strasse * (Pflichtfeld)
Vorausgefüllt oder wahlweise ausfüllen. Beachten Sie bitte die unter "Auftraggeber/Feld: Nachname" hinterlegten Hinweise!
Feld: PLZ * (Pflichtfeld)
Vorausgefüllt oder wahlweise ausfüllen. Es sind nur Zahlen erlaubt! Beachten Sie bitte die unter "Auftraggeber/Feld: Nachname" hinterlegten Hinweise!
Feld: Stadt * (Pflichtfeld)
Vorausgefüllt oder wahlweise ausfüllen. Beachten Sie bitte die unter "Auftraggeber/Feld: Nachname" hinterlegten Hinweise!
Feld: Info
Vorausgefüllt oder wahlweise ausfüllen. Beachten Sie bitte die unter "Auftraggeber/Feld: Nachname" hinterlegten Hinweise!
Info: Die Info des Patienten aus dem Bereich "Patient" in der "Neuen Fahrt" wird weder in die Start- noch in die Zielinfo übernommen, die Info ist bereits als Patienteninfo sichtbar und soll in der App nicht doppelt angezeigt werden. Wird jedoch der Auftraggeber (Institution oder Patient) aus dem Bereich "Auftraggeber" in der "Neuen Fahrt" ausgewählt, dann wird die Auftraggeberinfo in die Start- oder Zielinfo übernommen, da der Auftraggeber in der App nicht eigens abgebildet wird und die Auftraggeberinfo somit nur in der Start- oder Zielinfo angezeigt werden kann.
Bereich: Ziel
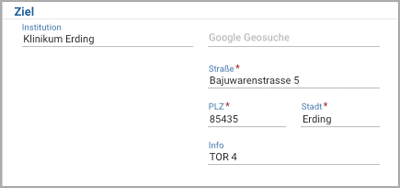
Feld: Institution
Auftraggeber oder Patient übernehmen:
(1) Klicken Sie in das Feld "Institution".
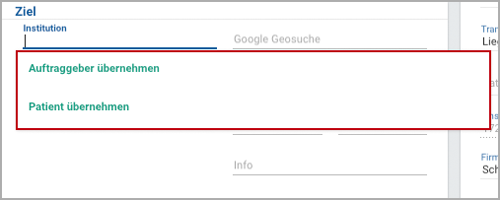
(2) Wählen Sie aus der Liste "Auftraggeber" oder "Patient" aus.
- (3) Die Felder im Bereich "Institution" werden gefüllt.
Hinweis: Änderungen an den aus den Stammdaten geladenen Daten werden nur in dieser "Neuen Fahrt" gespeichert! Sollen die Änderungen dauerhaft übernommen werden, dann müssen Sie diese in den Stammdaten hinterlegen!
Neue Institution:
- (1) Klicken Sie in das Feld "Institution".
- (2) Geben Sie den Nachnamen der Institution ein.
Hinweis: Die Daten werden nur in dieser "Neuen Fahrt" gespeichert! Sollen die Daten dauerhaft übernommen werden, dann müssen Sie diese in den Stammdaten hinterlegen!
Bitte lesen Sie hier weiter:
Feld: Google Geosuche
Geben Sie einen Text/Ort oder eine zu suchende Institution ein, es öffnet sich eine Auswahl. Wählen Sie das gewünschte Ergebnis durch Mausklick aus, die Adresse wird automatisch in die Adressfelder übernommen.
Feld: Strasse * (Pflichtfeld)
Vorausgefüllt oder wahlweise ausfüllen. Beachten Sie bitte die unter "Auftraggeber/Feld: Nachname" hinterlegten Hinweise!
Feld: PLZ * (Pflichtfeld)
Vorausgefüllt oder wahlweise ausfüllen. Es sind nur Zahlen erlaubt! Beachten Sie bitte die unter "Auftraggeber/Feld: Nachname" hinterlegten Hinweise!
Feld: Stadt * (Pflichtfeld)
Vorausgefüllt oder wahlweise ausfüllen. Beachten Sie bitte die unter "Auftraggeber/Feld: Nachname" hinterlegten Hinweise!
Feld: Info
Vorausgefüllt oder wahlweise ausfüllen. Beachten Sie bitte die unter "Auftraggeber/Feld: Nachname" hinterlegten Hinweise!
Info: Die Info des Patienten aus dem Bereich "Patient" in der "Neuen Fahrt" wird weder in die Start- noch in die Zielinfo übernommen, die Info ist bereits als Patienteninfo sichtbar und soll in der App nicht doppelt angezeigt werden. Wird jedoch der Auftraggeber (Institution oder Patient) aus dem Bereich "Auftraggeber" in der "Neuen Fahrt" ausgewählt, dann wird die Auftraggeberinfo in die Start- oder Zielinfo übernommen, da der Auftraggeber in der App nicht eigens abgebildet wird und die Auftraggeberinfo somit nur in der Start- oder Zielinfo angezeigt werden kann.
Bereich: Auslastung an diesem Tag

Hinweis: Haben Sie mit der Anlage einer oder mehrerer "Neuer Fahrten" begonnen, dann wird die Auslastungsanzeige nicht mehr aktualisiert! Führen Sie ggf. nach dem Speichern der "Neuen Fahrt" einen Refresh durch.
Anzeige: Zeitlicher Anzeigebereich
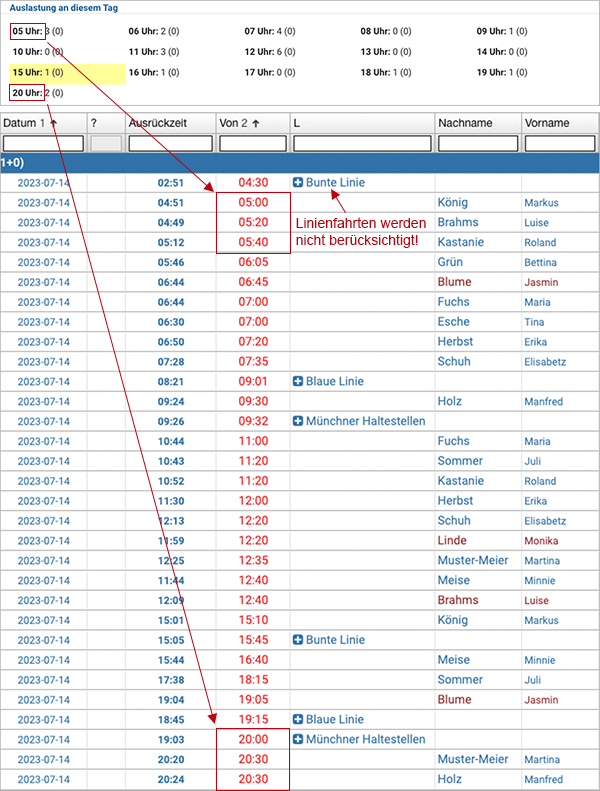
Der Zeitraum der Ausleistungsanzeige ergibt sich über die Von-Zeit der ersten und der letzten Fahrt des Tages. Info: Linienfahrten werden nicht berücksichtigt!
Anzeige: Menge Fahrten + Menge gemerkte Rückfahrten
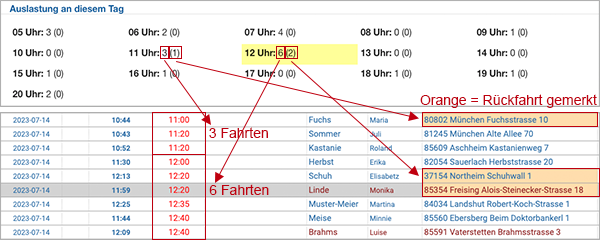
Die Auslastungsanzeige fasst die Summe der Fahrten in der Stunde zusammen. In Klammern wird die Summe der mit RM (Rückfahrt merken) gelb markierten Fahrten angezeigt.
Info: Linienfahrten werden nicht berücksichtigt!
Anzeige: Gelbe Markierung
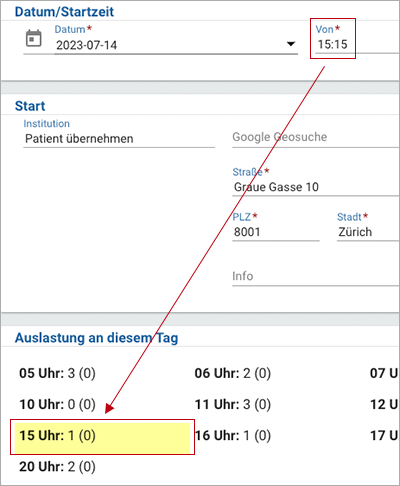
Wird im Feld "Von" die Startzeit eingegeben, dann wird im Bereich "Auslastung an diesem Tag" die zugehörige Stunde gelb hinterlegt. Hierüber wird sichtbar, wieviele Fahrten bereits generiert wurden und wieviele Fahrten mit "Rückfahrt merken" belegt sind.
Info: Linienfahrten werden nicht berücksichtigt!
Bereich: Fahrten an diesem Tag
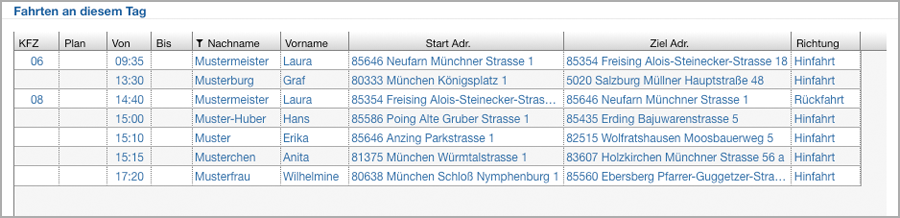
Tabelle: Fahrten an diesem Tag
Hier sehen Sie alle Serien- und Spontanfahrten, die an diesem unter "Datum" eingestellten Tag geplant sind. Info: Wurde ein Tag in der Zukunft, nach der eingestellten Vorlaufzeit gewählt, dann werden Serienfahrten nur simuliert dargestellt. Wurde ein vorgenerierter Serienfahrbericht gelöscht, wird er nachträglich nicht mehr simuliert dargestellt. "Pausieren" und "Beendet" von Serien wird in der Darstellung berücksichtigt.
Bereich: Firma
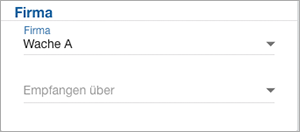
Auswahlbox: Firma
Bitte öffnen Sie die Auswahlbox und wählen Sie die ausführende Firma (Zentrale, Wache, Zweigstelle, Partner- oder Mailfirma etc.) aus. Hinweis: Wurde oben bereits "Rückfahrt" ausgewählt, dann ist das Feld inaktiv, da bereits die Kilometer der Tour ermittelt wurden! Um eine Änderung der ausführenden Firma vorzunehmen, deaktivieren Sie bitte den Haken bei "Rückfahrt" und setzen Sie diesen anschliessend neu.
Unter dem Menüpunkt "Stammdaten/Firmen" können Sie weitere Firmen hinzufügen.
Auswahlbox: Empfangen über
In dieser Auswahlbox können Sie die "Firma" (Kürzel) ein tragen, über die Sie die Fahrt empfangen haben.
Bitte lesen Sie auch hier:
Hinweis: Zur Vergabe des "Kürzels" lesen Sie bitte weiter unter:
Weitere automatisierte Einstellungen können Sie vornehmen unter:
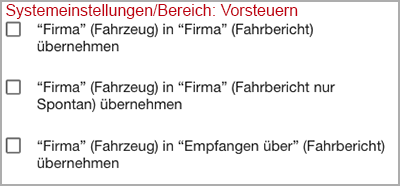
Bereich: Rückfahrt
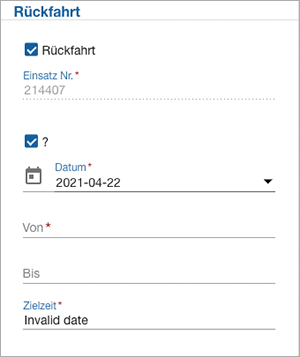
Checkbox: Rückfahrt merken
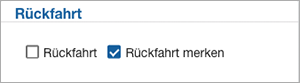
Wird die Checkbox "Rückfahrt merken" aktiviert, dann wird nach dem Speichern die Fahrt in der Disposition gelb hinterlegt dargestellt. Bitte lesen Sie auch hier:
Hinweis: Die Checkbox "Rückfahrt merken" wird ausgeblendet, sobald die nebenstehende Checkbox "Rückfahrt" angehakt wird.
Checkbox: Rückfahrt
Bitte haken Sie das Kästchen an, wenn Sie mit der Hinfahrt zusammen auch eine Rückfahrt anlegen möchten. Info: Alle Daten aus der Hinfahrt werden automatisch mit in die Rückfahrt übernommen. Diese beiden Fahrten (Hin- und Rückfahrt) werden automatisch miteinander verknüpft!
Achtung! Haken Sie "Rückfahrt" erst an, wenn Sie "Startadresse/Zieladresse" sowie "Startinfo/Zielinfo" und "Firma" hinterlegt haben, da die Felder ab dem Anhaken der "Rückfahrt" gesperrt werden! Möchten Sie nachträglich noch Änderungen an "Start" und "Ziel" vornehmen, enthaken Sie "Rückfahrt", die Felder werden wieder frei gegeben. Sie müssen nach der Entsperrung, in Verbindung mit dem erneuten Anhaken der "Rückfahrt", nochmal das Datum bzw. die "Von"-Zeit und "Bis"-Zeit der Rückfahrt eingeben.
Feld: Einsatz Nr. * (Pflichtfeld)
Die Einsatznummer für diese Rückfahrt wird automatisch fortlaufend vom System vergeben und kann nicht verändert werden.
Checkbox: Fragezeichen
(?)
Das Fragezeichen dient der Visualisierung, dass bzgl. der Fahrt noch Fragen offen sind. Wird die Checkbox im aktivierten Bereich "Rückfahrt" angehakt, dann ist das Fragezeichen-Symbol aktiviert. Hinweis: Auf die Funktion "Check" in der Fahrberichtetabelle hat das Fragezeichen keine Auswirkung. Für Linienfahrten steht das Fragezeichen nicht zur Verfügung.
Unter folgenden Punkten finden Sie das Fragezeichen noch:
- "Dispositionstabelle"
- "Fahrtplanung"
- "Fahrbericht geöffnet"
- "Fahrberichtetabelle"
- "Dispo-" und "Fahrberichtetabelle": Blauer Schalter "RA" (Rückfahrt anlegen)
- "Serie geöffnet/Terminserie"
Info: In den "Systemeinstellungen", im Bereich "Fahrtplanung", kann das Fragezeichen (nur für die Fahrtplanung) ausgeblendet werden!
Kalenderfunktion: Datum * (Pflichtfeld)
Bitte öffnen Sie die Kalenderfunktion oder geben Sie manuell das Datum der Rückfahrt ein.
Hinweis: Sie können auch eine Fahrt in der Zukunft/Vergangenheit anlegen!
Feld: Von * (Pflichtfeld)
Bitte geben Sie die "Von-Zeit" der Rückfahrt ein und beachten Sie die "Schnelleingabeformate "!
Feld: Bis
Wahlweise! Nennt einen Abholzeitraum (meint nicht die Transportzeit) der Rückfahrt, beachten Sie die "Schnelleingabeformate "!
Feld: Zielzeit * (Pflichtfeld)
Die Zielzeit wird automatisch von Google errechnet und kann überschrieben werden. Bitte beachten Sie die "Schnelleingabeformate "! Hinweis: Wird die Zielzeit der Rückfahrt manuell verändert, hat das keine Auswirkung auf die Von-Zeit der Rückfahrt.
Bereich: Sonstiges
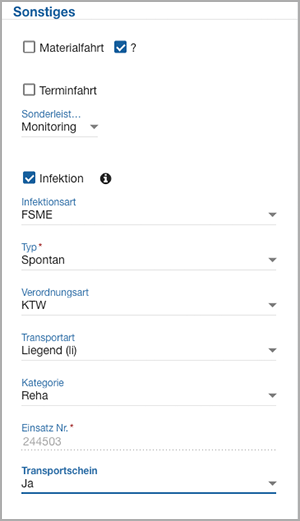
Checkbox: Materialfahrt
Bitte haken Sie das Kästchen an, wenn eine Materialfahrt durchgeführt wird. Hinweis: Wird ein Haken bei "Materialfahrt" gesetzt, muss entweder eine "Kategorie" ausgewählt werden, die mit einem Haken in der Checkbox "Materialfahrt" angelegt wurde oder die Auswahlbox "Kategorie" muss in der "Neuen Fahrt" bzw. im "geöffneten Fahrbericht" leer bleiben. Bei der Abrechnung wird der Patientenblock ignoriert!
Unter dem Menüpunkt "Stammdaten/Kategorien/Fahrten" könnten Sie eine Kategorie "Materialfahrt" anlegen. Wird diese Kategorie bei der Anlage einer "Neuen Fahrt" oder im "geöffneten Fahrbericht" gewählt, wird die Checkbox "Materialfahrt" vom System automatisch angehakt.
Bitte lesen Sie auch hier:
Checkbox: Fragezeichen
(?)
Das Fragezeichen dient der Visualisierung, dass bzgl. der Fahrt noch Fragen offen sind. Wird die Checkbox angehakt, dann ist das Fragezeichen-Symbol aktiviert. Hinweis: Auf die Funktion "Check" in der Fahrberichtetabelle hat das Fragezeichen keine Auswirkung. Für Linienfahrten steht das Fragezeichen nicht zur Verfügung.
Unter folgenden Punkten finden Sie das Fragezeichen noch:
- "Dispositionstabelle"
- "Fahrtplanung"
- "Fahrbericht geöffnet"
- "Fahrberichtetabelle"
- "Dispo-" und "Fahrberichtetabelle": Blauer Schalter "RA" (Rückfahrt anlegen)
- "Serie geöffnet/Terminserie"
Info: In den "Systemeinstellungen", im Bereich "Fahrtplanung", kann das Fragezeichen (nur für die Fahrtplanung) ausgeblendet werden!
Checkbox: Terminfahrt
Für Fahrten, die innerhalb von 4 Stunden durchgeführt werden sollen, steht Ihnen die Checkbox "Terminfahrt" zur Verfügung.
Bitte lesen Sie auch hier:
Tipp: Um die Daten der neuen Checkbox "Terminfahrt" auszuwerten, stellen wir Ihnen unter Abrechnung/Statistik/Charts über den Schalter "Drucken" die neue "Einsatzauswertung 1" im CSV-Format zur Verfügung.
Auswahlbox: Sonderleistungen
Bitte öffnen Sie die Auswahlbox und wählen Sie aus. Hinweis: Eine Mehrfachauswahl ist möglich.
Unter dem Menüpunkt "Stammdaten/Kategorien/Sonderleistungen" können weitere Sonderleistungen hinterlegt werden.
Checkbox: Infektion
Bitte haken Sie das Kästchen an, wenn eine Infektion vorliegt. Hinweis: Ist Ihnen die genaue Infektionsart nicht bekannt, wird das Feld in der Dispo als Hinweis nur lilafarbig hinterlegt angezeigt.
Bitte lesen Sie auch hier:
Symbol: "i"
Wird eine Infektionsart ausgewählt, zeigt sich ein Info-Zeichen. Fahren Sie mit der Maus darüber, öffnet sich ein Infofenster und zeigt Ihnen die in den Stammdaten/Infektionen im Feld "Beschreibung" hinterlegten Schutz- und Desinfektionsmaßnahmen an.
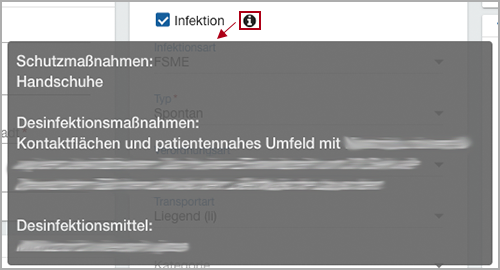
Auswahlbox: Infektionsart
Bitte öffnen Sie die Auswahlbox und hinterlegen Sie die Infektionsart (Diphtherie, Hepatitis etc.).
Unter dem Menüpunkt "Stammdaten/Infektionsart" können Sie weitere Infektionsarten hinzufügen.
Bitte lesen Sie auch hier:
Auswahlbox: Typ * (Pflichtfeld)
Bitte öffnen Sie die Auswahlbox und wählen Sie aus, ob es sich um eine Spontan- oder Konsilfahrt handelt.
Unter dem Menüpunkt "Serien/Verwaltung" können Sie Serien für Serienfahrten anlegen. Unter dem Menüpunkt "Linientransport/Verwaltung" können Sie Linien für Linienfahrten anlegen.
Auswahlbox: Verordnungsart
Bitte öffnen Sie die Auswahlbox und hinterlegen Sie die Verordnungsart (RTW, KTW, Taxi etc.).
Unter dem Menüpunkt "Stammdaten/Verordnungsart" können Sie weitere Verordnungsarten hinzufügen. Achtung! Änderungen in diesem Bereich können zu Problemen führen, da die Verordnungsart Auswirkung auf die Tarife und die Abrechnung hat!
Auswahlbox: Transportart
Bitte öffnen Sie die Auswahlbox und legen Sie die Transportart fest (sitzend, liegend etc.).
Unter dem Menüpunkt "Stammdaten/Transportart" können Sie weitere Transportarten hinzufügen.
Auswahlbox: Kategorie
Bitte öffnen Sie die Auswahlbox und legen Sie die Fahrtkategorie fest (Reha, Onkologie, Physio, Dialyse etc.). Hinweis: Steht eine Kategorie "Materialfahrt" zur Verfügung und wird diese ausgewählt, hakt das System automatisch die Checkbox "Materialfahrt" an und bei der Abrechnung wird der Patientenblock ignoriert!
Unter dem Menüpunkt "Stammdaten/Kategorien/Fahrten" können Sie weitere Fahrtkategorien hinzufügen.
Feld: Einsatz Nr. * (Pflichtfeld)
Die Einsatznummer wird in der Regel, je nach Einstellung (auch "manuell" möglich) unter "Stammdaten/Systemeinstellungen", automatisch fortlaufend vom System vergeben und kann nicht verändert werden.
Info: In seltenen Fällen kann es vorkommen, dass das Feld "Einsatz Nr." (Pflichtfeld) leer bleibt. Die Vergabe einer neuen Einsatznummer ist möglich unter:
Auswahlbox: Transportschein
Bitte öffnen Sie die Auswahlbox und wählen Sie "ja" (vorhanden) oder "nein" (nicht vorhanden) aus. Hinweis: Bleibt das Feld leer, wird nach dem Speichern automatisch "ja" in den Fahrbericht übernommen.
Weitere Informationen erhalten Sie unter:
Bereich: Kostenträger
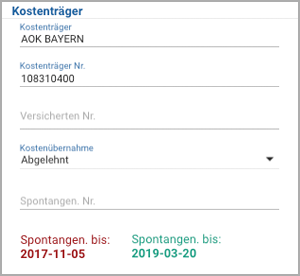
Feld: Kostenträger
Vorausgefüllt oder wahlweise ausfüllen.
Sie können den Kostenträger durch Eingabe des Namens oder Fragmente des Namens bzw. über die Eingabe der Kostenträger Nr. suchen und auszuwählen. Tipp: Wird nach wenigen Buchstaben das gewünschte Ergebnis nicht gelistet, dann geben Sie bitte noch ein ⭐️ chen (*) dazu ein.
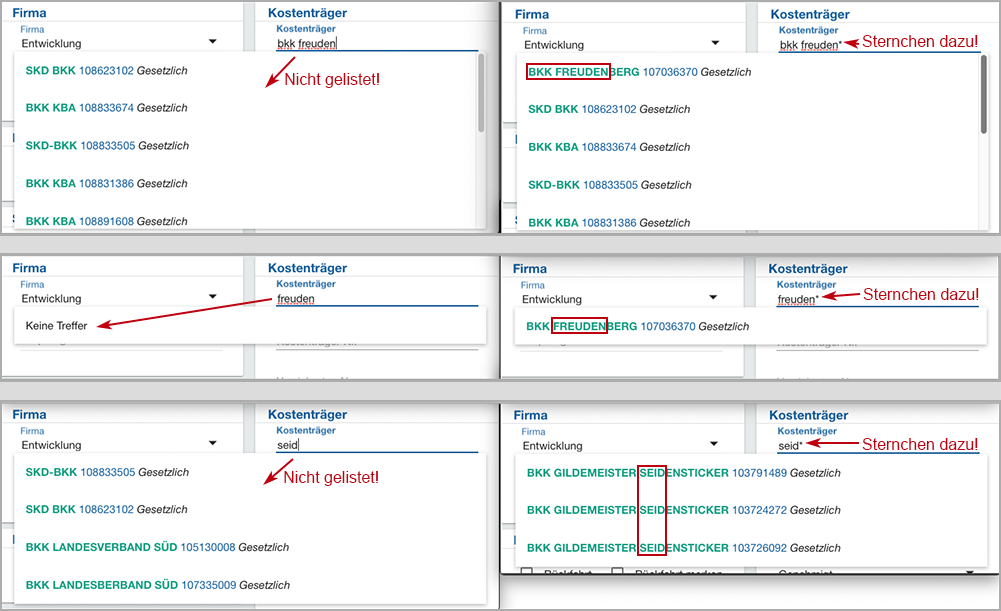
Lesen Sie auch hier:
Feld: Kostenträger Nr.
Vorausgefüllt oder wahlweise ausfüllen. Beachten Sie bitte die unter "Auftraggeber/Feld: Nachname" hinterlegten Hinweise!
Feld: Versicherten Nr.
Vorausgefüllt oder wahlweise ausfüllen. Beachten Sie bitte die unter "Auftraggeber/Feld: Nachname" hinterlegten Hinweise!
Auswahlbox: Kostenübernahme
Meist vorausgefüllt aufgrund verschiedener Vorgaben! Möchten Sie eine Änderung vornehmen, öffnen Sie die Auswahlbox und wählen Sie einen anderen Kostenübernahmestatus aus. Hinweis: Wird "Abgelehnt", "In Klärung", "Offen", "VO falsch", "VO fehlt" oder "Zur Genehmigung" ausgewählt, dann ist das Checken eines Fahrberichtes für die spätere Abrechnung unmöglich! Eine Änderung im Fahrbericht ist jederzeit möglich!
Unter "Stammdaten/Systemeinstellungen" können Sie einen generellen Kostenübernahmestatus bei jeder "Neuen Fahrt" festlegen! In den "Stammdaten/Patienten" können ebenfalls Angaben gemacht werden, die automatisch zu verschiedenen Kostenübernahmestatus führen. Die Festlegung in den Stammdaten des Patienten ist stärker, als die Vorgabe aus den Systemeinstellungen.
Feld: Spontangen. Nr.
Bitte geben Sie die Spontangenehmigungs Nr. ein.
Feld: Spontangen. bis

Das Feld "Spontangen. bis" informiert Sie über das Ablaufdatum einer in den Stammdaten hinterlegten Spontangenehmigung (grün = gültig, rot = abgelaufen).
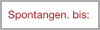
Wird kein Datum angezeigt, dann wurde in den Stammdaten des Patienten kein Ablaufdatum hinterlegt. Info: Dieses Feld ist ein reines Infofeld, eine direkte Eingabe ist nicht möglich. Lesen Sie bitte auch hier:
Bereich: Interne Bemerkung
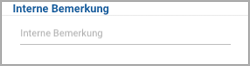
Feld: Interne Bemerkung
Bitte geben Sie einen internen Bemerkungstext ein. Info: Diese interne Bemerkung wird im Fahrbericht hinterlegt, den Fahrern auf das iPad übermittelt, jedoch NICHT an den Kostenträger/Abrechnungsdienstleister gesendet! Hierfür steht Ihnen im Fahrbericht das Feld "Rechnungstext für Kostenträger" zur Verfügung.
Bereich: Tour Informationen
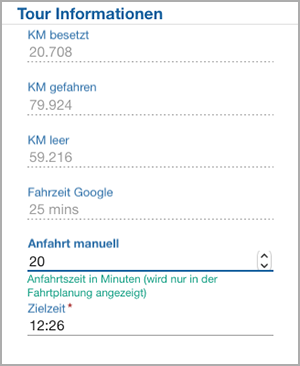
Feld: KM besetzt
Die Kilometer "besetzt" werden automatisch ermittelt, sobald Start und Ziel festgelegt wurden! Es handelt sich um die Kilometer, die zwischen Start- und Zieladresse "besetzt" zurückgelegt werden. Info: Die Kilometer können im Fahrbericht manuell geändert werden.
Feld: KM gefahren
Die Kilometer "gefahren" werden automatisch ermittelt, sobald Start und Ziel festgelegt wurden! Es handelt sich um die gesamt "gefahrenen" Kilometer vom Startort Wache bis zur Rückkehr Wache. Info: Die Kilometer können im Fahrbericht manuell geändert werden.
Feld: KM leer
Die Kilometer "leer" werden automatisch ermittelt, sobald Start und Ziel festgelegt wurden und stellen die Differenz zwischen KM "gefahren" und KM "besetzt" dar! Info: Die Kilometer können im Fahrbericht manuell geändert werden.
Feld: Fahrzeit Google
In diesem Feld wird Ihnen die automatisch vom System über Google errechnete Fahrzeit der schnellsten Route zwischen Start und Ziel angezeigt.
Feld: Anfahrt manuell
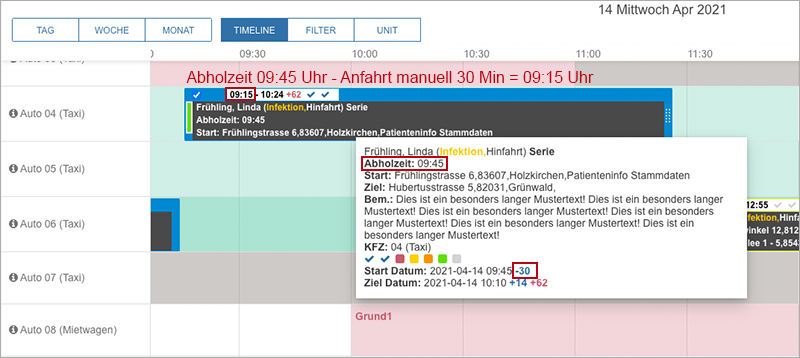
Die im Feld "Anfahrt manuell" vermerkte Anfahrtszeit in Minuten wird nur in der Fahrtplanung in den farbigen Platzhaltern und der Infobox unter der Bezeichnung "Abholzeit" angezeigt! Ausführliche Informationen erhalten Sie unter:
Das Feld "Anfahrt manuell" finden Sie auch unter folgenden Menüpunkten:
Feld: Zielzeit * (Pflichtfeld)

Die Zielzeit wird automatisch von Google errechnet und kann bei Bedarf, z. B. Arzttermin, von Ihnen überschrieben werden. Das System errechnet dann automatisch die "Von"-Zeit (Abholung des Patienten) neu! Hinweis: Diese Funktion steht Ihnen nur bei der "Neuen Fahrt" zur Verfügung!
Wird später im geöffneten Fahrbericht die Zielzeit manuell geändert, dann bleibt die ursprüngliche "Von"-Zeit erhalten! Dies soll Ihnen ermöglichen, für die Fahrtplanung tagübergreifende Termine (über 00:00 Uhr hinweg) in der Darstellung des Platzhalters optisch nur an einem Tag anzeigen zu lassen (Zielzeit manuell auf 23:59 Uhr setzen, Von-Zeit bleibt erhalten)! Bitte beachten Sie die "Schnelleingabeformate "!
Hinweisfenster
Bitte beachten Sie folgende Hinweisfenster:
Grün (Erfolgreich)

Ein Datensatz wurde erfolgreich gespeichert.
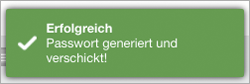
Ein neues Passwort wurde generiert und erfolgreich per Mail verschickt.
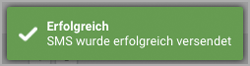
Die SMS an den Anrufer zur Ermittlung des Standortes über Nexmo wurde erfolgreich verschickt.
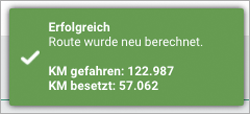
Durch hinzufügen oder ändern der Start- oder Zieladresse wurde die Route neu berechnet.
Rot (Fehler)
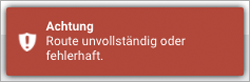
Bitte prüfen Sie die Start- und Zieladresse!
Gelb (Warnung)

Möglicherweise wurde ein Pflichtfeld nicht ausgefüllt oder ein Eingabeformat stimmt nicht. Bitte prüfen Sie nochmals das Formular!
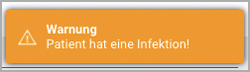
Erscheint dieser Hinweis, dann wurde in den Stammdaten/Patienten unter dem Reiter "Sonstiges" eine "Dauerhafte Infektion" hinterlegt!
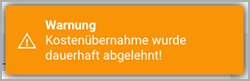
Erscheint dieser Hinweis, dann wurde in den Stammdaten/Patienten unter dem Reiter "Sonstiges" "Genehmigung dauerhaft abgelehnt" angehakt!
Diverse
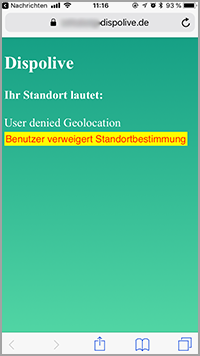
Bekommt der Anrufer auf seinem Smartphone die nachfolgende oder eine ähnliche Anzeige, dann verhindern die Einstellungen des Smartphones eine Übertragung der Standortadresse an dispolive!


