Inhaltsverzeichnis
App/Angenommene Fahrten/Serien- und Spontanfahrt
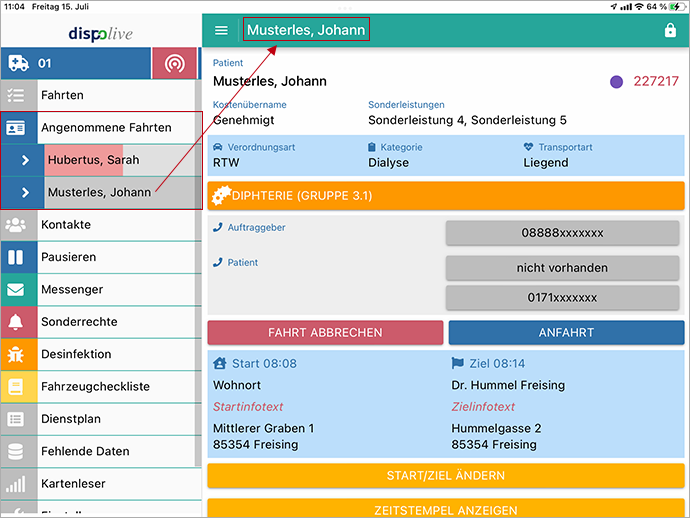
Angenommene Fahrten: Eine oder mehr Fahrten annehmen
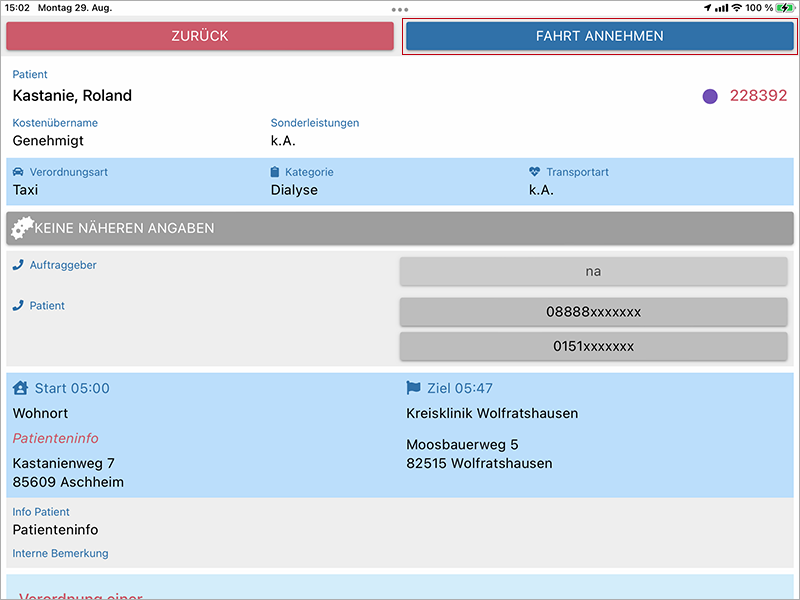
Tippen Sie in der Fahrtenliste auf die gewünschte Fahrt, die Ansicht ändert sich. Tippen Sie auf den Schalter "Fahrt annehmen", die Ansicht änder sich. Die gewählte Fahrt wird nun unter dem Menüpunkt "Angenommene Fahrten" angezeigt. Über den Schalter "Zurück" kann die Annahme einer Fahrt abgebrochen werden.
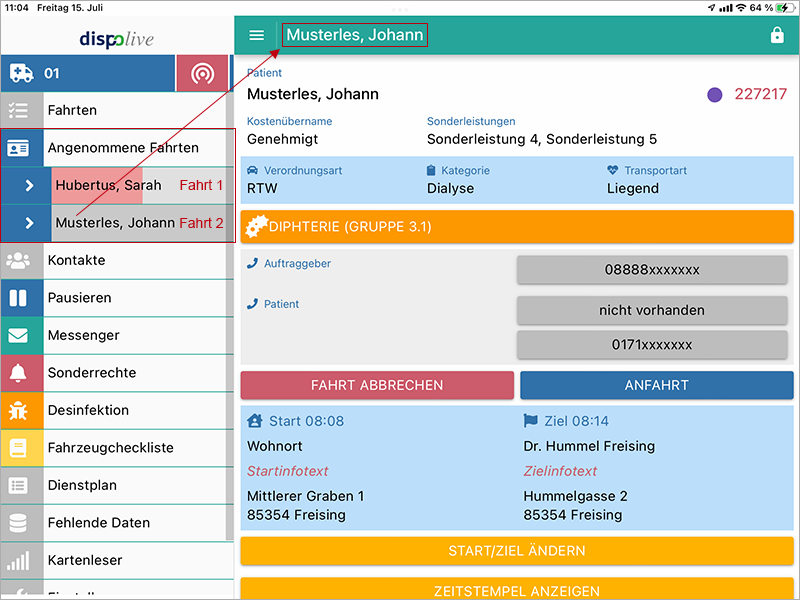
Es ist möglich, eine oder mehr Fahrten gleichzeitig anzunehmen. Alle angenommenen Fahrten werden unterhalb des Menüpunktes "Angenommene Fahrten" mit dem Patientennamen als eigene Schalter angezeigt. Mit einem Tipp auf den jeweiligen Schalter können Sie zwischen den angenommenen Fahrten hin und her springen, Zeitstempel setzen und die Daten bearbeiten. In unserem obigen Beispiel sehen Sie:
Fahrt 1: Es wurden bereits zwei Zeitstempel (roter Fortschrittsbalken) gesetzt. Die Fahrt ist nicht ausgewählt (Hintergrund hellgrau).
Fahrt 2: Diese Fahrt wurde zusätzlich angenommen und ist ausgewählt (Hintergrund dunkelgrau). Es wurden noch keine Zeitstempel gesetzt. Da die Fahrt ausgewählt ist, werden Ihnen im rechten Bereich die Daten des Einsatzes angezeigt und in der grünen Kopfzeile sehen Sie zusätzlich den Patientennamen.
 = Fahrt angenommen
= Fahrt angenommen
 = Zeitstempel "Anfahrt" gesetzt
= Zeitstempel "Anfahrt" gesetzt
 = Zeitstempel "Ankunft Abholort" gesetzt
= Zeitstempel "Ankunft Abholort" gesetzt
 = Zeitstempel "Abfahrt" gesetzt
= Zeitstempel "Abfahrt" gesetzt
 = Zeitstempel "Ankunft Zielort" gesetzt
= Zeitstempel "Ankunft Zielort" gesetzt
 = Das Desinfektionsprotokoll muss ausgefüllt werden *
= Das Desinfektionsprotokoll muss ausgefüllt werden *
* Info: Es handelt sich um eine Infektionsfahrt. Es erscheint ein extra Hinweisfenster, wenn in den Systemeinstellungen im Bereich "App" die Checkbox "Desinfektionsprotokoll erzwingen" angehakt wurde. Bitte lesen Sie hier:
Wird eine Fahrt beendet mit dem Frei-Stempel, dann schliesst sich der entsprechende Schalter unter dem Menüpunkt "Angenommene Fahrten" und die Fahrt wird in der Fahrtenliste grau hinterlegt dargestellt. Wird eine Fahrt abgebrochen, schliesst sich der entsprechende Schalter unter dem Menüpunkt "Angenommene Fahrten" ebenso, die Fahrt wird in der Fahrtenliste als "begonnen" dargestellt. Bitte lesen Sie hier:
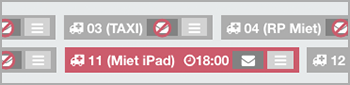
In der Fahrzeugleiste der Leitstelle wechselt bei Annahme einer Fahrt die Farbe Ihres Fahrzeugs automatisch von grün (frei) oder blau (pausiert) auf rot (besetzt).
Angenommene Fahrten/Schalter: Infektion
(ansehen + hinzufügen oder ändern)
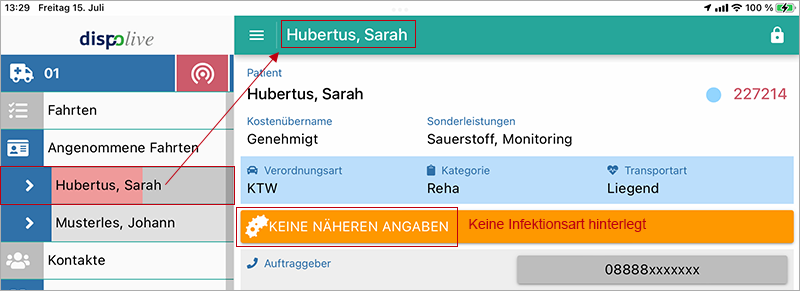
 = Grau: Es wurde keine Infektion hinterlegt.
= Grau: Es wurde keine Infektion hinterlegt.
Info: Ist der Schalter grau, dann wurde vom Disponenten für die Fahrt keine Infektion hinterlegt. Die Besatzung kann eine Infektion + Infektionsart ergänzen/ändern/entfernen.
 = Orange: Es wurde eine Infektion angehakt, jedoch keine Infektionsart hinterlegt.
= Orange: Es wurde eine Infektion angehakt, jedoch keine Infektionsart hinterlegt.
Info: Ist der Schalter orange und enthält keine näheren Angaben, dann wurde vom Disponenten für die Fahrt Infektion angehakt, jedoch keine Infektionsart hinterlegt. Die Besatzung kann eine Infektion + Infektionsart ergänzen/ändern/entfernen.
 = Orange: Es wurde eine Infektion mit Infektionsart hinterlegt.
= Orange: Es wurde eine Infektion mit Infektionsart hinterlegt.
Info: Ist der Schalter orange und zeigt eine Infektionsart, dann wurde vom Disponenten für die Fahrt Infektion angehakt und zusätzlich die Infektion ausgewählt. Die Besatzung kann eine Infektion + Infektionsart ergänzen/ändern/entfernen.
Tippen Sie auf den orangen Schalter "Infektion", ein Fenster öffnet sich! Hinweis: Über den Schalter "Infektion" kann nur eine Änderung gemacht werden, wenn in den "Stammdaten/Systemeinstellungen/Bereich: App" die Checkbox "Nutzer dürfen eine Infektion ändern" angehakt wurde!
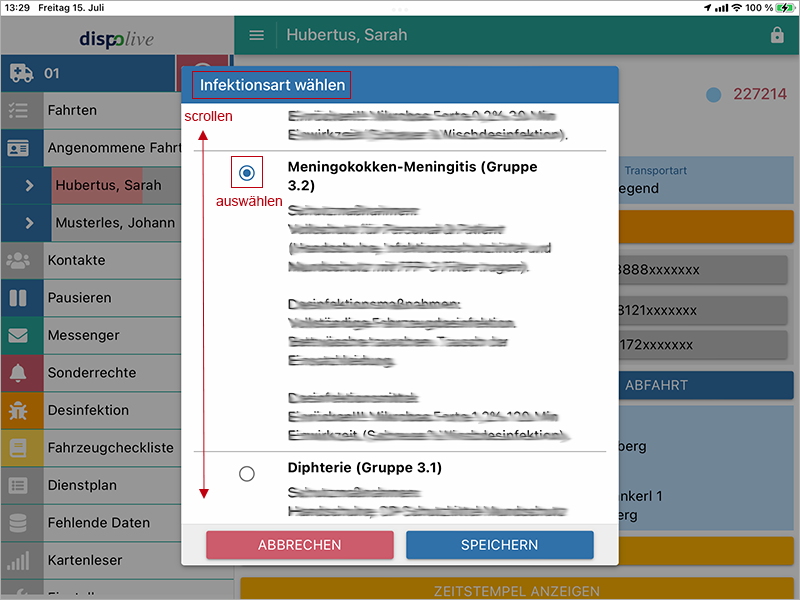
Ändern oder ergänzen Sie eine Infektion/Infektionsart, die bereits gespeichert ist, dann wird die bereits im Fahrbericht bestehende Auswahl im Fenster orange gezeigt. Info: Die Infektionenliste im Fenster wird alphabetisch sortiert angezeigt.
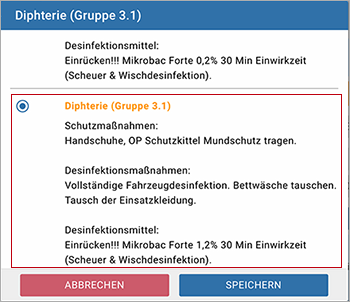
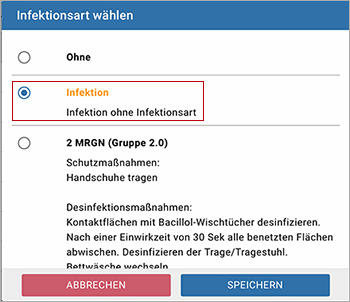
Ändern oder ergänzen Sie die Infektionsart, tippen Sie abschliessend auf den Schalter "Speichern". Das Fenster schliesst sich. Tippen Sie im Fenster auf den Schalter "Abbrechen", dann schliesst sich das Fenster, eventuelle Änderungen werden verworfen.
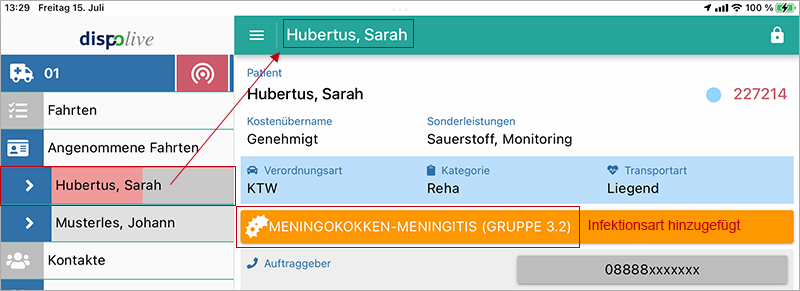
Die ausgewählte Infektionsart wird nun auf dem orangen Schalter angezeigt.
Info: Die Infektionsarten werden in der Leitstelle unter dem Menüpunkt "Stammdaten/Infektionsart" angelegt und verwaltet.
Angenommene Fahrten/Schalter: Telefonnummern
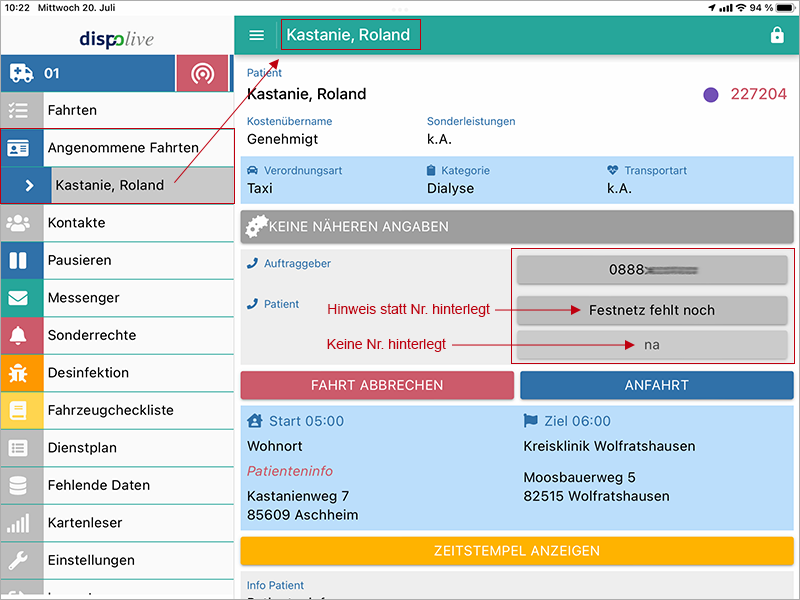
Es ist möglich, innerhalb einer angenommenen Fahrt mit einem Endgerät mit Telefonfunktion, die im Bereich "Auftraggeber" und "Patient" angezeigten Telefonnummern anzutippen und einen Anruf zu tätigen. Die Ansicht wechselt zu Ihrer Telefon-App! Info: Die Telefon-Funktion ist auch bei einer gefahrenen Fahrt sowie bei einer Fahrt, die am nächsten oder den Folgetagen gelistet wird, aktiv.
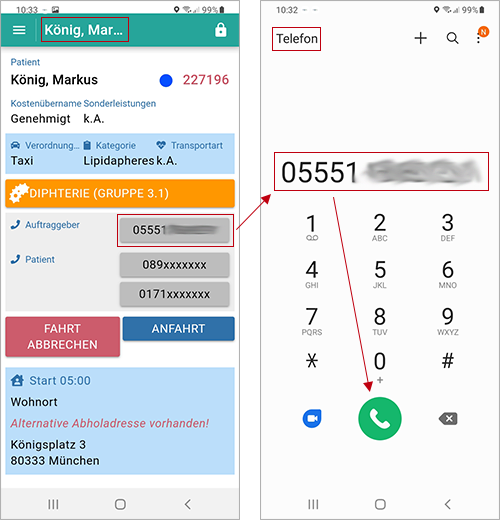
Info: Die Besatzung kann keine Telefonnummern ändern/ergänzen. Wird auf einem Schalter "na" gezeigt, dann wurde keine Telefonnummer erfasst. Die unter "Auftraggeber" und "Patient" angezeigten Telefonnummern finden Sie in folgenden Bereichen:
Angenommene Fahrten: Zeitstempel setzen
Durch das Setzen von Zeitstempeln werden Ihre Abfahrts- und Ankunftszeiten im Fahrbericht gespeichert und dokumentiert.
Bitte lesen Sie auch hier:
Zeitstempel/Schalter: Anfahrt
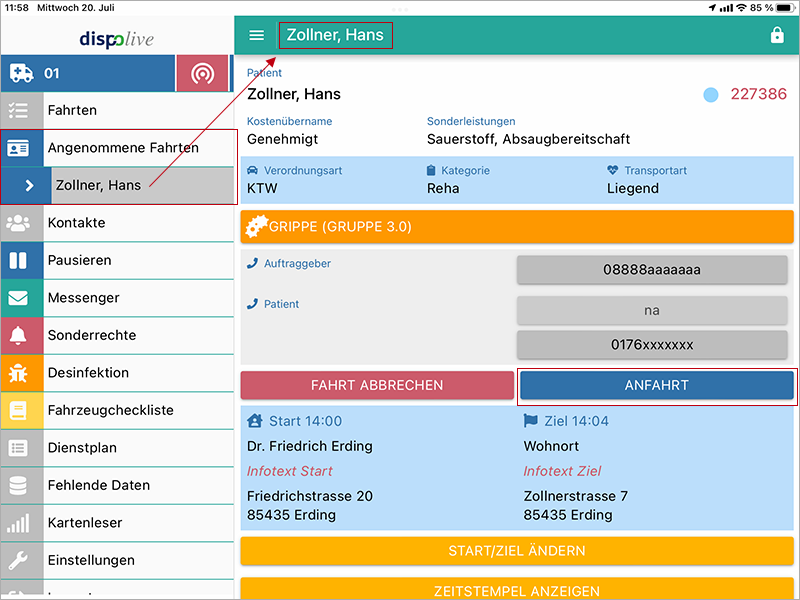
Sie fahren an der Wache (Standort) los und tippen auf den Schalter "Anfahrt". Der erste Zeitstempel wird gesetzt.
Zeitstempel/Schalter: Ankunft Abholort
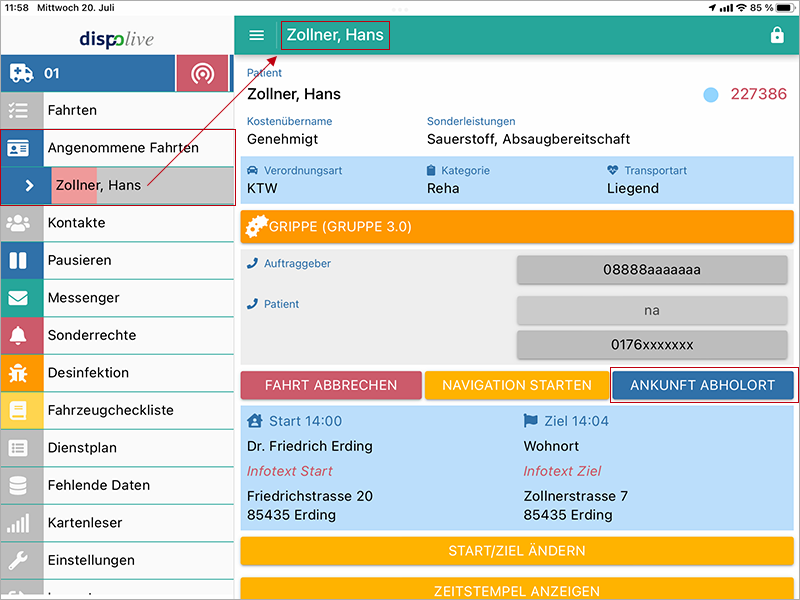
Sie kommen am Abholort an und tippen auf den Schalter "Ankunft Abholort". Der zweite Zeitstempel wird gesetzt.

Info: Sie befinden sich auf dem Weg von der Wache zum Abholort und möchten die Navigation verwenden. Bitte lesen Sie hier:
Zeitstempel/Schalter: Abfahrt
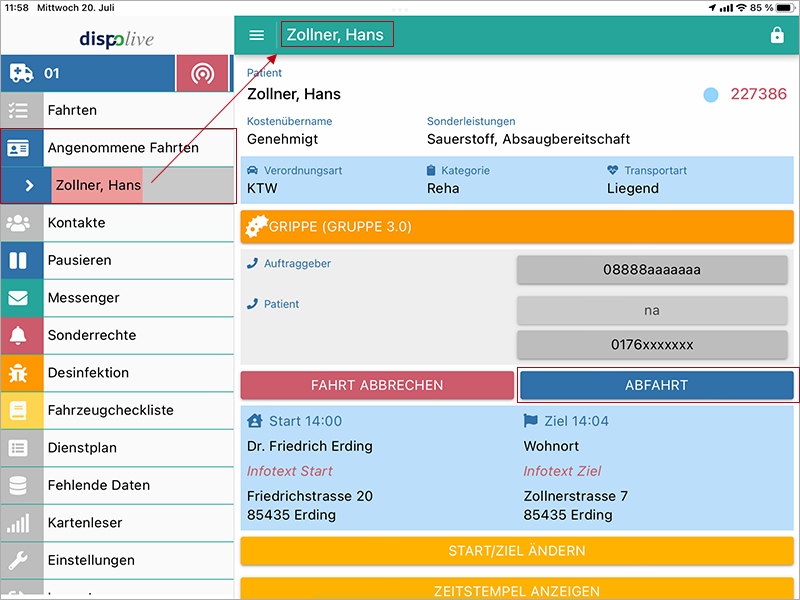
Sie fahren am Abholort los in Richtung Zielort und tippen auf den Schalter "Abfahrt". Der dritte Zeitstempel wird gesetzt.
Zeitstempel/Schalter: Ankunft Zielort
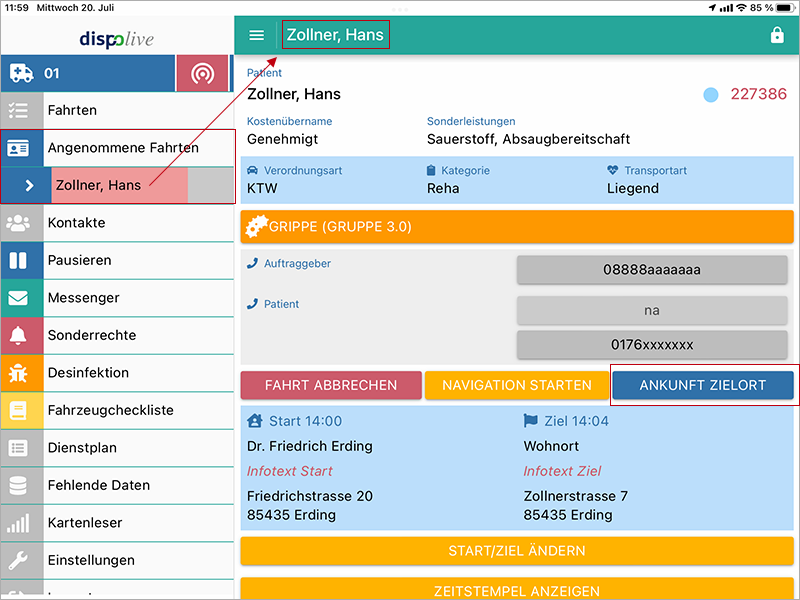
Sie kommen am Zielort an und tippen auf den Schalter "Ankunft Zielort". Der vierte Zeitstempel wird gesetzt.

Info: Sie befinden sich auf dem Weg von der Wache zum Abholort und möchten die Navigation verwenden. Bitte lesen Sie hier:
Zeitstempel/Schalter: Frei
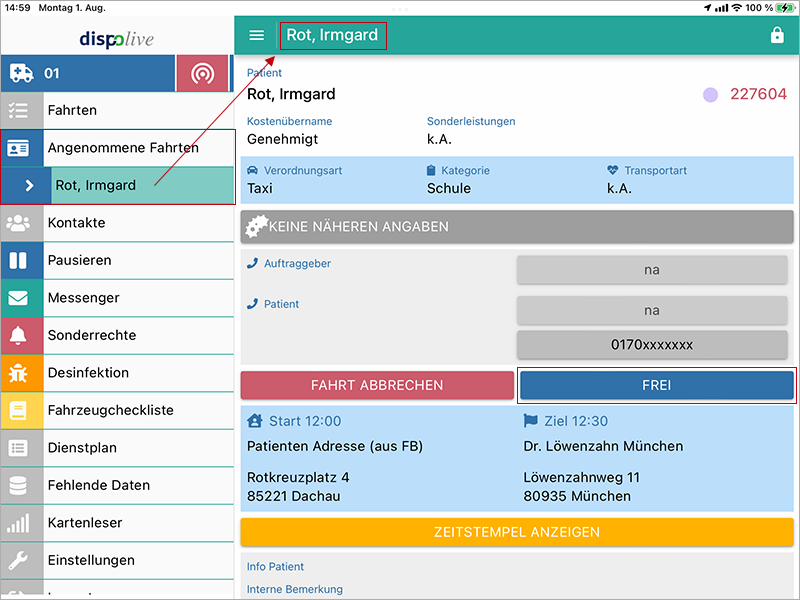
Wird der fünfte Zeitstempel "Frei" gesetzt, dann schliesst sich die Fahrt. Die Ansicht kehrt zur Fahrtenliste zurück. Die soeben beendete Fahrt wird in der Fahrtenliste grau dargestellt.
Hinweis: Beachten Sie bitte die vielen Kombinationen mit Hinweisfenstern in Verbindung mit dem "Frei-Stempel":
Zeitstempel/Schalter: Frei + Desinfektion
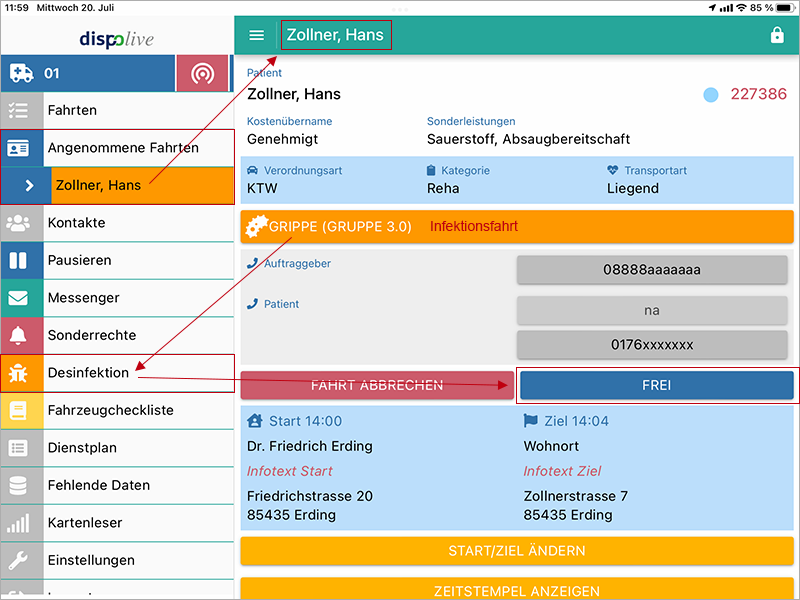
Handelt es sich um eine Infektionsfahrt, dann erstellen Sie bitte zuerst unter dem Menüpunkt "Desinfektion" ein Desinfektionsprotokoll.
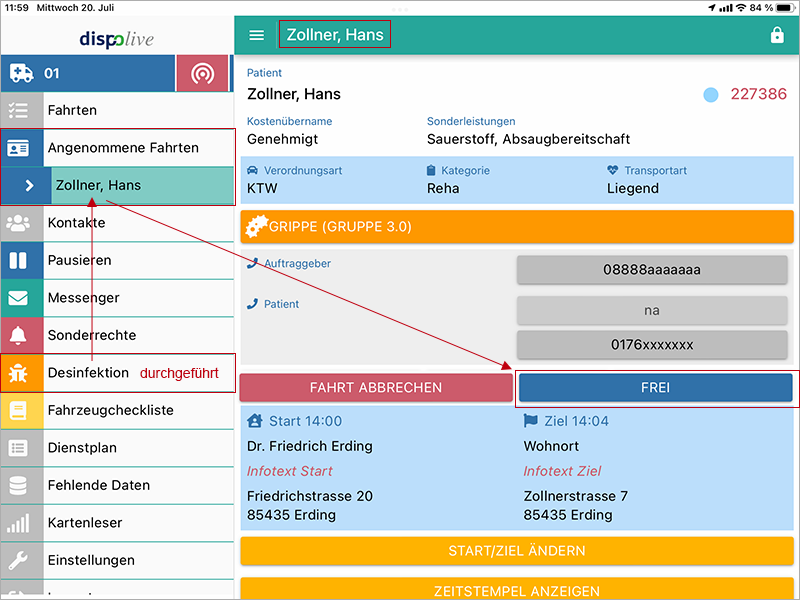
Wurde das Desinfektionsprotokoll erfolgreich durchgeführt, wechselt die Hintergrundfarbe des Schalters der angenommenen Infektionsfahrt von orange auf grün. Tippen Sie auf den Schalter "Frei". Der fünfte Zeitstempel wird gesetzt, die Fahrt schliesst sich. Die Ansicht kehrt zur Fahrtenliste zurück. Die soeben beendete Fahrt wird in der Fahrtenliste grau dargestellt. Info: Bei einer Fahrt ohne Infektion zeigt sich die Hintergrundfarbe des Schalters sofort grün. Ein Desinfektionsprotokoll muss nicht erstellt werden.
Zur Desinfektion lesen Sie bitte hier:
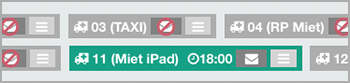
In der Fahrzeugleiste der Leitstelle wechselt die Farbe Ihres Fahrzeugs von rot (besetzt) auf grün (frei). Hinweis: Das Beenden der Fahrt wird in der Leitstelle mit einem Klingelton bestätigt, sofern in den "Stammdaten/Systemeinstellungen" angehakt!
Zeitstempel/Schalter: Frei + Zuzahlungsstatus
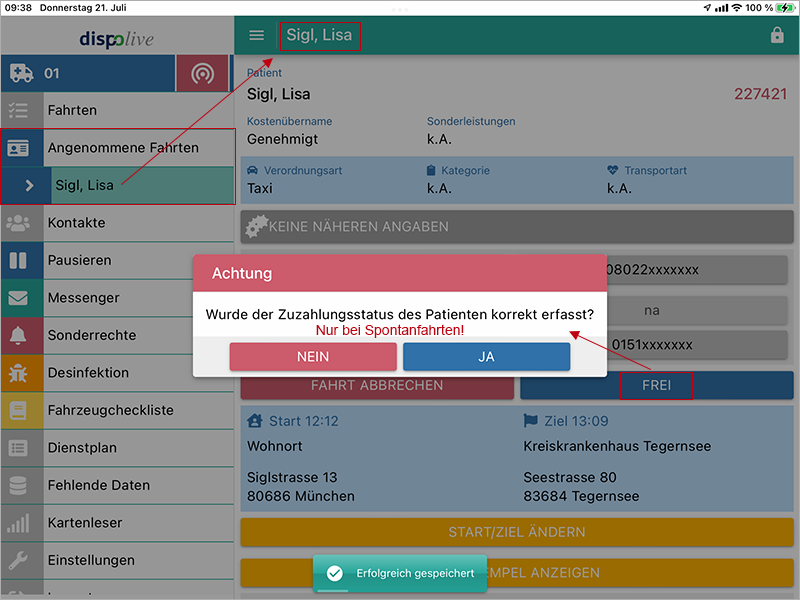
Spontanfahrt: Wird der Frei-Stempel gesetzt, öffnet sich ein Hinweisfenster und gibt Ihnen nochmal die Möglichkeit, unter "Daten ergänzen", im Feld "Gebühr", eine Korrektur vorzunehmen. Info: Hierfür müssen Sie in den "Stammdaten/Systemeinstellungen" im Bereich "App" die Funktion "Zuzahlungsstatus vor Frei-Stempel abfragen" aktivieren. Dieser Hinweis erscheint nicht bei Serienfahrten.
Der fünfte Zeitstempel wird gesetzt, die Fahrt schliesst sich. Die Ansicht kehrt zur Fahrtenliste zurück. Die soeben beendete Fahrt wird in der Fahrtenliste grau dargestellt.
Bitte lesen Sie hier:
Zeitstempel/Schalter: Frei + Daten fehlen
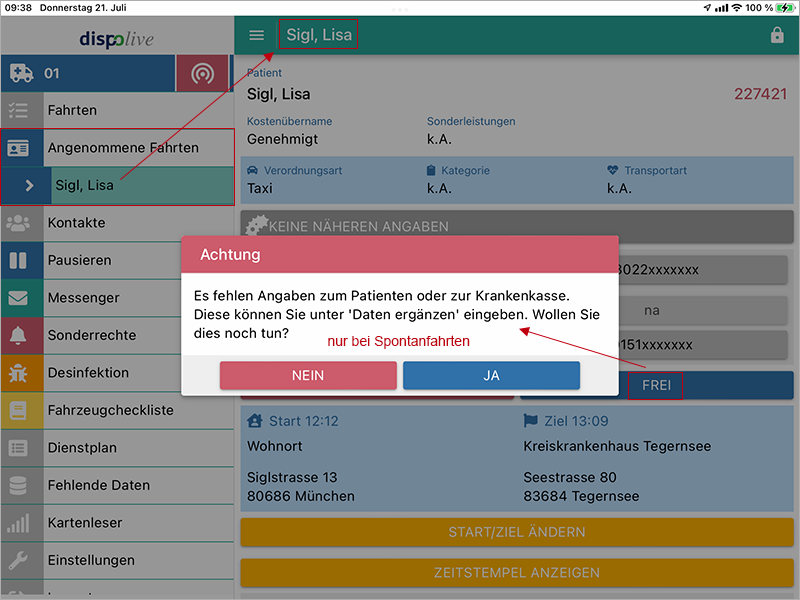
Spontanfahrt: Wird der Frei-Stempel gesetzt, öffnet sich ein Hinweisfenster und gibt Ihnen nochmal die Möglichkeit, unter "Daten ergänzen" wichtige fehlende Patientendaten zu ergänzen. Info: Hierfür müssen Sie in den "Stammdaten/Systemeinstellungen" im Bereich "App" die Funktion "Vor Fahrt beenden warnen, wenn Daten fehlen" aktivieren. Dieser Hinweis erscheint nicht bei Serienfahrten.
Der fünfte Zeitstempel wird gesetzt, die Fahrt schliesst sich. Die Ansicht kehrt zur Fahrtenliste zurück. Die soeben beendete Fahrt wird in der Fahrtenliste grau dargestellt.
Bitte lesen Sie hier:
Zeitstempel/Schalter: Frei + Transportschein
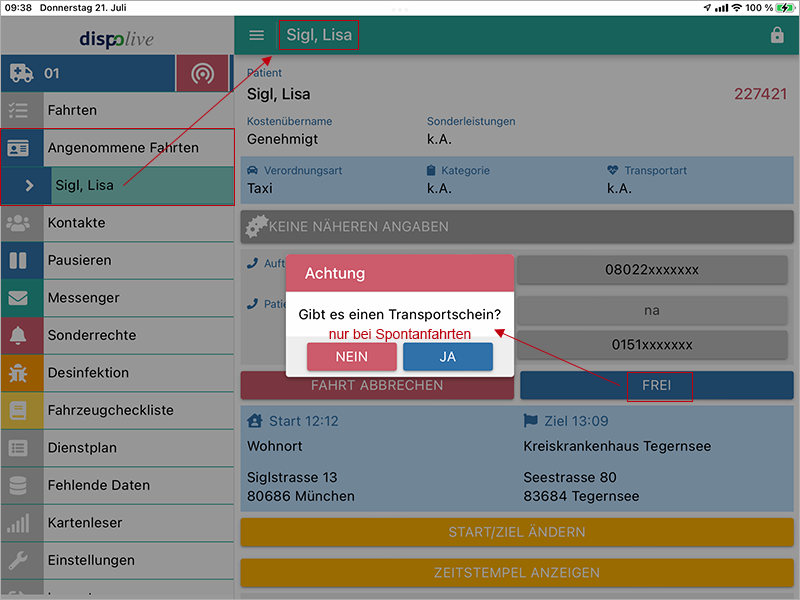
Spontanfahrt: Wird der Freistempel gesetzt, öffnet sich ein Hinweisfenster, welches nach dem Transportschein fragt, wenn dieser unter "Daten ergänzen" auf NEIN steht. Info: Hierfür müssen Sie in den "Stammdaten/Systemeinstellungen" im Bereich "App" die Funktion "Vor Fahrt beenden warnen, wenn Transportschein NEIN ist" aktivieren. Dieser Hinweis erscheint nicht bei Serienfahrten.
Der fünfte Zeitstempel wird gesetzt, die Fahrt schliesst sich. Die Ansicht kehrt zur Fahrtenliste zurück. Die soeben beendete Fahrt wird in der Fahrtenliste grau dargestellt.
Bitte lesen Sie hier:
Angenommene Fahrten/Schalter: Navigation starten
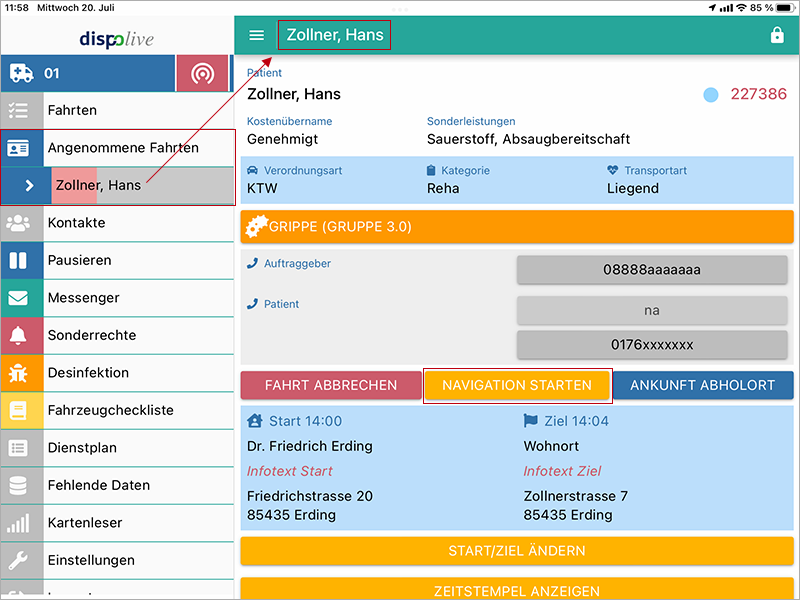
Über den Schalter "Navigation starten" öffnet sich automatisch die Standardnavigation Ihres Endgerätes bzw. die in den Einstellungen festgelegte Navigation. Die Start- bzw. Zieladresse wird übernommen.
Hinweis: Wurden beide Navigationssysteme ("Google Maps" und "HERE WeGo") installiert, dann können Sie in unserer App "dispolive" unter "Einstellungen" wählen, welche Navigation verwendet werden soll. Mit "HERE WeGo" kann im Gegensatz zu "Google Maps" auch offline navigiert werden. Sie sollten dann vorab in "Here WeGo" das für Ihre Region benötigte Kartenmaterial installieren und den Offline-Modus aktivieren. Sollten die Apps "dispolive", "GoogleMaps" etc. später nach Ihrem Standort fragen, dann erlauben Sie dies bitte!
Bitte lesen Sie hier:
Angenommene Fahrten/Schalter: Fahrt abbrechen
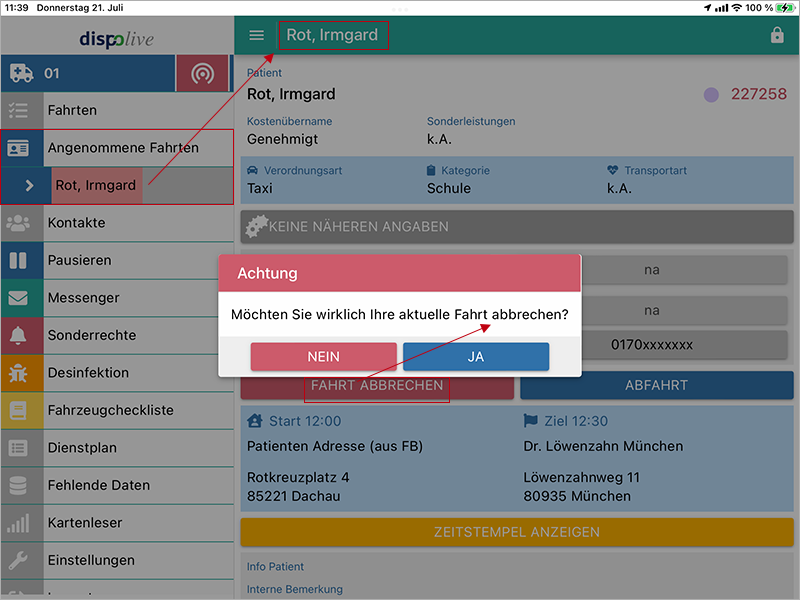
Sie haben während Ihrer angenommenen aktiven Serien-/Spontanfahrt den Schalter "Fahrt abbrechen" gewählt, es erscheint ein Hinweisfenster. Tippen Sie auf "Ja", wird die "Aktuelle Fahrt" abgebrochen und die Ansicht "Fahrten" wird gezeigt. Tippen Sie auf "Nein", schliesst sich das Hinweisfenster, die aktuelle Serien-/Spontanfahrt kann fortgesetzt werden.
Bitte lesen Sie hier:
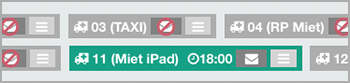
In der Fahrzeugleiste der Leitstelle wechselt die Farbe Ihres Fahrzeugs von rot (besetzt) auf grün (frei). Hinweis: Das Beenden der Fahrt wird in der Leitstelle mit einem Klingelton bestätigt, sofern in den "Stammdaten/Systemeinstellungen" angehakt!
Angenommene Fahrten/Fenster: Entzogen
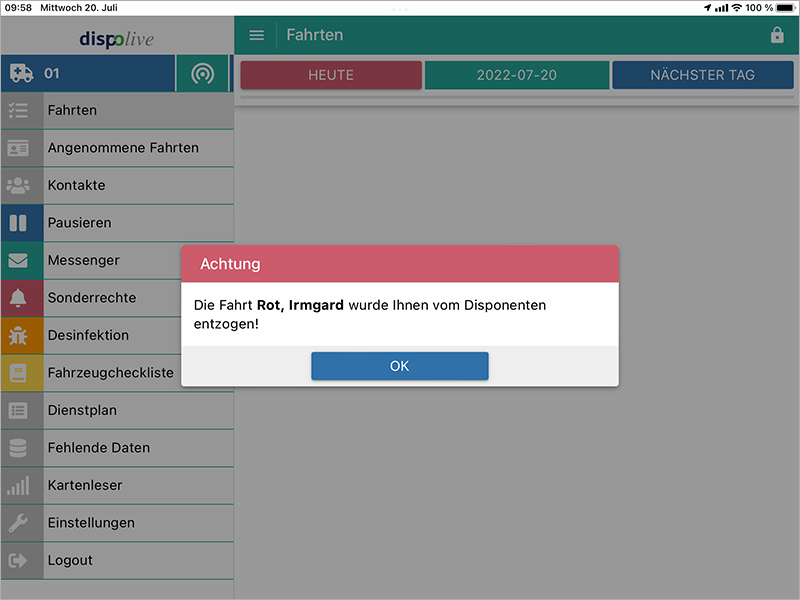
Der Disponent hat Ihre angenommene aktuelle Fahrt soeben einem anderen Fahrzeug zugewiesen oder storniert. Die angenommene Fahrt wird automatisch geschlossen, es öffnet sich zeitgleich ein Hinweisfenster. Im Hintergrund wird die Ansicht "Fahrten" gezeigt. Hinweis: Es ertönt zusätzlich der akustische Hinweis: "Es wurde Ihnen eine Fahrt entzogen!"
Angenommene Fahrten: Start/Ziel ändern
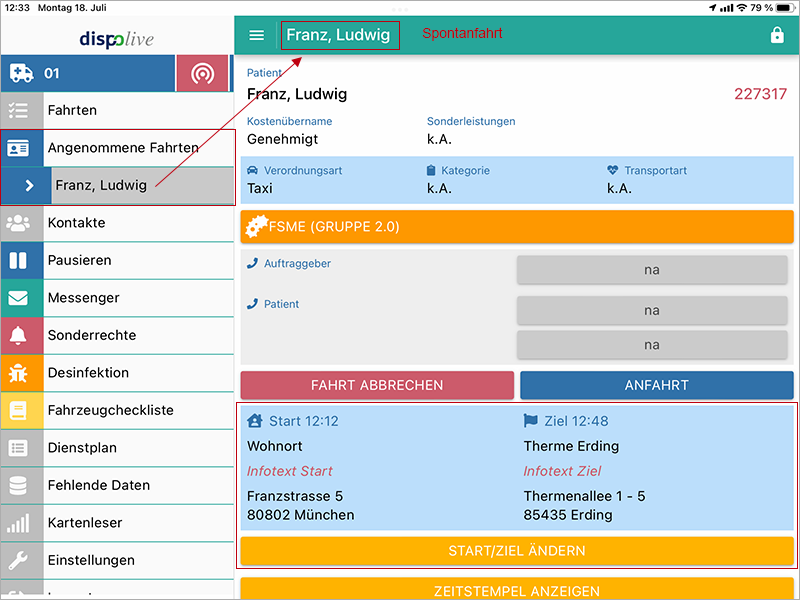
Spontanfahrt: Tippen Sie auf den Schalter "Start/Ziel ändern", es öffnet sich ein Fenster! Hinweis: Der Schalter "Start/Ziel ändern" ist nur sichtbar, wenn in den "Stammdaten/Systemeinstellungen/Bereich: App" die Checkbox "Nutzer dürfen Start und Ziel ändern" angehakt wurde und es sich um eine Spontanfahrt handelt! Für Serienfahrten steht diese Funktion nicht zur Verfügung. Änderungen können hier nur über die Leitstelle veranlasst werden.
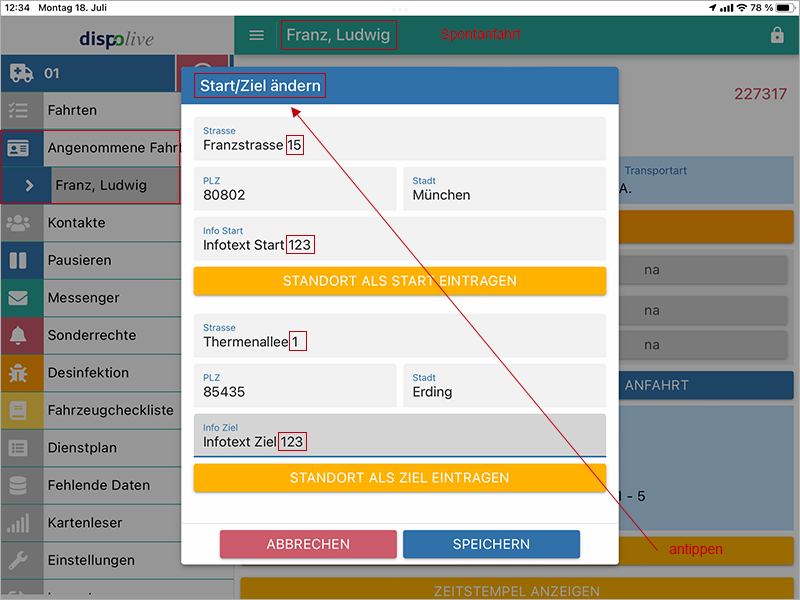
Nehmen Sie Ihre Änderungen vor und tippen Sie auf den Schalter "Speichern", das Fenster schliesst ich. Um Ihre Eingaben zu verwerfen, tippen Sie auf den Schalter "Abbrechen".
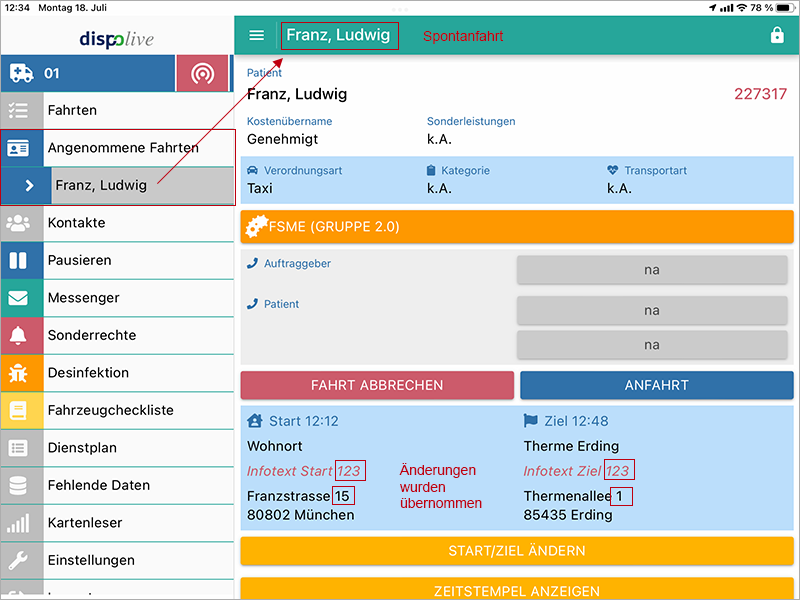
Die Änderungen wurden im Bereich "Start" und/oder "Ziel" übernommen!
 = Die Startadresse wird ersetzt durch die Adresse Ihres aktuellen Standorts.
= Die Startadresse wird ersetzt durch die Adresse Ihres aktuellen Standorts.
 = Die Zieladresse wird ersetzt durch die Adresse Ihres aktuellen Standorts.
= Die Zieladresse wird ersetzt durch die Adresse Ihres aktuellen Standorts.
Info: Es ist möglich, eine fehlende Start- oder Zieladresse bei einer gefahrenen Spontanfahrt (grau) nachzutragen oder zu ändern. Tippen Sie die gefahrene Spontanfahrt in der Fahrtenliste an und wählen Sie den gelben Schalter "Start/Ziel ändern".
Lesen Sie auch hier:
Angenommene Fahrten: Zeitstempel anzeigen
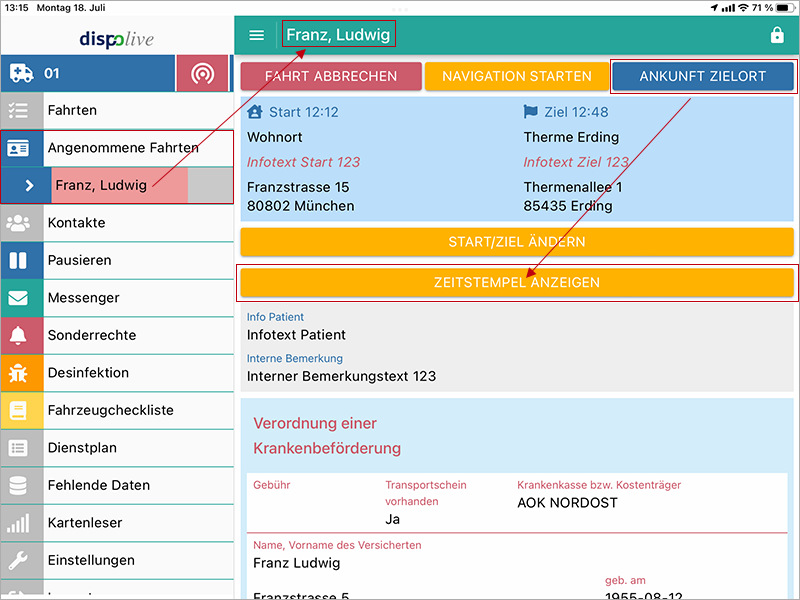
Um die Zeiten der bisher gesetzten Zeitstempel einzusehen, tippen Sie auf den orangen Schalter "Zeitstempel anzeigen", ein Fenster öffnet sich.
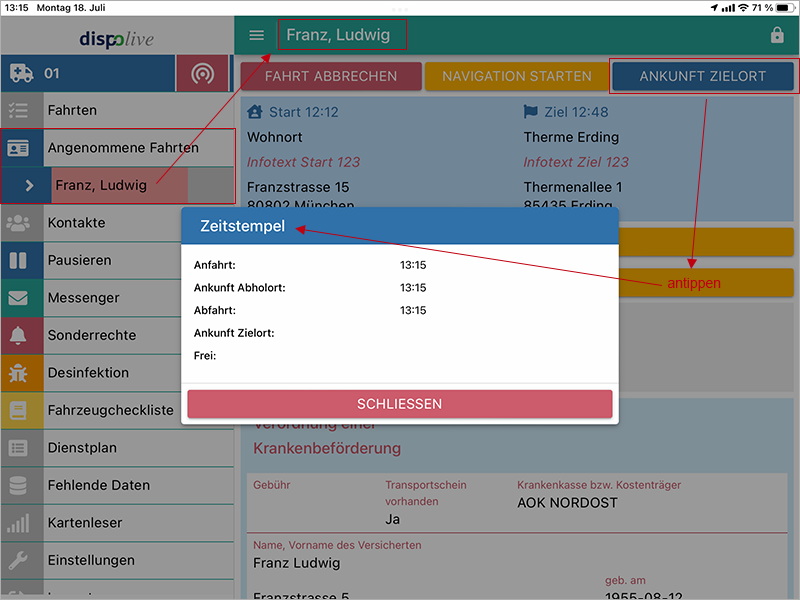
In dem Fenster werden Ihnen alle bisher gesetzten Zeitstempel mit Bezeichnung angezeigt. Über den Schalter "Schliessen" kehren Sie zur aktuell angenommenen Fahrt zurück.
Angenommene Fahrten: Einsatzprotokoll drucken
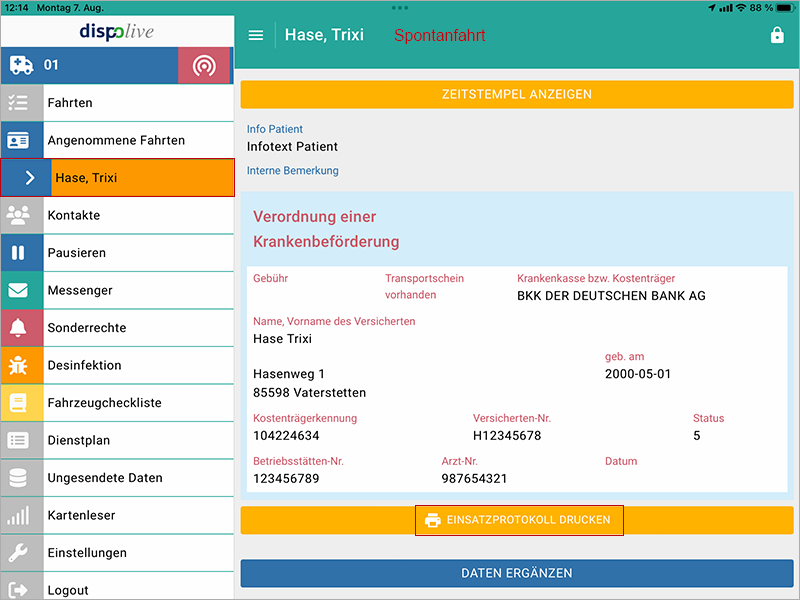
Spontanfahrt: Der gelbe Schalter steht Ihnen bei angenommenen Spontanfahrten zur Verfügung und öffnet den auf Ihrem Endgerät installierten PDF-Reader mit dem Einsatzprotokoll. Info: Um das Einsatzprotokoll zu versenden, zu drucken oder abzuspeichern, verwenden Sie bitte die vom PDF-Reader angebotenen Funktionen.
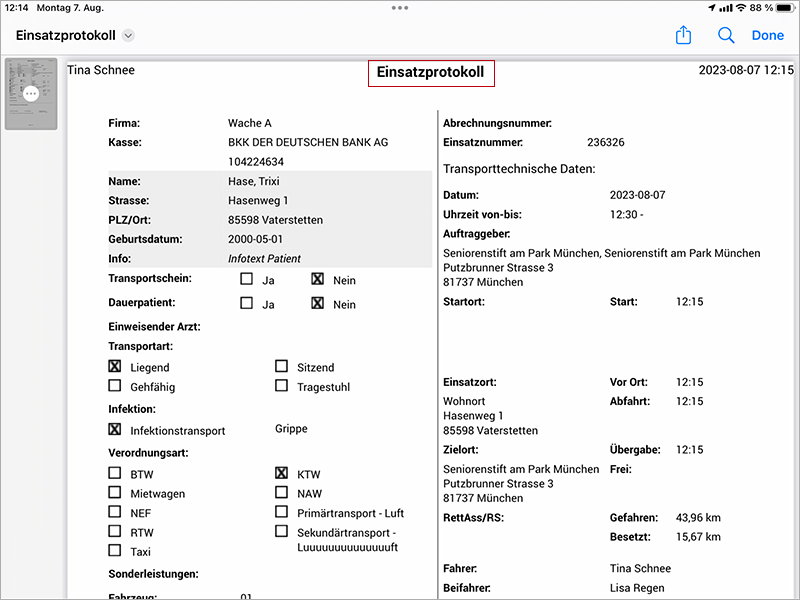
Den gelben Schalter "Einsatzprotokoll drucken" finden Sie auch bei gefahrenen Spontanfahrten (grau, in Fahrtenliste nochmal antippen) oder ungefahrenen Spontanfahrten (in Fahrtenliste antippen, noch nicht annehmen).
Angenommene Fahrten: Daten ergänzen öffnen
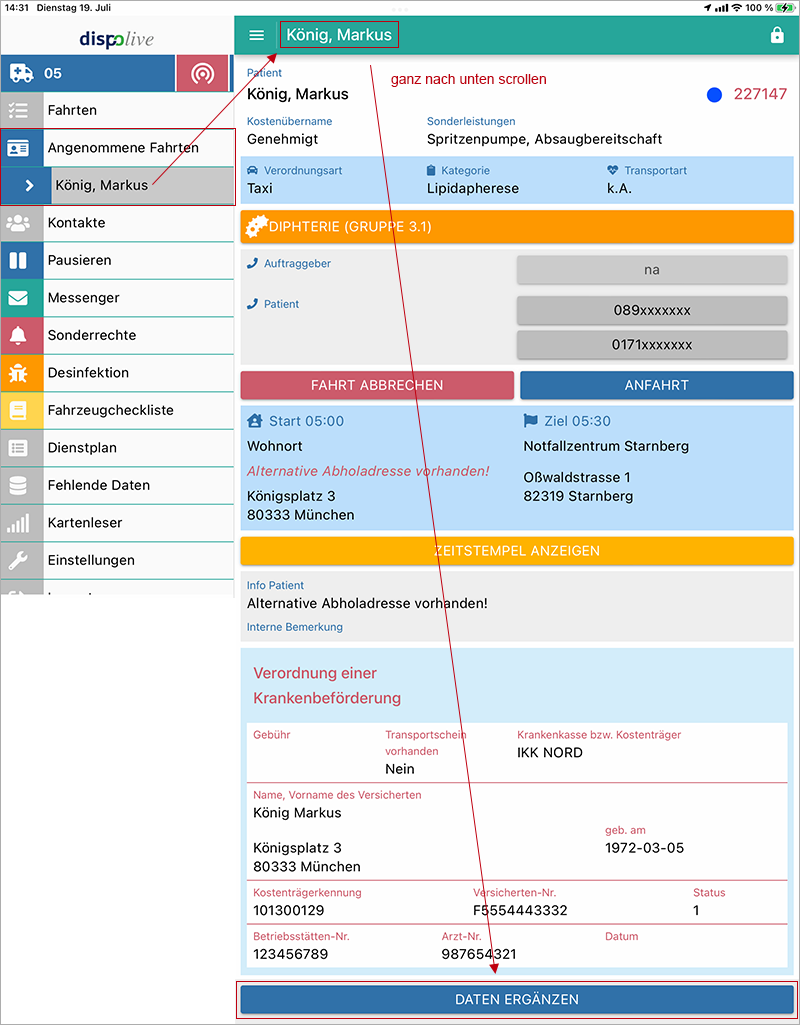
Scrollen Sie in der angenommenen Fahrt ganz nach unten, tippen Sie auf den Schalter "Daten ergänzen", die Ansicht wechselt! Hinweis: Der Schalter "Daten ergänzen" ist nur verfügbar, wenn in den "Stammdaten/Systemeinstellungen/Bereich: App" die Checkbox "Nutzer dürfen Fahrberichte ergänzen" angehakt wurde (empfohlen!).
Bitte nehmen Sie in den freigeschalteten Feldern Ihre Änderungen/Ergänzungen vor. Info: Bei Spontanfahrten sind alle Felder entsperrt, bei Serienfahrten stehen Ihnen nur die Felder "Transportschein", "Krankenkasse", "Sonderleistungen", "Genehmigungs Nr.", "Verordnungsart", "Transportart", "Kategorien", "Besonderes Patient/Fahrzeug" mit Textbausteinen und "Dateiupload" (sofern das Zusatzmodul freigeschaltet wurde) zur Verfügung.
Die Daten werden nach dem "Speichern" umgehend zur Leitstelle übertragen. Hinweis: Der Dateiupload findet unmittelbar nach Auswahl der Datei statt.
Daten ergänzen/Auswahlbox: Gebühr
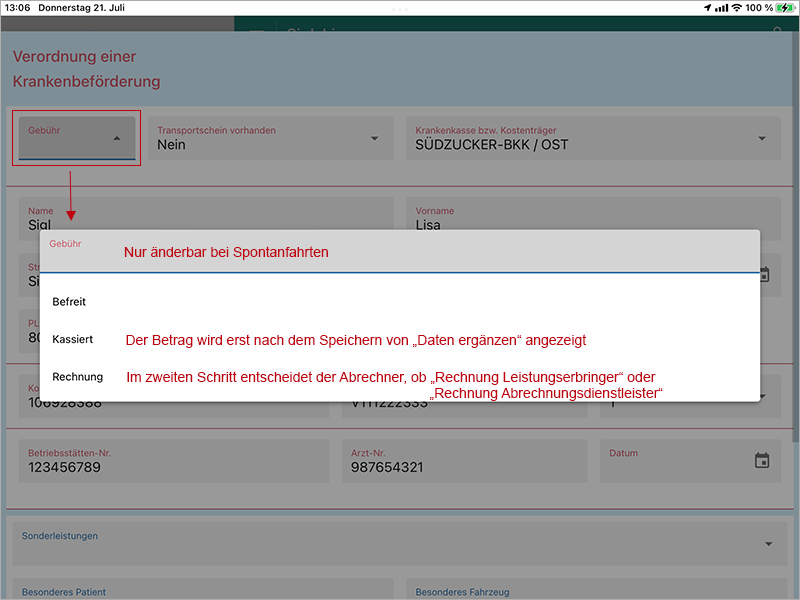
Spontanfahrten: Öffnen Sie die Auswahlbox und wählen Sie die gewünschte Abrechnungsart für den Eigenanteil aus. Tippen Sie auf "Speichern", die Ansicht schliesst sich und kehrt zur angenommenen aktuellen Fahrt zurück. Wird ein Punkt in der Auswahlliste blau gezeigt, dann wurde dieser Punkt bereits ausgewählt. Für Serienfahrten ist dieses Feld gesperrt! Achtung! Wurde von Ihnen "Kassiert" ausgewählt, wird Ihnen im Feld "Gebühr" eine Betrag angezeigt, beachten Sie unbedingt den folgenden Hinweis!
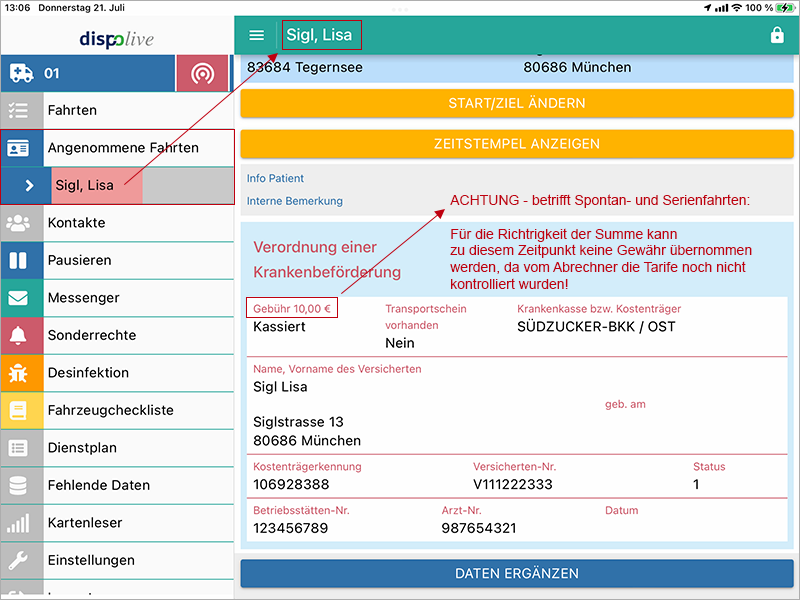
Hinweis: Wurde unter "Stammdaten/Systemeinstellungen/Bereich: App" die Checkbox "Eigenanteil anzeigen" angehakt, dann wird Ihnen im Bereich "Daten ergänzen" bei Spontan- und Serienfahrten ein Betrag angezeigt, wenn "Kassiert" ausgewählt wurde! Zu diesem Zeitpunkt wird der Betrag aus allen vorgeschlagenen und angehakten Tarifen im Fahrbericht ermittelt! Achtung! Da zu diesem Zeitpunkt in der Regel die Tarife von Ihnen noch nicht abschliessend gecheckt wurden, kann keine Gewähr für die Richtigkeit übernommen werden!
Lesen Sie auch hier:
Daten ergänzen/Auswahlbox: Transportschein vorhanden
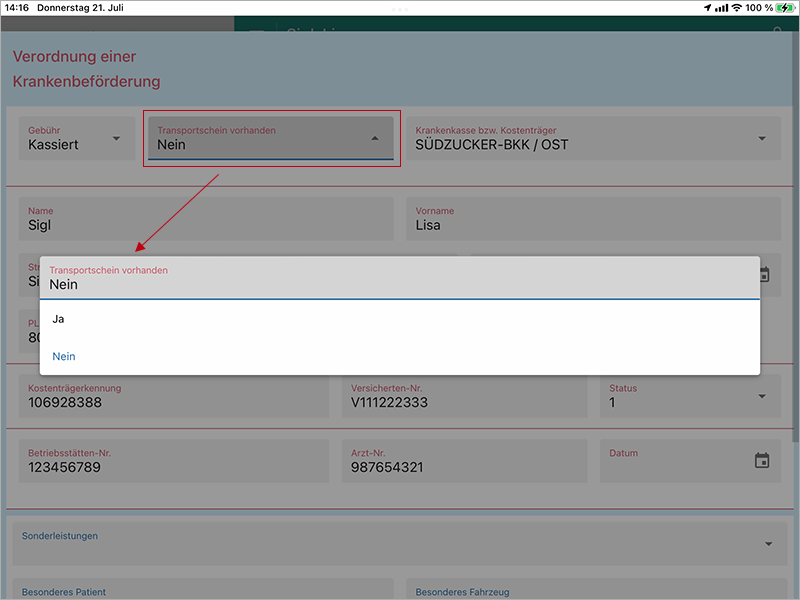
Spontan-/Serienfahrten: Öffnen Sie die Auswahlbox und nehmen Sie Ihre Änderung vor. Tippen Sie auf "Speichern", die Ansicht schliesst sich und kehrt zur angenommenen aktuellen Fahrt zurück. Info: Bei automatisch generierten Serienfahrten steht Transportschein immer auf "Nein". Wird ein Punkt in der Auswahlliste blau gezeigt, dann wurde dieser Punkt bereits ausgewählt.
Lesen Sie auch hier:
Daten ergänzen/Auswahlbox: Krankenkasse bzw. Kostenträger
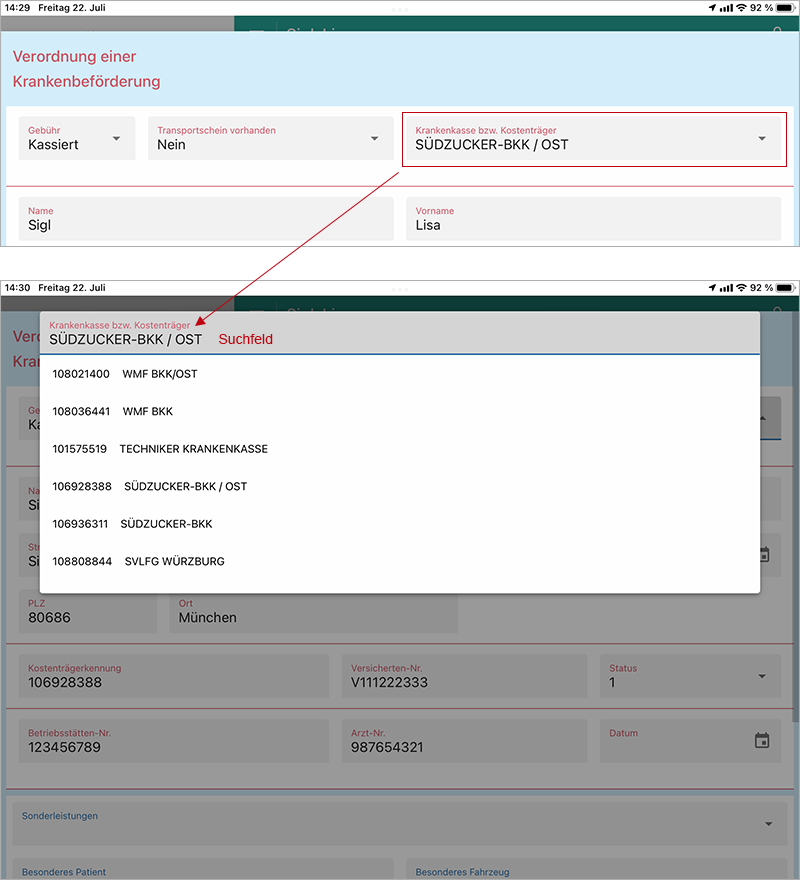
Spontan-/Serienfahrten: Tippen Sie in das Feld "Krankenkasse bzw. Kostenträger", dann öffnet sich eine Auswahlbox. Diese zeigt, wenn vorhanden, die bereits im Fahrbericht hinterlegte Krankenkasse/Kostenträger an.
Suchen/Ändern: Entfernen Sie im Kopfbereich ggf. die angezeigte Krankenkasse/Kostenträger und geben Sie stattdessen im Suchfeld den Namen oder markante Teile oder die IK Nr. der von Ihnen gesuchte Kasse ein. Alle Übereinstimmungen werden in der Liste darunter angezeigt. Tippen Sie auf das gewünschte Ergebnis, schliesst sich die Auswahlbox, die gewählte Kasse wird in das Feld "Krankenkasse bzw. Kostenträger" übernommen. Info: Zeitgleich ändert sich auch im Feld "Kostenträgerkennung" die IK Nr.
Leeren: Wird das Suchfeld geleert und die Auswahlbox ohne eine andere Wahl zu treffen geschlossen, dann wird das Feld "Krankenkasse bzw. Kostenträger" unter "Daten ergänzen" geleert. Info: Im Feld "Kostenträgerkennung" bleibt die alte IK Nr. erhalten und muss ggf. vom Abrechner geprüft werden.
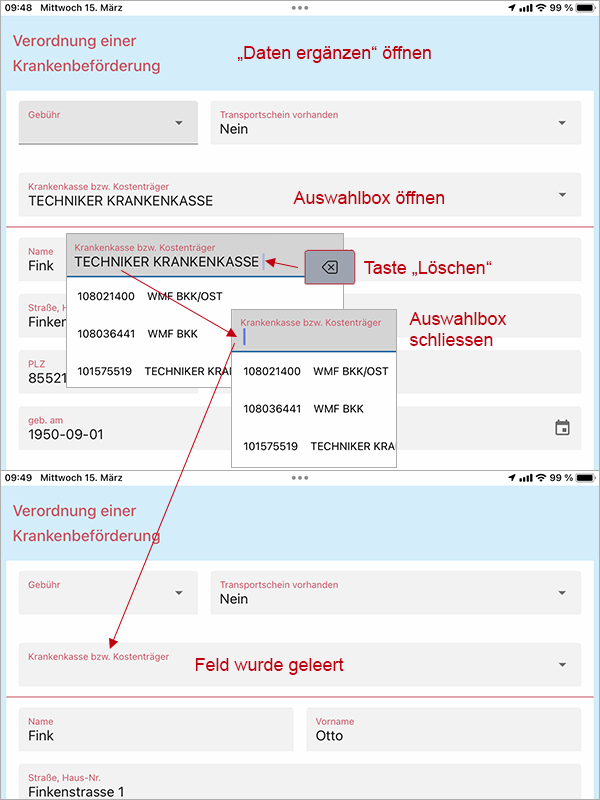
Speichern: Tippen Sie auf "Speichern" um Ihre Auswahl/Änderung zu übernehmen, die Ansicht "Daten ergänzen" schliesst sich und kehrt zur angenommenen aktuellen Fahrt zurück.
Abbrechen: Möchten Sie die Eingabe/Änderungen verwerfen, dann tippen Sie auf "Abbrechen", die Ansicht "Daten ergänzen" schliesst sich und kehrt zur angenommenen aktuellen Fahrt zurück. Hinweis: Wurden noch weitere Änderungen vorgenommen, dann werden auch diese verworfen!
Lesen Sie auch hier:
Daten ergänzen/Felder: Name + Vorname
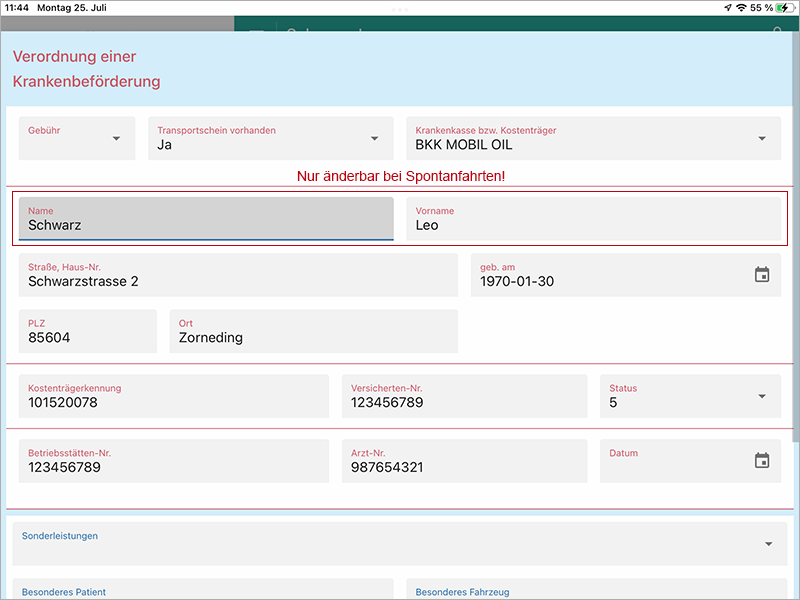
Spontanfahrten: In diesen Feldern wird der Nachname und Vorname des Patienten angezeigt und kann von Ihnen ergänzt/geändert werden. Für Serienfahrten ist dieses Feld gesperrt! Tippen Sie auf "Speichern", die Ansicht schliesst sich und kehrt zur angenommenen aktuellen Fahrt zurück.
Daten ergänzen/Feld: Strasse/Haus Nr. + PLZ/Ort
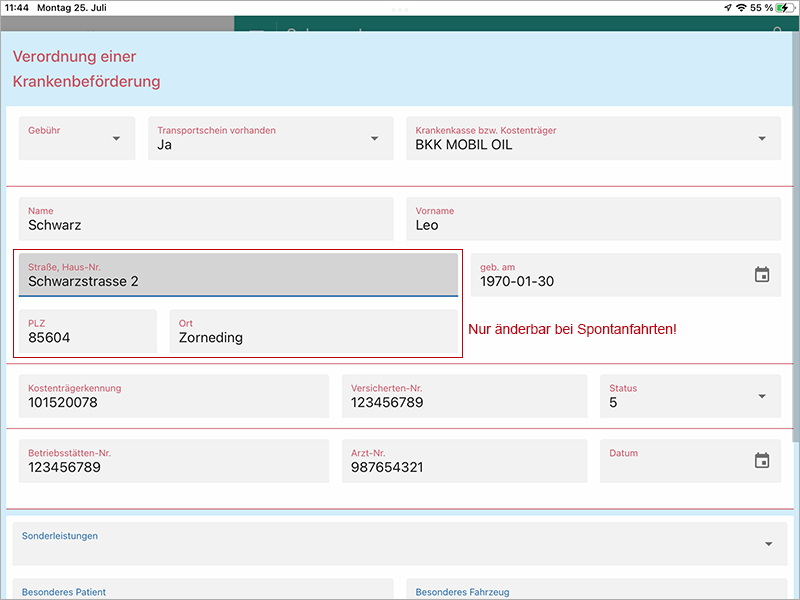
Spontanfahrten: In diesen Feldern wird die Strasse, Hausnummer, PLZ und der Ort des Patienten angezeigt und kann von Ihnen ergänzt/geändert werden. Für Serienfahrten ist dieses Feld gesperrt! Tippen Sie auf "Speichern", die Ansicht schliesst sich und kehrt zur angenommenen aktuellen Fahrt zurück.
Daten ergänzen/Datumsfeld: geb. am
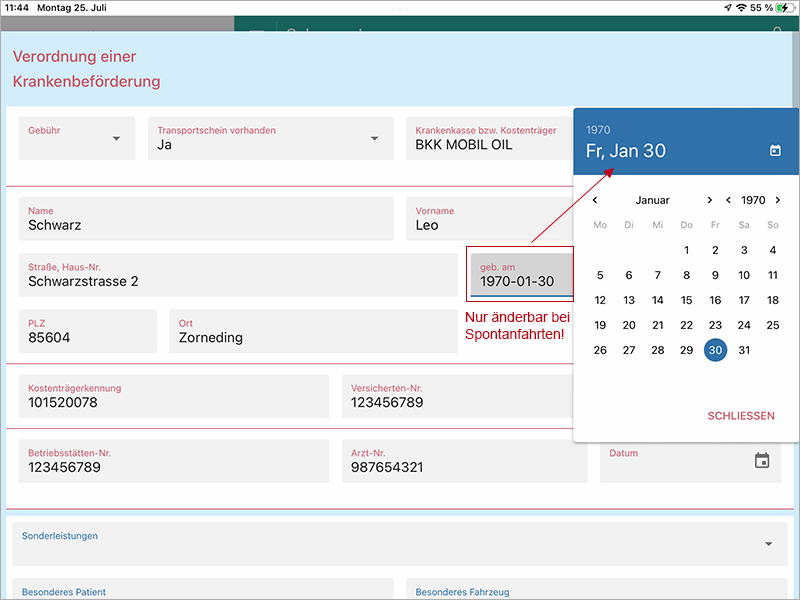
Spontanfahrten: In diesem Datumsfeld wird der Geburtstag des Patienten angezeigt und kann von Ihnen ergänzt/geändert werden. Für Serienfahrten ist dieses Feld gesperrt! Tippen Sie auf "Speichern", die Ansicht schliesst sich und kehrt zur angenommenen aktuellen Fahrt zurück. Info: Das Geburtsdatum kann auch manuell eingetippt werden, bitte beachten Sie das Datumsformat!
Daten ergänzen/Feld: Kostenträgerkennung
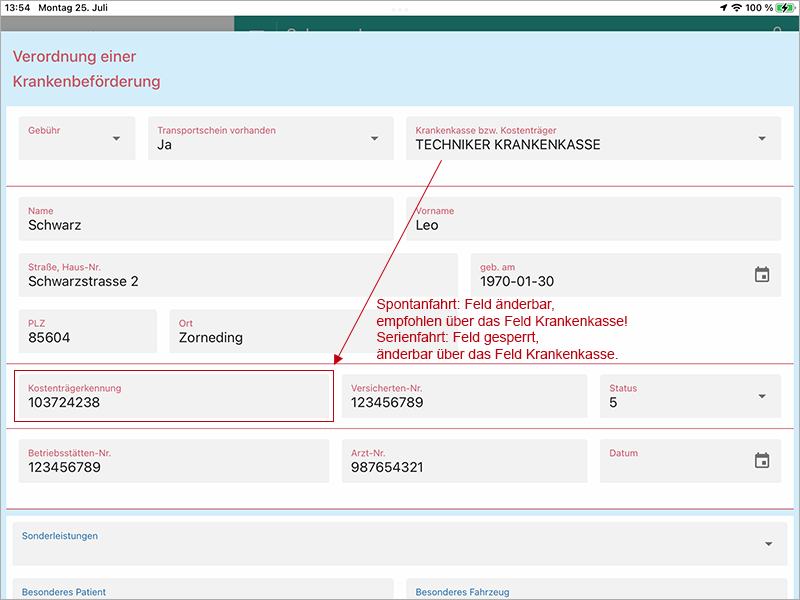
Spontanfahrt: Die Kostenträgerkennung ändern Sie über die Auswahlbox "Krankenkasse bzw. Kostenträger". Öffnen Sie die Auswahlbox und wählen Sie die Kasse aus, zeitgleich ändert sich die Nummer im Feld "Kostenträgerkennung". Tippen Sie auf "Speichern", die Ansicht schliesst sich und kehrt zur angenommenen aktuellen Fahrt zurück. Für Serienfahrten ist dieses Feld gesperrt, kann aber über das geöffnete Feld "Kostenträger" geändert werden!
Lesen Sie auch hier:
Daten ergänzen/Feld: Versicherten Nr.
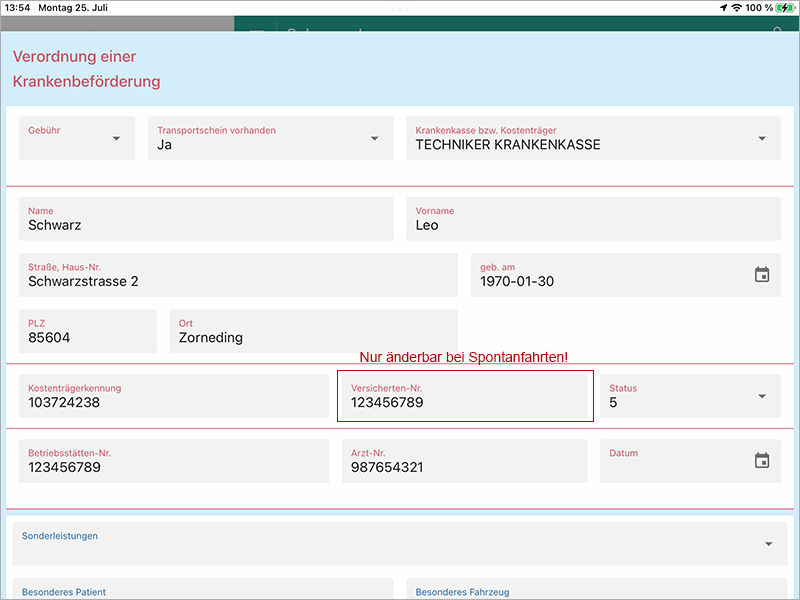
Spontanfahrten: In diesem Feld wird die Versicherten Nr. des Patienten angezeigt und kann von Ihnen ergänzt/geändert werden. Für Serienfahrten ist dieses Feld gesperrt! Tippen Sie auf "Speichern", die Ansicht schliesst sich und kehrt zur angenommenen aktuellen Fahrt zurück.
Daten ergänzen/Auswahlbox: Status
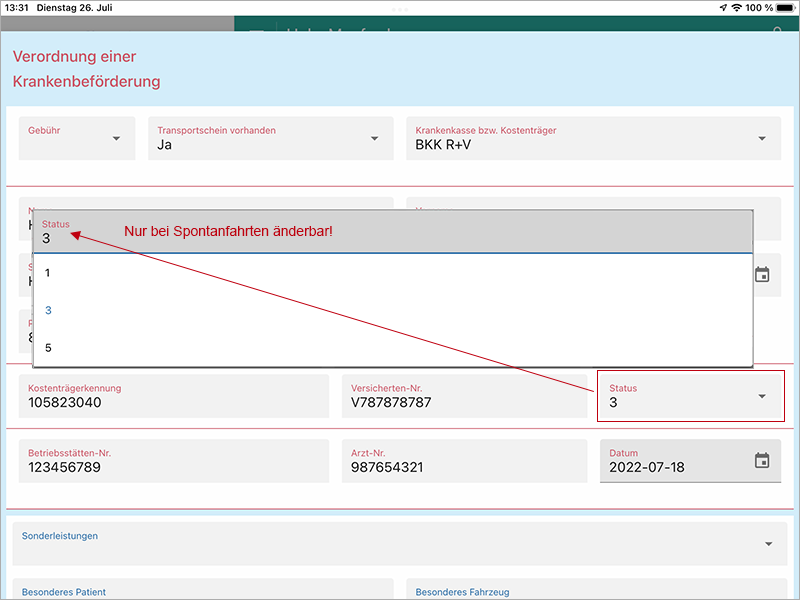
Spontanfahrten: In dieser Auswahlbox wird der Versichertenstatus des Patienten angezeigt und kann von Ihnen ergänzt/geändert werden. Für Serienfahrten ist dieses Feld gesperrt! Tippen Sie auf "Speichern", die Ansicht schliesst sich und kehrt zur angenommenen aktuellen Fahrt zurück.
Lesen Sie auch hier:
Daten ergänzen/Feld: Betriebsstätten Nr.
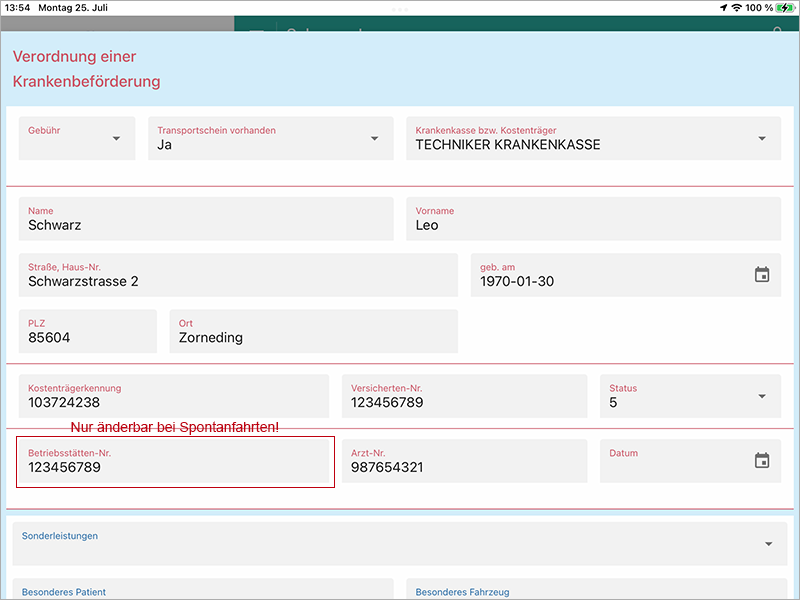
Spontanfahrten: In diesem Feld wird die Betriebsstätten Nr. angezeigt und kann von Ihnen ergänzt/geändert werden. Für Serienfahrten ist dieses Feld gesperrt! Tippen Sie auf "Speichern", die Ansicht schliesst sich und kehrt zur angenommenen aktuellen Fahrt zurück.
Lesen Sie auch hier:
Daten ergänzen/Feld: Arzt Nr.
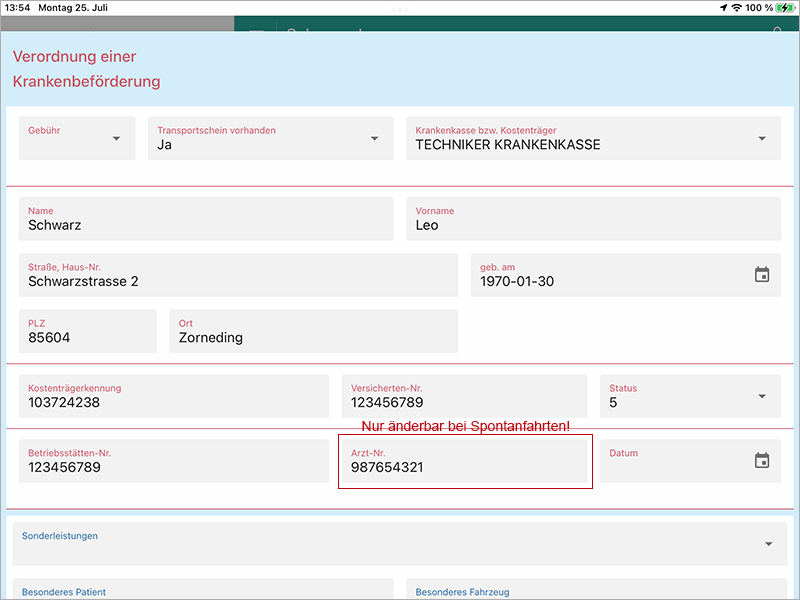
Spontanfahrten: In diesem Feld wird die Arzt Nr. angezeigt und kann von Ihnen ergänzt/geändert werden. Für Serienfahrten ist dieses Feld gesperrt! Tippen Sie auf "Speichern", die Ansicht schliesst sich und kehrt zur angenommenen aktuellen Fahrt zurück.
Lesen Sie auch hier:
Daten ergänzen/Datumsfeld: Datum
(Verordnung Ausstellungsdatum)
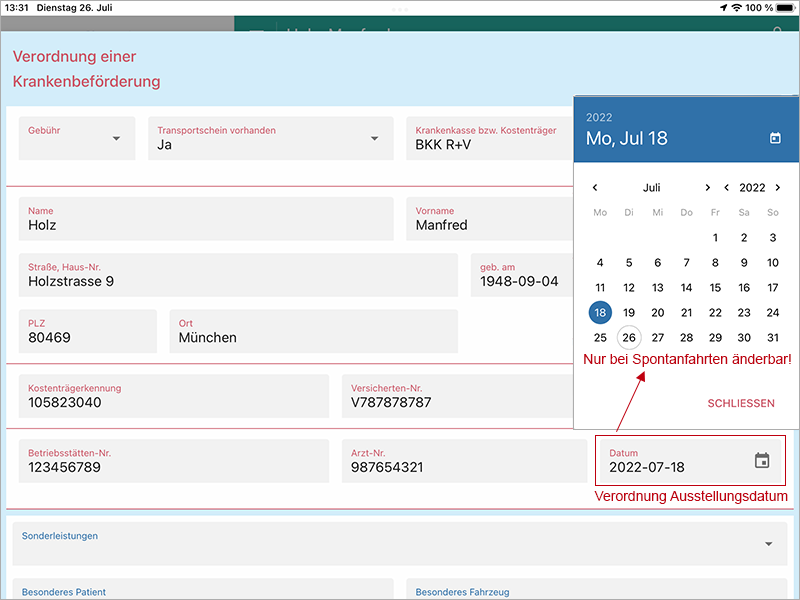
Spontanfahrten: In diesem Datumsfeld wird das Verordnung Ausstellungsdatum angezeigt und kann von Ihnen ergänzt/geändert werden. Für Serienfahrten ist dieses Feld gesperrt! Tippen Sie auf "Speichern", die Ansicht schliesst sich und kehrt zur angenommenen aktuellen Fahrt zurück. Info: Das Datum kann auch manuell eingetippt werden, bitte beachten Sie das Datumsformat!
Lesen Sie auch hier:
Daten ergänzen/Auswahlbox: Sonderleistungen
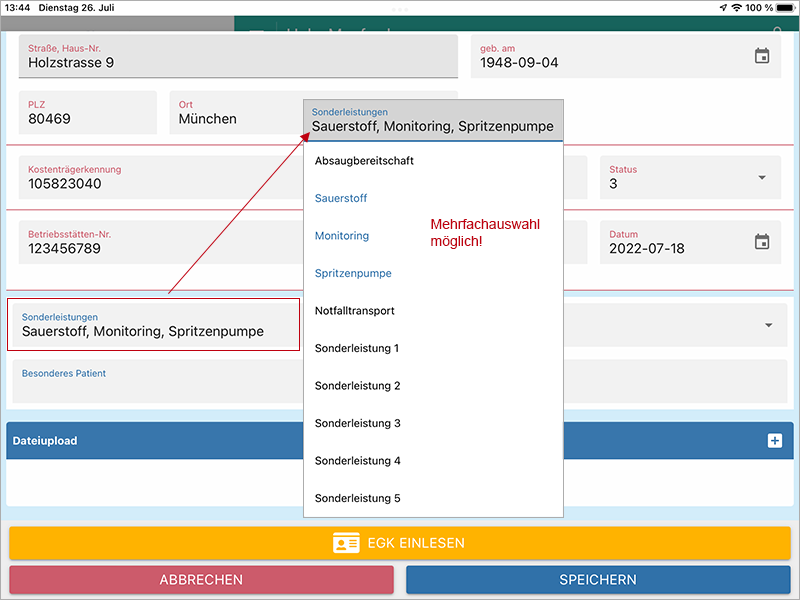
Spontan-/Serienfahrten: Öffnen Sie die Auswahlbox und nehmen Sie Ihre Änderung vor. Tippen Sie auf "Speichern", die Ansicht schliesst sich und kehrt zur angenommenen aktuellen Fahrt zurück. Info: Eine Mehrfachauswahl ist möglich.
Lesen Sie auch hier:
Daten ergänzen/Feld: Genehmigungs Nr.
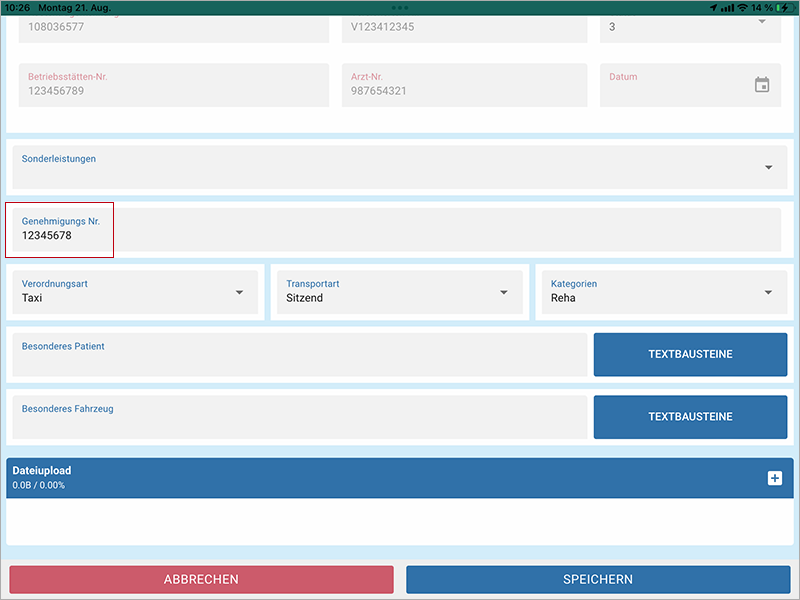
Spontan-/Serienfahrten: In diesem Feld wird Ihnen die Genhmigungs Nr. angezeigt, sofern im Fahrbericht bereits vorhanden. Diese kann von Ihnen ergänzt/geändert werden. Tippen Sie auf "Speichern", die Ansicht schliesst sich und kehrt zur angenommenen aktuellen Fahrt zurück.
Lesen Sie auch hier:
Daten ergänzen/Auswahlbox: Verordnungsart
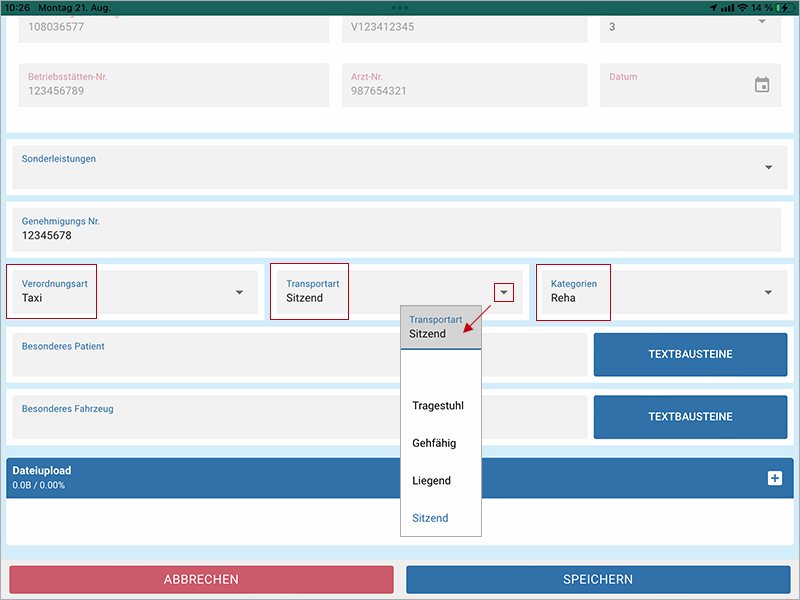
Spontan-/Serienfahrten: Öffnen Sie die Auswahlbox und nehmen Sie Ihre Änderung vor. Tippen Sie auf "Speichern", die Ansicht schliesst sich und kehrt zur angenommenen aktuellen Fahrt zurück.
Lesen Sie auch hier:
Daten ergänzen/Auswahlbox: Transportart
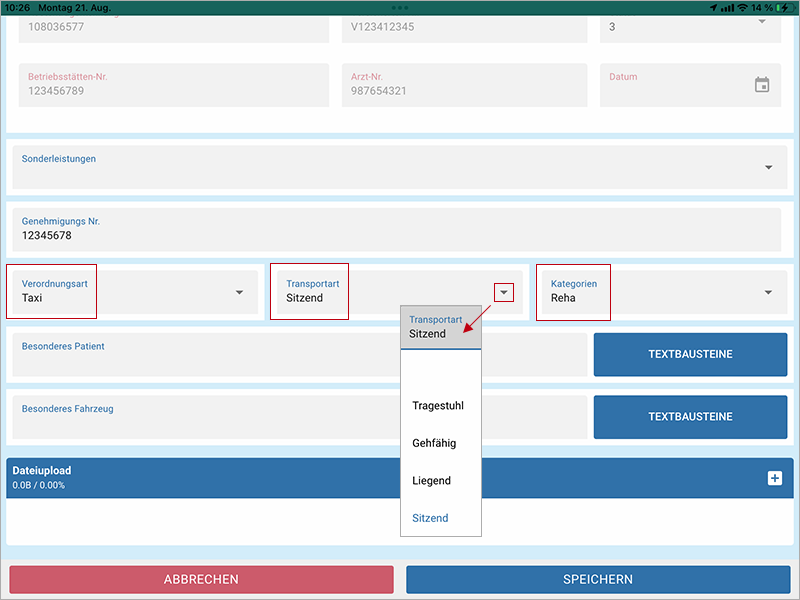
Spontan-/Serienfahrten: Öffnen Sie die Auswahlbox und nehmen Sie Ihre Änderung vor. Tippen Sie auf "Speichern", die Ansicht schliesst sich und kehrt zur angenommenen aktuellen Fahrt zurück.
Lesen Sie auch hier:
Daten ergänzen/Auswahlbox: Kategorie
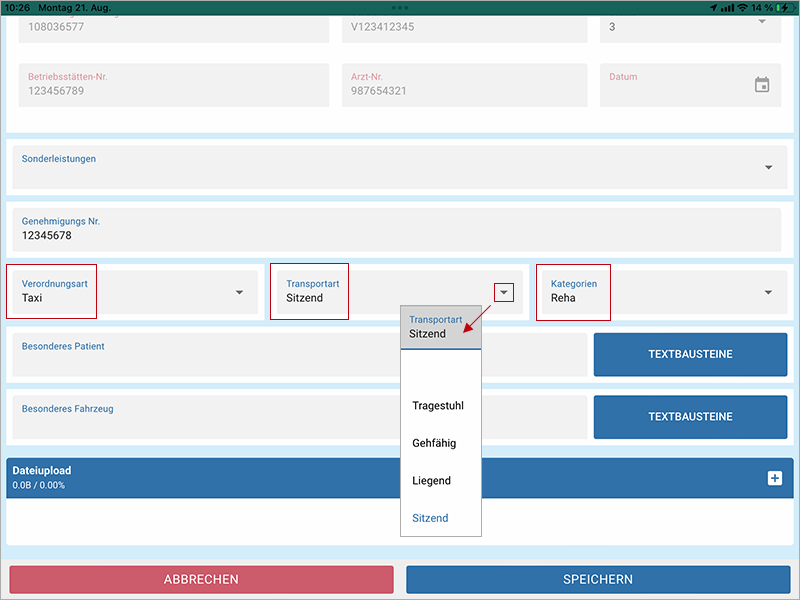
Spontan-/Serienfahrten: Öffnen Sie die Auswahlbox und nehmen Sie Ihre Änderung vor. Tippen Sie auf "Speichern", die Ansicht schliesst sich und kehrt zur angenommenen aktuellen Fahrt zurück.
Lesen Sie auch hier:
Daten ergänzen/Feld: Besonderes Patient + Textbausteine
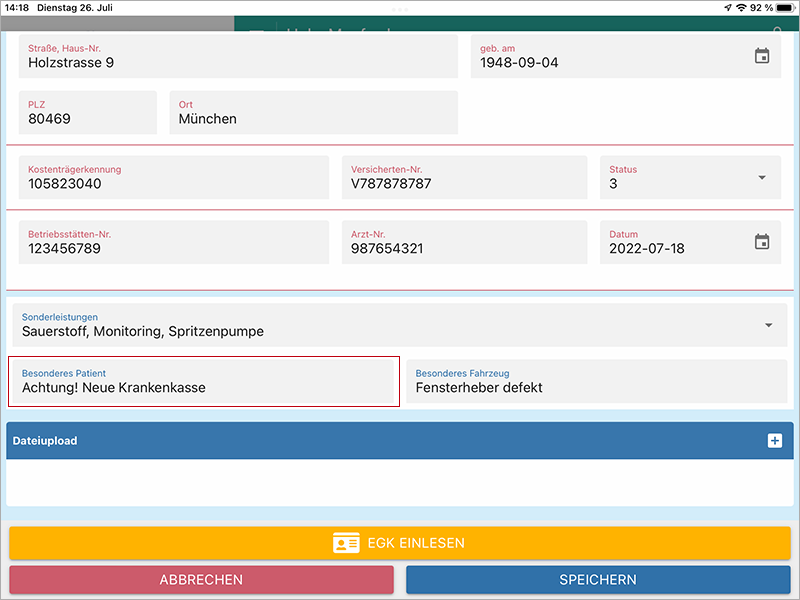
Spontan-/Serienfahrten: Geben Sie im Feld "Besonderes Patient" Ihre Information ein. Tippen Sie auf "Speichern", die Ansicht schliesst sich und kehrt zur angenommenen aktuellen Fahrt zurück. Info: Wird in den Feldern "Besonderes Patient" und/oder "Besonderes Fahrzeug" eine Information eingegeben, dann erscheint im "geöffneten Fahrbericht im Reiter: Fahrbereicht" ein roter Punkt um Ihre Aufmerksamkeit darauf zu lenken. Zusätzlich erscheint in der "Dispotabelle/Spalte: Infos" jeweils ein Symbol (Männchen oder Fahrzeug).
Daten ergänzen/Feld: Besonderes Fahrzeug + Textbausteine
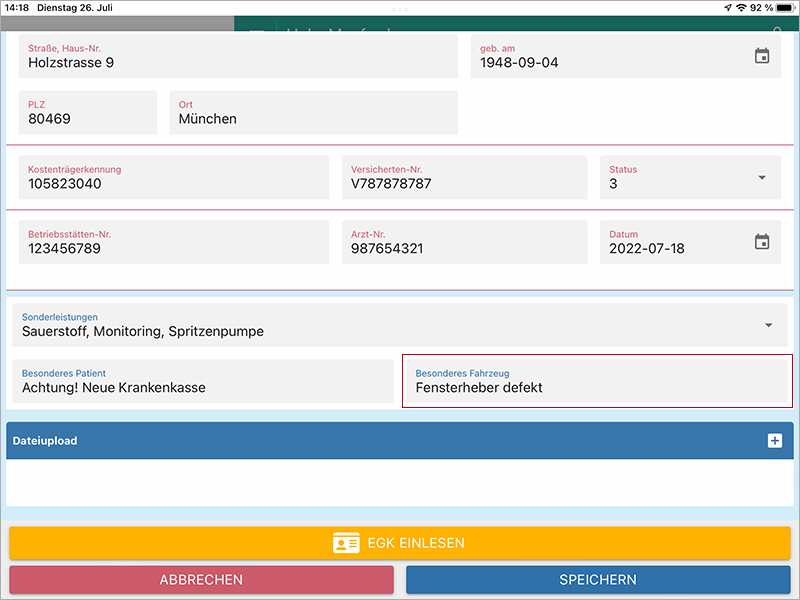
Serien-/Spontanfahrt: Geben Sie im Feld "Besonderes Fahrzeug" Ihre Information ein. Tippen Sie auf "Speichern", die Ansicht schliesst sich und kehrt zur angenommenen aktuellen Fahrt zurück. Info: Wurde in den Systemeinstellungen der Leitstelle die "E-Mailadresse des technischen Leiters" hinterlegt, dann erhält dieser umgehend Kenntnis per Mail. Wird in den Feldern "Besonderes Patient" und/oder "Besonderes Fahrzeug" eine Information eingegeben, dann erscheint im "geöffneten Fahrbericht im Reiter: Fahrbereicht" ein roter Punkt um Ihre Aufmerksamkeit darauf zu lenken. Zusätzlich erscheint in der "Dispotabelle/Spalte: Infos" jeweils ein Symbol (Männchen oder Fahrzeug).
Daten ergänzen/Funktion: Dateiupload
(Kostenpflichtiges Modul)
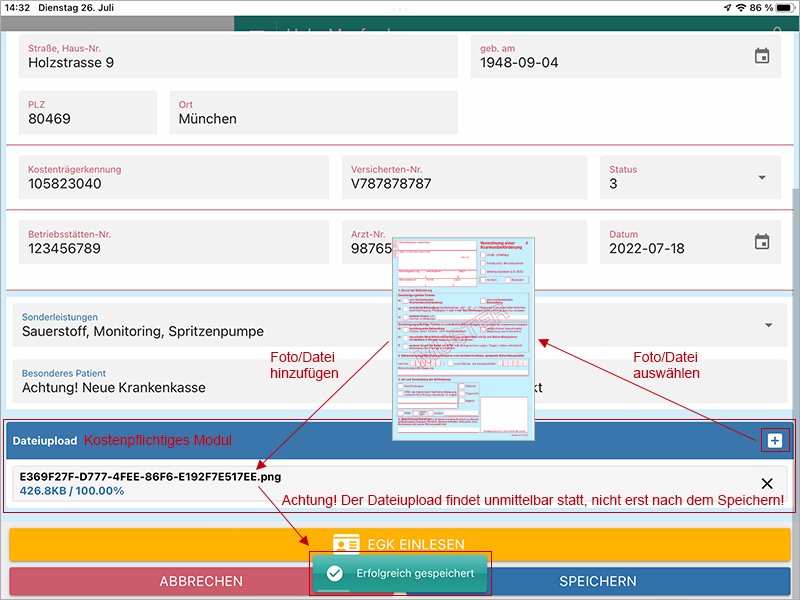
Spontan-/Serienfahrten: Tippen Sie auf das Plus (+) und wählen Sie das Foto (Dateiformat jpg/png) oder die Datei (Dateiformat pdf) aus, die Sie dem Fahrbericht zufügen möchten. Achtung! Der Dateiupload findet unmittelbar statt und kann nur im Fahrbericht der Leitstelle rückgängig gemacht werden. Es können mehrere Dateien hochgeladen werden.
Tippen Sie abschliessend auf "Speichern", die Ansicht schliesst sich und kehrt zur angenommenen aktuellen Fahrt zurück.

Hinweis: Findet der Upload nicht statt und stattdessen zeigt sich ein rotes Ausrufezeichen vor dem Dateinamen, dann besteht keine Datenverbindung oder Sie befinden sich in einem Funkloch. Die ausgewählte Datei wird nicht unter "Ungesendete Daten" gespeichert. Versuchen Sie den Upload zu einem späteren Zeitpunkt nochmal.
Info: Die Funktion "Upload" ist ein kostenpflichtiges Modul, welches wir Ihnen auf Anfrage zur Verfügung stellen. Wurde das Modul für Sie freigeschaltet, dann ist es möglich, unter folgenden Menüpunkten (Reiter "Upload") mehrere Dateien hochzuladen:
- "Stammdaten/Mitarbeiter/Verwaltung/Reiter: Upload" - Limit 5 Dateien
- "Stammdaten/Patienten/Reiter: Upload" - Limit 5 Dateien
- "Fahrberichte/Bearbeitung/Reiter: Upload" - Limit 3 Dateien
- "App/Angenommene Fahrten/Serien- und Spontanfahrt/Schalter: Daten ergänzen/Dateiupload - Kein Limit
Gegen Aufpreis ist das Dateilimit erweiterbar. 📌 Zum jetzigen Zeitpunkt stehen die hochgeladenen Dateien nur Ihnen selbst zur Verfügung und können nicht versendet werden. Dies wird jedoch zu einem späteren Zeitpunkt, den wir noch nicht genauer benennen können, möglich sein.
Bei Interesse kontaktieren Sie bitte unseren Aussendienst oder Support.
Daten ergänzen/Schalter: EGK einlesen
Achtung! Die Funktion "EGK einlesen" steht nur für iOS-Endgeräte und bei Spontanfahrten zur Verfügung!
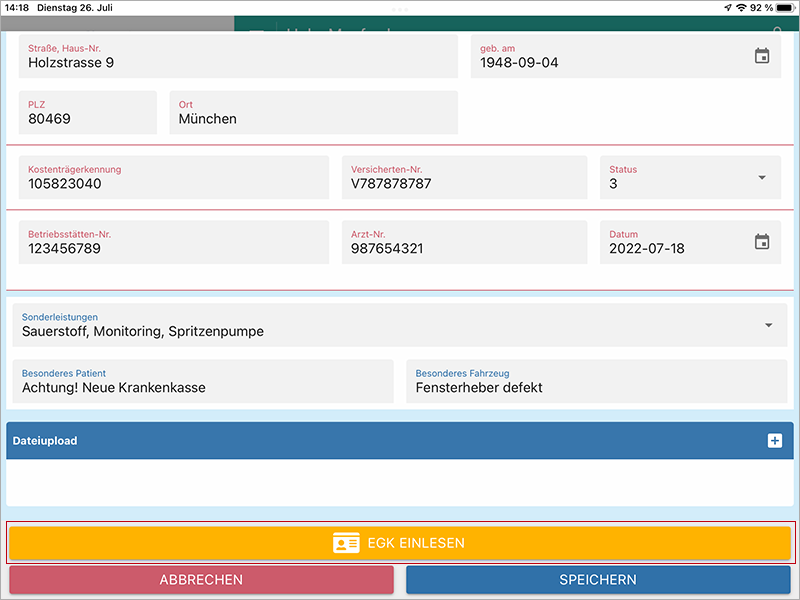
Scrollen Sie im Fahrbericht ganz nach unten, tippen Sie auf "Daten ergänzen", die Ansicht wechselt! Hinweis: Der Schalter "Daten ergänzen" ist nur verfügbar, wenn in den "Stammdaten/Systemeinstellungen/Bereich: App" die Checkbox "Nutzer dürfen Fahrberichte ergänzen" angehakt wurde (empfohlen!).
Spontanfahrt: Bitte lesen Sie hier weiter:
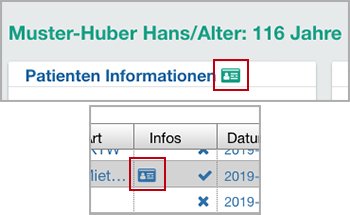
Wurden Patientendaten über eine "Elektronische Gesundheitskarte" (EGK) eingelesen, wird dies im Fahrbericht, in der Disposition und in der Fahrberichtetabelle sichtbar gemacht mit einem "Kartensymbol". Bitte lesen Sie auch hier:
Für Serienfahrten steht dieser Schalter nicht zur Verfügung. Änderungen an den Patientendaten können nur über die Leitstelle veranlasst werden.


