Inhaltsverzeichnis
Kopfbereich
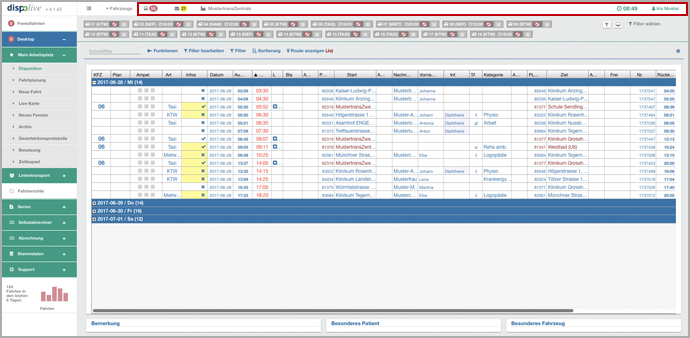
Fahrten

Die Zahl innerhalb des roten Zählers neben dem Fahrtensymbol informiert Sie darüber, wieviele Fahrten in der Disposition für heute (ggf. plus Vorlauftage) gelistet sind!
Hinweis: Dieses Symbol wird erst gezeigt, wenn die Disposition 1 x aufgerufen wurde!
Meldungen

- (1) Klicken Sie auf den Schalter "Meldungen" in der Kopfzeile.
(2) Ein Fenster mit wichtigen "Meldungen" öffnet sich.
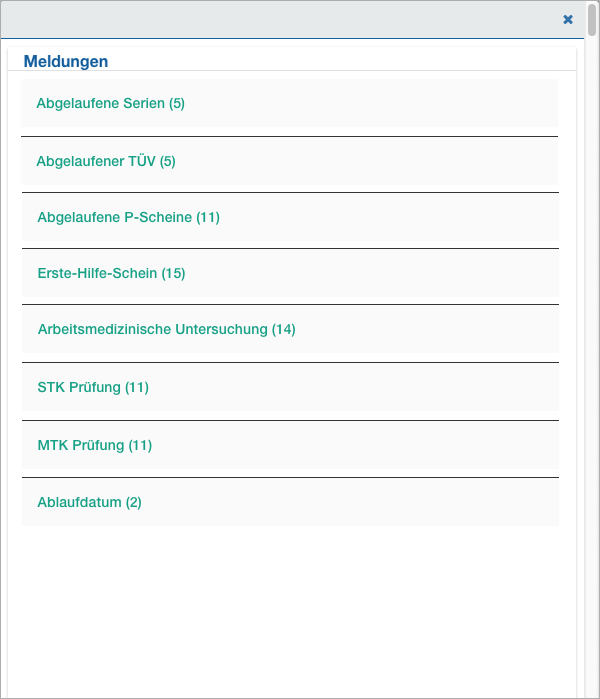
(3) Um alle Meldungen zu lesen, scrollen Sie ggf. bitte runter/hoch.
- (4) Schliessen Sie die Meldungen mit dem X rechts oben im Fenster.
Hinweis: Die Zahl innerhalb des gelben Zählers neben dem Meldungssymbol informiert Sie darüber, wieviele wichtige Meldungen zur Zeit vorliegen! Der Zähler aktualisiert sich sofort, wenn eine Änderung gespeichert wurde.
| Menüpunkt | Meldung | Zeitraum |
|---|---|---|
| Serien | Abgelaufene Serien | ab 60 Tage vorher |
| Stammdaten/Fahrzeuge | Abgelaufener TÜV | ab 1 Monat vorher |
| Stammdaten/Mitarbeiter/Verwaltung | Abgelaufene P-Scheine | ab 60 Tage vorher |
| Stammdaten/Mitarbeiter/Verwaltung | Erste-Hilfe-Schein | ab 60 Tage vorher |
| Stammdaten/Mitarbeiter/Verwaltung | Arbeitsmedizinische Untersuchung | ab 60 Tage vorher |
| Inventar/Geräte | Sicherheitstechnische Prüfung (STK) | * Warnung x Tage vorher |
| Inventar/Geräte | Messtechnische Prüfung (MTK) | * Warnung x Tage vorher |
| Inventar/Geräte | Ablaufdatum | * Warnung x Tage vorher |
* Info: Eine Meldung wird nur gelistet, wenn "Warnung x Tage vorher" ausgefüllt wurde!
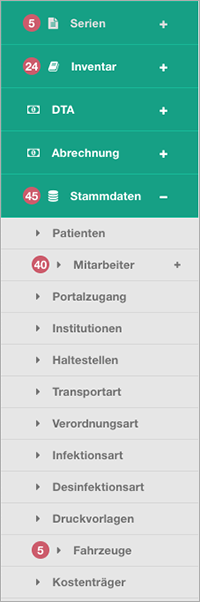
Zum Thema "Roter Zähler vor Menüpunkten" lesen Sie bitte hier weiter:
Meldung: Abgelaufene Serien
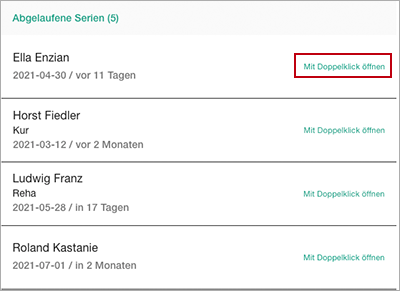
Abgelaufene oder demnächst ablaufende (ab 60 Tage vorher) Serien können Sie einsehen und bearbeiten unter "Serien/Verwaltung". Info: Wurde eine Serie auf "Beenden" oder "Pausieren" gesetzt, dann wird sie in den Meldungen nicht mehr gelistet!
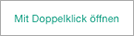
Mit einem Doppelklick auf diesen Schalter öffnet sich die gewünschte Serie und es können Änderungen vorgenommen werden.
Bitte lesen Sie auch hier:
Meldung: Abgelaufener TÜV
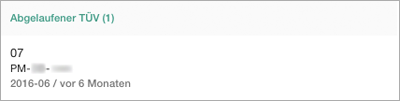
Fahrzeuge, deren TÜV abläuft (ab 1 Monat vorher) oder abgelaufen ist, können Sie einsehen und bearbeiten unter "Stammdaten/Fahrzeuge".
Info: Ist der TÜV eines inaktiven Fahrzeuges abgelaufen, wird dieses ebenfalls hier gelistet!
Meldung: Abgelaufene P-Scheine
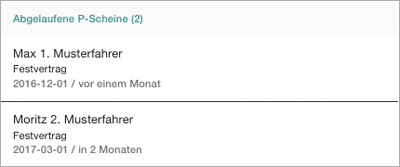
Die Daten abgelaufener oder demnächst ablaufender (ab 60 Tage vorher) P-Scheine (Personenbeförderungsscheine) der Mitarbeiter können Sie einsehen und bearbeiten unter "Stammdaten/Mitarbeiter/Verwaltung".
Meldung: Erste-Hilfe-Schein
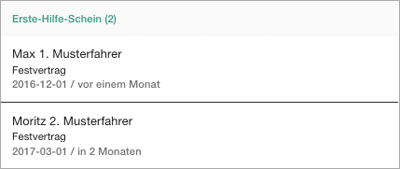
Die Daten abgelaufener oder demnächst ablaufender (ab 60 Tage vorher) Erste-Hilfe-Scheine der Mitarbeiter können Sie einsehen und bearbeiten unter "Stammdaten/Mitarbeiter/Verwaltung".
Meldung: Arbeitsmedizinische Untersuchung
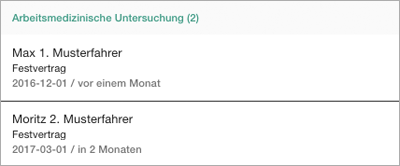
Die Daten abgelaufener oder demnächst ablaufender (ab 60 Tage vorher) Arbeitsmedizinischer Untersuchungen (AU) der Mitarbeiter können Sie einsehen und bearbeiten unter "Stammdaten/Mitarbeiter/Verwaltung".
Meldung: Inventar Geräte
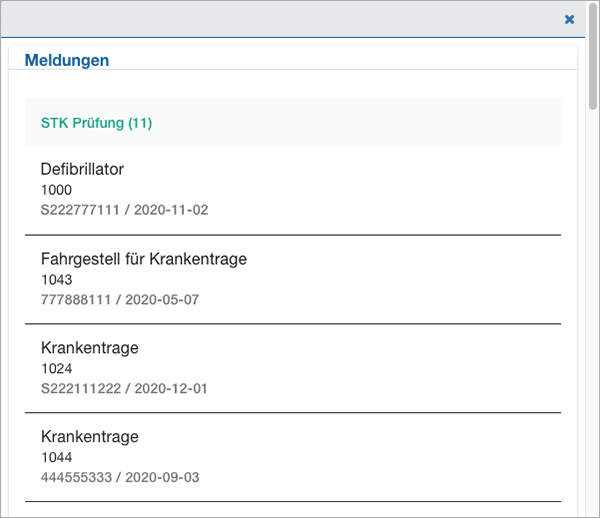
Das Datum der "Sicherheitstechnischen Prüfung" (STK), der "Messtechnischen Prüfung" (MTK) und des "Ablaufdatums" werden nur gelistet, wenn "Warnung x Tage vorher" ausgefüllt wurde!
Bitte lesen Sie auch hier:
Firma
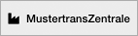
Neben dem Firmensymbol erkennen Sie, in welches Ihrer Unternehmen Sie eingeloggt sind. Dies ist relevant, falls Sie mit mehreren eigenen Firmen arbeiten. Ihre Firmendaten können Sie einsehen oder ändern unter "Stammdaten/Firmen".
Uhrzeit

Neben dem Uhrensymbol haben Sie jederzeit die aktuelle Uhrzeit im Blick. Es wird die Uhrzeit Ihres Rechners angezeigt, diese kann in Dispolive direkt nicht verändert werden.
Sollte eine Änderung nötig sein, fragen Sie bitte bei Ihrem Systemadministrator nach!
Internetverbindung
 = Die Internetverbindung ist in Ordnung!
= Die Internetverbindung ist in Ordnung!
 = Die Internetverbindung ist unterbrochen!
= Die Internetverbindung ist unterbrochen!
Zeigen sich das Symbol und der Mitarbeitername rechts oben in der Kopfzeile ROT, dann ist die Internetverbindung für längere Zeit unterbrochen! Dies könnte folgende Ursachen haben:
- Ihre Internetverbindung im Büro ist unterbrochen
- Ihr System/Rechner ist hängen geblieben
- Die Server sind ausgefallen
Es erscheint kurz folgender roter Hinweis:
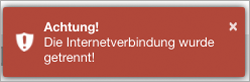
Drücken Sie den Schalter "Refresh" Ihres Browsers. Falls weiterhin keine Eingaben möglich sind, wenden Sie sich bitte an Ihren Systemadministrator!
Hinweis: Taucht der rote Hinweis nur kurz auf und das Symbol und der Mitarbeitername bleiben GRÜN, dann hat dies keinen Einfluss auf Ihre Arbeit!
Mitarbeiterbereich (Logout)
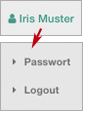
Passwort (ändern!)


- (1) Klicken Sie rechts oben auf Ihren Namen.
- (2) Es öffnet sich ein Untermenü.
- (3) Klicken Sie auf "Passwort.
(4) Ein Fenster öffnet sich.
.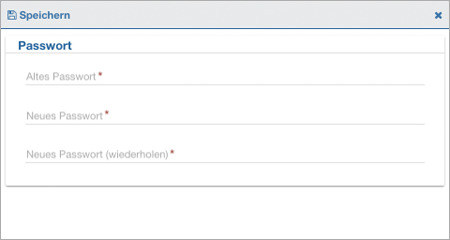
(5) Geben Sie Ihre altes Passwort ein (die mit * gekennzeichneten Felder sind Pflichtfelder).
- (6) Geben Sie Ihr neues Passwort ein (die mit * gekennzeichneten Felder sind Pflichtfelder).
- (7) Geben Sie zur Kontrolle Ihr neues Passwort nochmal ein (die mit * gekennzeichneten Felder sind Pflichtfelder)!
- (8) Prägen Sie sich Ihr neues Passwort gut ein!
- (9) Klicken Sie auf "Speichern".
- (10) Das Fenster schliesst sich.
- (11) Das neue Passwort wurde gespeichert.
- (12) Oben rechts erscheint der Hinweis "Passwort gespeichert".
.
.
Hinweis: Vermeiden Sie bitte bei der Eingabe Ihres neuen Passwortes Leerschritte, diese werden vom System als Zeichen gewertet!
Sie möchten die Eingabe abbrechen oder das Fenster schliessen, dann klicken Sie auf das X im Fenster oben rechts.
Wurde das alte Passwort falsch eingegeben oder ein Fehler in der Übereinstimmung des neuen Passwortes gefunden, dann erscheint folgender Hinweis:

Bitte prüfen Sie Ihre Eingaben und achten Sie auf eventuelle Leerschritte!
Hinweis: Haben Sie Ihr altes oder neues Passwort vergessen, dann wenden Sie sich an Ihren Systemadministrator! Sie erhalten Ihr vom System neu generiertes Passwort per Mail, lesen Sie weiter unter "Schalter: Passwort generieren".
Logout


- Klicken Sie oben rechts auf Ihren Namen.
- Die Unterpunkte des Mitarbeiterbereiches werden gezeicht.
- Klicken Sie auf "Logout".
Die Ansicht wechselt auf "Login".
.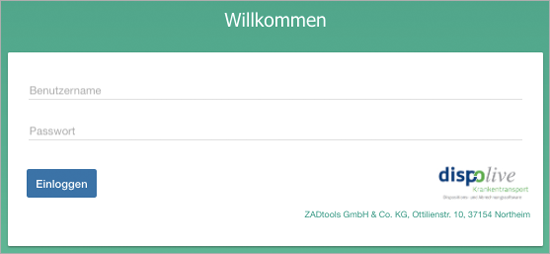
.
- Der "Logout" wurde durchgeführt.
.
Hinweis: Wurden vom System 24 Stunden nach der letzten Eingaben keine Aktivitäten registriert, findet ein automatischer Logout statt!
Login
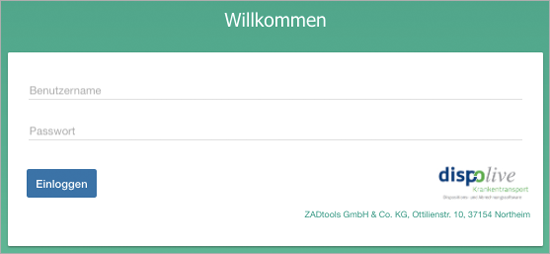
Informationen zum Login erhalten Sie unter "Allgemeines/Login".


