Inhaltsverzeichnis
Mein Arbeitsplatz/Fahrzeugbesatzung


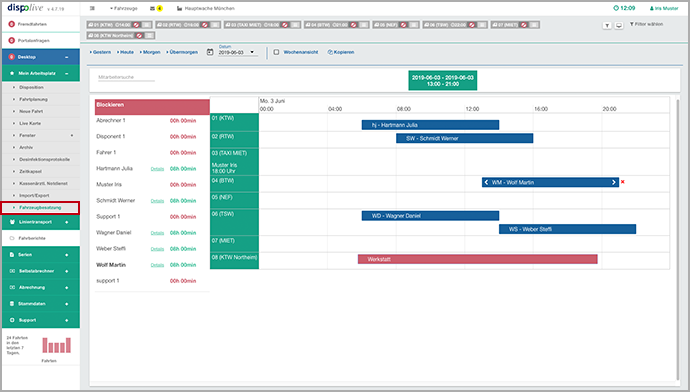
Wichtige Info: Papershift
Wird Papershift in "dispolive" aktiviert, dann MUSS die Fahrzeugbesatzung über Papershift geplant werden. Achtung! Die Planung der Fahrzeugbesatzung in "dispolive" wird ab diesem Zeitpunkt ignoriert!
Weitere wichtige Informationen zu Papershift in "dispolive" erhalten Sie hier:
Allgemein
Über unseren Menüpunkt "Fahrzeugbesatzung" haben Sie die Möglichkeit, sehr komfortabel Ihre Besatzung einzelnen Fahrzeugen zuzuordnen, ein Fahrzeug (z. B. wegen Werkstattaufenthaltes) zu blockieren oder eine Dauerbesatzung zuzuzordnen.
Im linken Bereich steht Ihnen die komplette Mitarbeiterliste zur Verfügung, im rechten Bereich werden Ihnen alle Fahrzeuge und zusätzlich ein Planungsbereich angezeigt. In der Kopfzeile finden Sie einige Schalter, die das schnelle Umschalten zwischen verschiedenen Tagen/Wochen ermöglichen. Zusätzlich kann noch gezoomt und mit Doppelklick die Ansicht verändert werden. Über den Schalter "Kopieren" können komplette Besatzungen eines Tages oder einer ganzen Woche für alle Fahrzeuge kopiert werden.
Mit der Maus werden die einzelnen Mitarbeiter in den Planungsbereich des gewünschten Fahrzeugs gezogen und dort als Platzhalter abgelegt. Dieser blaue Platzhalter zeigt den Benutzernamen sowie den Namen Ihres Mitarbeiters an und hat eine Standardlänge von 8 Stunden. Der Platzhalter kann horizontal/vertikal verschoben, zeitlich angepasst und natürlich auch gelöscht werden. Durch einen Doppelklick auf den blauen Mitarbeiter-Platzhalter öffnet sich ein Fenster, hier können Sie die Dienstzeit zusätzlich manuell korrigieren (nicht tagübergreifend!).
In der Mitarbeiterliste links wird ein geplanter Mitarbeiter grün angezeigt (ungeplante Mitarbeiter rot), nebenstehend sehen Sie, für wieviel Stunden er im Einsatz ist. Über "Details" öffnet sich ein Fenster und Sie bekommen eine genaue Aufstellung angezeigt.
Am oberen Ende der Mitarbeiterliste finden Sie den roten Platzhalter "Blockieren". Wird er in den Planbereich gezogen und beim zu blockierenden Fahrzeug abgelegt, öffnet sich ein Fenster, hier geben Sie den Grund ein. Der rote Platzhalter wird mit dem angegebenen Grund beschriftet.
Mit einem Doppelklick auf ein Kfz in der grünen Fahrzeugspalte öffnet sich ein Fenster. Hier können Sie für das ausgewählte Kfz eine Dauerbesatzung und das Dienstzeitende hinterlegen. Die Dauerbesatzung wird Ihnen unterhalb der Fahrzeug Nr. mit Dienstende so lange angezeigt, bis Sie eine Änderung vornehmen oder die Dauerbesatzung entfernen.
Auswirkungen auf andere Menüpunkte von dispolive:
Menüpunkt "Fahrtplanung": Die Dienstzeiten sowie der Besatzungswechsel oder das Dienstende der eingeteilten Besatzungen werden Ihnen farbig in den Spalten der "Fahrtplanung" angezeigt und über einen Info-Knopf im Spaltenkopf der Fahrzeuge genau aufgelistet. Wurde eine Dauerbesatzung hinterlegt, bleibt der Spaltenhintergrund weiss, die Dauerbesatzung wird über den Info-Knopf im Spaltenkopf des jeweiligen Fahrzeugs gelistet.
Menüpunkt "Disposition": Bei Zuweisung (Entertaste) oder Planung eines Fahrzeugs in der Disposition, werden Ihnen die Fahrzeuge rot oder grün angezeigt, je nachdem, ob zum Zeitpunkt der Fahrt eine Besatzung zugeteilt wurde. Ein Fahrzeug mit Dauerbesatzung wird durchgehend grün gezeigt.
Fahrzeugleiste + Menüpunkt "Livekarte": Das Ende der Dienstzeit sehen Sie wie gewohnt weiterhin in der Fahrzeugleiste und in der Livekarte (Kfz anzeigen lassen).
Kleiner Überblick am Ende dieser Seite
Die Planung der Fahrzeugbesatzung hat Auswirkungen auf folgende Menüpunkte:
Schalter
Folgende Schalter und Funktionen finden Sie in der Kopfzeile:
Schalter: Gestern/Heute/Morgen/Übermorgen




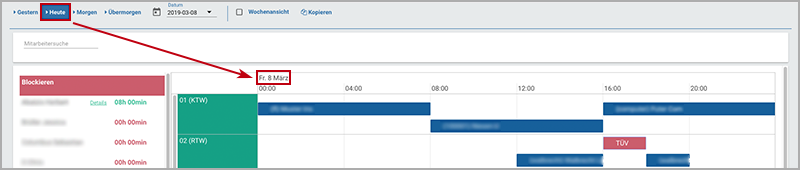
Die Standard-Ansicht der Fahrzeugbesatzung ist "Heute". Um die Tagesansicht zu wechseln, klicken Sie wahlweise auf die nebenstehenden Schalter "Gestern", "Morgen" oder "Übermorgen" in der Kopfzeile. Über den Schalter "Heute" kehren Sie zur Ausgangsansicht zurück. Hinweis: Sie können die Tagesansicht auch mit der Maus "verschieben". Bitte klicken, halten und verschieben Sie mit der linken Maustaste den Fahrzeugbereich waagrecht nach rechts oder links, bis der gewünschte Tag erscheint. Wiederholen Sie den Vorgang gegebenenfalls mehrfach.
Tipp: Weitere Funktionsbeschreibungen finden Sie auf dieser Seite!
Kalenderfunktion: Datum Tagesansicht
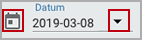
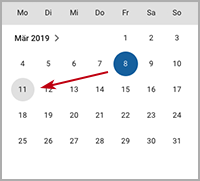

Die Standard-Ansicht der Fahrzeugbesatzung ist "Heute". Wird das von Ihnen gewünschte Datum von den Schaltern "Gestern", "Heute", "Morgen" und "Übermorgen" nicht abgedeckt, dann nutzen Sie die Kalenderfunktion in der Kopfzeile! Klicken Sie auf das Kalendersymbol oder das Dreieck, ein Kalenderfenster öffnet sich. Bitte wählen Sie das gewünschte Datum aus.
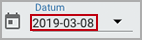
Alternativ können Sie das gewünschte Datum auch eingeben. Bitte klicken Sie auf das vorhandene Datum und geben Sie zügig das neue Datum ein. Hinweis: Bitte achten Sie während der Eingabe auf das vorgegebene Datumsformat!
Weitere Informationen zu Eingabeformaten finden Sie hier:
Checkbox: Wochenansicht
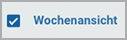
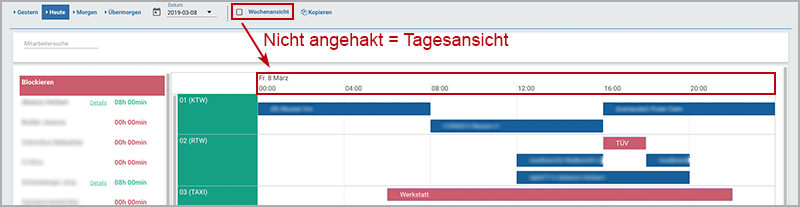
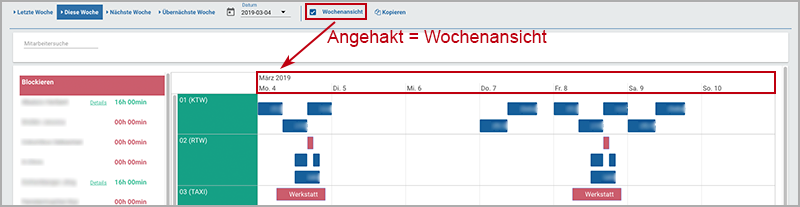
Setzen Sie in der Checkbox "Wochenansicht" einen Haken, ändert sich die "Tagesansicht" in "Wochenansicht". In der Kopfzeile ändern sich die Schalter "Gestern", "Heute", "Morgen" und "Übermorgen" in "Letzte Woche", "Diese Woche", "Nächste Woche" und "Übernächste Woche". Auch der Fahrzeugbereich zeigt statt Tagesdatum und Uhrzeiten nun die ganze Woche im Überblick an. Hinweis: In dieser Ansicht ist es nicht möglich, Mitarbeiter zu planen oder zu löschen! Schalten Sie hierfür bitte in die Tagesansicht zurück. Das waagrechte schieben der Wochenansicht mit der Maus (wie bei der Tagesansicht) ist nicht möglich.
Tipp: Um schnell von der Wochenansicht in die Tagesansicht zurückzukehren,
- entfernen Sie den Haken aus der Checkbox "Wochenansicht" in der Kopfzeile oder
- machen Sie einen Doppelklick in den gewünschten Tag/Mitarbeiter im Fahrzeugbereich (rechts).
Tipp: Weitere Funktionsbeschreibungen finden Sie auf dieser Seite!
Schalter: Letzte Woche/Diese Woche/Nächste Woche/Übernächste Woche



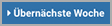
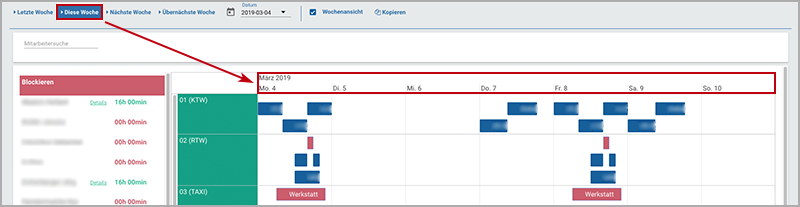
Um in der Wochenansicht die angezeigten Wochen zu wechseln, klicken Sie wahlweise auf die nebenstehenden Schalter "Letzte Woche", "Nächste Woche" oder "Übernächste Woche" in der Kopfzeile. Über den Schalter "Diese Woche" kehren Sie zur Ausgangs-Wochenansicht zurück. Hinweis: In der Wochenansicht ist es nicht möglich, Mitarbeiter zu planen oder zu löschen! Schalten Sie hierfür bitte in die Tagesansicht zurück. Das waagrechte schieben der Wochenansicht mit der Maus (wie bei der Tagesansicht) ist nicht möglich.
Tipp: Um schnell von der Wochenansicht in die Tagesansicht zurückzukehren,
- entfernen Sie den Haken aus der Checkbox "Wochenansicht" in der Kopfzeile oder
- machen Sie einen Doppelklick in den gewünschten Tag/Mitarbeiter im Fahrzeugbereich (rechts).
Tipp: Weitere Funktionsbeschreibungen finden Sie auf dieser Seite!
Kalenderfunktion: Datum Wochenansicht
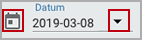
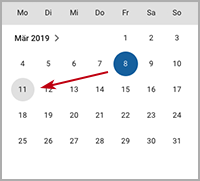
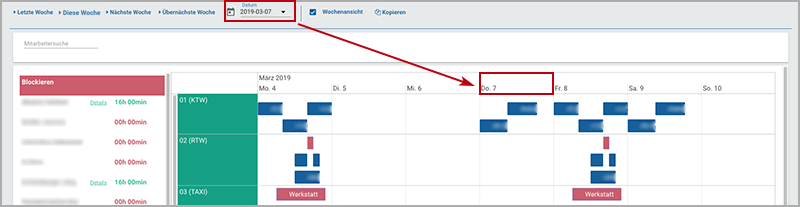
Wurde die Wochenansicht angehakt und wird das von Ihnen gewünschte Datum von den Schaltern "Letzte Woche", "Diese Woche", "Nächste Woche" und "Übernächste Woche" nicht abgedeckt, dann nutzen Sie die Kalenderfunktion in der Kopfzeile! Klicken Sie auf das Kalendersymbol oder das Dreieck, ein Kalenderfenster öffnet sich. Bitte wählen Sie das gewünschte Datum aus. Sie bekommen anschliessend die Woche mit dem gewünschten Tag angezeigt.
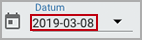
Alternativ können Sie das gewünschte Datum auch eingeben. Bitte klicken Sie auf das vorhandene Datum und geben Sie zügig das neue Datum ein. Sie bekommen anschliessend die Woche mit dem gewünschten Tag angezeigt. Hinweis: Bitte achten Sie während der Eingabe auf das vorgegebene Datumsformat!
Weitere Informationen zu Eingabeformaten finden Sie hier:
Kopieren
(tage- oder wochenweise)

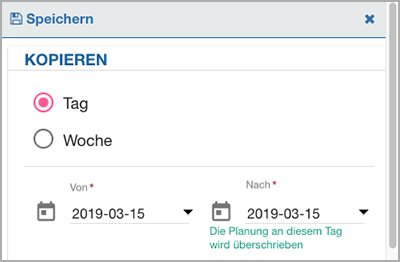
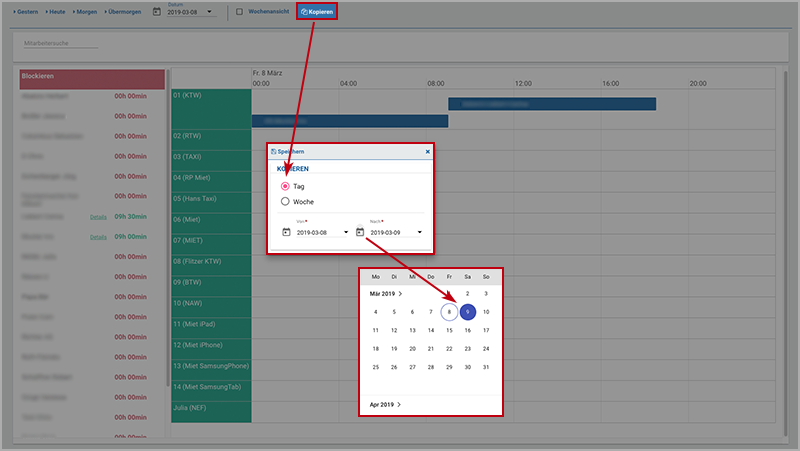
Über den Schalter "Kopieren" in der Kopfzeile ist es möglich, die Besatzung der Fahrzeuge tage- oder wochenweise zu kopieren. Achtung! Eventuell bereits geplante Mitarbeiter am Zieltag oder in der Zielwoche werden überschrieben!
- (1) Klicken Sie auf den Schalter "Kopieren" in der Kopfzeile.
- (2) Es öffnet sich ein Fenster.
- (3) Wählen Sie "Tag" oder "Woche" aus.
- (4) Feld "von" * Pflichtfeld: Wählen Sie den Tag aus, der kopiert werden soll oder wählen Sie einen Tag der Woche aus, die komplett kopiert werden soll.
- (5) Feld "nach" * Pflichtfeld: Wählen Sie den Zieltag oder die Zielwoche aus, in die kopiert werden soll! Achtung! Eventuell bereits geplante Mitarbeiter am Zieltag oder in der Zielwoche werden überschrieben!
- (6) Klicken Sie auf "Speichern".
- (7) Es erscheint der Hinweis "Kopieren erfolgreich".
Wiederholen Sie gegebenenfalls Punkt 1 - 7 für weitere Kopien!
Feld: Mitarbeitersuche
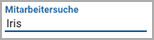
Sie können in diesem Feld nach dem Nachnamen, Vornamen oder mit Fragmenten daraus in der unterhalb befindlichen Mitarbeiterliste suchen. Während Ihrer Eingabe gleicht das System sofort die Übereinstimmungen ab und zeigt die gefilterten Ergebnisse. Hinweis: Die Suche nach Benutzernamen ist nicht möglich.
Um den Filter aufzuheben, löschen Sie Ihre Eingabe aus dem Feld "Mitarbeitersuche"! Die Liste zeigt wieder alle verfügbaren Mitarbeiter an.
Mitarbeiterbereich + Fahrzeugbereich
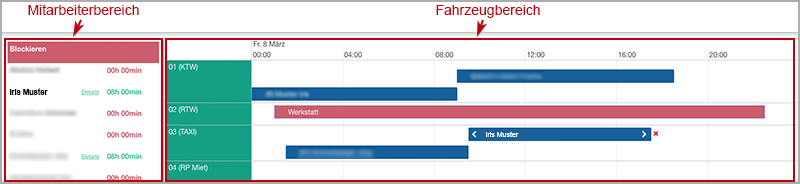
Links sehen Sie den Bereich "Mitarbeiter" und rechts den Bereich "Fahrzeuge". Weitere Beschreibungen finden Sie nachfolgend:
Fahrzeugbereich: Dauerhafte Besatzung planen (Kfz-Spalte)
(Tagesansicht + Wochenansicht)
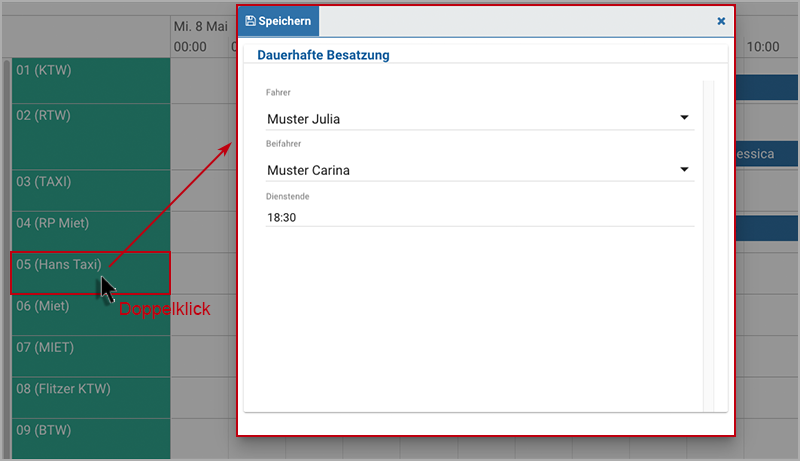
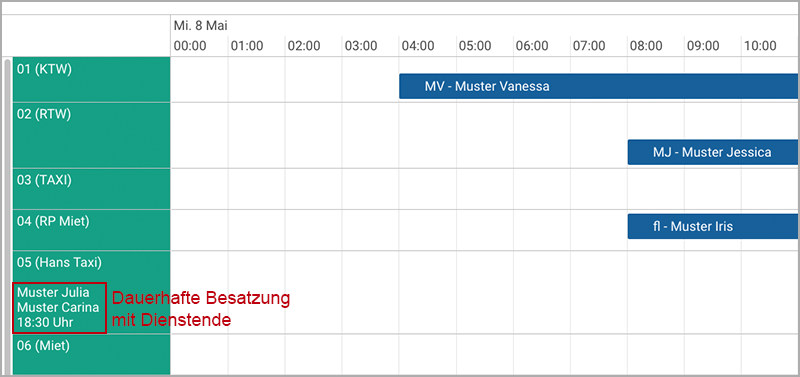
Tagesansicht + Wochenansicht: Doppelklicken Sie in der grünen Fahrzeugspalte auf das gewünschte Fahrzeug, es öffnet sich ein Fenster. Wählen Sie über die Auswahlboxen die gewünschten Fahrer/Beifahrer aus und tragen Sie wahlweise eine Dienstzeit ein. Klicken Sie auf "Speichern", das Fenster schliesst sich, die "Dauerhafte Besatzung" wurde mit Dienstzeitende in die grüne Fahrzeugspalte übernommen. Info: Die "Dauerhafte Besatzung" bleibt so lange gespeichert, bis sie entweder geändert oder gelöscht wird. Die "Dauerhafte Besatzung" übersteuert eventuell vorhandene blaue Mitarbeiter-Platzhalter. Sind blaue Mitarbeiter-Platzhalter vorhanden und es wurde eine dauerhafte Besatzung OHNE Dienstzeitende hinterlegt, dann wird in der Fahrzeugleiste das Dienstende der blauen Platzhalter angezeigt.
Hinweis: Das System kontrolliert nicht, ob ein Mitarbeiter der "Dauerhaften Besatzung" auch für ein anderes Fahrzeug verplant wurde!
Bitte lesen Sie weitere wichtige Informationen unter:
- "Disposition/Spalte: MP
- "Disposition/Spalte: Kfz
- "Disposition/Spalte: Plan
- "Fahrzeugleiste/Anzeige: Dienstende
- "Fahrtplanung
Fahrzeugbereich: Besatzung planen (blaue Platzhalter)
(Tagesansicht)
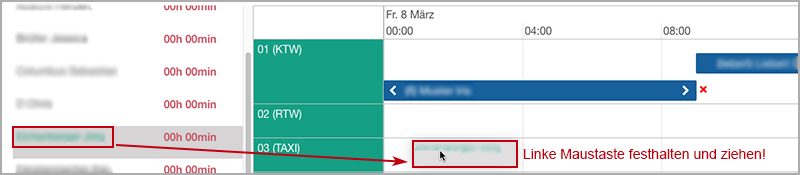
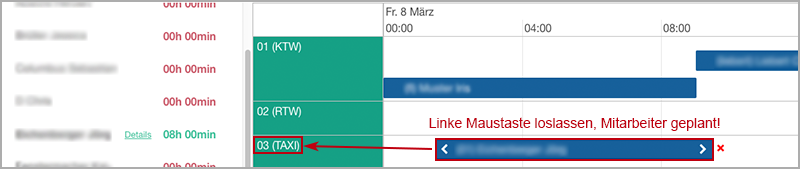
Tagesansicht: Ziehen Sie den gewünschten Mitarbeiter (Schrift wird grün) mit der linken Maustaste gedrückt in den rechten Bereich "Fahrzeuge", in den Uhrzeitbereich des zu planenden Fahrzeugs. Lassen Sie die linke Maustaste los, wird der blaue Platzhalter für Ihren Mitarbeiter als Besatzung dieses Fahrzeugs gesetzt. Info: Der Platzhalter reserviert automatisch einen Arbeitstag (8 Stunden). Es können weitere Mitarbeiter für das gewünschte Fahrzeug geplant werden.
Hinweis: Das System kontrolliert nicht, ob ein Mitarbeiter zur gleichen Zeit schon für ein anderes Fahrzeug verplant wurde!
Achtung! Wird ein Fahrzeug nur für wenige Stunden am Tag blockiert, können danach und davor Mitarbeiter geplant werden. Allerdings dürfen die blauen und roten Platzhalter in der Planung nicht überlappen, da das Fahrzeug sonst in der Disposition und in der Fahrtplanung komplett grün dargestellt wird! Der rote Blockiert-Platzhalter wird dann vom System ignoriert!
Bitte lesen Sie weitere wichtige Informationen unter:
- "Disposition/Spalte: MP
- "Disposition/Spalte: Kfz
- "Disposition/Spalte: Plan
- "Fahrzeugleiste/Anzeige: Dienstende
- "Fahrtplanung
Fahrzeugbereich: Kfz blockieren (roter Platzhalter)
(Tagesansicht)


- Tagesansicht: Ziehen Sie den roten Balken "Blockieren" (Schrift wird grün) mit der linken Maustaste gedrückt in den rechten Bereich "Fahrzeuge", in den Uhrzeitbereich des zu blockierenden Fahrzeugs. Lassen Sie die linke Maustaste los, es öffnet sich ein Fenster, geben Sie eine Begründung ein, klicken Sie auf "Speichern", der rote Platzhalter wird gesetzt und erhält als Beschriftung den angegebenen Grund. Info: Der Platzhalter reserviert automatisch 8 Stunden. Es können davor und danach trotzdem Mitarbeiter für das blockierte Fahrzeug geplant werden. Um die Beschriftung des roten Platzhalters zu ändern, muss er gelöscht und neu gesetzt werden.

Achtung! Wird ein Fahrzeug nur für wenige Stunden am Tag blockiert, können danach und davor Mitarbeiter geplant werden. Allerdings dürfen sich die blauen und roten Platzhalter in der Planung nicht überschneiden, da das Fahrzeug sonst in der Disposition und in der Fahrtplanung komplett grün dargestellt wird! Der rote Blockiert-Platzhalter wird dann vom System ignoriert!
Bitte lesen Sie weitere wichtige Informationen unter:
- "Disposition/Spalte: MP
- "Disposition/Spalte: Kfz
- "Disposition/Spalte: Plan
- "Fahrzeugleiste/Anzeige: Dienstende
- "Fahrtplanung
Fahrzeugbereich: Beschriftung Platzhalter
(Tagesansicht + Wochenansicht)

- Tagesansicht: Die Beschriftung des Platzhalters zeigt Ihnen an erster Stelle den Benutzernamen des Mitarbeiters und anschliessend den Nach- und Vornamen. Info: Der Benutzername sowie Nach- und Vorname wurden in den "Stammdaten/Mitarbeiter/Verwaltung" hinterlegt.
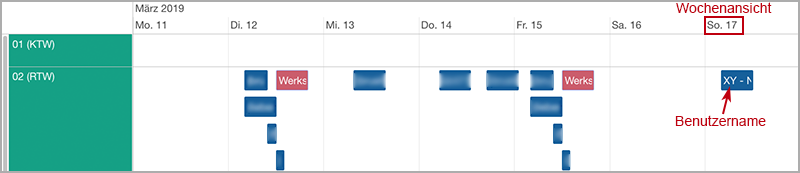
- Wochenansicht: Die Beschriftung des Platzhalters zeigt Ihnen aus Platzgründen nur den Benutzernamen des Mitarbeiters an. Ist der Platzhalter aufgrund seiner Zeitspanne zu schmal, sehen Sie keine Beschriftung. Fahren Sie mit der Maus darüber hinweg, es öffnet sich eine Infobox! Info: Der Benutzername wurden in den "Stammdaten/Mitarbeiter/Verwaltung" hinterlegt.
Fahrzeugbereich: Infotext Platzhalter
(Wochenansicht)
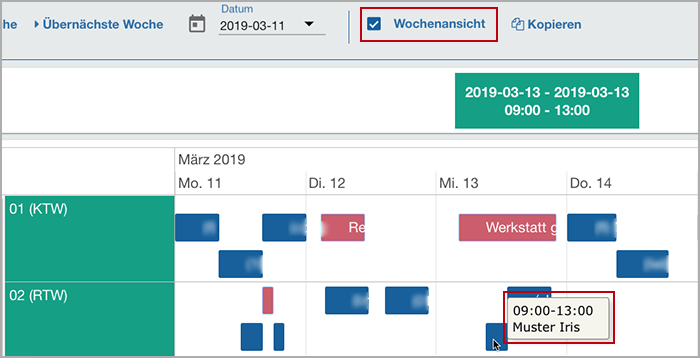
- Wochenansicht: Da die Platzhalter nicht gross genug sind, um die Namen der geplanten Mitarbeiter vollständig anzuzeigen, wurde die Funktion "Tooltip" (Infotext) hinterlegt. Beim Überfahren der Platzhalter im Fahrzeugbereich mit dem Mauszeiger, erscheint der Infotext und zeigt die Zeit und den Mitarbeiternamen an. Hinweis: In der Tagesansicht steht diese Funktion nicht zur Verfügung.
Mitarbeiterbereich: Platzhalter bearbeiten
(Tagesansicht)
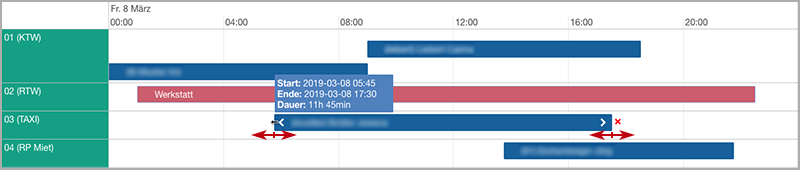
- Vergrössern/Verkleinern durch Ziehen mit der Maus: Klicken Sie den gewünschten Platzhalter an (im Mitarbeiterbereich wird der Name fett und schwarz dargestellt). Fahren Sie mit dem Cursor über den Anfang des Platzhalters, um die Startzeit zu verringern/vergrössern. Fahren Sie mit dem Cursor über das Ende des Platzhalters, um die Endzeit zu verringern/vergrössern. Es öffnet sich ein hellblaue Infobox, die Sie während des Veränderns über die genaue Position (Start, Ende, Dauer) informiert. Durch Loslassen der linken Maustaste wird der Platzhalter neu gespeichert. Hinweis: Ein mehrmaliges Verändern der Start-/Endzeit ist jederzeit möglich.
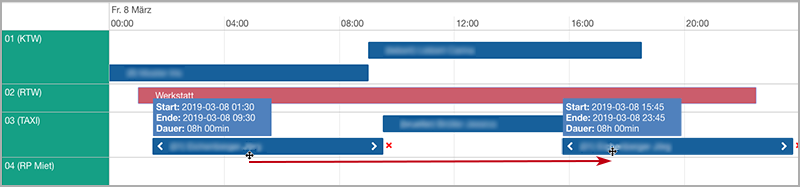
- Verschieben: Klicken und halten Sie den gewünschten Platzhalter mit der linken Maustaste (im Mitarbeiterbereich wird der Name fett und schwarz dargestellt) und verschieben Sie ihn waagrecht oder senkrecht (beides zur gleichen Zeit ist nicht möglich!) auf die gewünschte Position. Es öffnet sich eine hellblaue Infobox, die Sie während des Verschiebens über die genaue Position (Start, Ende, Dauer) informiert. Durch Loslassen der linken Maustaste wird der Platzhalter neu gesetzt. Hinweis: Verschieben Sie nur vertikal oder horizontal, beides zur gleichen Zeit geht nicht! Ein mehrmaliges Verschieben ist jederzeit möglich.
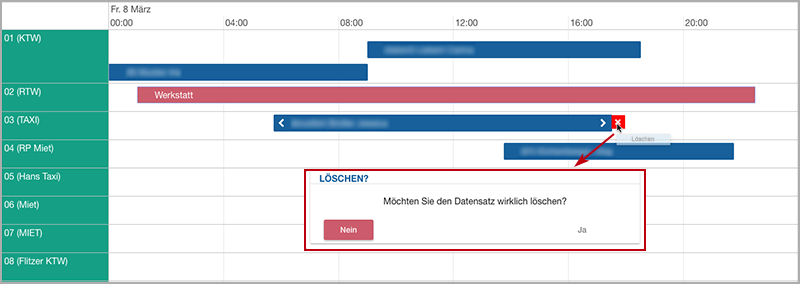
Löschen: Klicken Sie den Platzhalter des Mitarbeiters an (im Mitarbeiterbereich wird der Name fett und schwarz dargestellt), den Sie löschen möchten. Klicken Sie auf das rote Kreuzchen am Ende des Platzhalters, ein Hinweisfenster öffnet sich.
- Nein: Der Löschvorgang wird abgebrochen, der Platzhalter des Mitarbeiters bleibt bestehen.
- Ja: Der Platzhalter des Mitarbeiters wird gelöscht, dies kann nicht rückgängig gemacht werden. Es erscheint der Hinweis "Erfolgreich gelöscht".
Fahrzeugbereich: Platzhalter anklicken
(Tagesansicht + Wochenansicht)
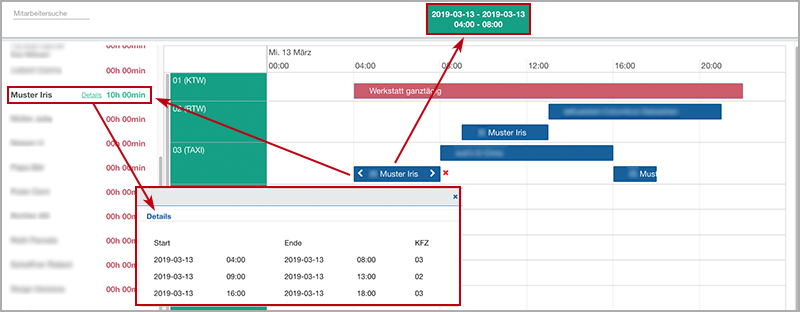
- Tagesansicht: Klicken Sie den Platzhalter eines Mitarbeiters im Fahrzeugbereich an, wird über der Tabelle in einem grünen Feld der Zeitraum (Datum und Uhrzeit) angezeigt. Zeitgleich rückt im Mitarbeiterbereich (links) der Name in den Fokus und wird fett dargestellt! Sie sehen hinter dem Namen des Mitarbeiters, für wieviel Stunden er an diesem Tag schon verplant wurde. Über "Details" öffnet sich ein Fenster und listet die genaue Besetzung des Mitarbeiters während dieses Tages auf!
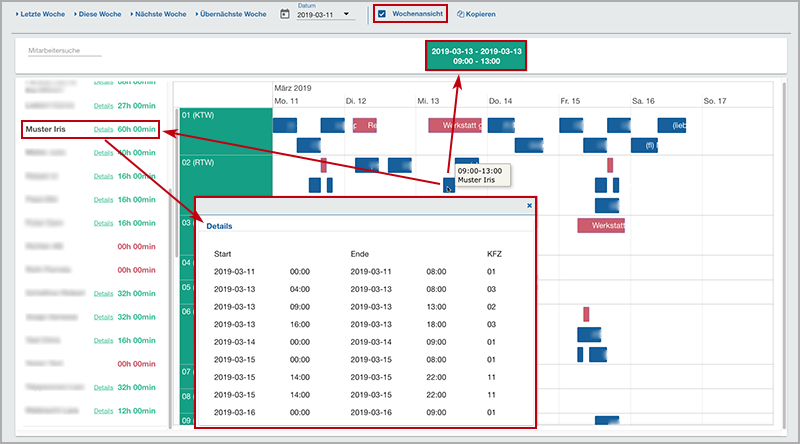
- Wochenansicht: Klicken Sie den Platzhalter eines Mitarbeiters im Fahrzeugbereich an, wird über der Tabelle in einem grünen Feld der Zeitraum (Datum und Uhrzeit) angezeigt. Zeitgleich rückt im Mitarbeiterbereich (links) der Name in den Fokus und wird fett dargestellt! Sie sehen hinter dem Namen des Mitarbeiters, für wieviel Stunden er in dieser Woche schon verplant wurde. Über "Details" öffnet sich ein Fenster und listet die genaue Besetzung des Mitarbeiters während der ganzen Woche auf!
Fahrzeugbereich: Platzhalter doppelklicken
(Tagesansicht + Wochenansicht)
.
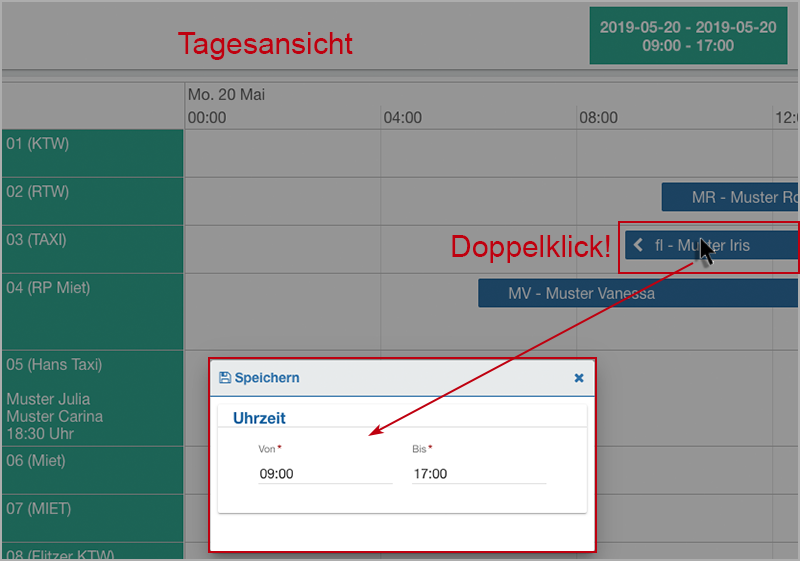
- Tagesansicht: Nach einem Doppelklick auf den blauen Platzhalter eines eingeteilten Mitarbeiters, öffnet sich ein Fenster. Hier können Sie alternativ zum manuellen Verschieben des Platzhalters die von- und bis-Zeit eingeben. Hinweis: Die Eingabe einer Dienstzeit über 00:00 Uhr hinweg ist nicht möglich! Bitte verschieben Sie den blauen Platzhalter tagübergreifend wie im Video gezeigt. Das System akzeptiert nur Viertelstunden-Intervalle (z. B. 10:00/10:15/10:30/10:45).
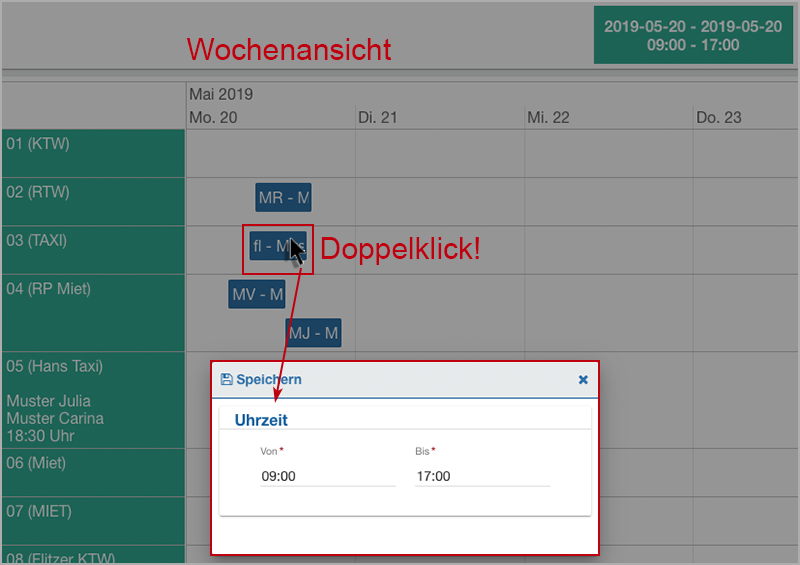
- Wochenansicht: Nach einem Doppelklick auf den blauen Platzhalter eines eingeteilten Mitarbeiters, öffnet sich ein Fenster. Hier können Sie die von- und bis-Zeit eingeben. Hinweis: Die Eingabe einer Dienstzeit über 00:00 Uhr hinweg ist nicht möglich! Bitte verschieben Sie in der Tagesansicht den blauen Platzhalter tagübergreifend wie im Video gezeigt. Das System akzeptiert nur Viertelstunden-Intervalle (z. B. 10:00/10:15/10:30/10:45).
Mitarbeiterbereich: Darstellung Farben
(Tagesansicht + Wochenansicht)
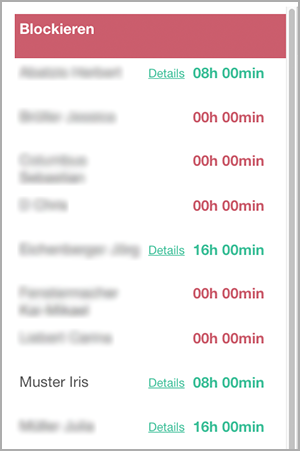
Schriftfarbe im Mitarbeiterbereich (links):
- Rot: Der Mitarbeiter wurde noch für kein Fahrzeug geplant.
- Grün: Der Mitarbeiter wurde bereits ein- oder mehrmals für ein/mehrere Fahrzeuge geplant.
Mitarbeiterbereich: Details öffnen
(Tagesansicht + Wochenansicht)
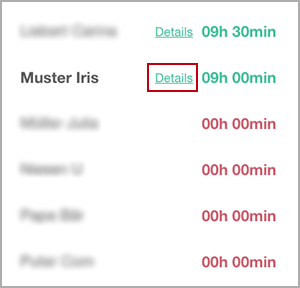
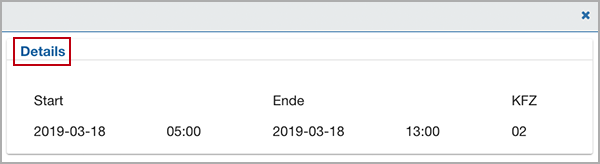
- Tagesansicht: Über "Details" öffnet sich ein Fenster und listet Ihnen die genaue Besetzung des Mitarbeiters während des Tages auf!
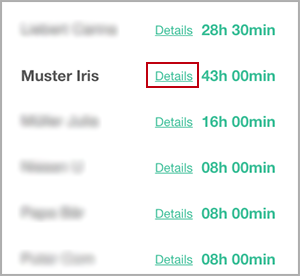
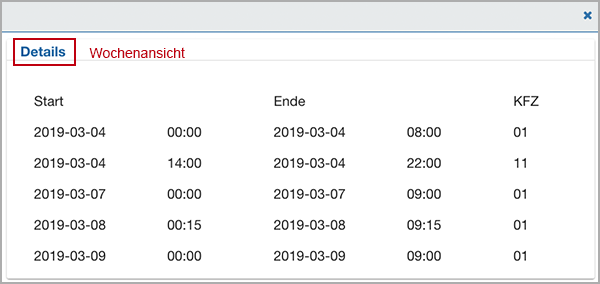
- Wochenansicht: Über "Details" öffnet sich ein Fenster und listet Ihnen die genaue Besetzung des Mitarbeiters während der Woche auf!
Mitarbeiterbereich: Stunden/Minuten
(Tagesansicht + Wochenansicht)
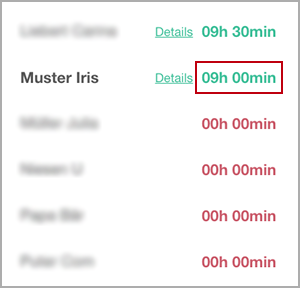
- Tagesansicht: Sie sehen hinter dem Namen des Mitarbeiters (links), für wieviel Stunden der Mitarbeiter an diesem Tag verplant wurde.
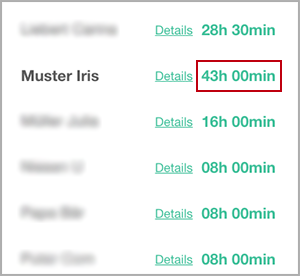
- Wochenansicht: Sie sehen hinter dem Namen des Mitarbeiters (links), für wieviel Stunden der Mitarbeiter in dieser Woche verplant wurde.
Fahrzeugbereich: Spalte Kfz
(Tagesansicht + Wochenansicht)
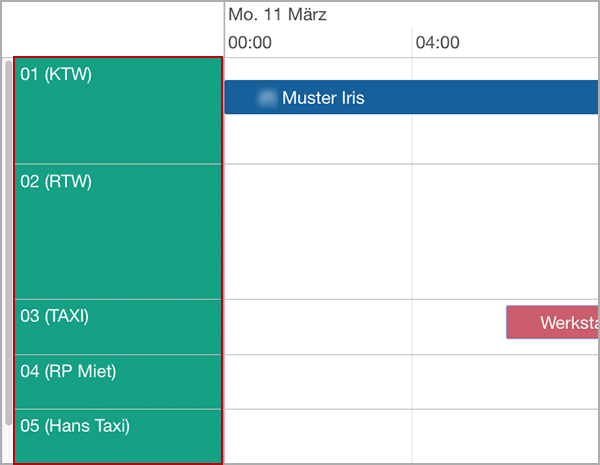
In dieser Spalte werden alle unter "Stammdaten/Fahrzeuge" hinterlegten Kfz gelistet. Hinweis: "Inaktive" Fahrzeuge werden gelistet und nicht extra gekennzeichnet.
Zum Thema "inaktives Fahrzeug" lesen Sie bitte hier weiter:
In dieser Spalte sehen Sie auch, wenn bei einem Fahrzeug eine "Dauerhafte Besatzung" hinterlegt wurde, bitte lesen Sie hier:
Fahrzeugbereich: Ansicht verschieben
(Tagesansicht)
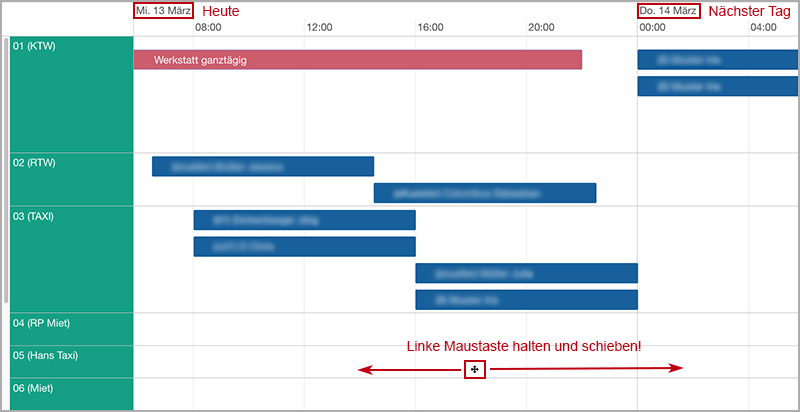
- Tagesansicht: Es ist möglich - alternativ zu den Schaltern und der Kalenderfunktion im Kopfbereich - waagrecht mit der linken Maustaste (halten + schieben) die Ansicht auf die nächsten oder letzten Tage zu verschieben! Hierbei wird auch deutlich der 00:00-Uhr-Bereich sichtbar. Hinweis: In der Wochenansicht ist das Verschieben mit der linken Maustaste nicht möglich! Nutzen Sie hierfür bitte die Schalter und Kalenderfunktion im Kopfbereich.
Fahrzeugbereich: Ansicht zoomen
(Tagesansicht)
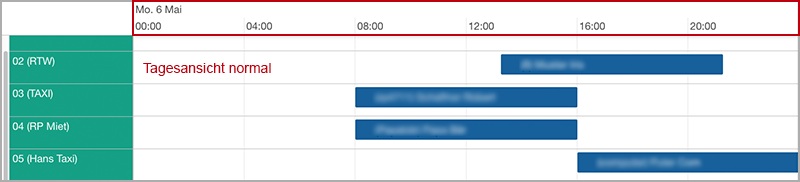
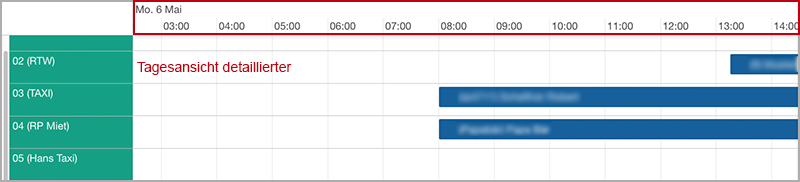
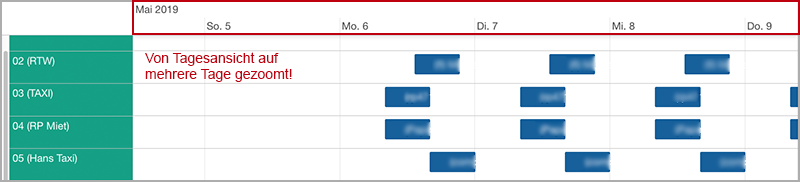
- Tagesansicht: Es ist möglich - alternativ zu den Schaltern und der Kalenderfunktion im Kopfbereich - zu zoomen! Halten Sie auf Ihrer Tastatur die Taste "Ctrl" (Strg) gedrückt und "scrollen" Sie währenddessen mit der Maus (mittlerer Bereich oder Rädchen) hoch oder runter. Zeitgleich zoomt sich die Ansicht des Fahrzeugbereichs kleiner oder grösser. Die Tagesansicht wird detailreicher und zeigt eine stündliche Skala in der Kopfzeile der Tabelle oder es tauchen immer mehr Tage auf, bis eine komplette Woche angezeigt wird. Hinweis: In der Wochenansicht ist das Verschieben mit der linken Maustaste nach rechts oder links nicht möglich! Nutzen Sie hierfür bitte die Schalter und Kalenderfunktion im Kopfbereich.
Fahrzeugbereich: Ansicht Doppelklick
(Wochenansicht)
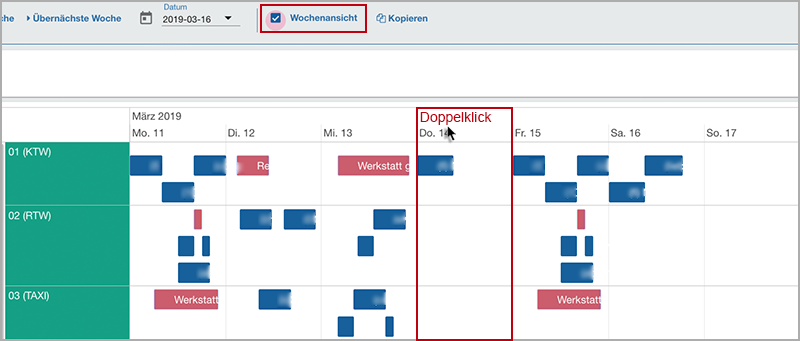
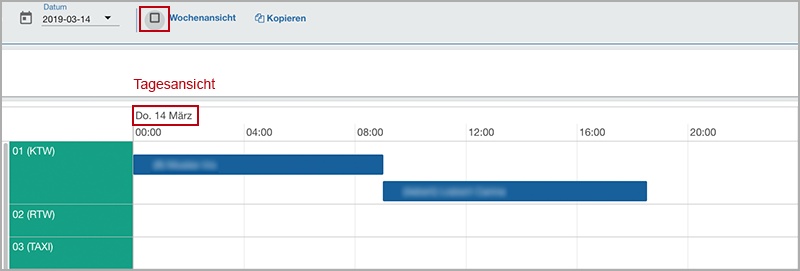
- Wochenansicht: Machen Sie einen Doppelklick in den Spaltenkopf, dann wird Ihnen die Tagesansicht gezeigt.
Wichtige Verknüpfungen
Die Planung der Fahrzeugbesatzung hat Auswirkungen auf folgende Menüpunkte:
Fahrzeugleiste

In der "Fahrzeugleiste" wird Ihnen das Dienstende angezeigt.
Disposition: Spalte Kfz
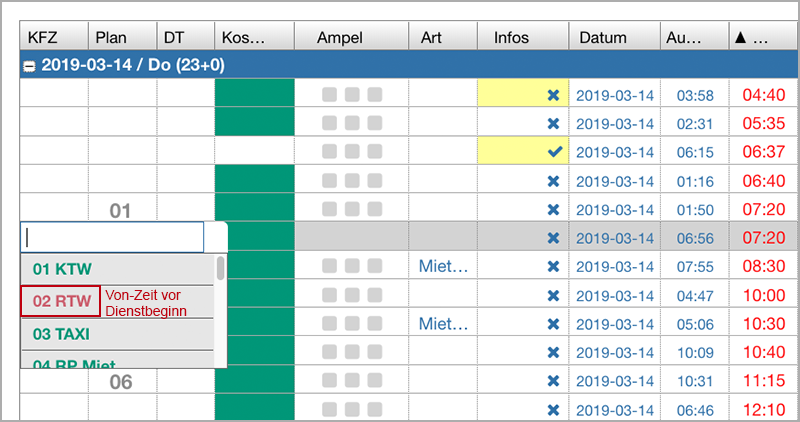
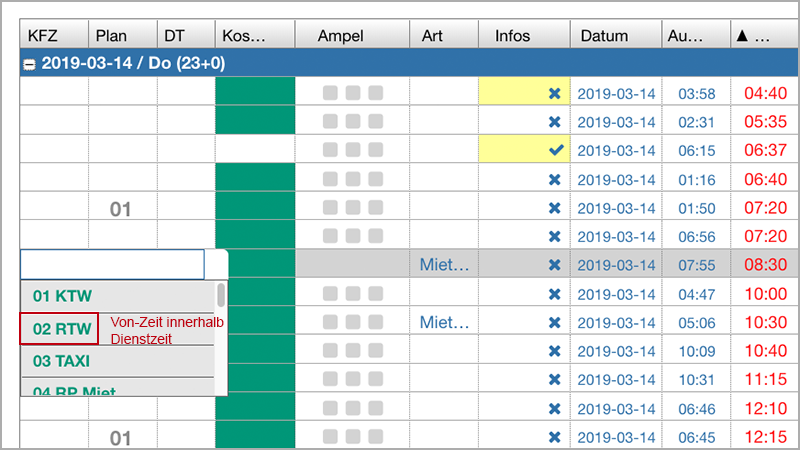
Wird in der "Disposition" in der Spalte "Kfz" über die Entertaste die Auswahlbox der Fahrzeuge geöffnet, werden diese farbig dargestellt:
- Rot: Das Fahrzeug befindet sich zum Zeitpunkt der Fahrt noch nicht im Dienst.
- Grün: Das Fahrzeug befindet sich zum Zeitpunkt der Fahrt im Dienst.
Disposition: Spalte Plan
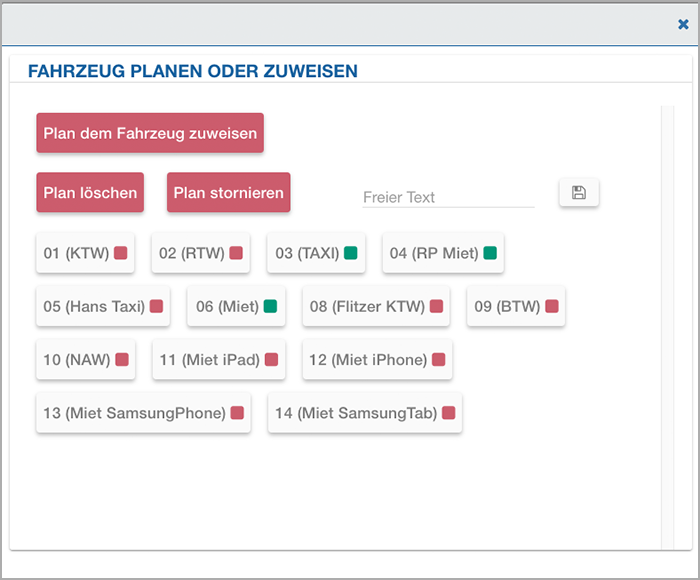
Wird in der "Disposition" in der Spalte "Plan" das Fenster geöffnet, werden die Fahrzeuge farbig dargestellt:
- Rot: Dem Fahrzeug wurde zum Zeitpunkt der Fahrt keine Besatzung zugeordnet.
- Grün: Dem Fahrzeug wurde zum Zeitpunkt der Fahrt eine Besatzung zugeordnet.
Fahrtplanung: Tabelle
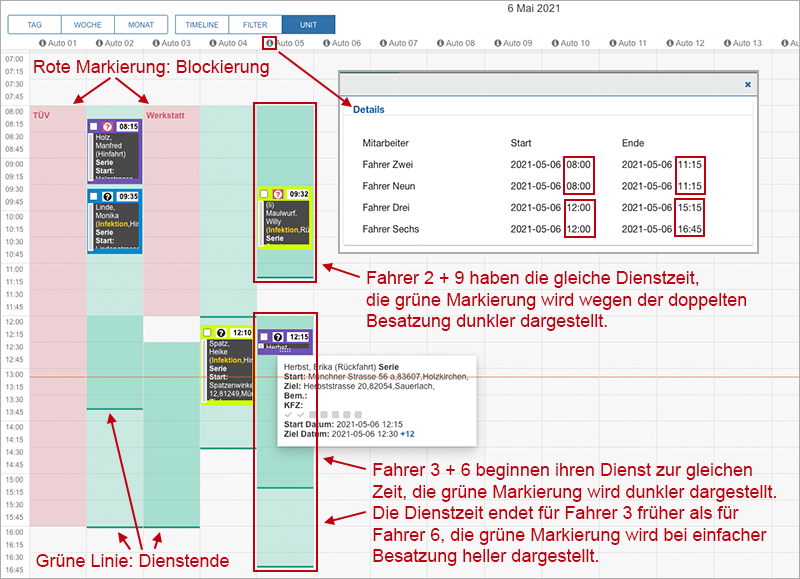
In der Tabelle der "Fahrtplanung" werden die Dienstzeiten der Mitarbeiter, Besatzungswechsel oder Blockierungen wie folgt dargestellt:
- Grüne Markierung: Dem Fahrzeug wurde eine Besatzung zugewiesen und ist im Dienst. Info: Bei Dienstüberschneidungen bzw. doppelter, dreifacher etc. Besatzung wird die grüne Markierung dunkler dargestellt.
- Dunkelgrüne Linie: Dienstende bzw. es findet ein Besatzungswechsel statt.
- Rote Markierung: Das Fahrzeug ist blockiert! Der Grund wurde als Name des Platzhalters vermerkt.
- Keine Markierung: Dem Fahrzeug wurde keine Besatzung oder eine Dauerbesatzung zugewiesen.
Hinweis: Klickt man im Spaltenkopf auf das "i", öffnet sich ein Detail-Fenster, welches Ihnen die Besatzung mit Dienstzeiten und/oder eine "Dauerhafte Besatzung" mit Dienstzeitende sowie eine Blockierung anzeigt.
Live Karte
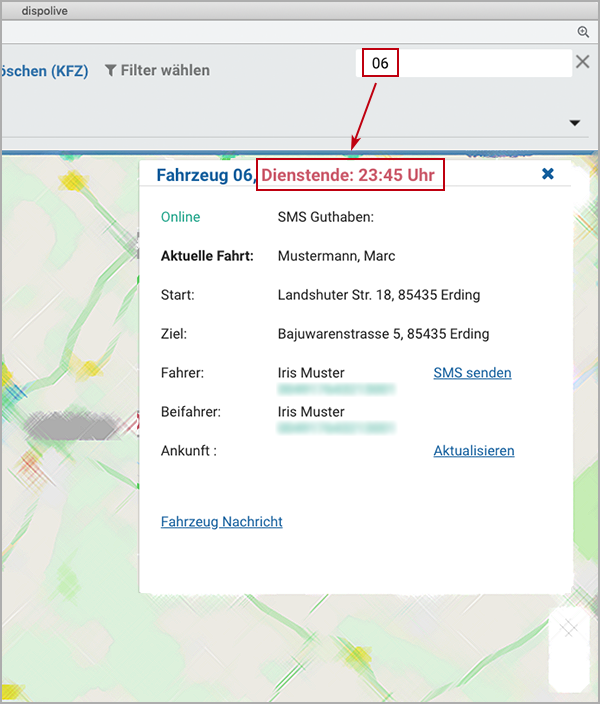
Wird über das Suchfeld der "Live Karte" ein bestimmtes Fahrzeug ausgewählt, wird Ihnen in der Kopfzeile des Fensters das Dienstende angezeigt.
Hinweisfenster
Bitte beachten Sie folgende Hinweisfenster:
Grün (Erfolgreich)
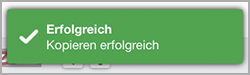
Der Tag oder die Woche wurde erfolgreich kopiert.

Der Platzhalter des Mitarbeiters wurde erfolgreich gelöscht.


