Inhaltsverzeichnis
Stammdaten/Geräteverwaltung
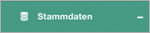

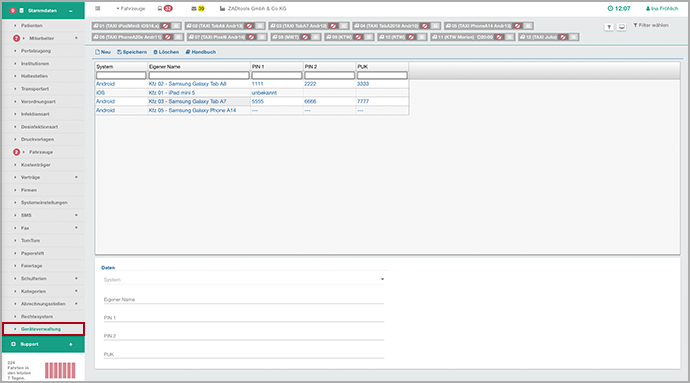
Allgemein
Dieser Menüpunkt dient der Übersicht über die von Ihnen eingesetzten Endgeräte und birgt keine weitergehenden Funktionen.
Ein 100%iger Gerätesupport kann nur auf die von uns "getesteten Endgeräte" gegeben werden!
Ausführliche Installationsanleitungen und weitere wichtige Informationen finden Sie hier:
Schalter
...
Schalter: Neu + Speichern


- (1) Klicken Sie auf "Neu" in der Kopfzeile.
- (2) Füllen Sie das Formular aus (die mit * gekennzeichneten Felder sind Pflichtfelder).
- (3) Klicken Sie auf "Speichern" in der Kopfzeile.
- (4) Rechts oben im Bildschirm erscheint der Hinweis "Erfolgreich gespeichert!"
- (5) Der neue Datensatz wurde in der Tabelle hinzugefügt.
Wiederholen Sie gegebenenfalls Punkt 1 - 5 für weitere Eingaben!
Schalter: (Ändern) + Speichern

- (1) Markieren Sie den gewünschten Datensatz in der Tabelle.
- (2) Nehmen Sie Ihre Änderung vor (die mit * gekennzeichneten Felder sind Pflichtfelder).
- (3) Klicken Sie auf "Speichern" in der Kopfzeile.
- (4) Rechts oben im Bildschirm erscheint der Hinweis "Erfolgreich gespeichert!"
Wiederholen Sie gegebenenfalls Punkt 1 - 4 für weitere Eingaben!
Schalter: Löschen

- (1) Markieren Sie den gewünschten Datensatz in der Tabelle.
(2) Klicken Sie auf "Löschen" in der Kopfzeile.

(3) Es erscheint ein Fenster mit der Frage, ob Sie wirklich löschen möchten:
NEIN: Das Fenster schliesst sich, der Löschvorgang wird abgebrochen.
JA: Das Fenster schliesst sich, der Datensatz wurde gelöscht!(4) Rechts oben im Bildschirm erscheint der Hinweis "Erfolgreich gelöscht!"
- (5) Der neue Datensatz wurde aus der Tabelle entfernt.
Wiederholen Sie gegebenenfalls Punkt 1 - 5 für weitere Eingaben!
Tabelle

Die Tabelle gibt Ihnen einen schnellen Überblick. Da hier nicht alle Daten gezeigt werden können, wählen Sie bitte den gewünschten Datensatz in der Tabelle aus, alle Einzelheiten werden Ihnen dann im Bereich unter der Tabelle angezeigt.
Spalte: System
Hier wird Ihnen das System (Android oder iOS) des Endgerätes angezeigt.
Spalte: Eigener Name
Hier wird Ihnen der für das Gerät während der Neuanlage hinterlegte Name angezeigt.
Spalte: PIN 1, PIN 2, PUK
Diese Daten können wahlweise hinterlegt werden.
Bereich: Daten
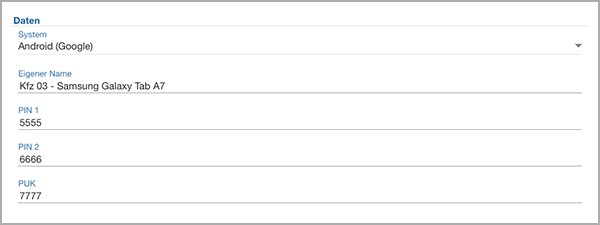
Auswahlbox: System
Öffnen Sie die Auswahlbox und wählen Sie das für Ihr Endgerät zutreffende System (Android oder iOS) aus.
Feld: Eigener Name
Bitte vergeben Sie einen Namen für das Endgerät. Hinweis: Vergeben Sie einen möglichst eindeutigen Namen, damit das richtige Endgerät identifiziert werden kann. Zum Beispiel eine Kombination aus Gerätebezeichnung + Fahrzeug Nr oder Mitarbeitername oder Wache.
Feld: PIN 1
Bitte hinterlegen Sie hier wahlweise die Pin 1 für Ihr Endgerät (iOS oder Android).
Feld: PIN 2
Bitte hinterlegen Sie hier wahlweise die Pin 2 für Ihr Endgerät (iOS oder Android).
Feld: PUK
Bitte hinterlegen Sie hier wahlweise die PUK für Ihr Endgerät (iOS oder Android).
Hinweisfenster
Bitte beachten Sie folgende Hinweisfenster:
Grün (Erfolgreich)

Ein Datensatz wurde erfolgreich gespeichert.

Ein Datensatz wurde erfolgreich gelöscht.
Gelb (Warnung)

Möglicherweise wurde ein Pflichtfeld nicht ausgefüllt oder ein Eingabeformat stimmt nicht. Bitte prüfen Sie nochmals das Formular!


