Inhaltsverzeichnis
Mein Arbeitsplatz/Archiv


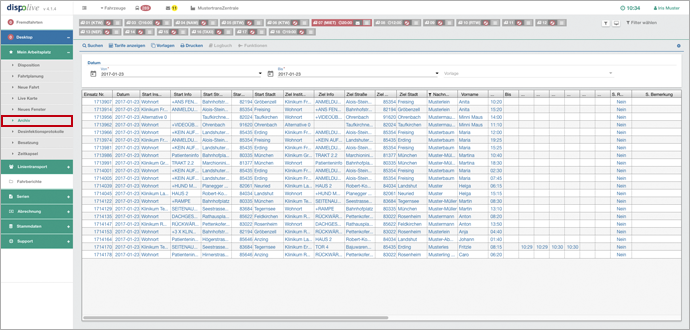
Schalter
...
Schalter: Suchen


- (1) Öffnen Sie im Bereich Datum die Kalenderfunktion oder geben Sie manuell das Von-Datum ein. * (Pflichtfeld)
- (2) Öffnen Sie im Bereich Datum die Kalenderfunktion oder geben Sie manuell das Bis-Datum ein. * (Pflichtfeld)
- (3) Klicken Sie auf "Suchen" in der Kopfzeile.
- (4) Alle verfügbaren Datensätze des angegebenen Zeitraumes werden in der Tabelle gezeigt.
Wiederholen Sie gegebenenfalls Punkt 1 - 4 für weitere Ansichten!
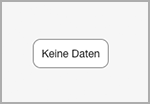
In dem gewählten Zeitraum gibt es keine Datensätze!
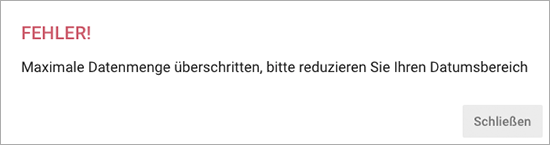
Der gewählte Zeitraum ist zu gross.
Schalter: !Löschen
(Sonderfunktion)

Mit diesem Schalter ist es möglich, sehr viele Datensätze (abgerechnete und nicht abgerechnete) eines ggf. sehr grossen zusammenhängenden Zeitraums unwiederbringlich zu löschen. Achtung! Es erfolgt nur ein einziger finaler Warnhinweis mit Abbruchmöglichkeit! Die gelöschten Daten können NICHT wiederhergestellt werden!
Der Schalter "!Löschen" wird von uns aufgrund der Tragweite seiner Funktion nur auf Ihren ausdrücklichen schriftlichen Wunsch freigeschaltet. Bitte wenden Sie sich an unseren Support.
- (1) Öffnen Sie im Bereich Datum die Kalenderfunktion oder geben Sie manuell das Von-Datum ein. * (Pflichtfeld)
(2) Öffnen Sie im Bereich Datum die Kalenderfunktion oder geben Sie manuell das Bis-Datum ein. * (Pflichtfeld)
Achtung! Drücken Sie NUR MIT BEDACHT auf die Schalter "Suchen" und "!Löschen"! Der Schalter "!Löschen" ignoriert gefilterte Datensätze und löscht ALLE gesuchten Datensätze!
(3) Klicken Sie auf "!Löschen" in der Kopfzeile.
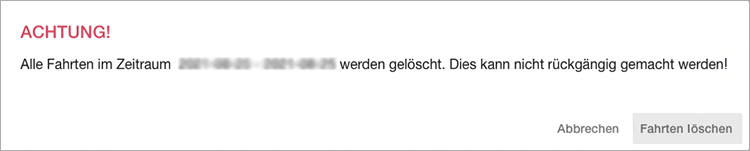
(4) Es erscheint ein Fenster mit der Frage, ob Sie die Fahrten des ausgewählten Zeitraums wirklich unwiederbringlich löschen möchten:
ABBRECHEN: Das Fenster schliesst sich, der Löschvorgang wird abgebrochen.
FAHRTEN LÖSCHEN: Das Fenster schliesst sich, die Datensätze des ausgewählten Zeitraums wurden gelöscht!(5) Rechts oben im Bildschirm erscheint der Hinweis "Erfolgreich gelöscht!"
Wiederholen Sie gegebenenfalls Punkt 1 - 5 für weitere Löschungen!
Schalter: Tarife anzeigen

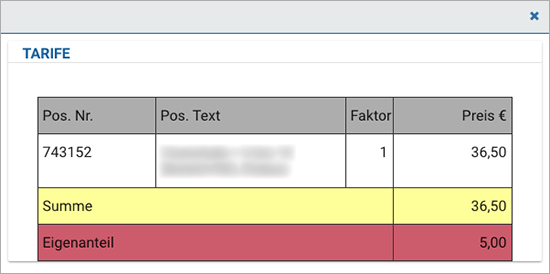
- (1) Markieren Sie den gewünschten Datensatz in der Tabelle.
- (2) Klicken Sie auf den Schalter "Tarife anzeigen" in der Kopfzeile.
- (3) Ein Fenster öffnet sich. Es werden alle erfassten Tarife angezeigt.
Wiederholen Sie gegebenenfalls Punkt 1 - 3 für weitere Ansichten!
Zum Schliessen klicken Sie auf das Kreuz oben rechts oder auf eine andere Stelle ausserhalb des Fensters. Das Fenster wird geschlossen.
Schalter: Info anzeigen

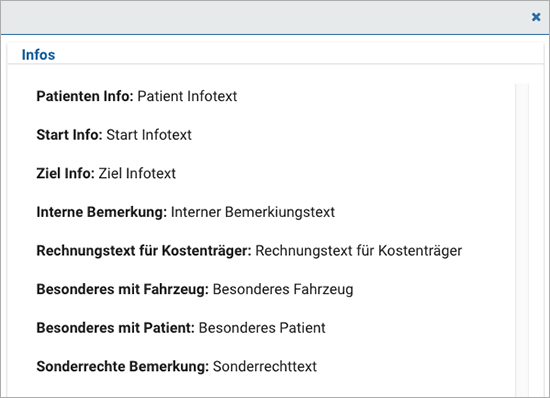
- (1) Markieren Sie den gewünschten Datensatz in der Tabelle.
- (2) Klicken Sie auf den Schalter "Info anzeigen" in der Kopfzeile.
- (3) Ein Fenster öffnet sich. Es werden alle Info-/Bemerkungsfelder mit Text angezeigt.
Wiederholen Sie gegebenenfalls Punkt 1 - 3 für weitere Ansichten!
Zum Schliessen klicken Sie auf das Kreuz oben rechts oder auf eine andere Stelle ausserhalb des Fensters. Das Fenster wird geschlossen.
Schalter: Vorlagen

- (1) Klicken Sie auf den Schalter "Vorlagen" in der Kopfzeile.
(2) Ein Fenster öffnet sich.
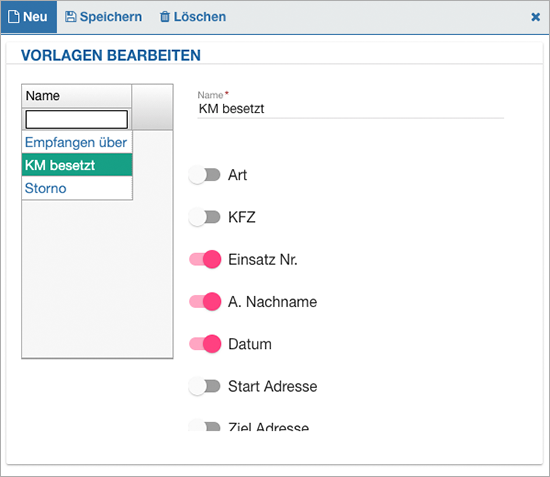
(3) Klicken Sie auf "Neu" in der Kopfzeile.
- (4) Füllen Sie das Formular aus (die mit * gekennzeichneten Felder sind Pflichtfelder).
- (5) Klicken Sie auf "Speichern" in der Kopfzeile.
- (6) Rechts oben im Bildschirm erscheint der Hinweis "Erfolgreich gespeichert!"
- (7) Die neue Vorlage wurde hinzugefügt.
Wiederholen Sie gegebenenfalls Punkt 1 - 7 für weitere Eingaben!
Zum Schliessen klicken Sie auf das Kreuz oben rechts oder auf eine andere Stelle ausserhalb des Fensters. Das Fenster wird geschlossen.
In diesem Fenster können "Vorlagen" auch geändert und gelöscht werden.
Info: Bitte bedenken Sie bei Auswahl der gewünschten Spalten, dass diese unterschiedliche Breiten besitzen und eine A4-Seite beim Druck nur eine begrenzte Menge an Spalten darstellen kann.
Schalter: Drucken/Liste drucken

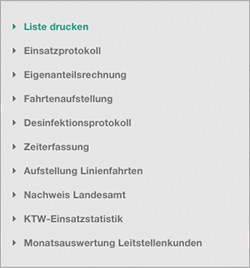
(1) Suchen und filtern Sie in der Tabelle alle gewünschten Datensätze.

(2) Wählen Sie im Bereich "Datum" eine Vorlage aus.
(3) Klicken Sie auf "Drucken" in der Kopfzeile.
- (4) Klicken Sie auf "Liste drucken" im Untermenü.
- (5) Ein Fenster öffnet sich, die gewünschte Liste wird im .PDF angezeigt. Um die Liste abzuspeichern oder zu drucken, nutzen Sie bitte die vom System angebotenen Schalter!
Wiederholen Sie gegebenenfalls Punkt 1 - 5 für weitere Listen!
Info: Bitte bedenken Sie unter "Vorlagen" bei Auswahl der gewünschten Spalten, dass diese unterschiedliche Breiten besitzen und eine A4-Seite beim Druck nur eine begrenzte Menge an Spalten darstellen kann.
Schalter: Drucken/Einsatzprotokoll

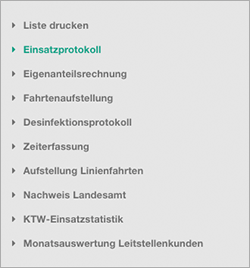
- (1) Suchen und filtern Sie in der Tabelle alle gewünschten Datensätze.
- (2) Klicken Sie auf "Drucken" in der Kopfzeile.
(3) Klicken Sie auf "Einsatzprotokoll" im Untermenü.
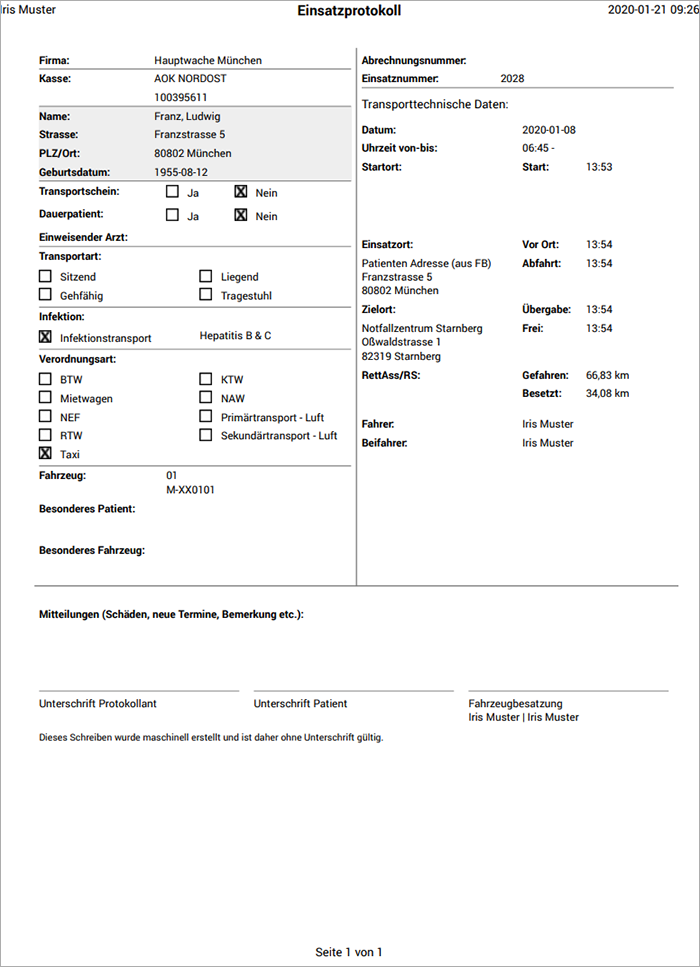
(4) Ein Fenster öffnet sich, die gewünschten Protokolle werden im .PDF angezeigt. Um die Protokolle abzuspeichern oder zu drucken, nutzen Sie bitte die vom System angebotenen Schalter!
Wiederholen Sie gegebenenfalls Punkt 1 - 4 für weitere Protokolle!
Info: Das Feld "Einweisender Arzt" ist für manuelle Einträge vorgesehen und wird nicht von dispolive gefüllt.
Achtung! Wird im Suchfeld der Datumsspalte nur nach 02-08 (8. Februar) gesucht und keine Jahreszahl mit eingegeben (2020-02-08) und Sie wählen anschliessend Drucken/Einsatzprotokoll aus, dann kann es sein, dass auch Protokolle des gleichen Tages der Vorjahre gedruckt werden.
Schalter: Drucken/Eigenanteilsrechnung

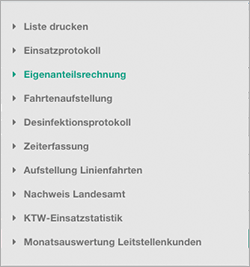
- (1) Suchen und filtern Sie in der Tabelle alle gewünschten Datensätze.
- (2) Klicken Sie auf "Drucken" in der Kopfzeile.
(3) Klicken Sie auf "Eigenanteilsrechnung" im Untermenü.
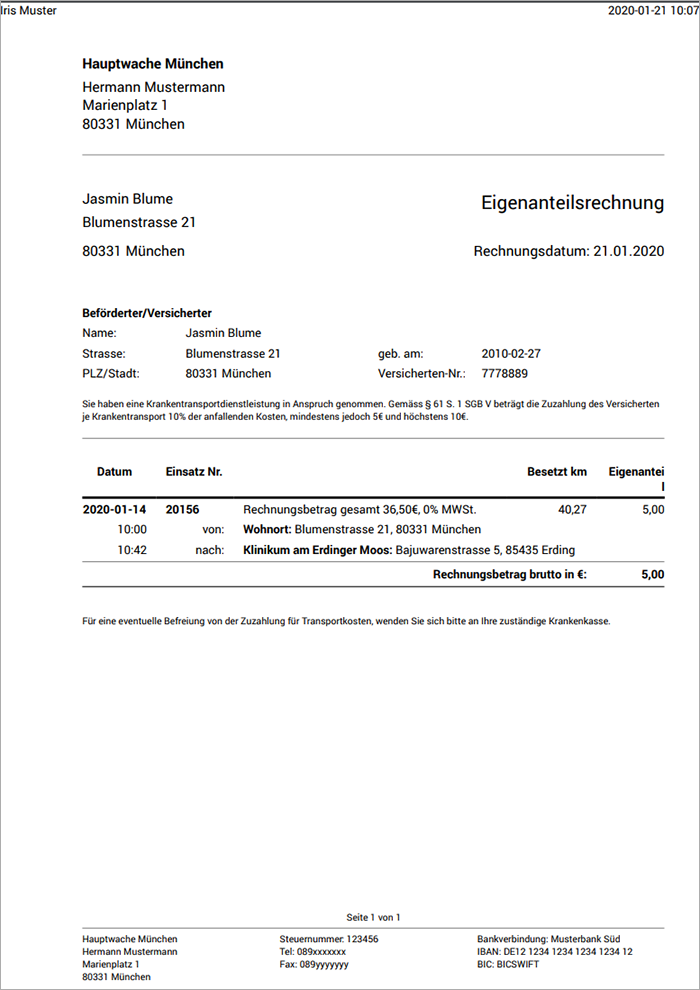
(4) Ein Fenster öffnet sich, die gewünschten Eigenanteilsrechnungen werden im .PDF angezeigt. Um die Eigenanteilsrechnungen abzuspeichern oder zu drucken, nutzen Sie bitte die vom System angebotenen Schalter!
Wiederholen Sie gegebenenfalls Punkt 1 - 4 für weitere Rechnungen!
Hinweis: Die Archivtabelle darf nur auf einen Patienten gefiltert sein! Die Eigenanteilsrechnung kann Eigenanteile aus mehreren Datensätzen eines Patienten zusammen drucken. Enthält ein einzelner Datensatz keinen Eigenanteil, öffnet sich das Fenster leer.
Diese Eigenanteils-Rechnungsvorlage wurde von uns im System fest hinterlegt und das Layout ist nicht individuell änderbar. Es ist jedoch möglich, eine eigene Druckvorlage zu erstellen und hochzuladen. Lesen Sie bitte hier weiter:
Vorlagen, welche Sie ggf. auch selbst Ihren Anforderungen und Ihrem Firmenbogen anpassen können, stellen wir Ihnen unter "Stammdaten/Druckvorlagen/DruckvorlagenPlatzhalter" zum Download zur Verfügung.
Schalter: Drucken/Fahrtenaufstellung

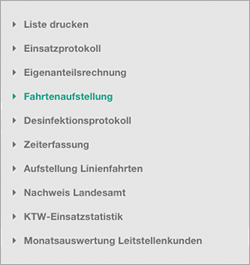
- (1) Suchen und filtern Sie in der Tabelle alle gewünschten Datensätze.
- (2) Klicken Sie auf "Drucken" in der Kopfzeile.
(3) Klicken Sie auf "Fahrtenaufstellung" im Untermenü.
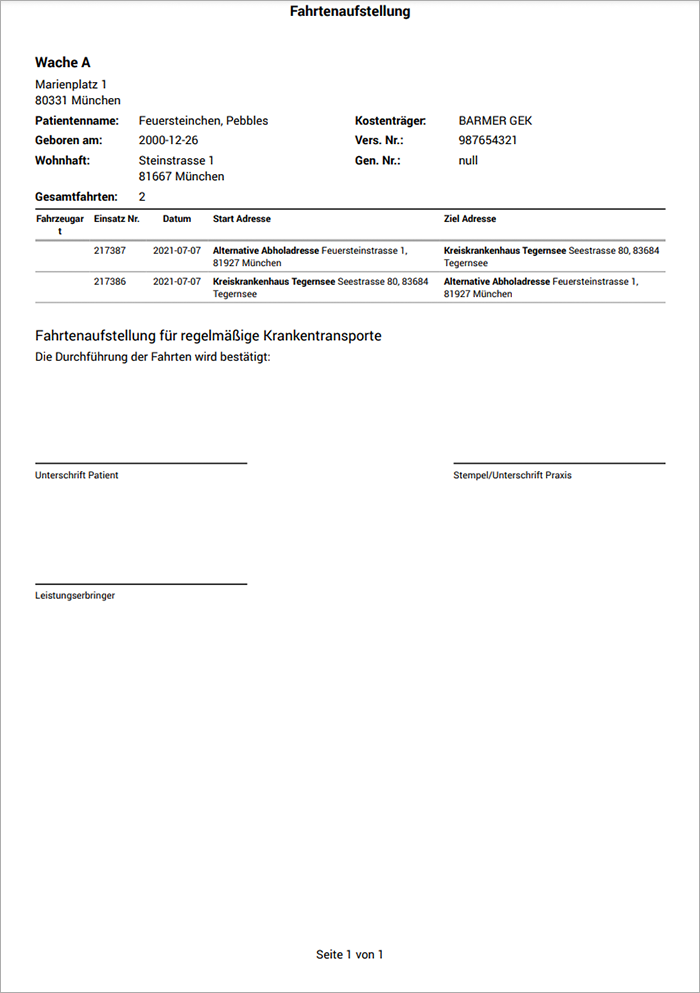
(4) Ein Fenster öffnet sich, die gewünschten Aufstellungen werden im .PDF angezeigt. Um die Dokumente abzuspeichern oder zu drucken, nutzen Sie bitte die vom System angebotenen Schalter!
Wiederholen Sie gegebenenfalls Punkt 1 - 4 für weitere Aufstellungen!
Schalter: Drucken/Fahrtenaufstellung ohne Arzt
...
Schalter: Drucken/Desinfektionsprotokoll

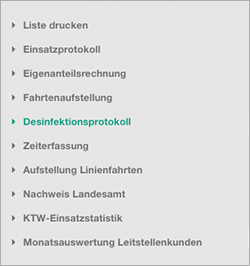
- (1) Suchen und filtern Sie in der Tabelle alle gewünschten Datensätze.
- (2) Klicken Sie auf "Drucken" in der Kopfzeile.
(3) Klicken Sie auf "Desinfektionsprotokoll" im Untermenü.
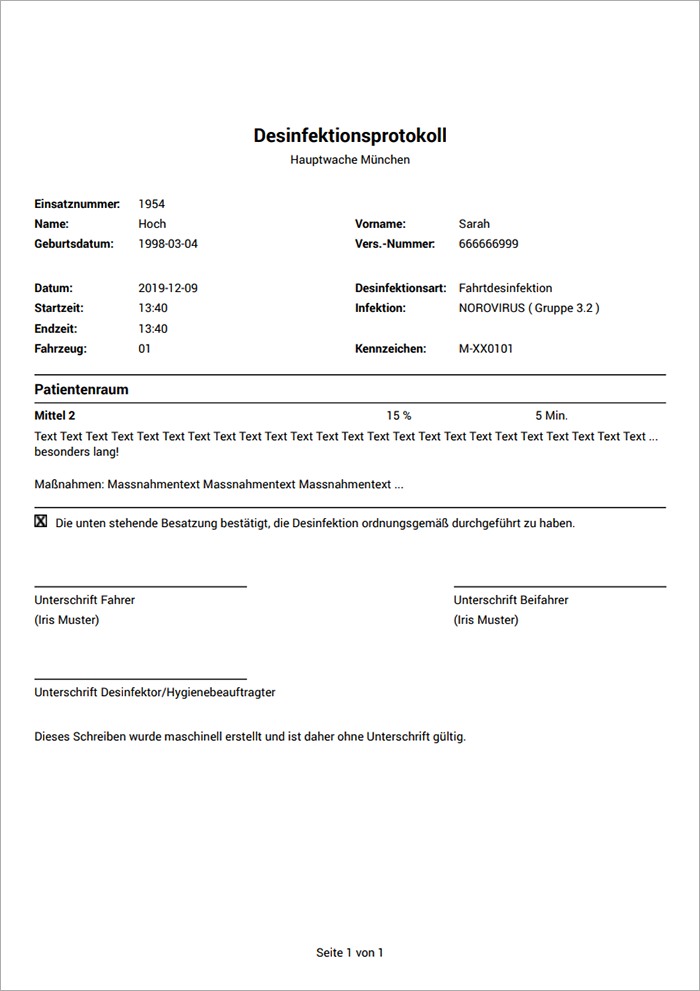
(4) Ein Fenster öffnet sich, die gewünschten Desinfektionsprotokolle werden im .PDF angezeigt. Um die Desinfektionsprotokolle abzuspeichern oder zu drucken, nutzen Sie bitte die vom System angebotenen Schalter!
Wiederholen Sie gegebenenfalls Punkt 1 - 4 für weitere Protokolle!
Info: Enthält ein Datensatz keine Infektion oder wurde kein Protokoll über die App erstellt, öffnet sich das Fenster leer.
Schalter: Drucken/Zeiterfassung

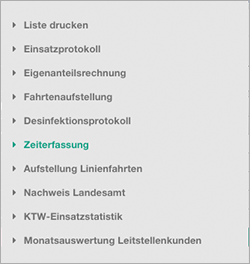
Hinweis! Für den Bericht "Zeiterfassung" müssen keine Datensätze vorab gesucht werden!
- (1) Klicken Sie auf "Drucken" in der Kopfzeile.
- (2) Klicken Sie auf "Zeiterfassung" im Untermenü.
(3) Ein Fenster öffnet sich.
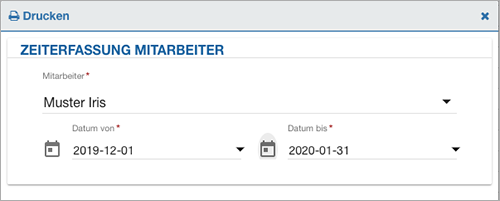
(4) Füllen Sie das Formular aus (die mit * gekennzeichneten Felder sind Pflichtfelder). Hinweis: Auswahlbox "Mitarbeiter" können mehrere Haken gesetzt werden!
- (5) Klicken Sie auf "Drucken" in der Kopfzeile.
(6) Das Fenster schliesst sich.
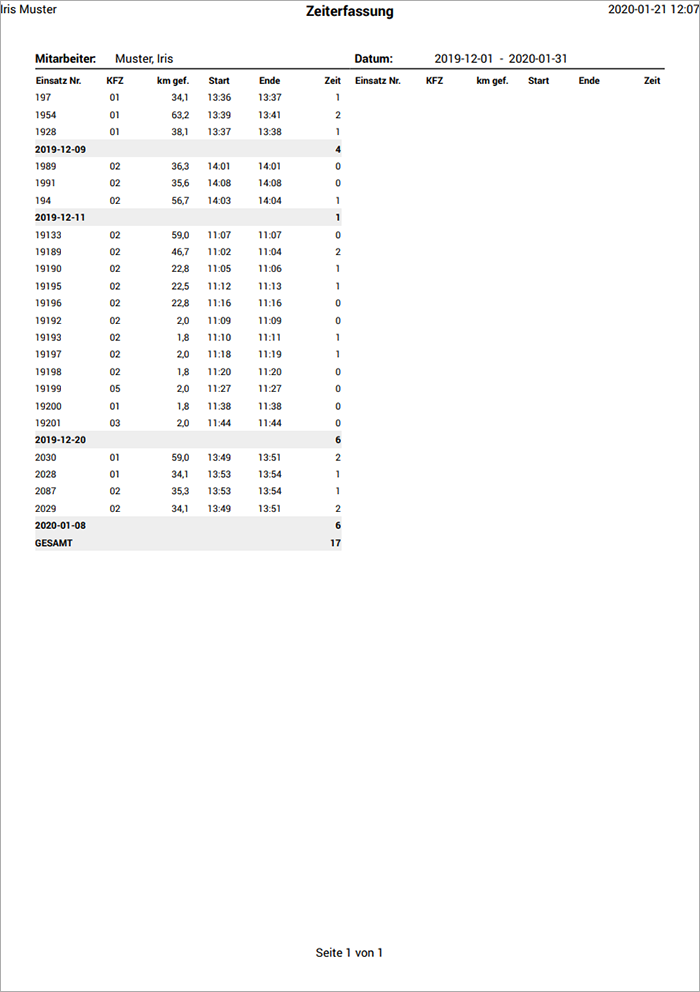
(7) Ein Fenster öffnet sich, die gewünschten Protokolle werden im .PDF angezeigt. Um die Protokolle abzuspeichern oder zu drucken, nutzen Sie bitte die vom System angebotenen Schalter!
Wiederholen Sie gegebenenfalls Punkt 1 - 7 für weitere Protokolle!
Tipp: Haben alle ausgewählten Mitarbeiter im eingegebenen Zeitraum keine Fahrten durchgeführt, öffnet sich das Fenster leer. Hat nur einer von mehreren ausgewählten Mitarbeitern keine Fahrten durchgeführt, dann fehlt dieser Bericht.
Schalter: Drucken/Aufstellung Linienfahrten

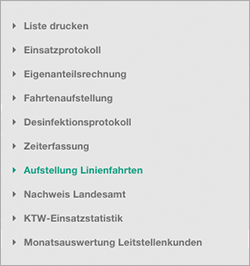
Hinweis: Dieser Punkt ist ausser Funktion und wird demnächst entfernt!
Schalter: Drucken/Nachweis Landesamt

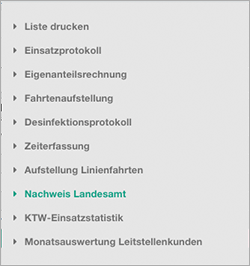
- (1) Suchen und filtern Sie in der Tabelle alle gewünschten Datensätze.
- (2) Klicken Sie auf "Drucken" in der Kopfzeile.
(3) Klicken Sie auf "Nachweis Landesamt" im Untermenü.
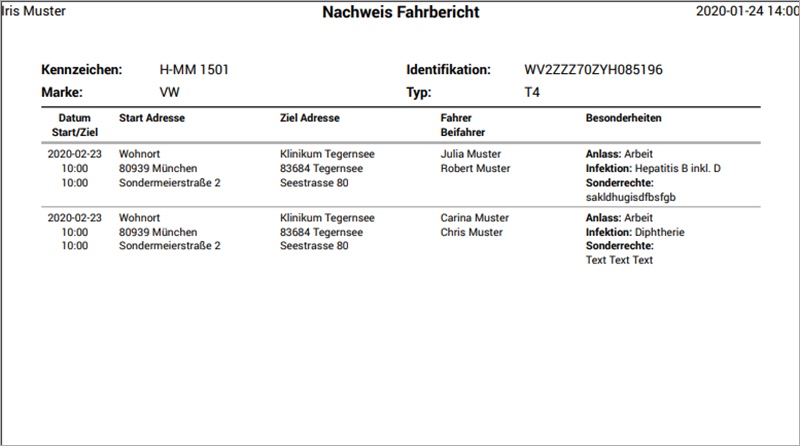
(4) Ein Fenster öffnet sich, die gewünschten Protokolle werden im .PDF angezeigt. Um die Protokolle abzuspeichern oder zu drucken, nutzen Sie bitte die vom System angebotenen Schalter!
Wiederholen Sie gegebenenfalls Punkt 1 - 4 für weitere Protokolle!
Info: Die hier gelisteten Fahrten müssen mit Zeitstempeln versehen und in der Fahrberichtetabelle für die Abrechnung gecheckt worden sein.
Schalter: Drucken/KTW-Einsatzstatistik

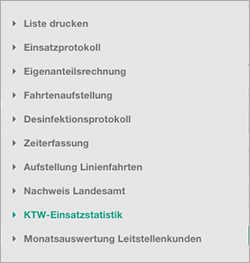
- (1) Suchen und filtern Sie in der Tabelle alle gewünschten Datensätze.
- (2) Klicken Sie auf "Drucken" in der Kopfzeile.
(3) Klicken Sie auf "KTW-Einsatzstatistik" im Untermenü.
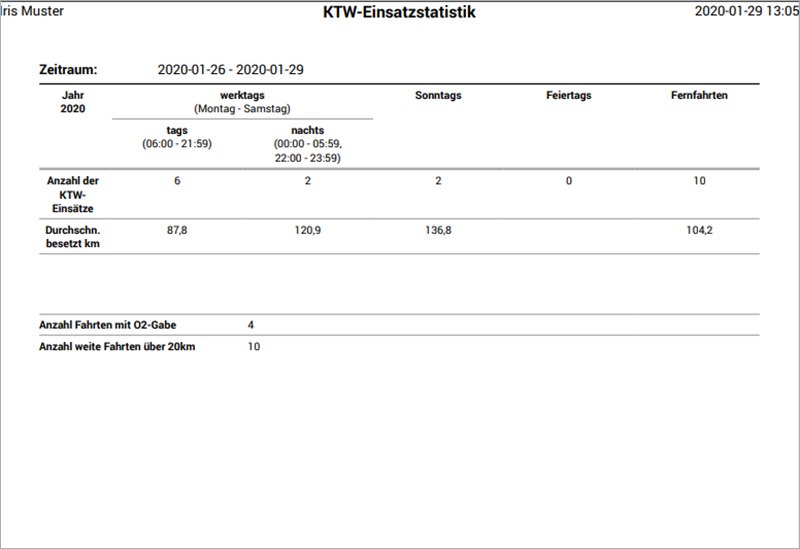
(4) Ein Fenster öffnet sich, die gewünschte Statistik wird im .PDF angezeigt. Um die Statistik abzuspeichern oder zu drucken, nutzen Sie bitte die vom System angebotenen Schalter!
Wiederholen Sie gegebenenfalls Punkt 1 - 4 für weitere Protokolle!
Info: Die hier gelisteten Fahrten müssen entweder abgerechnet oder in der Fahrberichtetabelle für die Abrechnung gecheckt worden sein. Die Tabelle muss auf KTW gefiltert werden.
Schalter: Drucken/Monatsauswertung Leitstellenkunden

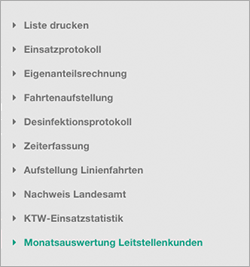
- (1) Suchen und filtern Sie in der Tabelle alle gewünschten Datensätze.
- (2) Klicken Sie auf "Drucken" in der Kopfzeile.
(3) Klicken Sie auf "Monatsauswertung Leitstellenkunden" im Untermenü.
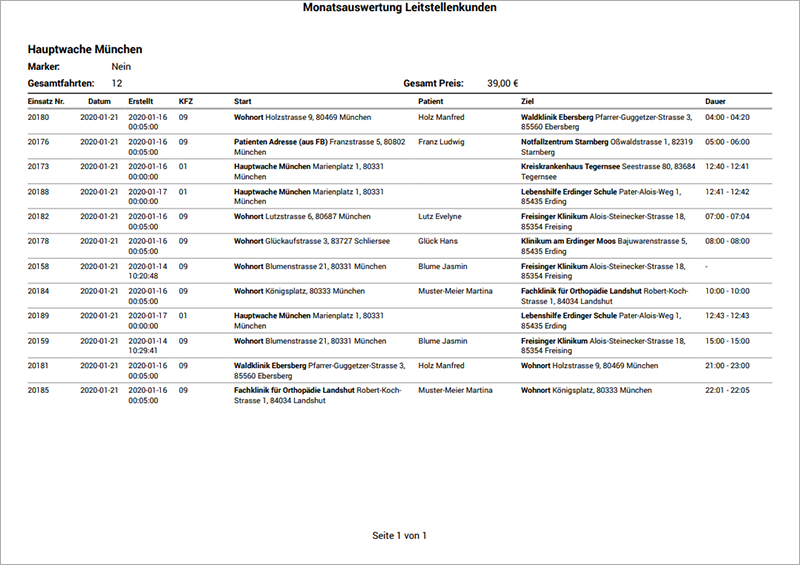
(4) Ein Fenster öffnet sich, die gewünschte Auswertung werden im .PDF angezeigt. Um die Auswertung abzuspeichern oder zu drucken, nutzen Sie bitte die vom System angebotenen Schalter!
Wiederholen Sie gegebenenfalls Punkt 1 - 4 für weitere Auswertungen!
Info: Nicht zugewiesene Fahrten werden nicht gelistet.
Schalter: Druckvorlagen


- (1) Suchen Sie in der Tabelle den gewünschten Datensatz.
- (2) Klicken Sie auf "Druckvorlagen" in der Kopfzeile.
- (3) Wählen Sie im Untermenü eine Druckvorlage aus.
- (4) Sie finden die angeforderte Word-Datei (.docx) in Ihrem Downloadordner.
Wiederholen Sie gegebenenfalls Punkt 1 - 4 für die Erstellung weiterer Dateien!
Diese Funktion finden Sie noch unter:
Es wurden noch keine Druckvorlagen in Ihrem dispolive hochgeladen, dann lesen Sie bitte hier weiter:
Hinweis: Vorlagen, welche Sie ggf. auch selbst Ihren Anforderungen und Ihrem Firmenbogen anpassen können, stellen wir Ihnen unter "Stammdaten/Druckvorlagen/DruckvorlagenPlatzhalter" zum Download zur Verfügung.
Schalter: Logbuch

- (1) Suchen und filtern Sie in der Tabelle alle gewünschten Datensätze.
- (2) Markieren Sie in der Tabelle den gewünschten Datensatz.
- (3) Klicken Sie auf "Logbuch" in der Kopfzeile.
(4) Ein Fenster öffnet sich.
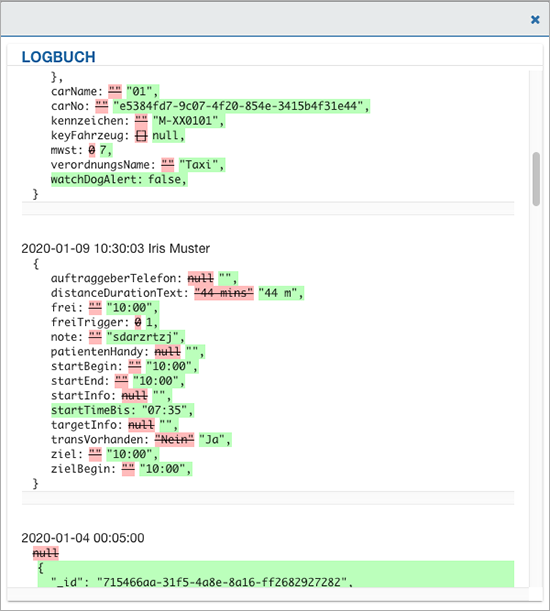
Wiederholen Sie gegebenenfalls Punkt 1 - 4 für weitere Logbücher!
Zum Schliessen klicken Sie auf das Kreuz oben rechts oder auf eine andere Stelle ausserhalb des Fensters. Das Fenster wird geschlossen.
Info: Die alten geänderten Werte werden durchgestrichen und rosa hinterlegt gezeigt. Die neuen Werte stehen im Anschluss und werden grün hinterlegt angezeigt.

Wird der Schalter "Logbuch" hellgrau angezeigt, dann wurde in der Tabelle noch keine Datensätze gesucht.
Hinweis: Jeder Eintrag im Logbuch steht Ihnen 149 Tage zur Verfügung und wird am 150. Tag entfernt. Hier gilt das Datum jedes einzelnen Eintrags.
Schalter: Funktionen/Fahrbericht wiederherstellen

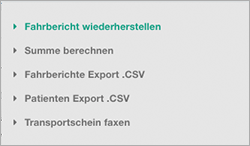
- (1) Markieren Sie den gewünschten Datensatz in der Tabelle.
- (2) Klicken Sie auf "Funktionen" in der Kopfzeile.
- (3) Klicken Sie auf "Fahrbericht wiederherstellen" im Untermenü.
(4) Ein Fenster öffnet sich.
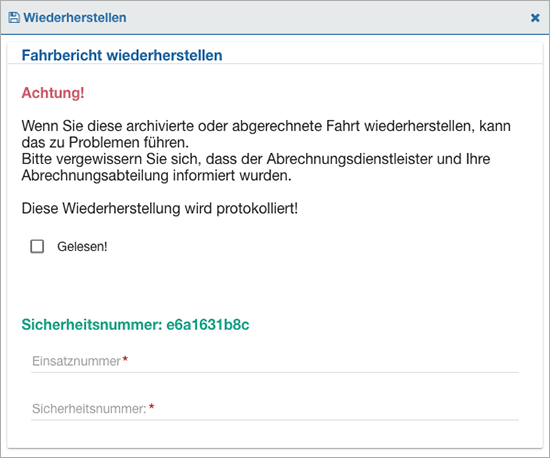
(5) Füllen Sie das Formular aus (die mit * gekennzeichneten Felder sind Pflichtfelder). Achtung! Die Wiederherstellung kann zu Problemen in der Abrechnung führen, bitte beachten Sie den Hinweissatz in unserem Fenster!
- (6) Klicken Sie auf "Wiederherstellen" in der Kopfzeile.
- (7) Das Fenster schliesst sich.
- (8) Rechts oben im Bildschirm erscheint der Hinweis "Erfolgreich gespeichert!"
Wiederholen Sie gegebenenfalls Punkt 1 - 8 für weitere Wiederherstellungen!
Der wiederhergestellte Fahrbericht steht Ihnen in der Fahrberichtetabelle zur Verfügung und kann erneut abgerechnet oder archiviert werden.
Zum Schliessen klicken Sie auf eine Stelle ausserhalb des Fensters. Das Fenster wird geschlossen.
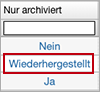
Hinweis: Es können nur Fahrberichte wiederhergestellt werden, die entweder "archiviert" oder "abgerechnet" wurden. Wiederhergestellte Fahrberichte werden in der Spalte "Nur archiviert" mit dem Vermerk "Wiederhergestellt" gekennzeichnet. An einen Partner abgegebene Fahrten können nicht wiederhergestellt werden.
| Was ist der Unterschied? | Beschreibung |
|---|---|
| "Abrechnung wiederherstellen" unter Abrechnung/Rechnung LE/Reiter: Rechnungen/Schalter: Funktionen | Es bleibt in der Archivtabelle die alte Abrechnungs Nr. und das alte Abrechnungsdatum erhalten, der Fahrbericht steht in der Spalte "Abrechnung" weiterhin auf JA und wird in der Fahrberichtetabelle in der Spalte "Check" angehakt für die Abrechnung (Tarifauswahl besteht noch) wieder zur Verfügung gestellt. Je nachdem, wieviele Fahrten mit einer Abrechnung abgerechnet wurden, werden auch mehrere Datensätze wiederhergestellt! |
| Fahrbericht wiederherstellen unter Archiv/Schalter: Funktionen | Der Fahrbericht wird so wieder zur Verfügung gestellt, als wäre er noch nie abgerechnet worden. Der Fahrbericht wird in der Fahrberichtetabelle in der Spalte "Check" abgehakt, die alte Abrechnungs Nr. und das alte Abrechnungsdatum werden in der Archivtabelle entfernt, der Datensatz steht in der Spalte "Abgerechnet" auf NEIN und er wird in der Spalte "Nur archiviert" mit "wiederhergestellt" gekennzeichnet. Es wird jeweils nur ein Datensatz wiederhergestellt. |
Schalter: Funktionen/Summe berechnen

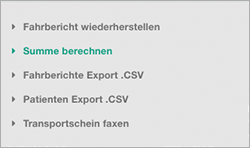
- (1) Suchen und filtern Sie in der Tabelle alle gewünschten Datensätze.
- (2) Klicken Sie auf "Funktionen" in der Kopfzeile.
- (3) Klicken Sie auf "Summe berechnen" im Untermenü.
(4) Ein Fenster öffnet sich.
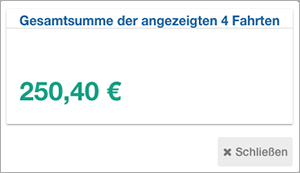
Wiederholen Sie gegebenenfalls Punkt 1 - 4 für weitere Notizen!
Hinweis: Im Ergebnisfenster erhalten Sie zusätzlich die Info, wieviele Datensätze angezeigt werden! Die angezeigte Summe errechnet sich aus allen in der Tabelle angezeigten Fahrberichten, die in der Spalte "Preis €" über einen Betrag verfügen.
Diese Funktion finden Sie auch hier:
Schalter: Funktionen/Fahrberichte Export .CSV

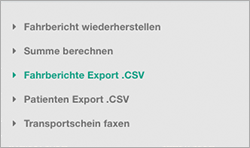
- (1) Suchen und filtern Sie in der Tabelle alle gewünschten Datensätze.
- (2) Klicken Sie auf "Funktionen" in der Kopfzeile.
- (3) Klicken Sie auf "Fahrberichte Export .CSV" im Untermenü.
(4) Sie finden die Datei "export.csv" in Ihrem Downloadordner.
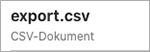
Wiederholen Sie gegebenenfalls Punkt 1 - 4 für weitere Daten-Exporte!
Schalter: Funktionen/Patienten Export .CSV

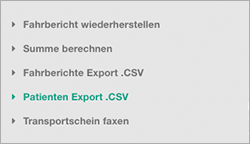
- (1) Suchen Sie im Bereich Datum einen bestimmten Zeitraum. Hinweis: Das Setzen weiterer Filter in den Spaltenköpfen der Tabelle hat keine Auswirkung!
- (2) Klicken Sie auf "Funktionen" in der Kopfzeile.
- (3) Klicken Sie auf "Patienten Export .CSV" im Untermenü.
(4) Sie finden die CSV-Datei in Ihrem Downloadordner. Hinweis: Der Dateiname beinhaltet das Downloaddatum, siehe folgendes Beispiel:
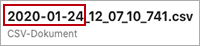
Wiederholen Sie gegebenenfalls Punkt 1 - 4 für weitere Daten-Exporte!
Hinweis! Diese Datei beinhaltet alle Patienten (Vor-/Nachname und Adresse) des gesuchten Zeitraums, bei denen mindestens eine (1) mit Freistempel versehene Fahrt durchgeführt wurde. Das Datum der letzten Fahrt wird in der Datei mit angezeigt.
Schalter: Funktionen/Transportschein drucken

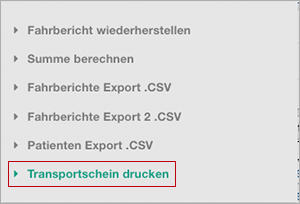
Um den Transportschein der ausgewählten Fahrt zu drucken, klicken Sie bitte auf Funktionen, im Untermenü auf "Transportschein drucken", es öffnet sich ein Fenster. Klicken Sie auf den Button "Drucken". Hinweis: Nur für Spontanfahrten.
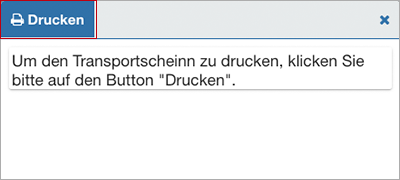
Der gewünschte Transportschein wird Ihnen im .PDF angezeigt. Um das .PDF abzuspeichern oder zu drucken, nutzen Sie bitte die vom System angebotenen Schalter!
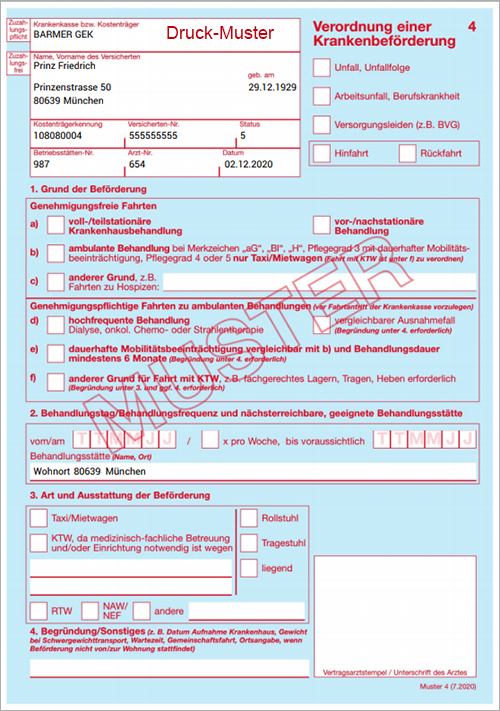
Unter folgenden Menüpunkten ist es möglich, den Transportschein einer Spontanfahrt zu drucken:
Schalter: Rechnungsausgangsbuch

Hinweis! Für das "Rechnungsausgangsbuch" müssen keine Datensätze vorab gesucht werden!
- (1) Klicken Sie auf "Rechnungsausgangsbuch" in der Kopfzeile.
(2) Ein Fenster öffnet sich.
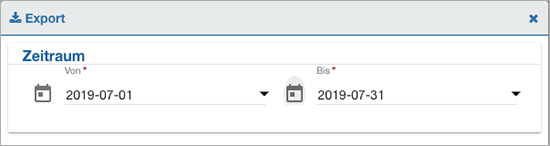
(3) Füllen Sie das Formular aus (die mit * gekennzeichneten Felder sind Pflichtfelder).
- (4) Klicken Sie auf "Export" in der Kopfzeile.
(5) Das Fenster schliesst sich.
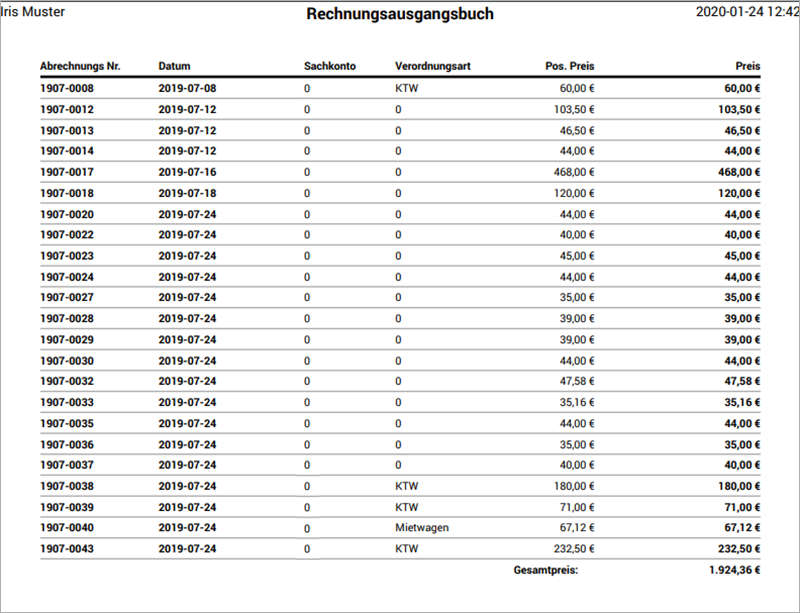
(6) Sie finden die PDF-Datei in Ihrem Downloadordner. Hinweis: Der Dateiname beinhaltet das Downloaddatum, siehe folgendes Beispiel:

Wiederholen Sie gegebenenfalls Punkt 1 - 6 für weitere Listen!
Hinweis: Das Rechnungsausgangsbuch listet nur Abrechnungen über DTA! Wurden im gewählten Zeitraum keine Abrechnungen über DTA durchgeführt, bleibt die Liste leer. Gefiltert wird nach dem Abrechnungsdatum und nicht nach dem Fahrtdatum.
Das Sachkonto wird unter "Stammdaten/Verordnungsart" hinterlegt.
Schalter: Notizen

- (1) Suchen und filtern Sie in der Tabelle alle gewünschten Datensätze.
- (2) Markieren Sie in der Tabelle den gewünschten Datensatz.
- (3) Klicken Sie auf "Notizen" in der Kopfzeile.
(4) Ein Fenster öffnet sich.
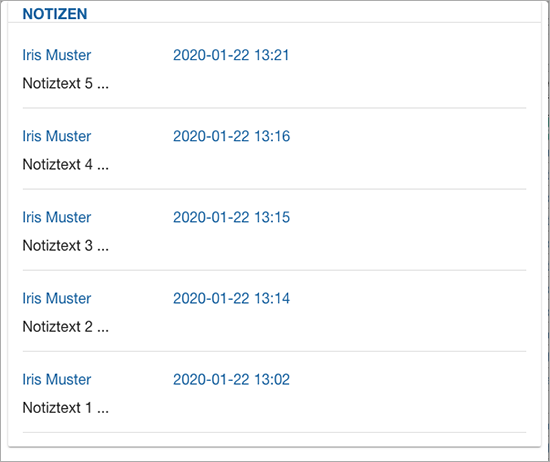
Wiederholen Sie gegebenenfalls Punkt 1 - 4 für weitere Notizen!
Zum Schliessen klicken Sie auf eine Stelle ausserhalb des Fensters. Das Fenster wird geschlossen.
Im geöffneten Fahrbericht unter dem "Reiter Notizen" können einzelne Notizen hinzugefügt und auch gelöscht werden. Dies ist nur solange möglich, bis der Fahrbericht entweder abgerechnet oder archiviert wurde. Das Löschen von Notizen ist im Archiv nicht möglich.
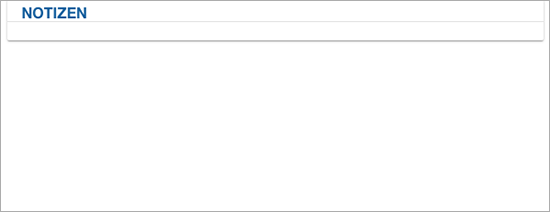
Info: Wird das Fenster leer angezeigt, wurden beim ausgewählten Fahrbericht unter dem Reiter "Notizen" nichts vermerkt.
Schalter: Upload
...
Tabelle
Im Archiv können alle jemals erzeugten Fahrten (ungefahren, gefahren, gecheckt, abgerechnet und "nur archiviert") über den Bereich "Datum von/Bis" gesucht werden. Ausnahme: Gelöschte Fahrten sind unwiederbringlich verloren und können nicht mehr angezeigt werden!
Das Ergebnis Ihrer Suche wird in der Tabelle gelistet. Sie können Ihre Suche über die Filter in den Spaltenköpfen verfeinern.
Doppelklick: Fahrbericht öffnen
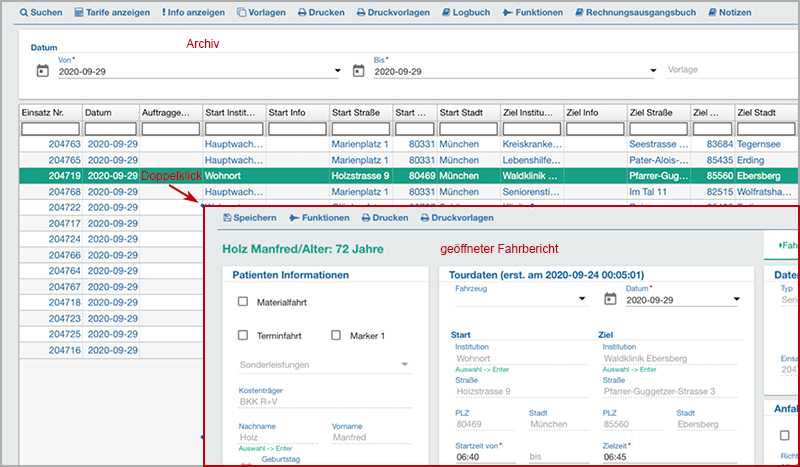
Mit einem Doppelklick auf eine Fahrt in der Archivtabelle können Sie den dazugehörigen Fahrbericht öffnen. Das System verlässt den Menüpunkt "Archiv" und wechselt zu "Desktop".
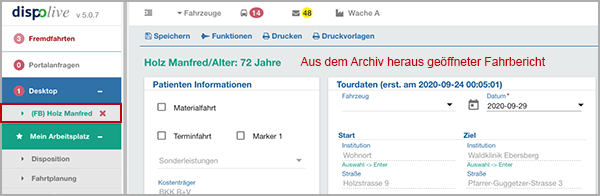
Öffnet sich der Fahrbericht, wird er in der Menüleiste unter "Desktop" als geöffnet angezeigt. Zum Schliessen klicken Sie auf das Kreuz.
Hinweis: Je nach Bearbeitungsstand (siehe Spalte "Check" in der Archivtabelle) des über das Archiv geöffneten Fahrberichtes haben Sie folgende Möglichkeiten:
- Check 0 = unbearbeitet
Es können Änderungen vorgenommen werden, der Schalter "Speichern" in der Kopfzeile ist aktiv. Ein Check-Haken für die Abrechnung kann nur über die Fahrberichtetabelle gesetzt werden.
Handelt es sich um eine abgegebene Partnerfahrt, können keine Änderungen mehr vorgenommen werden, der Schalter "Speichern" in der Kopfzeile wird grau dargestellt. - Check 1 = gecheckt
Es können Änderungen vorgenommen werden, die keinen Einfluss mehr auf den bereits ausgewählten Tarif und den Check-Haken der Fahrberichtetabelle haben. Der Schalter "Speichern" in der Kopfzeile ist aktiv ggf. erscheint ein Fehlerfenster. Nehmen Sie dann Ihre Änderungen über die Fahrberichtetabelle vor! - Check 2 = abgerechnet
Es können keine Änderungen mehr vorgenommen werden, der Schalter "Speichern" in der Kopfzeile wird grau dargestellt. - Check 3 = nur archiviert
Es können keine Änderungen mehr vorgenommen werden, der Schalter "Speichern" in der Kopfzeile wird grau dargestellt.
Weitere Informationen unter:
Spalte: Einsatz Nr.
(Einsatznummer)
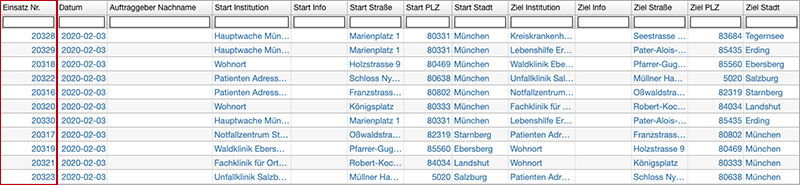
Hier sehen Sie die Einsatznummern der Fahrberichte.
Weitere Informationen zur Einsatznummer erhalten Sie hier:
Spalte: Datum
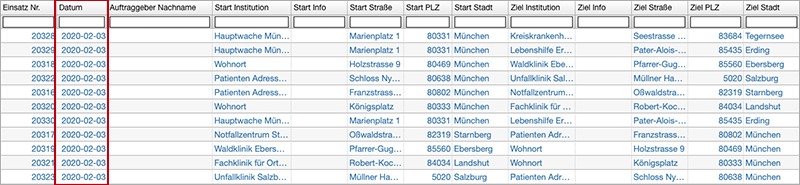
In dieser Spalte sehen Sie das Fahrtdatum. Info: Es kann auch nach Fahrten gesucht werden, deren Datum in der Zukunft liegt.
Achtung! Wird im Suchfeld der Datumsspalte nur nach 02-08 (8. Februar) gesucht und keine Jahreszahl mit eingegeben (2020-02-08) und Sie wählen anschliessend Drucken/Einsatzprotokoll aus, dann kann es sein, dass auch Protokolle des gleichen Tages der Vorjahre gedruckt werden.
Spalte: Auftraggeber
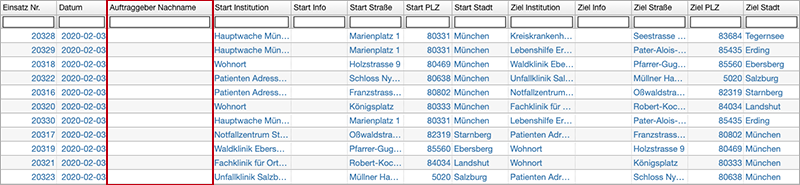
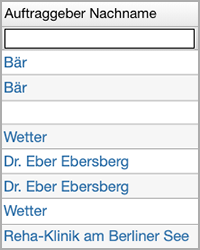
Wurde bei Anlage der Fahrt oder im Fahrbericht unter dem Reiter "Auftraggeber" ein Auftraggeber hinzugefügt, wird dessen Name in dieser Spalte angezeigt.
Spalte: Start Institution
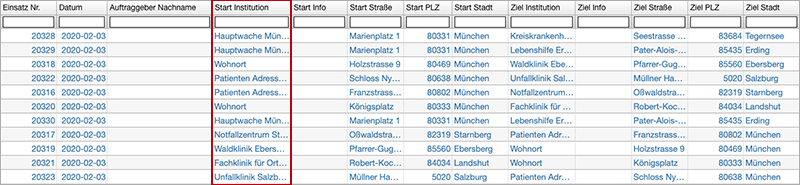
Hier wird der Name der im Bereich "Start" hinterlegten Institution angezeigt.
Spalte: Start Info
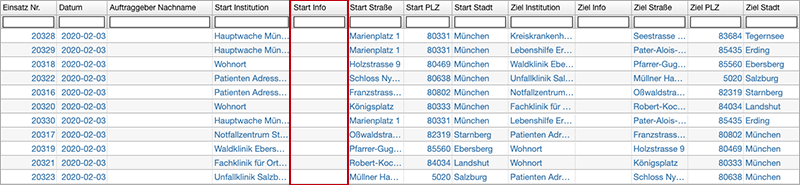
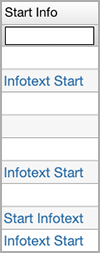
Hier wird der im Bereich "Start" hinterlegte Infotext angezeigt.
Spalte: Start Strasse
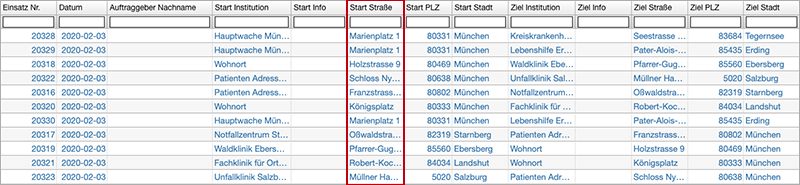
Hier wird die im Bereich "Start" hinterlegte Strasse angezeigt.
Spalte: Start PLZ
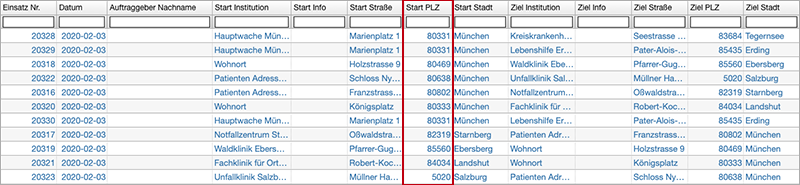
Hier wird die im Bereich "Start" hinterlegte Postleitzahl angezeigt.
Spalte: Start Stadt
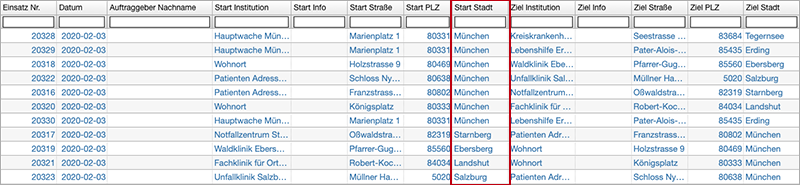
Hier wird die im Bereich "Start" hinterlegte Stadt angezeigt.
Spalte: Ziel Institution
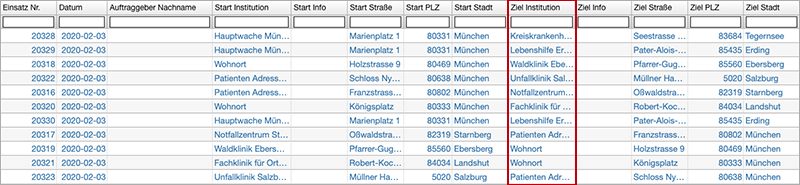
Hier wird der Name der im Bereich "Ziel" hinterlegten Institution angezeigt.
Spalte: Ziel Info
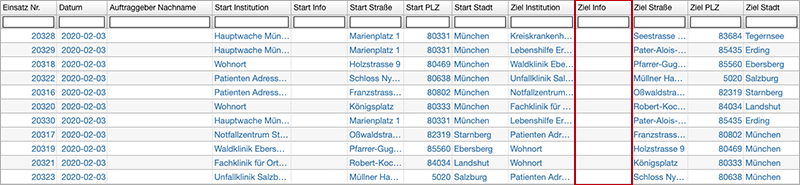
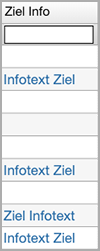
Hier wird der im Bereich "Ziel" hinterlegte Infotext angezeigt.
Spalte: Ziel Strasse
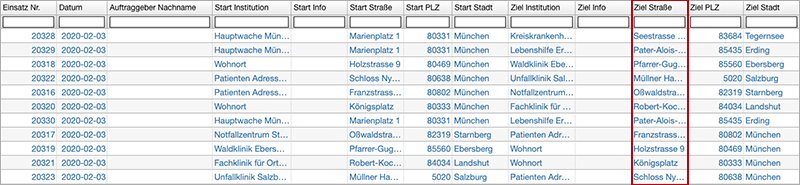
Hier wird die im Bereich "Ziel" hinterlegte Strasse angezeigt.
Spalte: Ziel PLZ
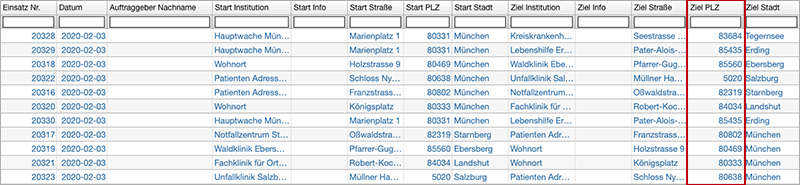
Hier wird die im Bereich "Ziel" hinterlegte Postleitzahl angezeigt.
Spalte: Ziel Stadt
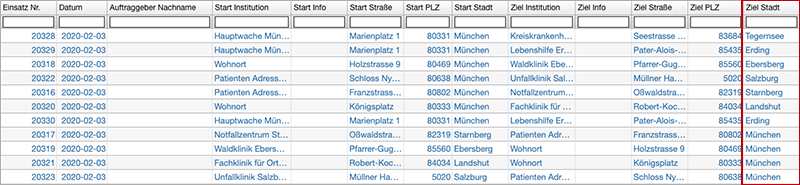
Hier wird die im Bereich "Ziel" hinterlegte Stadt angezeigt.
Spalte: Versicherten Nr.

Hier wird Ihnen die Versicherten Nr. des Patienten angezeigt.
Spalte: Nachname/Vorname
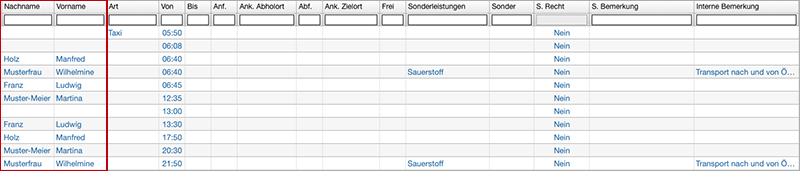
In diesen zwei Spalten wird der Nachname und Vorname des zu transportierenden Patienten angezeigt. Hinweis: Sind keine Namen vorhanden, handelt es sich entweder um eine nicht durchgeführte Spontanfahrt oder eine Linienfahrt.
Spalte: Geburtstag
...
Spalte: Art
(Verordnungsart)
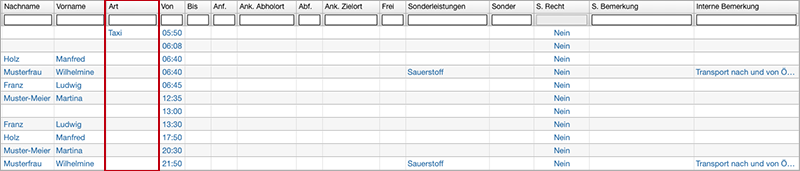
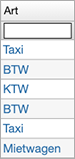
In dieser Spalte wird Ihnen die Verordnungsart des Fahrzeugs angezeigt.
Weitere Informationen finden Sie hier:
Spalte: Von/Bis
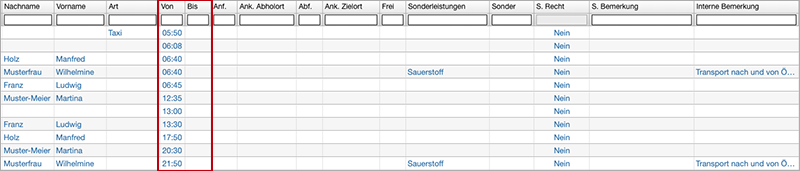
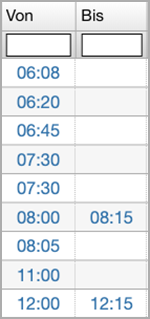
In diesen zwei Spalten wird angezeigt, innerhalb welches Zeitraumes der Patient abgeholt werden soll. Info: Eine eventuell vorhandene Zuweiszeit wird im Archiv nicht gelistet.
Spalte: Anf./Ank. Abholort/Abf./Ank. Zielort/Frei
(Zeitstempel)
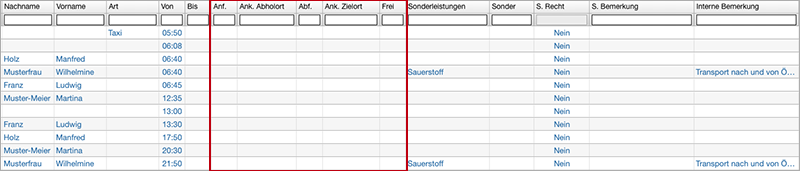
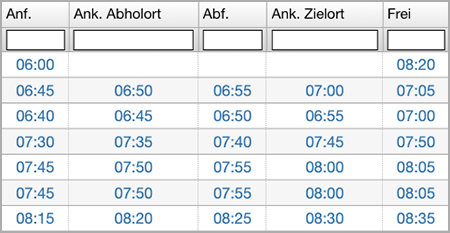
In diesen Spalten werden die Zeitstempel der Etappenziele des Transportes gezeigt! Diese Informationen werden vom Endgerät während der Fahrt in Echtzeit übertragen, können aber auch in der Leitstelle manuell in den Fahrbericht eingepflegt werden.
Spalte: Sonderleistungen
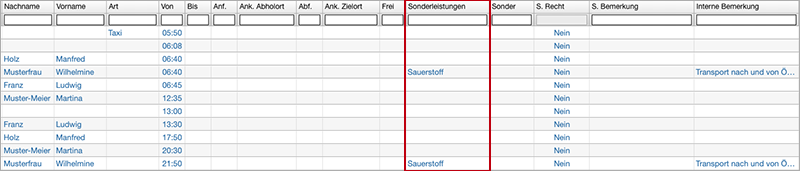
In dieser Spalte sehen Sie, welche "Sonderleistungen" (Sauerstoff) erbracht wurden. Hinweis: Derzeit steht nur "Sauerstoff" zur Verfügung. Weitere Sonderleistungen können in den Stammdaten nicht selbst angelegt werden, bitte wenden Sie sich diesbezüglich an unseren Support!
Spalte: Sonder
(Uhrzeit Sonderrecht)
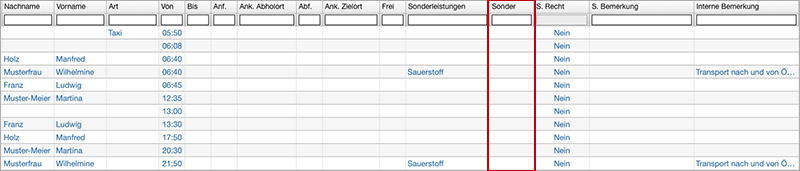
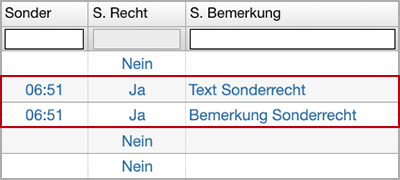
Hier sehen Sie, zu welchem Zeitpunkt das Sonderrecht eingeschaltet wurde.
Spalte: S. Recht
(Sonderrecht Ja/Nein)
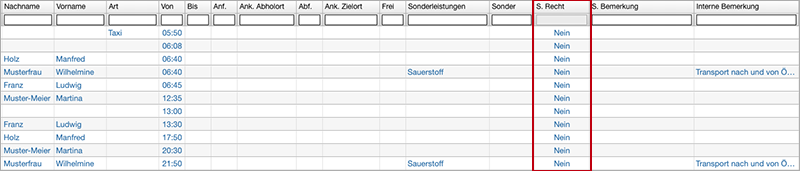
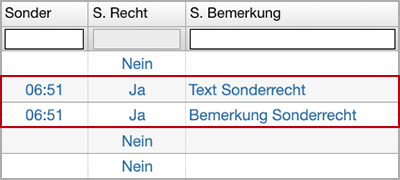
Hier können Sie erkennen, ob eine Fahrt mit oder ohne Sonderrecht durchgeführt wurde.
Spalte: S. Bemerkung
(Sonderrecht Bemerkung)
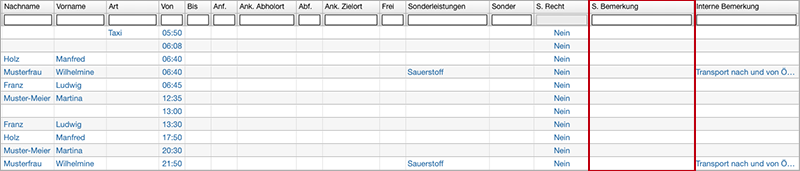
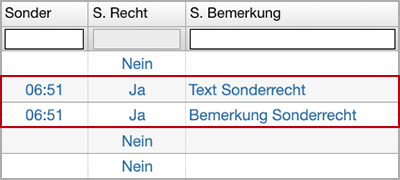
Hier wird Ihnen die hinterlegte Bemerkung zum Einschalten des Sonderrechts angezeigt.
Spalte: Interne Bemerkung
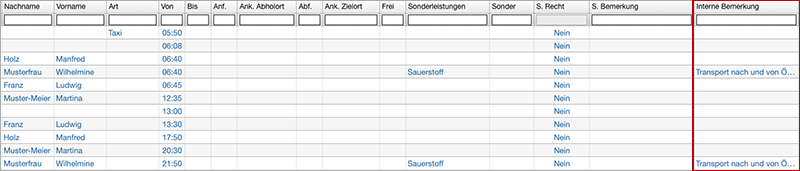
Hier sehen Sie den Text der internen Bemerkung. Info: Zum Feldinhalt "An Abrechner übergeben" erhalten Sie hier weitere Informationen:
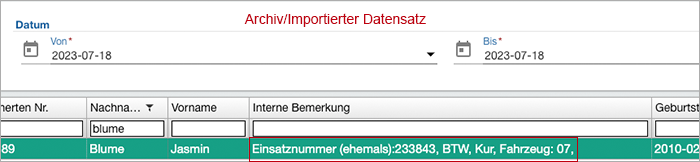
Info: Alle Fahrten erhalten nach dem Import eine neue Einsatznummer. Ist bereits eine Bemerkung vorhanden, dann bleibt diese erhalten. Die Einsatznummer wird an den vorhandenen Text angehängt. Hier finden Sie die ehemaligen Einsatznummern und weitere Angaben:
Bitte lesen Sie auch hier:
Spalte: Inf.
(Infektion Ja/Nein)
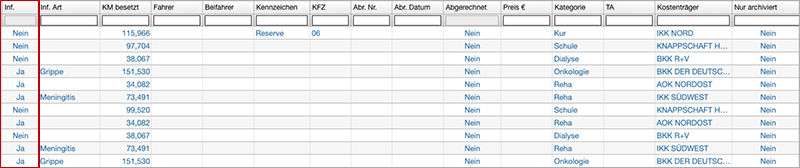
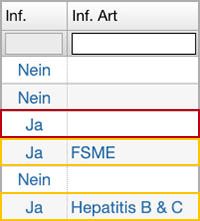
Hier können Sie sehen, ob es sich um eine Infektionsfahrt handelte.
Spalte: Inf. Art
(Infektionsart)
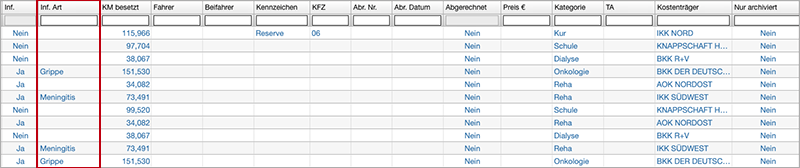
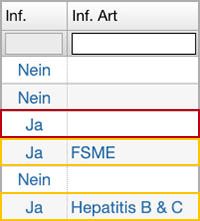
In dieser Spalte wird angezeigt, welche Infektion beim zu transportierenden Patienten vorliegt. Hinweis: Wurde in der Spalte "Inf." Ja eingetragen und das Feld "Inf. Art" ist leer, dann war nur bekannt, dass eine Infektion vorliegt, aber nicht welche.
Spalte: KM besetzt
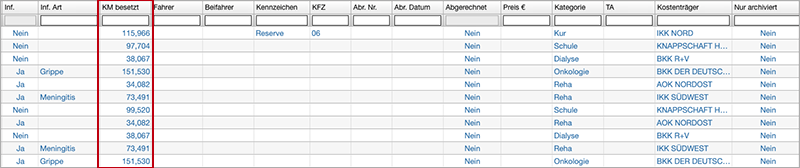
Hier werden die "KM besetzt" (zwischen Start und Ziel) angezeigt, nicht die "KM gefahren" (Wache, Start, Ziel, Wache). Info: Werden automatisch von System über Google errechnet, können im Fahrbericht aber auch manuell geändert werden.
Spalte: Fahrer
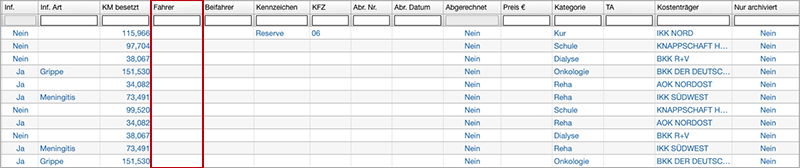
Hier sehen Sie den Vor- und Nachnamen des Fahrers.
Spalte: Beifahrer
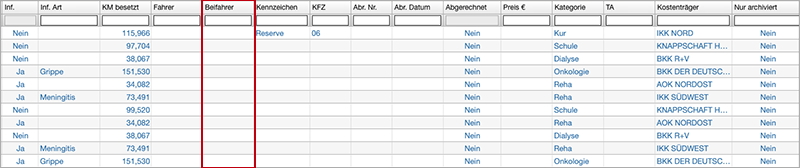
Hier sehen Sie den Vor- und Nachnamen des Beifahrers.
Spalte: Kennzeichen
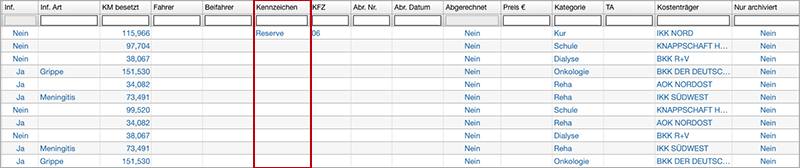
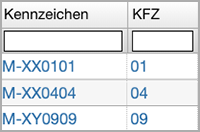
Hier sehen Sie das amtliche Kennzeichen des Fahrzeugs.
Spalte: KFZ
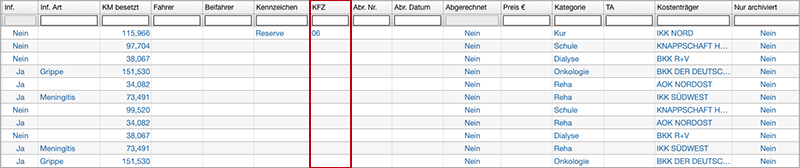
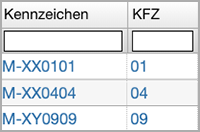
Hier sehen Sie die Fahrzeug Nr. des eingesetzten Fahrzeugs.
Spalte: Abr. Nr.
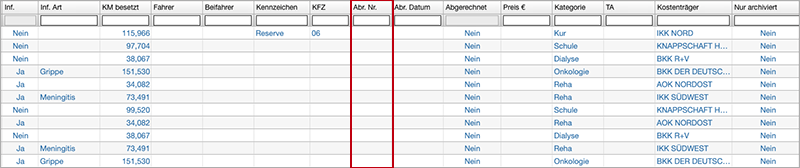
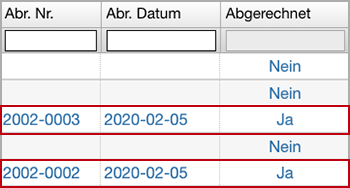
In dieser Spalte sehen Sie die Abrechnungs Nr., diese können über folgenden Weg abgerechnet worden sein:
- ADL (Abrechnungsdienstleister)
- LE (Leistungserbringer)
- DTA (Datenträgeraustausch)
Spalte: RG Nr.
...
Spalte: Abr. Datum
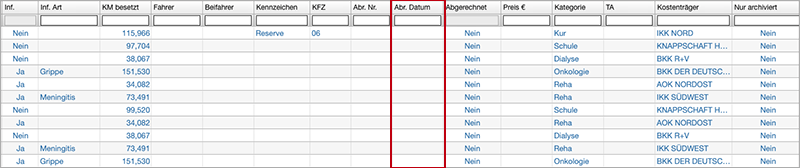
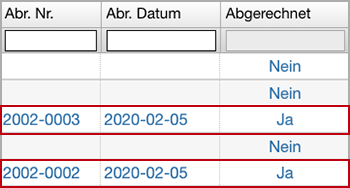
In dieser Spalte wird Ihnen das Datum der Abrechnung angezeigt.
Spalte: Abgerechnet
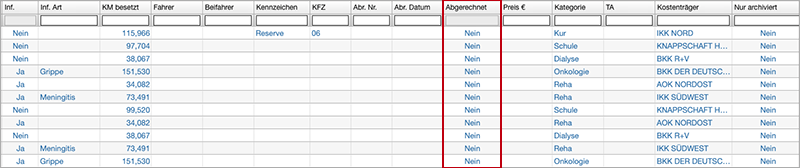
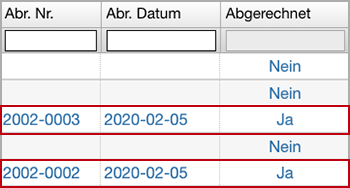
In dieser Spalte erhalten Sie folgende Informationen:
- Ja = Die Fahrt wurde abgerechnet
- Nein = Die Fahrt wurde nicht abgerechnet.
Spalte: Rechnungstext für Kostentr.
...
Spalte: Preis €
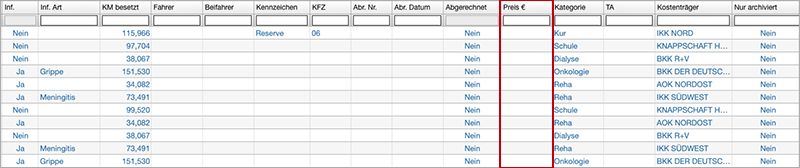
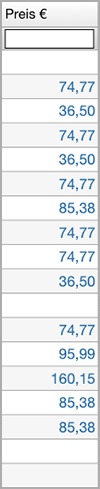
In dieser Spalte sehen Sie den Preis, mit dem die Fahrt
- gecheckt und für die Abrechnung vorbereitet wurde.
- bereits abgerechnet wurde.
Spalte: Kategorie
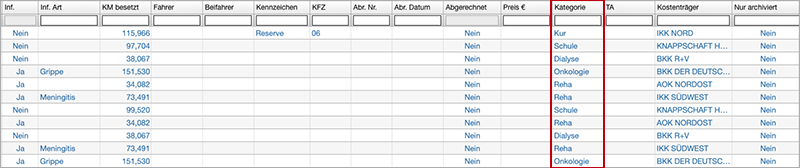
In dieser Spalte wird angezeigt, welcher Kategorie dieser Transport angehört, z. B. Reha, Dialyse oder einer anderen Kategorie.
Zum Thema "Kategorie" lesen Sie bitte auch hier:
Spalte: TA
(Transportart)
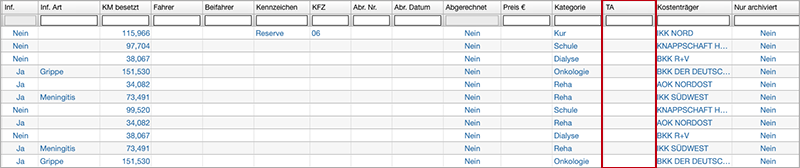
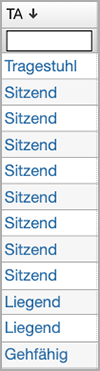
In dieser Spalte wird angezeigt, welche Transportart der Patient benötigt, z. B. liegend (li), sitzend (si) oder eine andere Transportart.
Wird automatisch von System über Google errechnet.
Spalte: Kostenträger
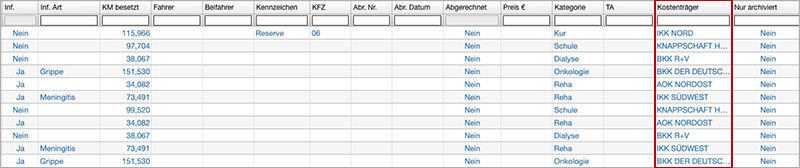
In dieser Spalte sehen Sie den Kostenträger. Info: Kostenträger Patient = Privat
Zum Thema "Kostenträger" lesen Sie bitte auch hier:
Spalte: Nur archiviert
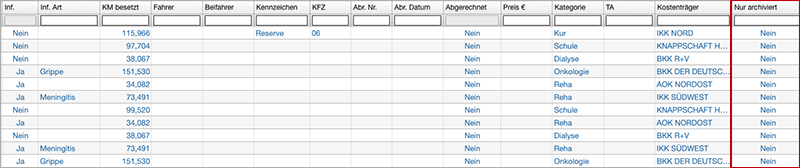
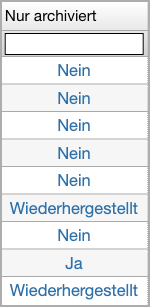
In dieser Spalte erhalten Sie folgende Informationen:
- Ja = Eine Fahrt wurde ohne Abrechnung in der Fahrberichtetabelle über den Schalter "Archiv" archiviert.
- Wiederhergestellt = Eine archiverte oder abgerechnete Fahrt wurde im Archiv über den Schalter "Fahrbericht wiederherstellen" wiederhergestellt.
- Nein = Alle Fahrten, die weder archiviert noch wiederhergestellt wurden, werden mit "Nein" gekennzeichnet.
Spalte: Empfangen über
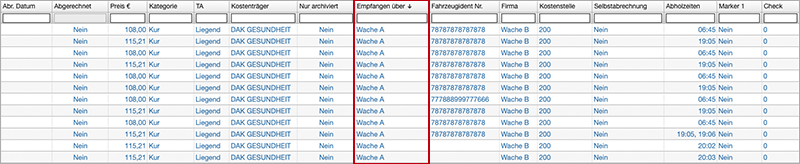
In dieser Spalte sehen Sie, über welche Firma Sie die Fahrt erhalten haben.
Weitere Informationen erhalten Sie unter:
Spalte: Fahrzeugident. Nr.
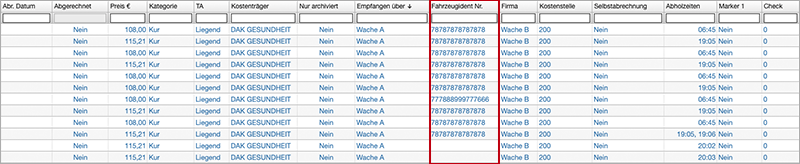
In dieser Spalte sehen Sie die Fahrzeugident. Nr.
Lesen Sie bitte auch hier:
Spalte: Firma
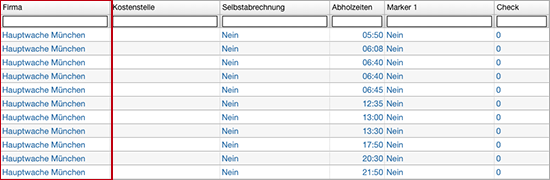
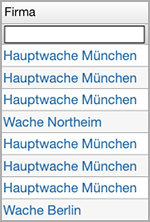
In dieser Spalte sehen Sie die Firma, die die Fahrt durchgeführt hat.
Spalte: Kostenstelle
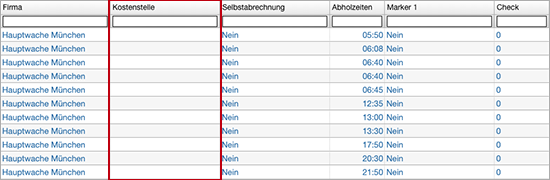
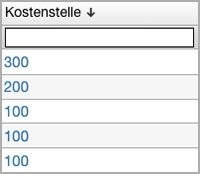
In dieser Spalte sehen Sie die in "Stammdaten/Firmen" im Bereich Einstellungen hinterlegte Kostenstelle jeder Ihrer Firmen.
Spalte: Selbstabrechnung
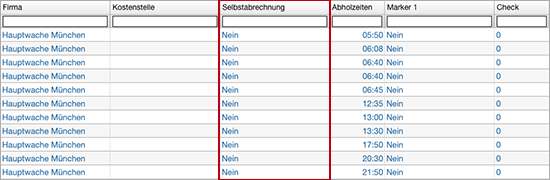
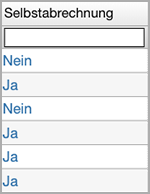
In dieser Spalte erhalten Sie folgende Informationen:
- Ja = Die Fahrt wurde über LE oder DTA abgerechnet.
- Nein = Die Fahrt wurde noch nicht oder über ADL abgerechnet.
Spalte: Abholzeiten
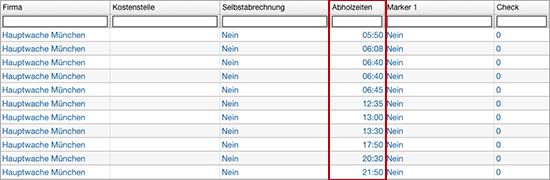
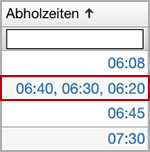
In dieser Spalte können Sie nachvollziehen, ob die Von-Zeit (Abholzeit) des Kunden geändert wurde! Hinweis: Welcher Mitarbeiter die Änderungen vorgenommen hat, ist im Logbuch ersichtlich. Das Logbuch finden Sie im Archiv unter dem Schalter "Logbuch" in der Kopfzeile oder im Fahrbericht unter dem Schalter "Funktionen".
Bitte lesen Sie auch hier:
Die Abholzeiten stehen Ihnen über das Archiv auch als CSV-Datei zur Verfügung:
Spalte: Marker 1
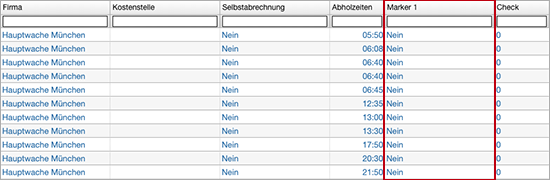
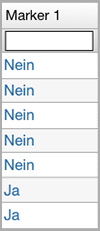
Wurde im Fahrbericht die Checkbox "Marker 1" angehakt, dann wird in dieser Spalte "Ja" angezeigt. Hinweis: In den "Stammdaten/Systemeinstellungen" kann der Checkbox auch eine Funktion zugeordnet werden:
- Ja = Anhaken, wenn Firma eine zertifizierte Partnerfirma ist
- Ja = Beim Anhaken prüfen, ob der Fahrbericht für die Abrechnung gültig ist
Spalte: Check
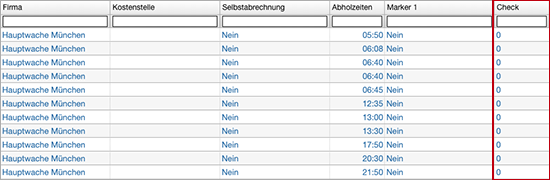
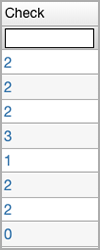
Die in dieser Spalte angezeigten Kennzahlen geben Auskunft über den Status eines Fahrberichtes und haben folgende Bedeutung:
- 0 = unbearbeitet
- 1 = gecheckt
- 2 = abgerechnet
- 3 = nur archiviert
Spalte: RT Einsatznummer
Hier handelt es sich um die Einsatznummer der Firma RescueTrack.
Spalte: Erstellt am
...
Hinweisfenster
Bitte beachten Sie folgende Hinweisfenster:
Weiss (Fehler)
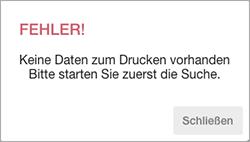
Über den Bereich "Datum" wurden noch keine Datensätze gesucht!
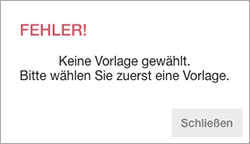
Sie haben über der Tabelle im Bereich "Datum" noch keine Vorlage ausgewählt!
Grün (Erfolgreich)

Ein Datensatz wurde erfolgreich gespeichert.

Ein Datensatz wurde erfolgreich gelöscht.
Rot (Fehler)
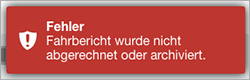
Der in der Tabelle markierte Fahrbericht kann nicht wiederhergestellt werden, da er weder abgerechnet noch archiviert wurde.
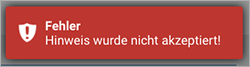
Bei der Wiederherstellung eines Fahrberichtes wurde die Checkbox "gelesen" nicht angehakt!
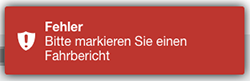
Bitte markieren Sie in der Tabelle zuerst einen Fahrbericht, um die Funktion auszuführen.
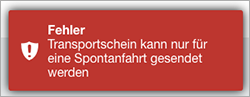
Es kann nur der Transportschein einer Spontanfahrt gesendet werden, nicht für Serien- oder Linienfahrten!
Gelb (Warnung)

Möglicherweise wurde ein Pflichtfeld nicht ausgefüllt oder ein Eingabeformat stimmt nicht. Bitte prüfen Sie nochmals das Formular!
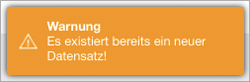
Es existiert bereits ein neuer Datensatz, Sie haben ein 2. Mal auf den Schalter "Neu" gedrückt!

Die Neuanlage wurde abgebrochen und NICHT gespeichert, da Sie einen anderen Datensatz ausgewählt haben.

