Inhaltsverzeichnis
App/Login
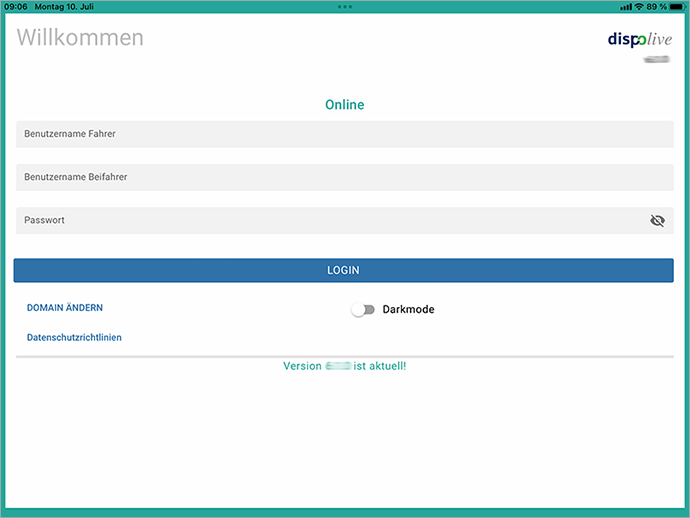
Login: Benutzername + Passwort
Den Benutzernamen erfahren Sie über Ihren Systemadministrator!
Ihr Passwort erhalten Sie über eine vom System generierte Mail. Dieses Passwort ist nur Ihnen bekannt!
Sie können Ihr Passwort selbst ändern, Informationen hierüber erhalten Sie unter "Kopfbereich/Mitarbeiterbereich".
Sollten Sie Ihr Passwort vergessen oder keine Mail erhalten haben, dann wenden Sie sich bitte an Ihren Systemadministrator!
Weitere Informationen finden Sie unter "Stammdaten/Mitarbeiter/Verwaltung".
Login: Online/Offline
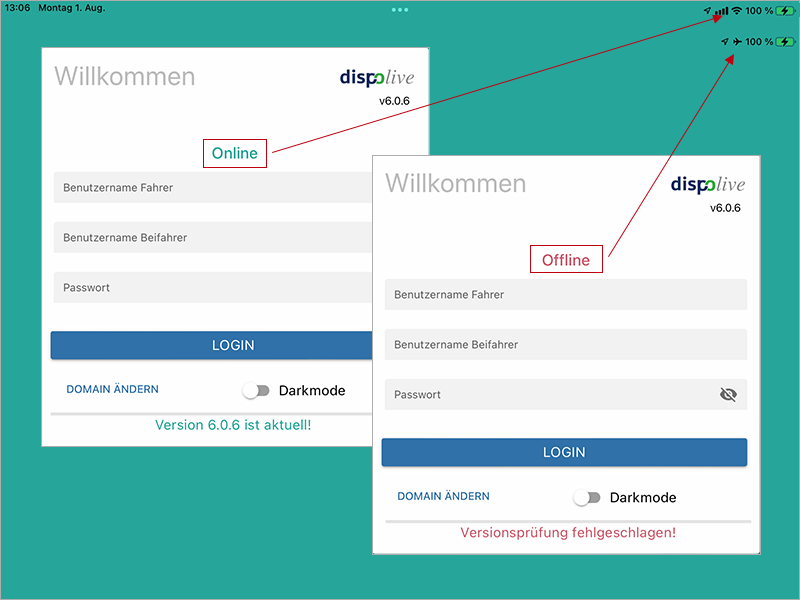
Online: Ihr Endgerät ist mit dem Internet verbunden
Offline: Prüfen Sie die Internetverbindung Ihres Endgerätes (Funkloch? Flugmodus? Sim-Karte? Datenvolumen verbraucht?)
Info: Sind Sie "offline", dann ist ein Login nicht möglich. Es wird bei jedem Login geprüft, ob eine Berechtigung (Benutzername, Passwort) für den Login vorhanden ist sowie die richtige Domain hinterlegt und die aktuelle App-Version installiert wurde.
Login: Version aktuell
(Grüne Schrift)
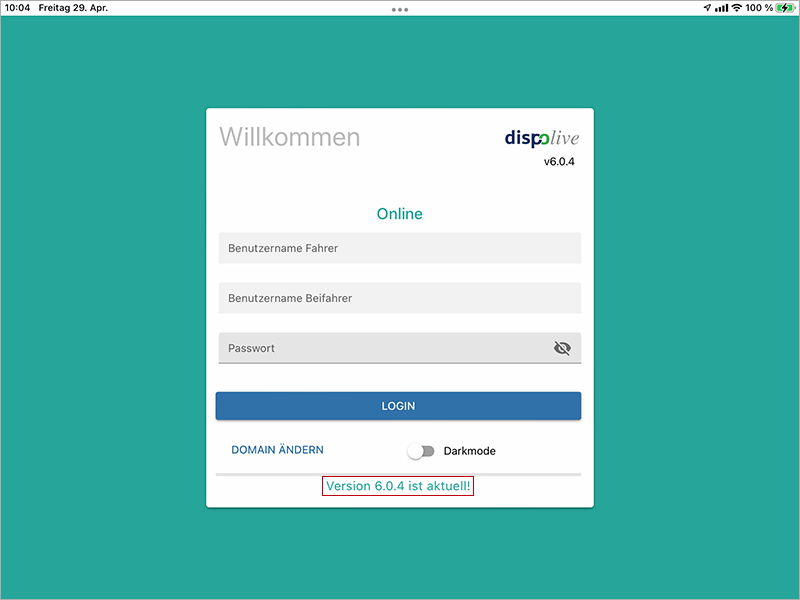
Die dispolive-App auf Ihrem iOS-/Android-Endgerät ist aktuell!
Login: Version nicht aktuell
(Rote Schrift)
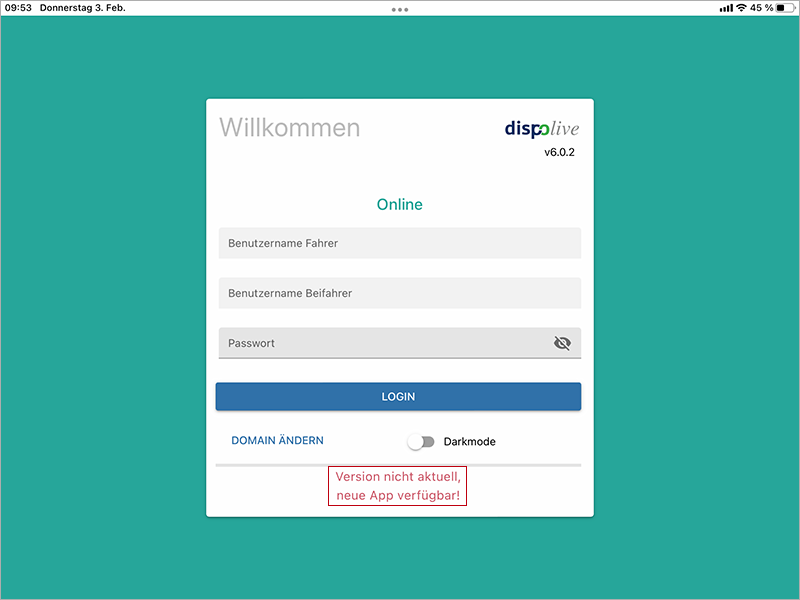
Die dispolive-App auf Ihrem iOS-/Android-Endgerät ist NICHT aktuell! Bitte installieren Sie die neue dispolive-App.
iOS-Endgerät: "App: Installieren über Testflight"
Android-Endgerät: "App: Installieren über Download". Wichtig! Prüfen Sie nach jedem App-Update die "Energieüberwachungseinstellungen".
Login: Versionsprüfung fehlgeschlagen
(Rote Schrift)
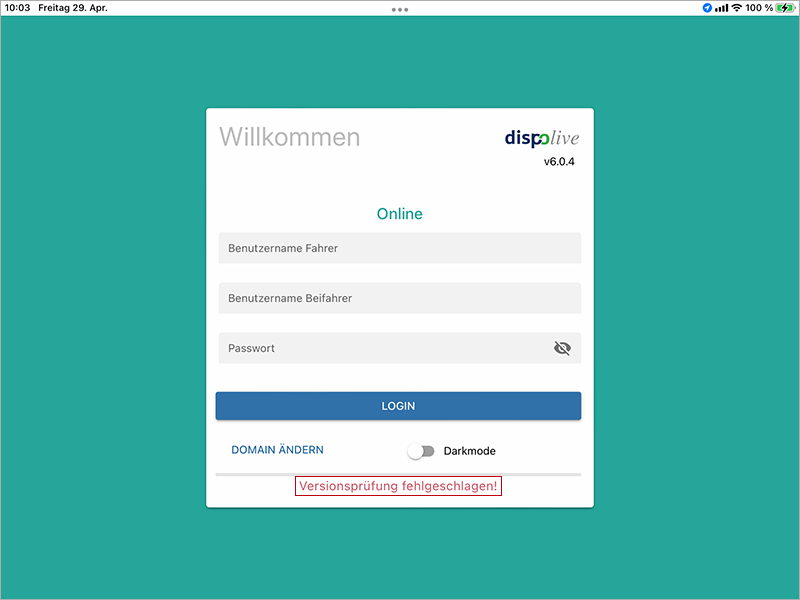
Wird beim Login "Versionsprüfung fehlgeschlagen!" angezeigt, dann prüfen Sie bitte unter "Domain ändern" die genaue Schreibweise der hinterlegten Domain (heisst die Domain für Ihren Zugang zum Beispiel"musterfirma.dispolive.de", dann tragen Sie in das Eingabefeld nur "musterfirma" ein)!
- iOS-Endgerät: "Domain ändern"
- Android-Endgerät: "Domain ändern"
Sollte dies nicht zum gewünschten Erfolg führen, dann wenden Sie sich bitte an Ihren Systemadministrator oder an unseren Support.
Login: Fehler Benutzername Fahrer/Beifahrer
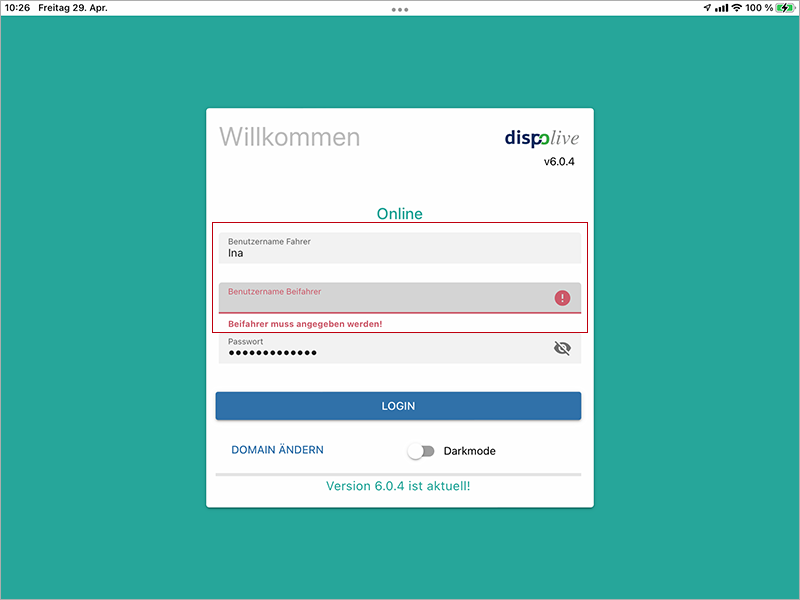
- Die Benutzernamen des Fahrers und des Beifahrers müssen ausgefüllt werden
- Die Benutzernamen des Fahrers und des Beifahrers dürfen gleich sein
- Achten Sie auf die genaue Schreibweise des Benutzernamens (Leerschritte zählen als Zeichen)
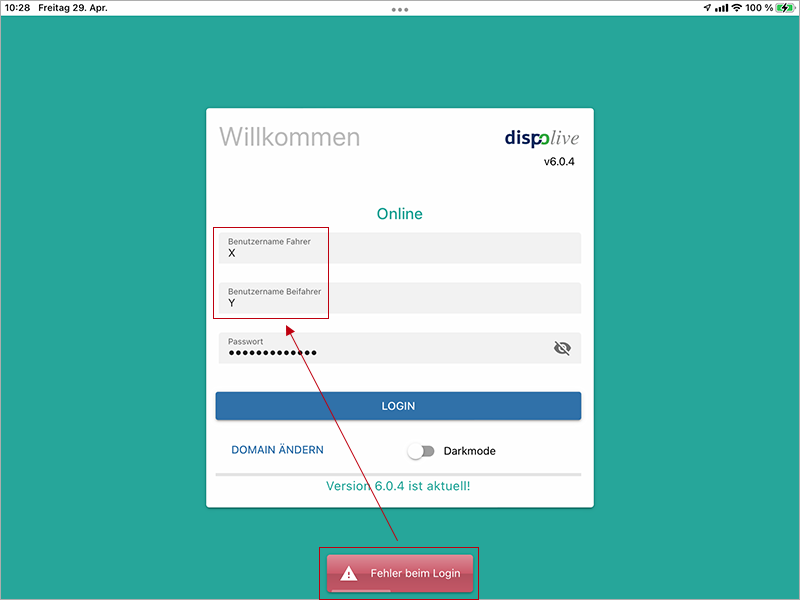
Der eingegebene Benutzernamen des Fahrers und/oder Beifahrers ist falsch oder existiert nicht. Bitte beachten Sie die obigen Hinweise!
Hinweis: Sollten diese Massnahmen nicht zum gewünschten Erfolg führen, dann wenden Sie sich bitte an Ihren Systemadministrator! Möglicherweise fehlen Fahrer/Beifahrer die Rechte, sich in die App einzuloggen zu dürfen. Bitte in der Leitstelle unter "Stammdaten/Mitarbeiter/Verwaltung/Auswahlbox Rechte" und unter "Stammdaten/Rechtesystem/Besatzung" prüfen!
Login: Fehler Passwort
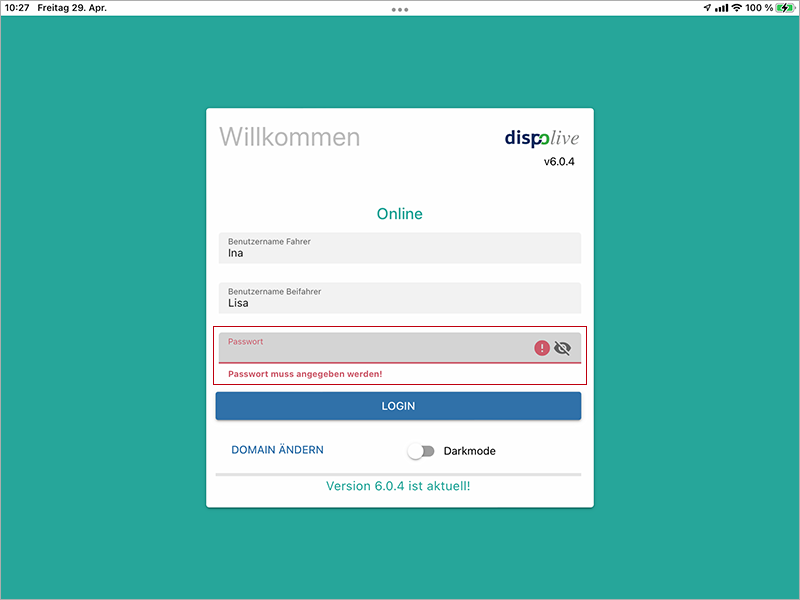
- Ein Login ohne Passwort ist unmöglich
- Geben Sie nur das Passwort des Beifahrers (nicht des Fahrers!) ein
- Achten Sie auf die genaue Schreibweise des Passwortes (Leerschritte zählen als Zeichen)
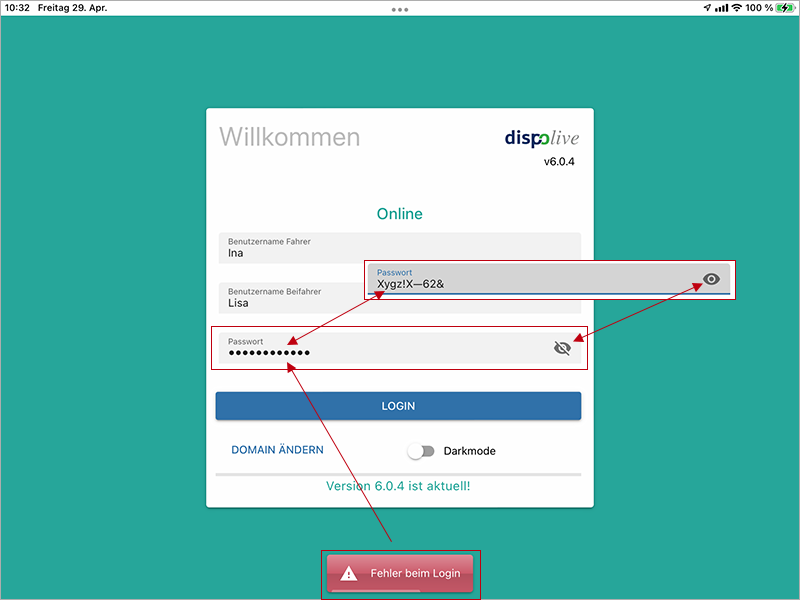
- Das eingegebene Passwort des Beifahrers ist falsch. Bitte beachten Sie die obigen Hinweise!
- Um die genaue Schreibweise des eingegebenen Passwortes prüfen zu können, schalten Sie über das "Auge" (rechts im Eingabefeld) den Klartext ein
Hinweis: Sollten diese Massnahmen nicht zum gewünschten Erfolg führen, dann benötigen Sie möglicherweise ein neues Passwort. Bitte wenden Sie sich an Ihren Systemadministrator! Bitte in der Leitstelle unter "Stammdaten/Mitarbeiter/Verwaltung/Schalter: Passwort generieren" prüfen!
Login: Domain ändern
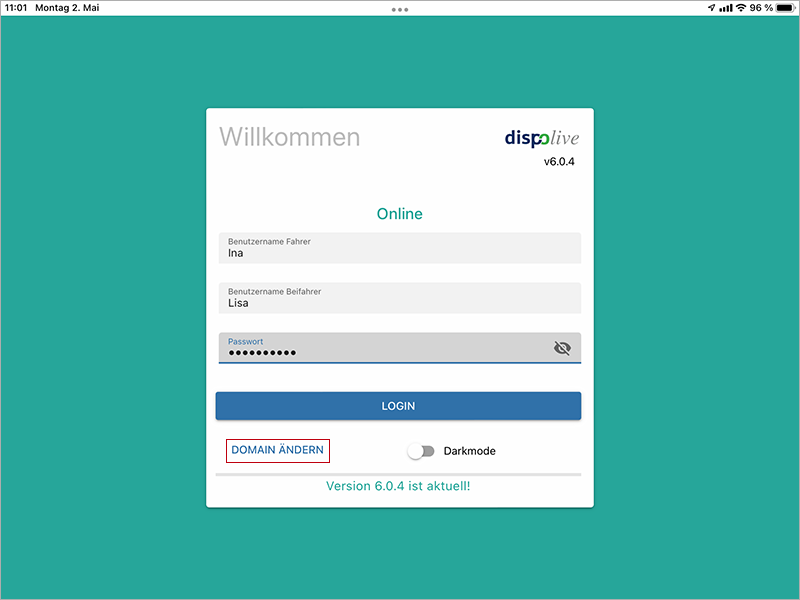
Während der Installation der App auf dem Endgerät, wurde die Domain bereits hinterlegt! Sie können die Domain jederzeit ändern, tippen Sie in der Login-Ansicht auf
- iOS-Endgerät: "Domain ändern"
- Android-Endgerät: "Domain ändern"
und geben Sie bitte nur den ersten Teil Ihrer Domain ein.
Weitere Informationen zur Installation finden Sie hier:
Login: Darkmode
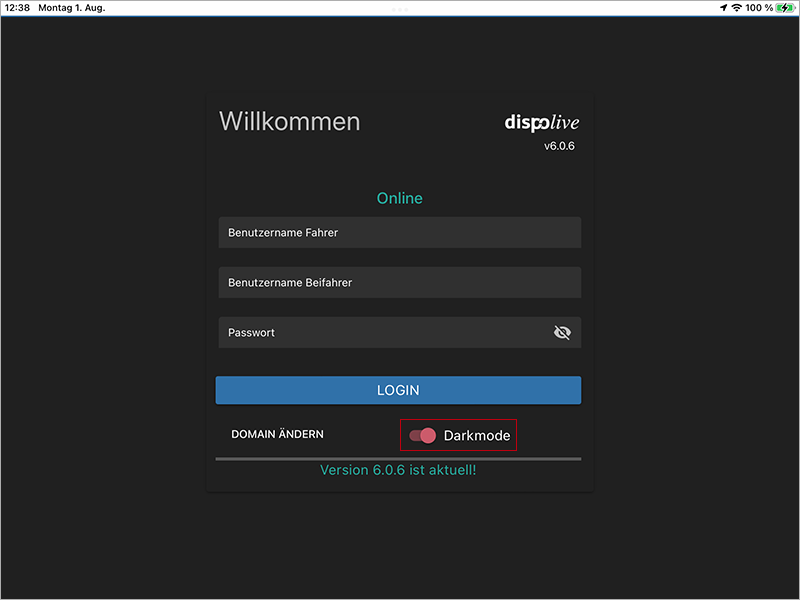
Tippen Sie auf den kleinen Schieber, hier können Sie den Darkmode aktivieren/deaktivieren. Die Ansicht schaltet sofort um und bleibt auch nach einem Logout und dem Wegwischen der App erhalten. Info: Diese Funktion wird Ihnen auch unter dem Menüpunkt "Einstellungen" zur Verfügung gestellt.
Login: Datenschutzrichtlinien
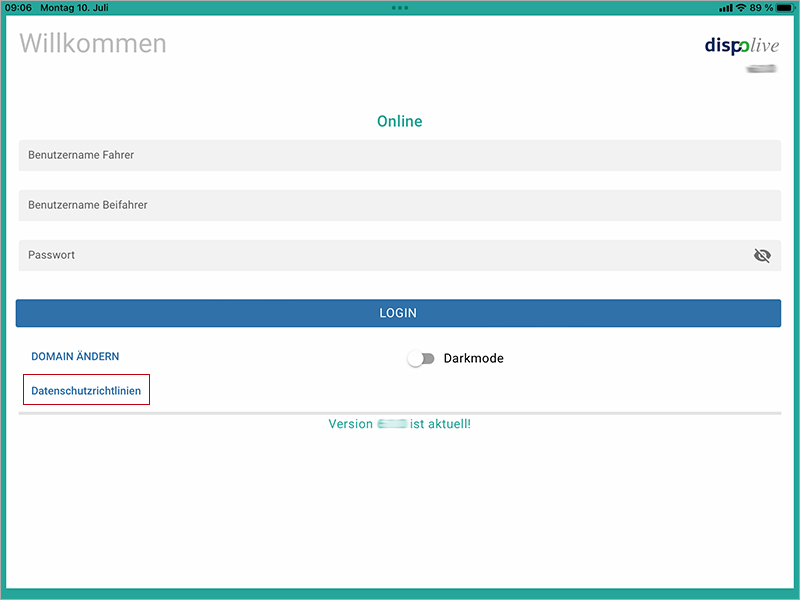
(1) Tippen Sie auf den Link "Datenschutzrichtlinien".
(2) Es öffnet sich ein extra Fenster und zeigt Ihnen unsere "Datenschutzerklärung dispolive-App" in der jeweils gültigen Fassung an.
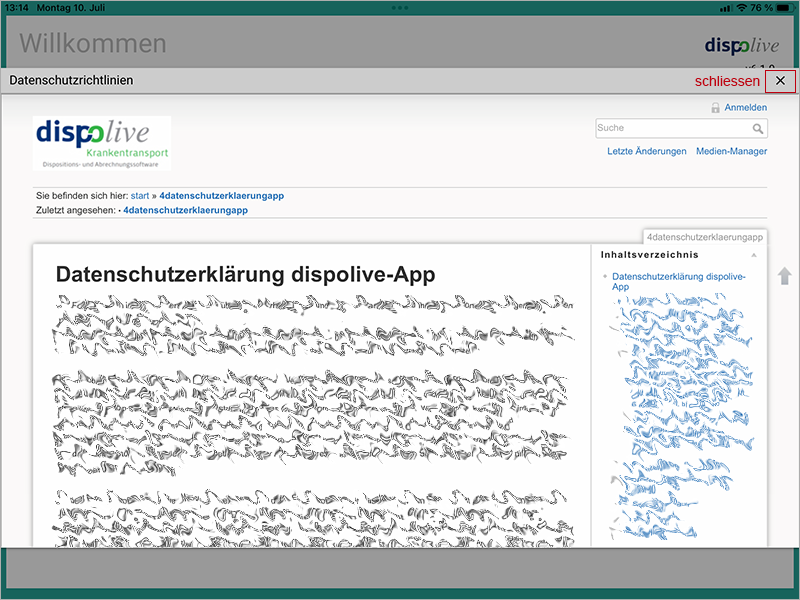
(3) Schliessen Sie das Fenster über das X oben rechts.
(4) Die Ansicht kehrt zum Login zurück.
Info: Die Datenschutzrichtlinien finden Sie in der jeweils gültigen Fassung jederzeit hier in unseren Wiki:
Login: Kfz auswählen
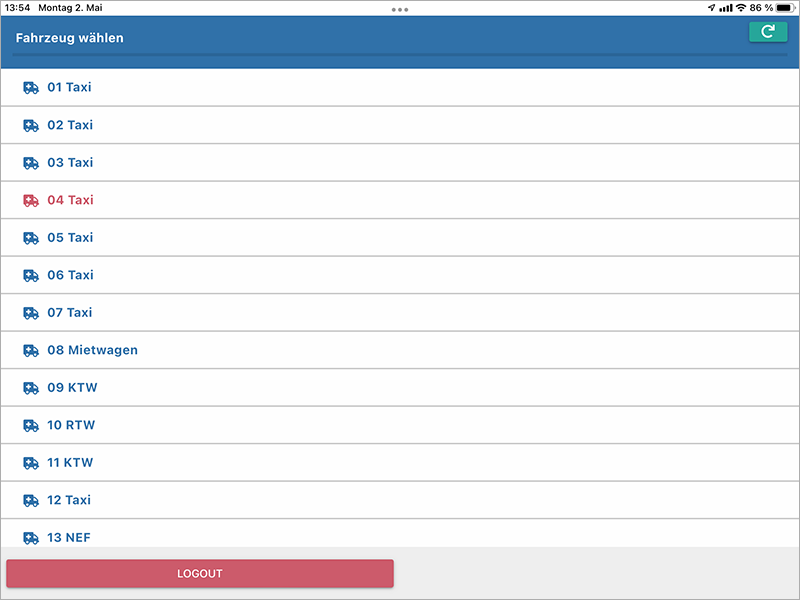
Wählen Sie ein Fahrzeug aus (blau = frei, rot = besetzt). Info: Wird ein Fahrzeug rot angezeigt, dann hat sich entweder eine andere Besatzung auf diesem Fahrzeug eingeloggt oder die Besatzung der vorhergehenden Schicht hat sich in der App "dispolive" nicht ordnungsgemäss über den Schalter "Logout" abgemeldet. Bitte prüfen Sie ggf. den Sachverhalt! Sie können ein rot gezeigtes Fahrzeug trotzdem auswählen.
Hinweis: Wird ein Fahrzeug NICHT gelistet, dann lesen Sie bitte hier:

- Zusätzlich steht Ihnen rechts oben der Schalter "Refresh" für die Fahrzeugliste zur Verfügung.

- Zusätzlich steht Ihnen unten links der Schalter "Logout" zur Verfügung, falls Sie den Login-Vorgang abbrechen möchten.
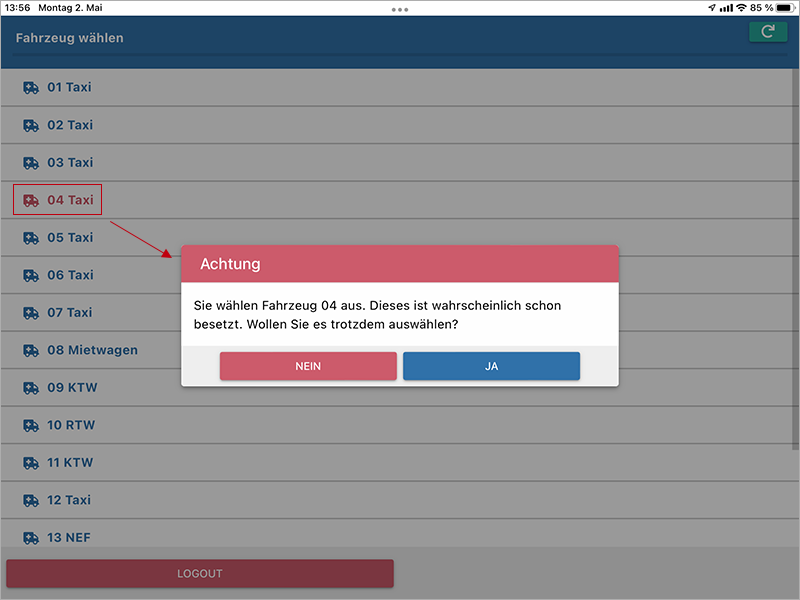
Wenn Sie ein rot gezeigtes Fahrzeug auswählen, dann öffnet sich ein Hinweisfenster und fragt, ob Sie wirklich dieses vermutlich besetzte Fahrzeug auswählen möchten.
- Nein: Das Hinweisfenster schliesst sich. Sie können ein anderes Kfz auswählen.
- Ja: Das iOS-/Android-Endgerät loggt sich trotz der Warnung unter der zuvor gewählten Kfz Nr. ein.
Hinweis: Bitte verlassen Sie am Ende Ihres Arbeitstages unsere App "dispolive" immer über den Menüpunkt "Logout", damit die Fahrzeugliste beim erneuten Login in den richtigen Farben dargestellt werden kann.
Login: Kfz fehlt
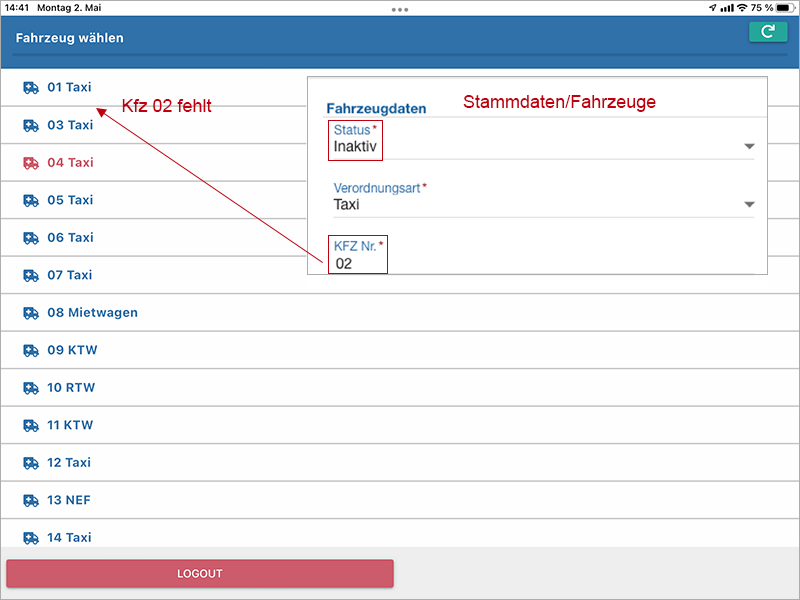
Inaktive Fahrzeuge werden in der Fahrzeugliste ausgeblendet. Unter "Stammdaten/Fahrzeuge/Status" wird der Status "aktiv" oder "inaktiv" gesetzt.
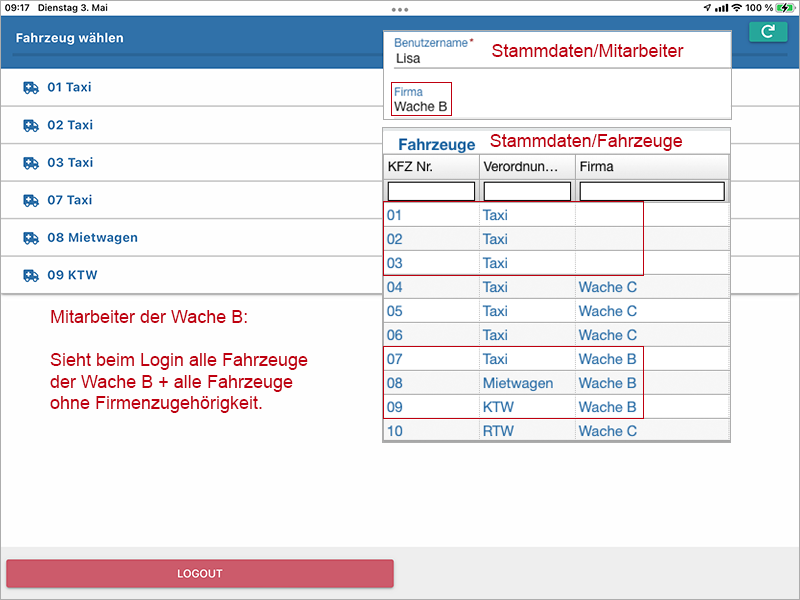
Es werden nur Fahrzeuge angezeigt, die entweder keiner Firma zugeordnet wurden oder die gleiche Firma wie der Mitarbeiter besitzen. Bitte prüfen Sie, welche Firma dem fehlenden Fahrzeug unter "Stammdaten/Fahrzeuge/Firma" und welche Firma Ihrem Mitarbeiter unter "Stammdaten/Mitarbeiter/Verwaltung/Firma" zugeordnet wurden. Wichtig! In den Stammdaten des Mitarbeiters ist eine Mehrfachauswahl möglich. Beim Login ist der Beifahrer für die Anzeige der Fahrzeuge massgeblich!
| Anzeige in Fahrzeugliste | Kfz keine Firma | Kfz Firma X | Kfz Firma Y | Kfz Firma Z |
|---|---|---|---|---|
| Beifahrer keine Firma | ✅ | ✅ | ✅ | ✅ |
| Beifahrer Firma X | ✅ | ✅ | ❌ | ❌ |
| Beifahrer Firma Y | ✅ | ❌ | ✅ | ❌ |
| Beifahrer Firma Y + Z | ✅ | ❌ | ✅ | ✅ |
Login: Fahrzeugcheckliste
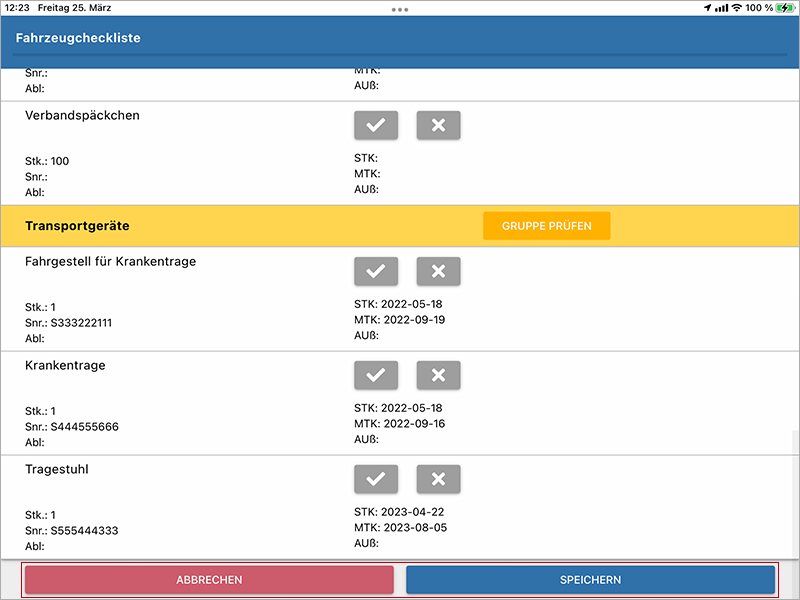
Wurde die "Fahrzeugcheckliste" in den "Stammdaten/Systemeinstellungen/Bereich: App" aktiviert, dann füllen Sie diese ggf. aus und/oder tippen Sie auf "Speichern"/"Abbrechen".
Login: Erfolgreich
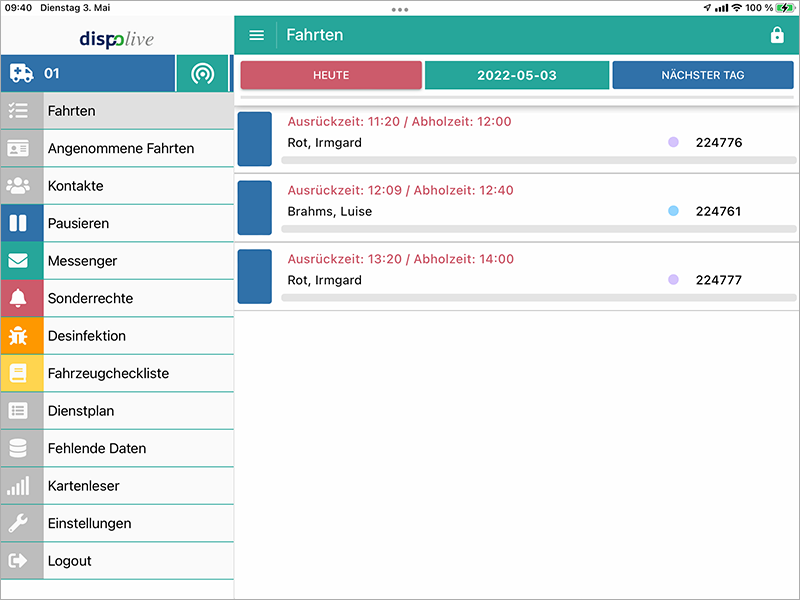
War Ihr Login erfolgreich, dann bekommen Sie die Ansicht "Fahrten" gezeigt.
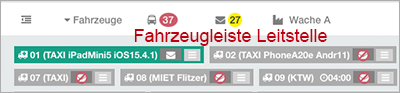
In der Fahrzeugleiste der Leitstelle wird Ihr gewähltes Fahrzeug grün dargestellt. Hinweis: Ihr Login wird in der Leitstelle mit einem Hinweiston quittiert, sofern in den "Stammdaten/Systemeinstellungen" angehakt!

