Inhaltsverzeichnis
Linientransport/Verwaltung
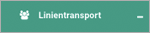

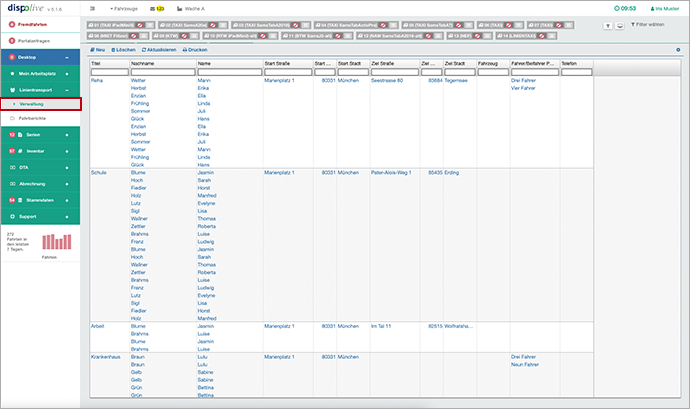
Schalter
...
Schalter: Neu + Speichern


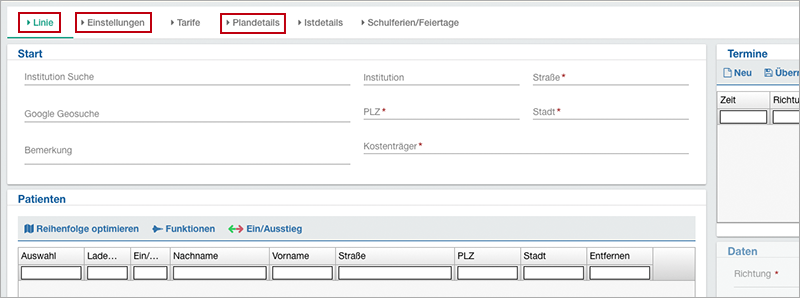
- (1) Wählen Sie den Menüpunkt "Linientransport/Verwaltung" aus.
- (2) Klicken Sie auf "Neu" in der Kopfzeile.
- (3) Die Ansicht wechselt.
- (4) Füllen und bearbeiten Sie als Mindestanforderung zur Neuanlage einer Linie die Felder der Reiter "Linie", "Einstellungen", "Plandetails" aus (die mit * gekennzeichneten Felder sind Pflichtfelder). Info: Die Reiter "Tarife", "Istdetails" und "Schulferien/Feiertage" erweitern diese Anwendung.
- (5) Klicken Sie nach der Bearbeitung jedes einzelnen Reiters auf "Speichern" in der Kopfzeile.
- (6) Rechts oben im Bildschirm erscheint nach jedem Speichern der Hinweis "Erfolgreich gespeichert!".
- (7) Schliessen Sie die neu angelegte Linie unter dem Menüpunkt "Desktop"!
Wiederholen Sie gegebenenfalls Punkt 1 - 7 für weitere Neuanlagen!
Hinweis: Eine ausführlichere Anleitung finden Sie unter:
Info: Die Linienfahrberichte zu dieser neu angelegten Linie werden erst um 00:00 Uhr für die nächsten Tage generiert! Wieviele Linienfahrten im Vorhinein generiert werden, können Sie über den Linienvorlauf beeinflussen:
Schalter: Löschen

- (1) Markieren Sie die gewünschte Linie in der Tabelle.
(2) Klicken Sie auf "Löschen" in der Kopfzeile.

(3) Es erscheint ein Fenster mit der Frage, ob Sie wirklich löschen möchten:
NEIN: Das Fenster schliesst sich, der Löschvorgang wird abgebrochen.
JA: Das Fenster schliesst sich, der Datensatz wurde gelöscht!(4) Rechts oben im Bildschirm erscheint der Hinweis "Erfolgreich gelöscht!"
Wiederholen Sie gegebenenfalls Punkt 1 - 4 für weitere Eingaben!
Info: Im Gegensatz zu "Serien", können Linien gelöscht werden, obwohl noch Linienfahrberichte einer Linie offen bzw. nicht abgerechnet wurden.
Schalter: Aktualisieren

(1) Klicken Sie auf "Aktualisieren" in der Kopfzeile.
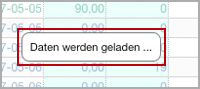
(2) Es erscheint, je nach angeforderter Datenmenge, kurz der Hinweis "Daten werden geladen".
(3) Die Tabelle wird neu geladen.
Wiederholen Sie gegebenenfalls Punkt 1 - 3 für weitere Aktualisierungen!
Info: Der Zeitbedarf der Aktualisierung hängt von verschiedenen Faktoren ab (Menge der Datensätze, Qualität der Internetverbindung etc.). Bitte warten Sie einen Moment ab.
Hinweis: Gesetze Filter werden während des Aktualisierens entfernt!
Schalter: Drucken/Wochenplan aktuell + Wochenplan nächste

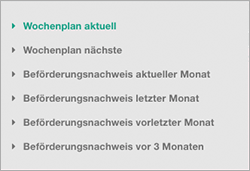 +
+ 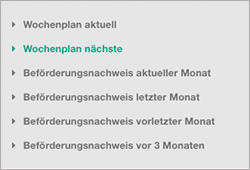
(1) Wählen Sie in der Tabelle die gewünschte Linie aus.
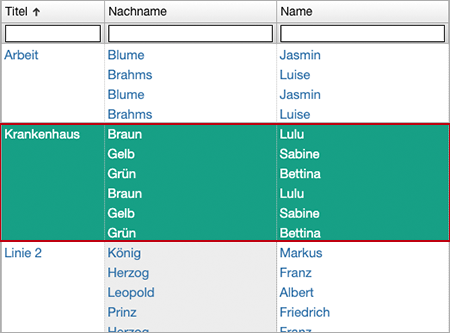
(2) Klicken Sie auf "Drucken" in der Kopfzeile.
- (3) Klicken Sie auf "Wochenplan aktuell" oder "Wochenplan nächste" im Untermenü.
- (4) Ein Fenster öffnet sich, die gewünschte Liste wird im .PDF angezeigt. Um die Liste abzuspeichern oder zu drucken, nutzen Sie bitte die vom System angebotenen Schalter!
Wiederholen Sie gegebenenfalls Punkt 1 - 4 für weitere Listen!
Hinweis: Wird das Fenster leer gezeigt, dann wurde unter dem Reiter "Linie" im Bereich "Termine" noch keine Hin- oder Rückfahrt geplant.
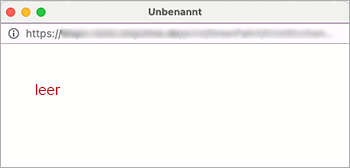
Die Wochenpläne können auch über die geöffnete Linie gedruckt werden:
Schalter: Drucken/Beförderungsnachweis aktueller Monat + letzter Monat + vorletzter Monat + vor 3 Monaten

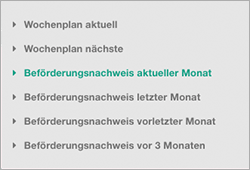 +
+ 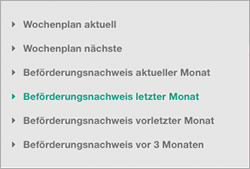
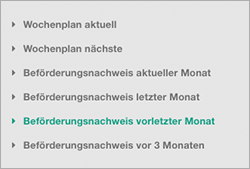 +
+ 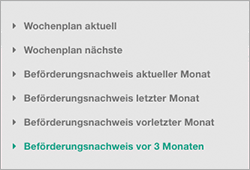
(1) Wählen Sie in der Tabelle die gewünschte Linie aus.
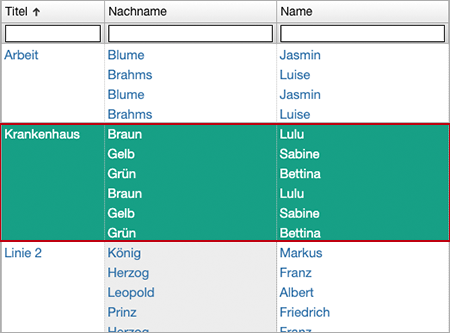
(2) Klicken Sie auf "Drucken" in der Kopfzeile.
- (3) Klicken Sie auf "Beförderungsnachweis aktueller Monat" oder "letzter Monat/vorletzter Monat/vor 3 Monaten" im Untermenü.
- (4) Ein Fenster öffnet sich, die gewünschte Liste wird im .PDF angezeigt. Um die Liste abzuspeichern oder zu drucken, nutzen Sie bitte die vom System angebotenen Schalter!
Wiederholen Sie gegebenenfalls Punkt 1 - 4 für weitere Listen!
Tabelle
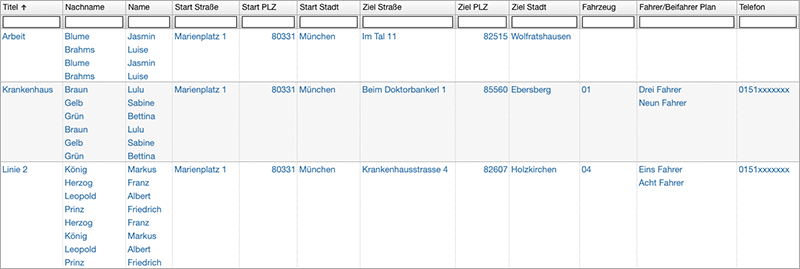
Einmalklick: Linie markieren
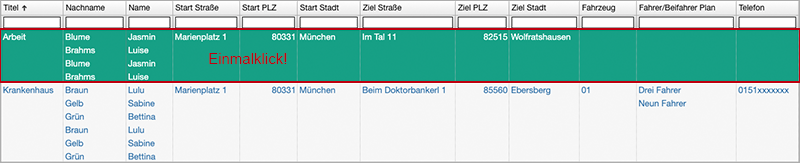
Mit einem Einmalklick wird eine Linie in der Tabelle markiert und grün hinterlegt dargestellt. Nun können weitere Funktionen über die "Schalter" abgerufen werden.
Doppelklick: Linie öffnen
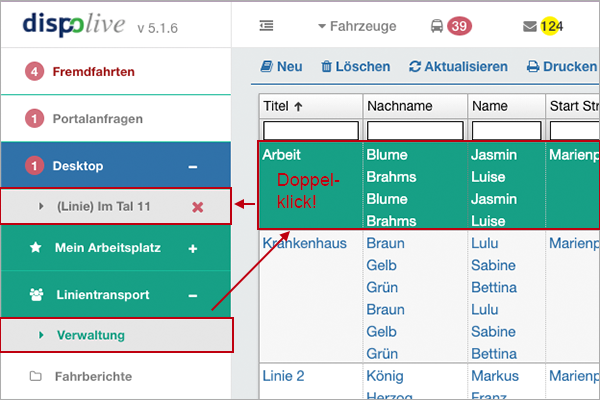
Mit einem Doppelklick auf die gewünschte Linie in der Tabelle können Sie diese öffnen, ändern und speichern! Das System verlässt den Menüpunkt "Linientransport/Verwaltung" und wechselt zu "Desktop".
Öffnet sich die Linie, wird sie in der Menüleiste unter "Desktop" als geöffnet angezeigt. Zum Schliessen klicken Sie auf das Kreuz.
Bitte lesen Sie weiter unter:
Spalte: Titel
Hier wird Ihnen der unter "Linientransport/Bearbeitung/Reiter: Einstellungen" hinterlegte Titel der Linie angezeigt.
Spalte: Nachname
Hier werden Ihnen die Nachnamen der unter "Linientransport/Bearbeitung/Reiter: Linie" hinterlegten und zu befördernden Patienten angezeigt.
Spalte: Vorname
Hier werden Ihnen die Vornamen der unter "Linientransport/Bearbeitung/Reiter: Linie" hinterlegten und zu befördernden Patienten angezeigt.
Spalte: Start Straße
Hier wird Ihnen der im Bereich "Start" unter "Linientransport/Bearbeitung/Reiter: Linie" hinterlegte Strassenname angezeigt.
Spalte: Start PLZ
Hier wird Ihnen die im Bereich "Start" unter "Linientransport/Bearbeitung/Reiter: Linie" hinterlegte Postleitzahl angezeigt.
Spalte: Start Stadt
Hier wird Ihnen die im Bereich "Start" unter "Linientransport/Bearbeitung/Reiter: Linie" hinterlegte Stadt angezeigt.
Spalte: Ziel Straße
Hier wird Ihnen der im Bereich "Patienten" unter "Linientransport/Bearbeitung/Reiter: Linie" hinterlegte Strassennamen des Ziels angezeigt.
Spalte: Ziel PLZ
Hier wird Ihnen die im Bereich "Patienten" unter "Linientransport/Bearbeitung/Reiter: Linie" hinterlegte Postleitzahl des Ziels angezeigt.
Spalte: Ziel Stadt
Hier wird Ihnen die im Bereich "Patienten" unter "Linientransport/Bearbeitung/Reiter: Linie" hinterlegte Stadt des Ziels angezeigt.
Spalte: Fahrzeug
Hier wird Ihnen die Kfz Nr. des im Bereich "Einstellungen" unter "Linientransport/Bearbeitung/Reiter: Einstellungen" zugewiesenen Fahrzeugs angezeigt.
Spalte: Fahrer/Beifahrer Plan
Hier wird Ihnen die Namen der im Bereich "Einstellungen" unter "Linientransport/Bearbeitung/Reiter: Einstellungen" geplanten Besatzung angezeigt.
Info: Wird ein Fahrer/Beifahrer unter dem Reiter "Einstellungen" geplant, dann hat das keine Auswirkung auf die Fahrzeugplanung oder die Spalte MP in der Disposition oder auf den Linienfahrbericht. Die hinterlegte Besatzung wird nur in der Tabelle "Linienfahrten/Verwaltung" angezeigt und hat weiter keine Funktion.
Spalte: Telefon
Hier wird Ihnen die im Bereich "Einstellungen" unter "Linientransport/Bearbeitung/Reiter: Einstellungen" hinterlegte Telefonnummer angezeigt.
Hinweisfenster
Bitte beachten Sie folgende Hinweisfenster:
Grün (Erfolgreich)

Ein Datensatz wurde erfolgreich gespeichert.

Ein Datensatz wurde erfolgreich gelöscht.
Rot (Fehler)
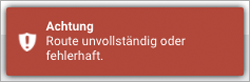
Bitte prüfen Sie die Start- und Zieladresse!
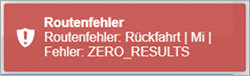
Bitte überprüfen Sie die Adressen. Gehört die Postleitzahl zum Ort, gibt es in diesem Ort die Strasse und Hausnummer in dieser Kombination?
Gelb (Warnung)

Möglicherweise wurde ein Pflichtfeld nicht ausgefüllt oder ein Eingabeformat stimmt nicht. Bitte prüfen Sie nochmals das Formular!
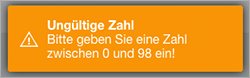
Geben Sie eine Zahl von 1 bis 97 ein. Die Zahl 0 und Zahlen ab 98 und höher sowie Buchstaben, Sonderzeichen und Kombinationen daraus sind ungültig. Die Bezeichnung "Ziel" kann nicht geändert werden.
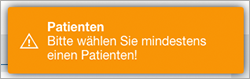
Bitte wählen Sie unter dem Reiter "Linie" im Bereich "Patienten" mindestens einen Patienten aus.


