Dies ist eine alte Version des Dokuments!
Inhaltsverzeichnis
App Android: Installieren
(ab Android 10.0)

Wichtig!
Mindestanforderungen: Für einen 100%igen Gerätesupport müssen Ihre Android-Endgeräte diese "Mindestanforderungen" erfüllen.
Updates: Laden Sie vor der Installation unserer Apps alle anstehenden und von uns freigegebenen Android-Betriebssystem-Updates!
Installation: Bitte folgen Sie unserer Anleitung unbedingt Schritt für Schritt!
Fehlermeldungen: Hinweise zu "Fehlermeldungen" finden Sie am Ende dieser Seite!
🔴 Mit der "Installation beginnen (Relution herunterladen)".
Relution herunterladen
Bitte laden Sie die App "Relution" über den Play-Store herunter.
Öffnen Sie die Relution-App nach dem Download NICHT! Sie werden am Ende der Installation automatisch eingeloggt.
Hinweis: Handelt es sich um ein neues Android-Endgerät, dann benötigen Sie möglicherweise für den Relution-Download aus dem Play-Store Ihren Google-Benutzernamen (Mailadresse oder Mobilnummer) und Ihr Passwort.
Wurde die App "Relution" auf Ihrem Android-Endgerät bereits installiert, dann können Sie diesen Punkt überspringen.
🔴 Fahren Sie fort mit "Barcoo installieren".
Barcoo installieren
Bitte laden Sie die App "Barcoo" (empfohlen) oder ein anderer QR-Codescanner über den Play-Store herunter.
Wurde die App "Barcoo" auf Ihrem Android-Endgerät bereits installiert, dann können Sie diesen Punkt überspringen.
🔴 Fahren Sie fort mit "Relution, dispolive, GoogleMaps installieren".
Relution, dispolive, GoogleMaps installieren
Fahren Sie fort mit
- 🔴 "1. Über "dispolive-Leitstelle" ein Android-Endgerät neu anlegen"
- "2. Über "Barcoo" scannen und "Relution" installieren"
- "3. Über "Relution" weitere Apps installieren"
- "4. Über "dispolive" Ihre Domain eintragen"
1. Über "dispolive-Leitstelle" ein Android-Endgerät neu anlegen
Bitte stellen Sie nun einen Kontakt zwischen der "dispolive-Leitstelle" und Ihrem Android-Endgerät wie folgt her:
- (1) Loggen Sie sich auf Ihrem Rechner in die "dispolive-Leitstelle" ein.
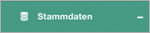

- (2) Klicken Sie in der Menüleiste links auf "Stammdaten".
- (3) Ein Untermenü öffnet sich.
- (4) Klicken Sie in der Menüleiste ganz unten auf "Geräteverwaltung".
- (5) Die Ansicht auf der rechten Seite ändert sich.

- (1) Klicken Sie auf "Neu" in der Kopfzeile.
(2) Ein Fenster öffnet sich.

(3) Wählen Sie "Android" aus (die mit * gekennzeichneten Felder sind Pflichtfelder).
- (4) Füllen Sie das Formular aus (die mit * gekennzeichneten Felder sind Pflichtfelder).
- (5) Klicken Sie auf "Speichern" in der Kopfzeile des Fensters.
- (6) Rechts oben im Bildschirm erscheint der Hinweis "Erfolgreich gespeichert!"
- (7) Rechts oben im Bildschirm erscheint der zweite Hinweis "Einschreibung wurde erfolgreich erstellt".
(8) Der neue Datensatz wurde in der Tabelle hinzugefügt. Hinweis: Erscheint der neue Datensatz nicht, führen Sie bitte einen Refresh durch.

(9) Wählen Sie den neu hinzugefügten Datensatz in der Tabelle aus.
- (10) Rechts unten finden Sie den für die Installation der App benötigten QR-Code (alternativ eine Webadresse, die Sie in den Browser auf Ihrem Android-Endgerät kopieren, falls Ihnen kein QR-Codescanner zur Verfügung steht).
Wichtig! Bitte beachten Sie, dass der in der Geräteverwaltung angezeigte QR-Code (Einschreibecode) nur 24 Stunden gültig ist und nur 1 x verwendet werden kann! Sollten Sie die Installation (Einschreibung) des Android-Endgerätes erst nach 24 Stunden fortsetzen oder ist die erste Installation gescheitert, dann können Sie einen neuen Code über den Schalter "Wiedereinschreiben" erzeugen!

🔴 Fahren Sie fort mit "2. Über "Barcoo" scannen und "Relution" installieren".
2. Über "Barcoo" scannen und "Relution" installieren
Die App "Relution" wird für die Installation und Verwaltung unserer App "dispolive" und anderer Apps benötigt.
Nehmen Sie nun Ihr Android-Endgerät zur Hand:
- (1) Öffnen Sie die App "Barcoo" (oder einen alternativen Barcodescanner) auf Ihrem Android-Endgerät.
- (2) Scannen Sie mit der App den angezeigten Code auf Ihrem Bildschirm, ein Quittungston ertönt!
(3) Die Ansicht wechselt.

(4) Tippen Sie rechts oben auf das 3-Punkte-Menü.
Alternative: Tippen Sie NICHT auf das 3-Punkte-Menü sondern folgen Sie ab hier den Punkten A - G.
(5) Ein Auswahlfenster öffnet sich.
- (6) Tippen Sie auf "Im Browser öffnen".
(7) Die Ansicht wechselt, Ihr Standardbrowser (Chrome empfohlen) wird geöffnet.
Hinweis: Fahren Sie fort mit Punkt 8!
(A) Tippen Sie auf "Weiter".

(B) Die Ansicht wechselt.

(C) Tippen Sie auf "Weiter".
Hinweis: Tippen Sie NICHT auf "Download", die App Relution wurde von Ihnen gemäss dieser "Installationsanleitung" vorab aus dem Play-Store geladen.
(D) Die Ansicht wechselt.

(E) Tippen Sie auf "Einschreibung starten".
(F) Die Ansicht wechselt.

(G) Falls diese Fehlermeldung auftaucht, wählen Sie bitte "Im Browser öffnen" aus!
Hinweis: Fahren Sie fort mit Punkt 8!
(8) Die Ansicht wechselt, Ihr Standardbrowser (empfohlen Chrome) wurde geöffnet.

(9) Tippen Sie auf "Weiter".
(10) Die Ansicht wechselt.

(11) Tippen Sie auf "Weiter".
Hinweis: Tippen Sie NICHT auf "Download", die App Relution wurde von Ihnen gemäss dieser "Installationsanleitung" vorab aus dem Play-Store geladen.
(12) Die Ansicht wechselt.

(13) Tippen Sie auf "Einschreibung starten".
(14) Die Ansicht wechselt.

(15) Bitte setzen Sie einen Haken bei der Lizenzvereinbarung!
- (16) Tippen Sie auf "Loslegen".
(17) Die Ansicht wechselt.

(18) Bitte aktivieren Sie alle drei Optionen und tippen Sie auf speichern!
(19) Die Ansicht wechselt.

(20) Tippen Sie auf "Erlaubnis erteilen".
(21) Ein Hinweisfenster erscheint.


(22) Tippen Sie auf "Bei Nutzung der App".
- (23) Das Hinweisfenster schliesst sich.
(24) Die Ansicht wechselt.

(25) Tippen Sie auf "Erlaubnis erteilen".
(26) Ein Hinweisfenster erscheint.

(27) Tippen Sie auf "Zulassen".
- (28) Das Hinweisfenster schliesst sich.
(29) Die Ansicht wechselt.

(30) Tippen Sie auf "Geräteadministrator aktivieren".
(31) Die Ansicht wechselt.

(32) Tippen Sie auf "Aktivieren".
(33) Die Ansicht wechselt.

(34) Tippen Sie auf "Zustimmen" oder "Fortfahren".
(35) Die Ansicht wechselt.

(36) Die App "Relution" wurde nun vollständig installiert!
- (37) Bitte schliessen Sie den Browser und kehren Sie zum Startbildschirm zurück.
🔴 Fahren Sie fort mit "3. Über "Relution" weitere Apps installieren".
3. Über "Relution" weitere Apps installieren
Sie bekommen von der App "Relution" nun die Apps angezeigt, die für die tägliche Arbeit auf Ihrem Android-Endgerät installiert sein sollten!
(1) Öffnen Sie die App "Relution".

(2) Tippen Sie auf "Installieren" der App "dispolive"!
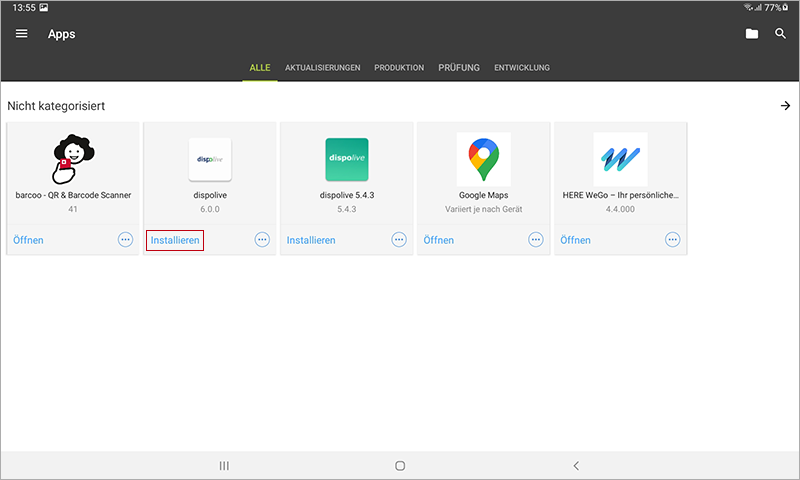
(3) Die App "dispolive" wird heruntergeladen und installiert!
(4) Der Ladevorgang für die App "dispolive" ist abgeschlossen! Info: Um noch weitere Apps wie z. B. "GoogleMaps" oder "Here WeGo" für die Navigation mit "dispolive" zu installieren, dann wiederholen Sie Punkt 2 und wählen Sie in "Relution" die entsprechenden Apps aus.
(5) Bitte schliessen Sie die App "Relution".
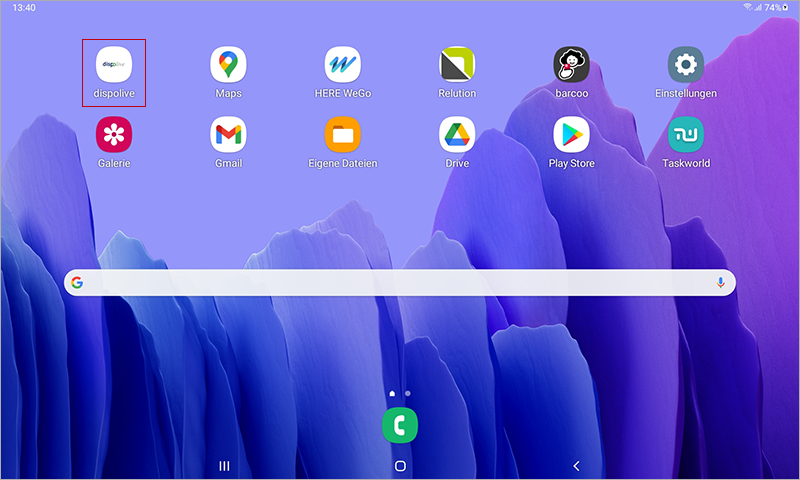
(6) Auf dem Startbildschirm wird Ihnen die App "dispolive" und die ggf. anderen soeben installierten Apps angezeigt!
Hinweis zur Navigation: Werden beide Navigationssysteme ("Google Maps" und "HERE WeGo") geladen, dann können Sie in unserer App "dispolive" unter "Einstellungen" wählen, welche Navigation verwendet werden soll. Mit "HERE WeGo" kann im Gegensatz zu "Google Maps" auch offline navigiert werden. Sie sollten dann vorab in "Here WeGo" das für Ihre Region benötigte Kartenmaterial installieren und den Offline-Modus aktivieren. Sollten die Apps "dispolive", "GoogleMaps" etc. später nach Ihrem Standort fragen, dann erlauben Sie dies bitte immer!
Achtung! Bitte nehmen Sie unbedingt die "Energieüberwachungseinstellungen" und ggf. einen Neustart Ihres Android-Endgerätes vor!
🔴 Fahren Sie fort mit "4. Über "dispolive" Ihre Domain eintragen".
4. Über "dispolive" Ihre Domain eintragen
Legen Sie fest, unter welcher Domain sich die App "dispolive" in unser System einloggen soll. Hinweis: Die Domain erhalten Sie über unseren Support!
(1) Öffnen Sie die App "dispolive".

(2) Die Ansicht wechselt.

(3) Tragen Sie unter "Domain Konfiguration" den ersten Teil Ihrer Domain ein. Info: Heisst die Domain für Ihren Zugang "musterdomain.dispolive.de", dann tragen Sie in das Eingabefeld nur "musterdomain" ein.
(4) Tippen Sie auf "Speichern".
(5) Die Ansicht wechselt.

(6) Die Anzeige "Version aktuell" bestätigt Ihnen, dass Sie die Domain richtig eingetragen haben und die aktuelle App-Version von "dispolive" installiert wurde. Hinweis: Wird Ihnen "Versionsprüfung fehlgeschlagen" angezeigt, dann prüfen Sie nochmals die eingetragene Domain unter "Domain ändern" auf Tippfehler. "Fehlermeldungen" finden Sie am Ende dieser Seite!
- (7) Geben Sie das Fahrer- und Beifahrer-Kürzel ein. Hinweis: Achten Sie auf die genaue Schreibweise! Leerschritte gelten als Zeichen!
(8) Geben Sie Ihr Passwort ein. Hinweis: Achten Sie auf die genaue Schreibweise! Leerschritte gelten als Zeichen!
Weitere Informationen zum Fahrer-/Beifahrer-Kürzel sowie Passwort erhalten sie unter: "Allgemeines/Login"
(9) Tippen Sie auf "Login".
(10) Die Fahrzeugliste öffnen sich.

(11) Wählen Sie ein unbesetzes Fahrzeug aus. Info: Wird ein Fahrzeug rot angezeigt, dann hat sich entweder eine andere Besatzung auf diesem Fahrzeug eingeloggt oder die Besatzung der vorhergehenden Schicht hat sich in der App "dispolive" nicht ordnungsgemäss über den Schalter "Logout" abgemeldet. Bitte prüfen Sie ggf. den Sachverhalt! Sie können ein rot gezeigtes Fahrzeug trotzdem auswählen.
(12) Es öffnet sich nun die Fahrtenliste oder die Fahrzeugcheckliste sowie zusätzlich ein Hinweisfenster. Wurde in den "Stammdaten/Systemeinstellungen/Bereich: App" das Feld "Inventar (KFZ) Intervall" aktiviert, dann wird Ihnen hier die "Fahrzeugcheckliste" angezeigt. Ist dies nicht der Fall, dann zeigt sich an dieser Stelle im Hintergrund die "Fahrtenliste".

(13) Tippen Sie auf "Bei Nutzung der App".
- (14) Das Hinweisfenster schliesst sich.
(15) Ein weiteres Hinweisfenster öffnet sich.

(16) Tippen Sie auf "Zulassen".
(17) Öffnet sich noch ein weiteres Fensterchen, dann folgen Sie bitte den Markierungen im nachfolgenden Screenshot. Wenn nicht, dann überspringen Sie Punkt (17) und fahren Sie fort mit Punkt (18).
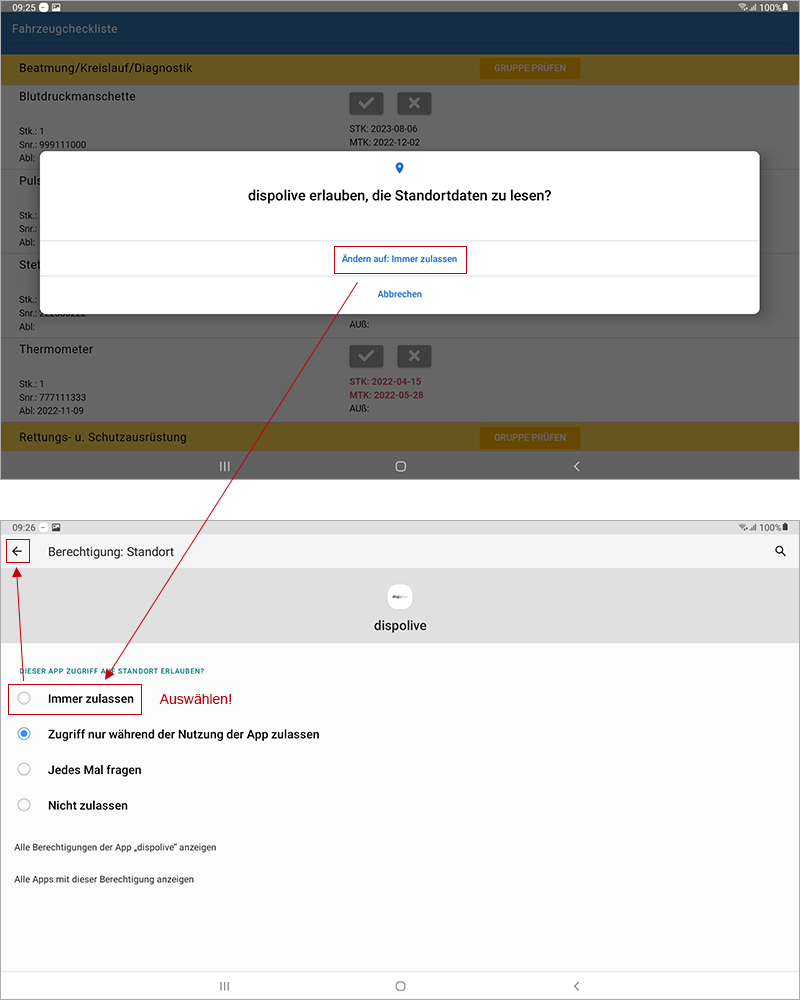
(18) Die Ansicht wechselt.
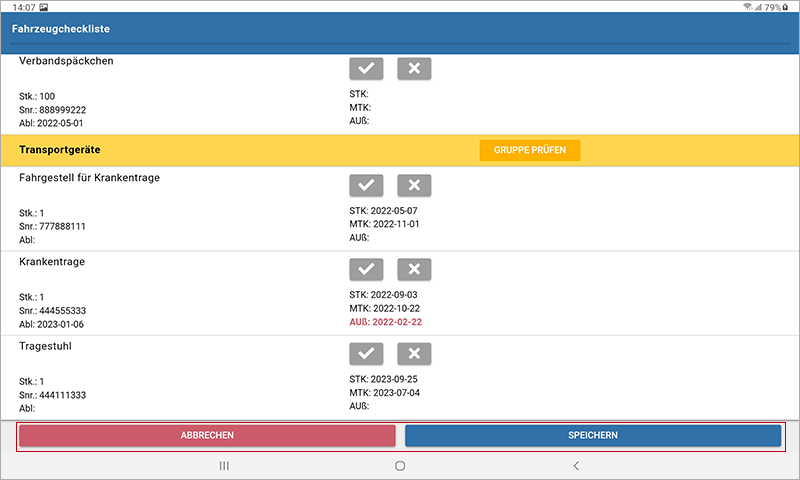
(19) Wurde die "Fahrzeugcheckliste" von Ihnen aktiviert, füllen Sie diese ggf. aus und tippen Sie auf "Speichern" oder "Abbrechen".
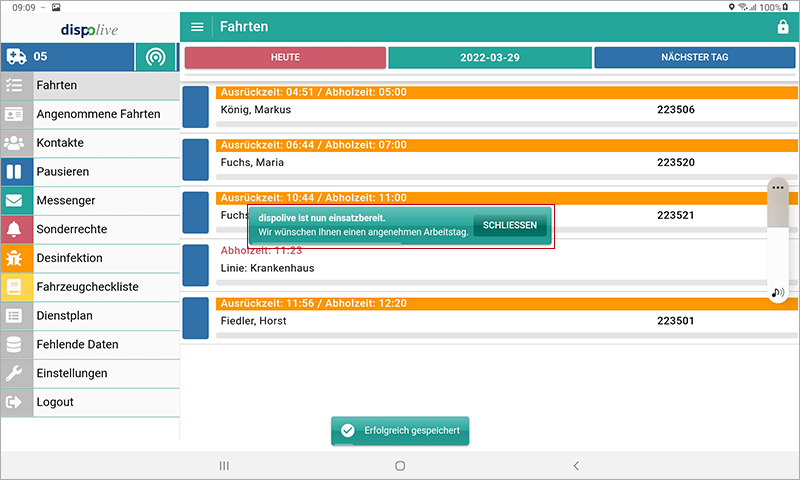
(20) Sie haben sich erfolgreich in der App "dispolive" eingeloggt und bekommen den Menüpunkt "Fahrten" angezeigt.
Hinweis zur Navigation: Werden beide Navigationssysteme ("Google Maps" und "HERE WeGo") geladen, dann können Sie in unserer App "dispolive" unter "Einstellungen" wählen, welche Navigation verwendet werden soll. Mit "HERE WeGo" kann im Gegensatz zu "Google Maps" auch offline navigiert werden. Sie sollten dann vorab in "Here WeGo" das für Ihre Region benötigte Kartenmaterial installieren und den Offline-Modus aktivieren. Sollten die Apps "dispolive", "GoogleMaps" etc. später nach Ihrem Standort fragen, dann erlauben Sie dies bitte immer!
Achtung! Bitte nehmen Sie unbedingt die "Energieüberwachungseinstellungen" und ggf. einen Neustart Ihres Android-Endgerätes vor!
🟢 Die Installation und der erste Login wurden hiermit erfolgreich abgeschlossen!
Fehlermeldungen
Bitte beachten Sie folgende Fehlerhinweise:
Ist das Android-Endgerät länger als 10 Minuten ausgeschaltet und Sie hören weder "Sie haben eine neue Fahrt" oder "Sie haben eine neue Nachricht", dann führen Sie bitte dringend die hier beschriebenen Energieüberwachungseinstellungen durch:
Wichtig! Wurden beide Energieüberwachungsänderungen durchgeführt, starten Sie Ihr Android-Endgerät neu!

Sie haben die App "Relution" vor der Installation über den Play-Store auf Ihr Android-Endgerät heruntergeladen UND GEÖFFNET! Aus diesem Grund verlangt die Relution-App von Ihnen den Benutzernamen und das Kennwort. Achtung! Schliessen Sie die Relution-App und folgen Sie weiter unserer Installationsanleitung unter dem Punkt "Barcoo installieren". Sie werden am Ende der Installation automatisch in die Relution-App eingeloggt.

Falls während der Installation nach "Einschreibung starten" diese Ansicht gezeigt wird, dann tippen Sie auf "Im Browser öffnen". Die Ansicht wechselt. Suchen Sie sich die gleiche Stelle in unserer Anleitung und fahren Sie fort mit der Installation.

Bekommen Sie während der Installation der Relution-App diesen Hinweis, obwohl Sie ein Android-Endgerät vorliegen haben, dann installieren Sie den "Browser "Chrome" als Standardbrowser".

Wird Ihnen der Schalter "weiter" grau gezeigt und der Schalter "Einschreibung starten" startet nicht, dann wurde von Ihnen die App "Relution" nicht - wie in unserer "Installationsanleitung" beschrieben - zuerst aus dem Play-Store heruntergeladen. Bitte holen Sie dies nach, kehren Sie dann zu dieser Ansicht zurück, suchen Sie sich die gleiche Stelle in unserer Anleitung und fahren Sie fort mit der Installation.

Wenn Sie die App "Relution" öffnen, dann bekommen Sie zwischendurch dieses Hinweisfenster gezeigt. Bitte erlauben Sie Relution, dass es Ihnen Mitteilungen senden darf und klicken Sie im Fenster "Collected Data" auf zustimmen. Achtung! Lehnen Sie beide Fenster ab, können Informationen nicht geprüft werden, unser "dispolive" kann sich nicht öffnen!

Der gescannte QR-Code wurde bereits verwendet, er ist ungültig geworden! Bitte erzeugen Sie über die "dispolive-Leitstelle" einen neuen QR-Code (Einschreibecode). Bitte lesen Sie hier weiter:

Der gescannte QR-Code existiert nicht mehr, er ist ungültig geworden! Ein QR-Code (Einschreibecode) ist nur 24 Stunden gültig! Bitte erzeugen Sie über die "dispolive-Leitstelle" einen neuen QR-Code. Bitte lesen Sie hier weiter:

Der gescannte QR-Code ist zeitlich abgelaufen, er ist ungültig geworden! Ein QR-Code (Einschreibecode) ist nur 24 Stunden gültig! Bitte erzeugen Sie über die "dispolive-Leitstelle" einen neuen QR-Code. Bitte lesen Sie hier weiter:

Wird Ihnen dieser Hinweis gezeigt, dann informieren Sie bitte unseren Support!

- Bei der Installation von "Relution" wird angezeigt: "Diese App ist mit Deinem Gerät kompatibel".
- Sie haben auf "Installiert" gedrückt, es kommt im nächsten Fenster unter Gerät auswählen: "Keine für die App-Installation geeigneten Geräte vorhanden"
Bitte installieren Sie die App "Relution" - wie in unserer Anleitung beschrieben - direkt aus dem Play-Store! Anschliessend folgen Sie unserer "Installationsanleitung".
Vorher: 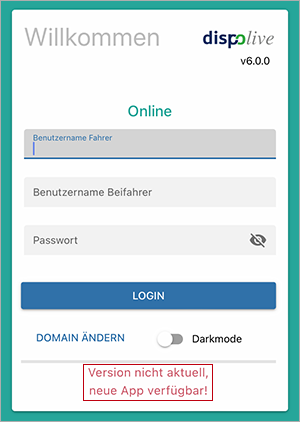 Nachher:
Nachher: 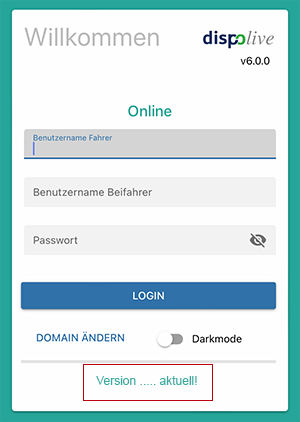
Wird beim Einloggen unter Versionsprüfung "Version nicht aktuell! Neue App verfügbar." angezeigt, dann installieren Sie bitte die aktuelle Version unserer App "dispolive" über die "Leitstelle/Geräteverwaltung/Schalter: Neue App-Version" oder "über die App Relution" und führen Sie unbedingt nach jedem Update die "Energieüberwachungseinstellungen" durch!
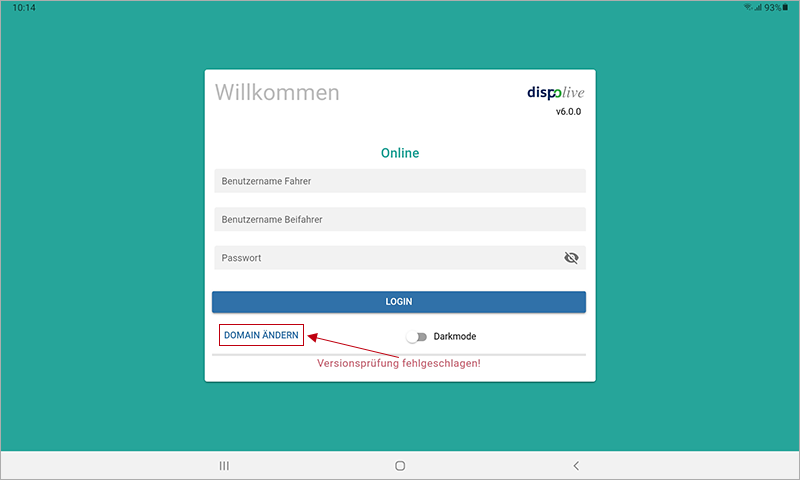
Wird beim Einloggen "Versionsprüfung fehlgeschlagen" angezeigt, dann prüfen Sie bitte unter "Domain ändern" die genaue Schreibweise der hinterlegten Domain (heisst zum Beispiel die Domain für Ihren Zugang "musterdomain.dispolive.de", dann tragen Sie in das Eingabefeld nur "musterdomain" ein)!
Sollte dies nicht zum gewünschten Erfolg führen, dann wenden Sie sich bitte an Ihren Systemadministrator oder an unseren Support.
App: Update
Bitte lesen Sie zu Updates und Fern-Installation hier weiter:


