Inhaltsverzeichnis
Fahrberichte/Bearbeitung/Fahrbericht
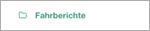

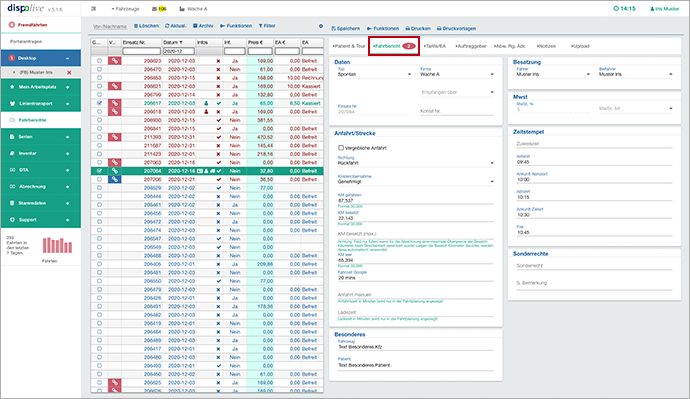
Schalter
Die Beschreibung der Schalter oberhalb des Fahrberichtes finden Sie hier:
Reiter: Alle

In den Systemeinstellungen kann wahlweise festgelegt werden, welcher "Reiter" sich geöffnet zeigt, wenn ein Fahrbericht über die Fahrberichtetabelle (nicht Doppelklick!) ausgewählt wird. Info: Diese Ansicht kann für einen Abrechner, der evtl. den Reiter "Tarife/EA" vorrangig benötigt, anders gewünscht sein, als für einen Disponenten, der möglicherweise zuerst die Ansicht "Fahrbericht" bevorzugt.
Bitte lesen Sie auch hier:
Reiter: Fahrbericht
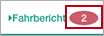
Wird neben der Bezeichnung "Fahrbericht" ein roter Zähler angezeigt, dann wurde in den Feldern "Besonderes/Fahrzeug" oder "Besonderes/Patient" eine wichtige Information hinterlegt.
Bitte lesen Sie hier weiter:
Bereich: Daten
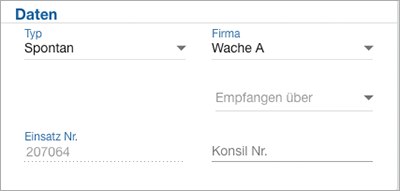
Auswahlbox: Typ
Beim Anlegen über "Neue Fahrt" (Spontan/Konsil) oder beim automatischen Generieren einer Serienfahrt (Serie) wurde dieses Feld bereits gefüllt. Muss eine Änderung erfolgen, dann öffnen Sie die Auswahlbox und wählen Sie aus, ob es sich um eine Spontan- oder Konsilfahrt handelt. Hinweis: Ist das Feld gesperrt, handelt es sich um eine Serienfahrt, die automatisch mit anderen Serienfahrten verknüpft ist. Eine Änderung kann in diesem Fall nur über den Schalter "Funktionen/Alle Felder entsperren" durchgeführt werden. Diese Änderung im Feld "Typ" kann nicht mehr rückgängig gemacht werden!
Info: Wird eine Serienfahrt aus dispolive "importiert", dann bleibt sie auch nach dem Import eine Serienfahrt (Zum Vergleich: Bei einer übernommenen Partnerfahrt wird aus einer Serienfahrt immer eine Spontanfahrt!).
Unter dem Menüpunkt "Serien/Verwaltung" können Sie Serien für Serienfahrten anlegen. Unter dem Menüpunkt "Linientransport/Verwaltung" können Sie Linien für Linienfahrten anlegen.
Auswahlbox: Firma
Bitte öffnen Sie die Auswahlbox und wählen Sie die ausführende Firma (Zentrale, Wache, Zweigstelle, Partner- oder Fremdfirma etc.) aus. Info: Wird bei einem Fahrbericht im Feld "Firma" die ausführende Firma geändert, dann erscheint der grüne Hinweis oben rechts, dass die Kilometer neu berechnet wurden. Unter dem Reiter "Tarife/EA" wird ohne "Vorschlagen" sofort der richtige Vertrag gezeigt und dessen Tarifpositionen angehakt. Ist alles schlüssig, dann hat dieser Firmenwechsel keinen Einfluss auf den Checkhaken in der Fahrberichtetabelle.
Unter dem Menüpunkt "Stammdaten/Firmen" können Sie weitere Firmen hinzufügen. Auch Partner- und Fremdfirmen.
Wird eine Partnerfirma ausgewählt, dann wird die Fahrt in der Disposition rot hinterlegt dargestellt und kann nicht mehr verändert werden. Die Fahrt wartet auf Übernahme durch die Partnerfirma. Solange die Fahrt wartet, kann dieser Status durch die Auswahl einer anderen Firma rückgängig gemacht werden.
Eine Serienfahrt wird nach Übermittlung an die Partnerfirma und deren Annahme dort zur Spontanfahrt! Der Partner kann über das Feld "Typ" im Fahrbericht nur Spontan oder Konsil auswählen.
Von der Partnerfirma übernommene Fahrten werden in Ihrem System automatisch archiviert. Auf Annahme wartende Partnerfahrten, die nicht übernommen und von Ihnen auch nicht mehr gefahren werden, können über die Fahrberichtetabelle, Schalter "Archiv", manuell archiviert werden.
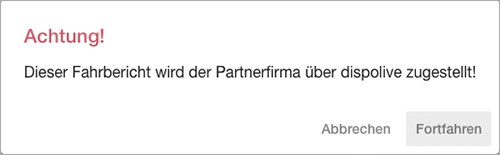
Zum Thema "Partnerschaft einrichten + Fahrten abgeben/annehmen" erhalten Sie hier ausführliche Informationen:
"Anleitung"
...
Bitte lesen Sie auch hier:"Disposition/Schalter: Funktionen/Einsatz der Partnerfirma entziehen"
Info Fremdfirma: Wird eine Fremdfirma ausgewählt, bekommt diese den Einsatzbericht per Mail zugeschickt. Die abgegebene Fahrt wird automatisch in Ihrem System archivert! Achtung! Setzen Sie die Fremdfirma vorab über Ihr Vorhaben in Kenntnis! Der Vorgang kann nicht rückgängig gemacht werden!

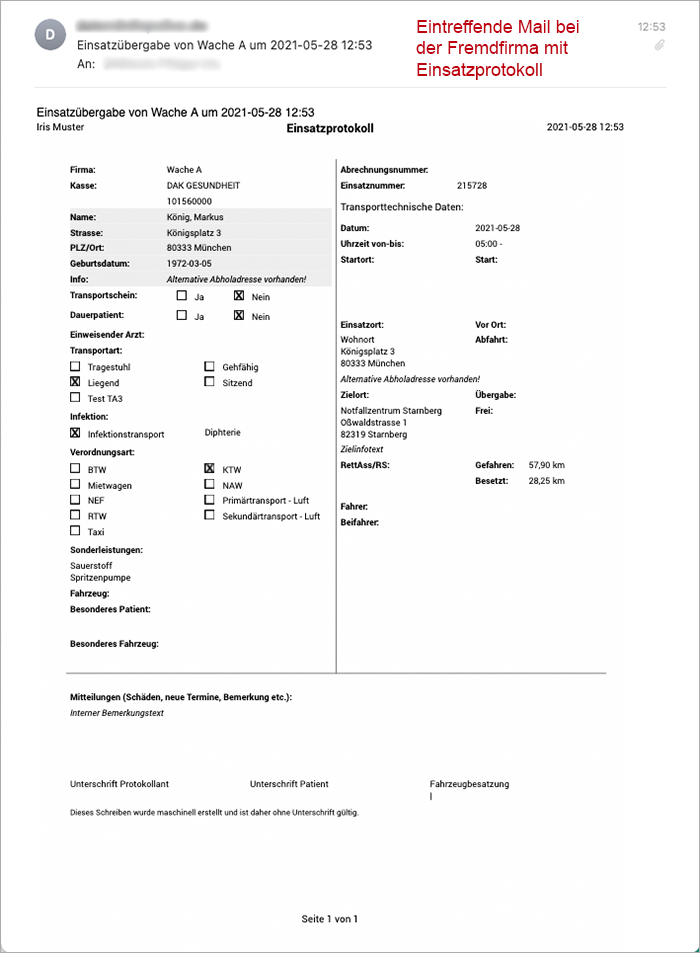
Info: Linienfahrten können über das Feld "Firma" nicht an Partner oder per Mail abgegeben werden.
Auswahlbox: Empfangen über
Wählen Sie eine Firma aus bzw. das Feld wurde bereits automatisch gefüllt. Ausführliche Informationen erhalten Sie unter:
Feld: Einsatznummer
Die Einsatznummer wurde, je nach Einstellung (auch "manuell" möglich) unter "Stammdaten/Systemeinstellungen", automatisch fortlaufend vom System bei Anlage der Fahrt vergeben und kann nicht verändert werden.
Info: Enthält das Feld "Einsatznummer" eine Null (0), dann kann der Fahrbericht nicht für die Abrechnung gecheckt werden, ein Hinweisfenster öffnet sich. Die Vergabe einer neuen Einsatznummer ist möglich unter:
Weitere wichtige Informationen zum Checken für die Abrechnung erthalten Sie unter:
Feld: Konsil Nr.
Bitte tragen Sie, wenn vorhanden, die Konsil Nr. ein.
Bereich: Anfahrt/Strecke
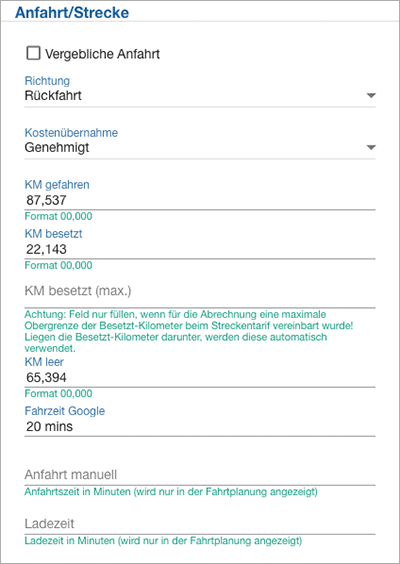
Checkbox: Vergebliche Anfahrt
Setzen Sie in der Checkbox einen Haken, wenn es sich um eine vergebliche Anfahrt (Leerfahrt) handelt. Info: Wurde ein Haken gesetzt, kann die Fahrt trotzdem gecheckt und abgerechnet werden, die Zeitstempel "Anfahrt" und "Frei" dürfen fehlen.
Hinweis: Wird bei einer zugewiesenen Fahrt ein Haken in der Checkbox "Vergebliche Anfahrt" gesetzt und gespeichert, dann wird die Fahrt in der App automatisch entzogen und es ertönt der Hinweis "Es wurde Ihnen eine Fahrt entzogen"! Wird der Haken wieder entfernt und gespeichert, wird die Fahrt automatisch dem Fahrzeug zugewiesen, das im Feld "Fahrzeug" hinterlegt ist.
Auswahlbox: Richtung
Öffnen Sie ggf. die Auswahlbox und wählen die gewünschte Richtung aus. Info: Ändern Sie die Richtung, dann wechseln die Start- und Zieladresse im Fahrbericht!
Auswahlbox: Kostenübernahme
Wählen Sie in der Auswahlbox den gewünschten Status der Kostenübernahme aus.
Info: Für Linienfahrten steht dieses Feld nicht zur Verfügung.
| Status | Farbe | Darstellung Dispo | Funktion Fahrberichtetabelle |
|---|---|---|---|
| Abgelehnt | Rot |  |
Kann NICHT gecheckt werden |
| Dauergen. vorhanden | Grün |  |
Kann gecheckt werden Hinweis: Muss ggf. in den "Systemeinstellungen/Bereich: Kostenübernahme" aktiviert werden! |
| Genehmigt | Grün |  |
Kann gecheckt werden |
| Genehmigung nicht erf. | Grün |  |
Kann gecheckt werden |
| In Klärung | Rot |  |
Kann gecheckt werden Hinweis: Muss ggf. in den "Systemeinstellungen/Bereich: Kostenübernahme" aktiviert werden! |
| Kostenträger Privat | Grün |  |
Kann gecheckt werden |
| Offen | Rot |  |
Kann NICHT gecheckt werden |
| VO falsch | Rot |  |
Kann NICHT gecheckt werden |
| VO fehlt | Rot |  |
Kann NICHT gecheckt werden |
| Zur Genehmigung | Orange |  |
Kann NICHT gecheckt werden |
Feld: KM gefahren
Die Kilomter gefahren werden automatisch ermittelt, sobald Start und Ziel festgelegt wurden! Anschliessend können die Kilometer auch manuell geändert werden.
Feld: KM besetzt
Die Kilometer besetzt werden automatisch ermittelt, sobald Start und Ziel festgelegt wurden! Anschliessend können die Kilometer auch manuell geändert werden.
Feld: KM besetzt (max.)
Dieses Feld nur füllen, wenn für die Abrechnung eine maximale Obergrenze der Besetzt-Kilometer beim Streckentarif vereinbart wurde! Liegen die realen Besetzt-Kilometer darunter, werden diese automatisch verwendet.
Info: Die "KM besetzt (max.)" können auch in einer Serie dauerhaft hinterlegt werden:
Feld: KM leer
Die Kilometer "leer" werden automatisch ermittelt, sobald Start und Ziel festgelegt wurden und stellen die Differenz zwischen KM "gefahren" und KM "besetzt" dar! Info: Die Kilometer können im Fahrbericht manuell geändert werden.
Bitte lesen Sie unter Stammdaten/Firmen zum Thema "KM leer nur vom Ziel zurück zur Wache berechnen" hier weiter:
Feld: Fahrzeit Google
In diesem Feld wird Ihnen die automatisch vom System über Google errechnete Fahrzeit der schnellsten Route zwischen Start und Ziel angezeigt.
Feld: Anfahrt manuell
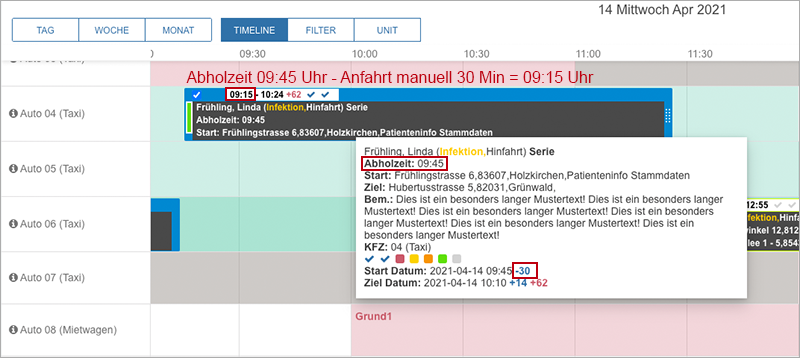
Die im Feld "Anfahrt manuell" vermerkte Anfahrtszeit in Minuten wird nur in der Fahrtplanung in den farbigen Platzhaltern und der Infobox unter der Bezeichnung "Abholzeit" angezeigt! Ausführliche Informationen erhalten Sie unter:
Das Feld "Anfahrt manuell" finden Sie auch unter folgenden Menüpunkten:
Feld: Ladezeit
Bitte hinterlegen Sie, falls erforderlich, in diesem Feld einen höheren Ladezeitbedarf in Minuten für diesen Transport. Weitere Informationen erhalten Sie unter:
- "Stammdaten/Systemeinstellungen"
- "Stammdaten/Patienten"
- "Serien/Verwaltung/Geöffnete Serie"
- "Linien/Verwaltung/Geöffnete Linie"
Info: Das System berücksichtigt die angegebenen Minuten automatisch zwei Mal (beim Einladen und beim Ausladen). Die Ladezeitenvorgaben der verschiedenen Menüpunkte werden vom System nicht addiert!
In der Infobox (Tooltip) der "Fahrtplanung" wird Ihnen die Ladezeit zusätzlich angezeigt.
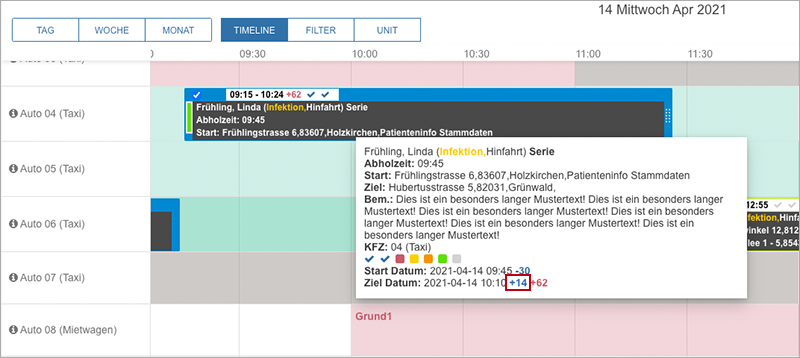
Bereich: Besonderes
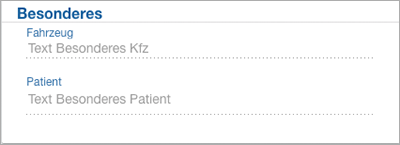
Wurde in den Feldern "Fahrzeug" und/oder "Patient" eine Information hinterlegt, dann wird mit einem roten Zähler unter "Reiter: Fahrbericht" deutlich darauf aufmerksam gemacht.
Feld: Fahrzeug
Bitte geben Sie hier eine Information betreffend des Fahrzeugs ein. Ist dieses Feld bereits gefüllt, dann wurde in der App unter "Daten ergänzen" eine wichtige Information hinterlegt.
Hinweis: Es ist möglich, den technischen Leiter Ihres Unternehmens automatisch per Mail zu informieren, bitte lesen Sie hier weiter:
Feld: Patient
Bitte geben Sie hier eine Information betreffend des Patienten ein. Ist dieses Feld bereits gefüllt, dann wurde in der App unter "Daten ergänzen" eine wichtige Information hinterlegt.
Bereich: Besatzung
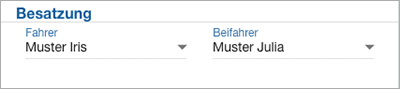
Auswahlbox: Fahrer
Öffnen Sie die Auswahlbox und wählen Sie den Fahrer aus. Ist die Liste in der Auswahlbox sehr lang, dann kann mit dem Anfangsbuchstaben (nur der erste Buchstabe!) des Nachnamens gesucht werden.
Info: Wurde die Fahrt mit der App gefahren, dann ist dieses Feld automatisch gefüllt. Der Name des Fahrers, der sich auf dem Endgerät als Fahrer eingeloggt hat, wird mit dem Setzen des ersten Zeitstempels in dieses Feld übernommen. Wird die Fahrt entzogen und einem anderen Fahrzeug zugewiesen, dann wird beim Setzen des ersten Zeitstempels der Fahrername dieses Fahrzeugs übernommen.
Bitte lesen Sie auch hier:
Auswahlbox: Beifahrer
Öffnen Sie die Auswahlbox und wählen Sie den Beifahrer aus. Ist die Liste in der Auswahlbox sehr lang, dann kann mit dem Anfangsbuchstaben (nur der erste Buchstabe!) des Nachnamens gesucht werden.
Info: Wurde die Fahrt mit der App gefahren, dann ist dieses Feld automatisch gefüllt. Der Name des Beifahrers, der sich auf dem Endgerät als Beifahrer eingeloggt hat, wird mit dem Setzen des ersten Zeitstempels in dieses Feld übernommen. Wird die Fahrt entzogen und einem anderen Fahrzeug zugewiesen, dann wird beim Setzen des ersten Zeitstempels der Beifahrername dieses Fahrzeugs übernommen.
Bitte lesen Sie auch hier:
Bereich: MwSt
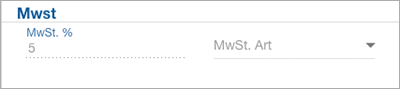
Feld: MwSt. %
Hier wird Ihnen der für die Fahrt automatisch ermittelte MwSt-Satz angezeigt. Sollte es erforderlich sein, diesen zu ändern, lesen Sie bitte hier weiter:
Auswahlbox: MwSt. Art
Sollte es erforderlich sein, den automatisch ermittelten MwSt-Satz zu übersteuern, dann
- öffnen Sie die Auswahlbox "MwSt-Art" und wählen Sie die gewünschte Verordnungsart (Mietwagen, Standard, Taxi) aus,
- die ausgewählte MwSt-Art wird in das Feld übernommen,
- klicken Sie auf "Speichern" in der Kopfzeile,
- das nebenstehende Feld "MwSt %" wird mit dem jeweils gültigen MwSt-Satz gefüllt.
Fahren Sie fort mit der weiteren Bearbeitung Ihres Fahrberichtes und klicken Sie abschliessend nochmal auf "Speichern" in der Kopfzeile.
Info: In diesem Feld wird nur die "MwSt-Art" festgelegt, diese Auswahl hat keine Auswirkung auf die Verordnungsart und somit auf die Tarife!
Bereich: Zeitstempel
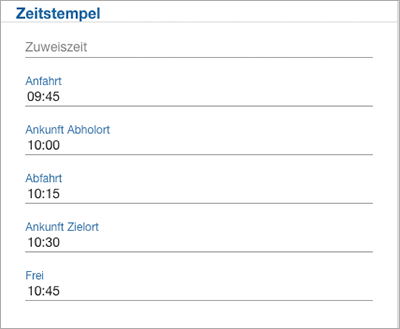
Feld: Zuweiszeit
Wurde in den Stammdaten/Systemeinstellungen die "Zuweiszeit" aktiviert, dann wird dieses Feld im Fahrbericht angezeigt und bei zugewiesenen Fahrten auf dem iOS-/Android-Endgerät nicht die "Von"-Zeit angezeigt, sondern die "Zuweiszeit".
Info: Eine bereits durch eine andere Zuweisung vorhandene Zuweiszeit (über Entertaste) bleibt erhalten und wird auch auf dem iOS-/Android-Endgerät dargestellt, wenn die Fahrt nochmal an ein anderes Fahrzeug über die Fahrzeugleiste zugewiesen wird!
Weitere Informationen zur Zuweiszeit erhalten Sie unter:
Feld: Anfahrt
In diesem Feld sehen Sie den Zeitstempel der Anfahrt! Die Uhrzeit wurde vom iOS-/Android-Endgerät in der App während der Fahrt gesetzt. Sie können den Zeitstempel hier manuell bearbeiten.
Eine besondere Funktion in Verbindung mit diesem Zeitstempel finden Sie hier:
Feld: Ankunft Abholort
In diesem Feld sehen Sie den Zeitstempel der Ankunft am Abholort! Die Uhrzeit wurde vom iOS-/Android-Endgerät in der App während der Fahrt gesetzt. Sie können den Zeitstempel hier manuell bearbeiten.
Feld: Abfahrt
In diesem Feld sehen Sie den Zeitstempel der Abfahrt! Die Uhrzeit wurde vom iOS-/Android-Endgerät in der App während der Fahrt gesetzt. Sie können den Zeitstempel hier manuell bearbeiten.
Feld: Ankunft Zielort
In diesem Feld sehen Sie den Zeitstempel der Ankunft am Zielort! Die Uhrzeit wurde vom iOS-/Android-Endgerät in der App während der Fahrt gesetzt. Sie können den Zeitstempel hier manuell bearbeiten.
Feld: Frei
In diesem Feld sehen Sie, wann der Zeitstempel "Frei" über die App gesetzt wurde. Sie können den Zeitstempel hier manuell bearbeiten.
Bereich: Sonderrechte
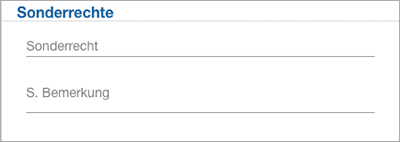
Feld: Sonderrecht
Hier sehen Sie, zu welchem Zeitpunkt das Sonderrecht eingeschaltet wurde. Die Uhrzeit wurde vom Endgerät in der App während der Fahrt gesetzt. Sie können den Zeitstempel hier manuell bearbeiten.
Feld: S. Bemerkung
Hier wird Ihnen die hinterlegte Bemerkung zum Einschalten des Sonderrechts angezeigt.
Hinweisfenster
Informationen zu Hinweisfenstern finden Sie unter:

